管理者はどのようにしてモジュールをカスタマイズするための設定と構成を有効にできますか?

お知らせ:当社は、お客様により充実したサポート情報を迅速に提供するため、本ページのコンテンツは機械翻訳を用いて日本語に翻訳しています。正確かつ最新のサポート情報をご覧いただくには、本内容の英語版を参照してください。
管理者はAdmin Panelの設定と利用可能な設定を使用して、各Cliqタブをカスタマイズすることができます。組織のニーズに応じて、管理者はタブを有効にするか無効にすることができます。無料プランではタブを有効にしたり無効にしたりするだけですが、Unlimitedプランでは各タブを詳細にカスタマイズすることができます。
 メモ: 管理者により無効にされたタブは、Cliqで表示したり使用したりすることはできません。
メモ: 管理者により無効にされたタブは、Cliqで表示したり使用したりすることはできません。
無料プラン
無料プランでは、管理者は特定のタブを組織のために有効にしたり無効にしたりできますが、設定と設定を変更することはできません。
以下のタブは、無料プランのもとで管理者により有効または無効にすることができます:
- リモートワーク
- 有効メディア
- 録音
- カレンダー処理
- リマインダー
- スター付きメッセージ
- 統合
- 移行ツール
- モバイルアクセス
- ヘルプリソース
Unlimited プラン
Unlimited プランでは、管理者が有効にする/無効にするタブを設定し、タブの設定と設定を行うことができます。
次のタブはUnlimitedプランの管理者によってカスタマイズ可能です:
1. 会話
このタブでは、管理者が組織のチャットとチャネルを設定できます。
アップロードの種類
管理者は、ユーザーが添付ファイルを送信できるソース(ユーザーのコンピューター、クラウドからの添付、ホワイトボード、コードスニペット、WorkDriveからの共有)を指定できます。
 注: 管理者は、特定のデータ源からのファイルのアップロードをユーザーに制限できます。制限するには、該当するチェックボックスの選択を解除します。
注: 管理者は、特定のデータ源からのファイルのアップロードをユーザーに制限できます。制限するには、該当するチェックボックスの選択を解除します。
-
ファイルアップロードの制限 - 管理者はユーザーのアップロード制限を設定できます。添付ファイルに設定できる最大サイズは1GBです。
-
ファイル形式 - 管理者は、ユーザーが組織内で共有するファイル形式について次の設定を行うことができます。すべての形式を許可する、特定の形式のみ許可する、又は特定の形式を制限する。

注:
Cliqは次の形式をサポートしています: docx、doc、sxc、xlsx、xls、xlsb、xlsm、csv、tsv、ppt、pptx、xml、rtf、pdf、txt、その他のtext/plain MimeTypeファイル。
メッセージの削除と編集
管理者は、ユーザーが送信済みのメッセージの削除や編集を許可するか制限することができます。また、これらの作業に対して時間制限を設定することもできます。

メモ:
- 時間枠は、分、時間、または日で指定できます。
- 管理者は、時間枠を1分から730日まで設定できます。
メッセージ翻訳
Cliqは、Zia翻訳によりすべてのメジャーアップデート言語でメッセージ翻訳をサポートしています。ユーザーがチャットウィンドウで受け取るメッセージは、そのローカル言語に翻訳されます。
メッセージへのピン留め
管理者は、すべてのユーザーのチャットやチャネルでメッセージのピン留めを有効あるいは無効にすることができます。
既読の受領
管理者は、ユーザーがメッセージの既読確認を表示することを有効または無効にすることができます。 「既読の受領をオフにする権限をユーザーに付与する」のトグルボタンを有効にすることで、管理者はユーザーに既読の受領を他者に表示するか否かを選択するオプションを与えることができます。
エモティコン
Cliqは、さまざまなエモティコンをサポートしています。Zomojis、Zomojis、Emojisはデフォルトで有効になっていますが、GIF、カスタム絵文字、カスタムステッカーは有効または無効にすることができます。
元の送信者情報の強制
管理者は、転送されたメッセージに対する元の送信者情報を有効または無効にすることができ、ユーザーはメッセージを転送するときに送信者の情報を含めることができます。
ユーザーが他の人をメンションするのを制限する
管理者は、特定の会話に参加していない他の人をユーザーがメンションするのを制限できます。この設定が有効になっていると、@を入力すると会話に関与しているユーザーだけが表示されます。
チャネル管理者が@すべてと@利用可能の使用を有効にしている場合、ユーザーはチャネル内の誰でもまたは現在利用可能な人をメンションすることができます。
チャネル
- 管理者は、チャンネルのタブまたは特定のチャネルレベル(組織、チーム、パーソナル、エクスターナル、スレッドの会話)を有効にするか無効にすることができます。
- 特定のチャンネルが管理者によって無効にされた場合、そのチャネルレベルはチャンネルの作成時に表示されません。
- 管理者が特定のレベルの既存のチャンネルを無効にすると、それらのチャンネルは検索バーに表示されず、関連する会話が消えます。ユーザーはこの新たな管理者の設定について通知を受け取ります。
- 管理者が特定のレベルを再度有効にすると、そのレベルの既存のチャンネルが再度表示されます。
デフォルトのチャンネル
-
管理者は、Zoho Cliqの組織およびチームのデフォルトチャンネルを設定できます。これにより、すべての既存ユーザーおよび新規ユーザーが自動的に同期され、コミュニケーションに必要なチャンネルにアクセスできるようになります。
デフォルトの組織レベルのチャンネルを設定するには:
- 移動先 Admin Panel → 設定 → Channels → 組織 Channel → 初期設定 Channelsを選択し、設定するします。
-
ここでは、すべての既存ユーザーと新規ユーザーが組織に参加した際に自動的に同期させたいチャンネルを選択できます。
 メモ: 組織のために最大5つの初期設定チャンネルを選択できます。
メモ: 組織のために最大5つの初期設定チャンネルを選択できます。
-
各ユーザーが組織に参加するたびに設定した初期設定チャンネルにウェルカムメモを含めたい場合は、「追加する Welcome メモ」トグルボタンをアクティブにします。メモを作成し、タグを使用して個別化します。
- 保存をクリックします。
チームレベルの初期設定チャンネルを設定するには、以下の手順に従ってください:
-
管理パネルにて、会話→チャンネル→チームチャンネルで、管理者はスイッチボタンを操作してチーム別の初期設定チャンネルを許可する必要があります。これにより、チーム管理者は各チームの初期設定チャンネルを設定できます。
これが無効化されている場合、チームはチームの初期設定チャンネルを設定できません。 メモ: チーム管理者は、各チームに対して最大5つの初期設定チャンネルを選択することができます。
メモ: チーム管理者は、各チームに対して最大5つの初期設定チャンネルを選択することができます。
- チーム管理者として、組織のタブに移動します。すべてのチームが表示されます。初期設定チャンネルを追加したいチームを選択します。
- 設定タブに移動し、設定を編集をクリックします。
- 初期設定チャンネルの下にある、初期設定チャンネルを設定をクリックします。
-
チャンネルをリストに追加します。ウェルカムメモを追加のチェックボックスをオンにすると、ユーザーがチームに参加する度に、チャンネルにウェルカムメッセージを含めることができます。メモの内容を記入し、タグを使用してパーソナライズします。
- クリック 保存.
- マルチチームチャンネルでは、チームがチャンネルを標準に設定すると、すべてのチームメンバーが自動的にチャンネルに追加されます。したがって、他のチームメンバーは、チャンネルを標準に設定している人を削除することはできません。
- 一度チャンネルが標準に設定されると、参加者は手動で追加することはできません。なぜなら、すべてのメンバーが自動的に同期されるからです。しかし、必要に応じてチャンネルにボットを追加することは可能です。
デフォルトの権限
- また、管理者は、ユーザーが異なるレベルでチャンネルを作成する際の一貫性を確保するために、デフォルトの権限を設定することもできます。
- ここで設定する権限は事前に定義されており、ユーザーがチャネルを作成するときに申請済みになります。チャネルの管理者は、このタブでロックされていない権限を更新することができます。
- 管理者は特定の権限、あるいはすべての権限をロックすることもでき、チャネルの管理者が後で権限の変更をすることを防ぐことができます。
チャンネルレベルの返信モード
-
異なるチャンネルレベルの返信モードはAdmin Panelから設定することができます。管理者は返信の方法を普通の返信またはスレッドとして設定できます。
- 管理者はチャンネル管理者が必要に応じて返信モードを変更し、スレッドを閉じることを許可することもできます。
チャット
- 管理者は、自分の組織内のユーザーがダイレクトメッセージをどのように使用するかを制御できます。ダイレクトメッセージは、同僚や外部のユーザーとの会話のためにユーザーに送信でき、管理者はユーザーがダイレクトメッセージを送信できる相手(部署内のみ、他の同僚、外部のユーザー)を選択できます。
-
組織のユーザーに対するメッセージの送信が「役割」の下で制限されている場合、管理者はユーザーがメッセージに対して返信できる時間を設定できます。
- 管理者がチャットを無効にすると、既存の1対1およびグループチャットは消えます。チャットは@メンション、チャット履歴、スター付きメッセージ、および検索結果から削除されます。
- チャットが無効にされると、メール通知も無効になります。

メモ: 時間枠は分、時間、または日で設定できます。 管理者は時間枠を1分から60日まで設定できます。
ゲストチャット
- 管理者は組織のユーザーがゲストとチャットするオプションを有効にするか無効にする能力があります。
2. ステータス
このタブ内で、管理者はステータスのタイミングを設定し、ユーザーが特定のステータスを設定できるタイミングを決定する機能があります。
以下のステータスは管理者によって設定できます:
- 利用可能
-
アイドル: Cliqの不活動期間中にユーザーのステータスがアイドルに切り替わる期間を選択できます。最大アイドル時間の制限は15分です。
- 取り込み中、ビジー、インビジブル、DND、そしてカスタム: 管理者は、Away, Busy, Invisible, DND, およびカスタムのステータスに対する以下の設定を選択することができます:常に許可、チェックイン時のみ、チェックアウト後のみ、そして許可しない。
常に許可: このステータスは、ユーザーによっていつでもアクティブ化することができます。
チェックイン時のみ: このステータスは、ユーザーがチェックインしたときのみアクティブ化することができます。
チェックアウト後のみ: このステータスは、ユーザーがチェックアウトした後のみアクティブにすることができます。
許可しない: このステータスは、ユーザーによってアクティブ化することはできません。
統合ステータス
管理者は、Zohoアプリとのステータス同期が可能なユーザーを選択することができます。活動に基づいて、この機能を有効/無効にすることも可能です。また、管理者は「調整可能」のチェックボックスをチェックすることで、ユーザーが自身の設定に合わせてそれを調整できるようにすることも可能です。
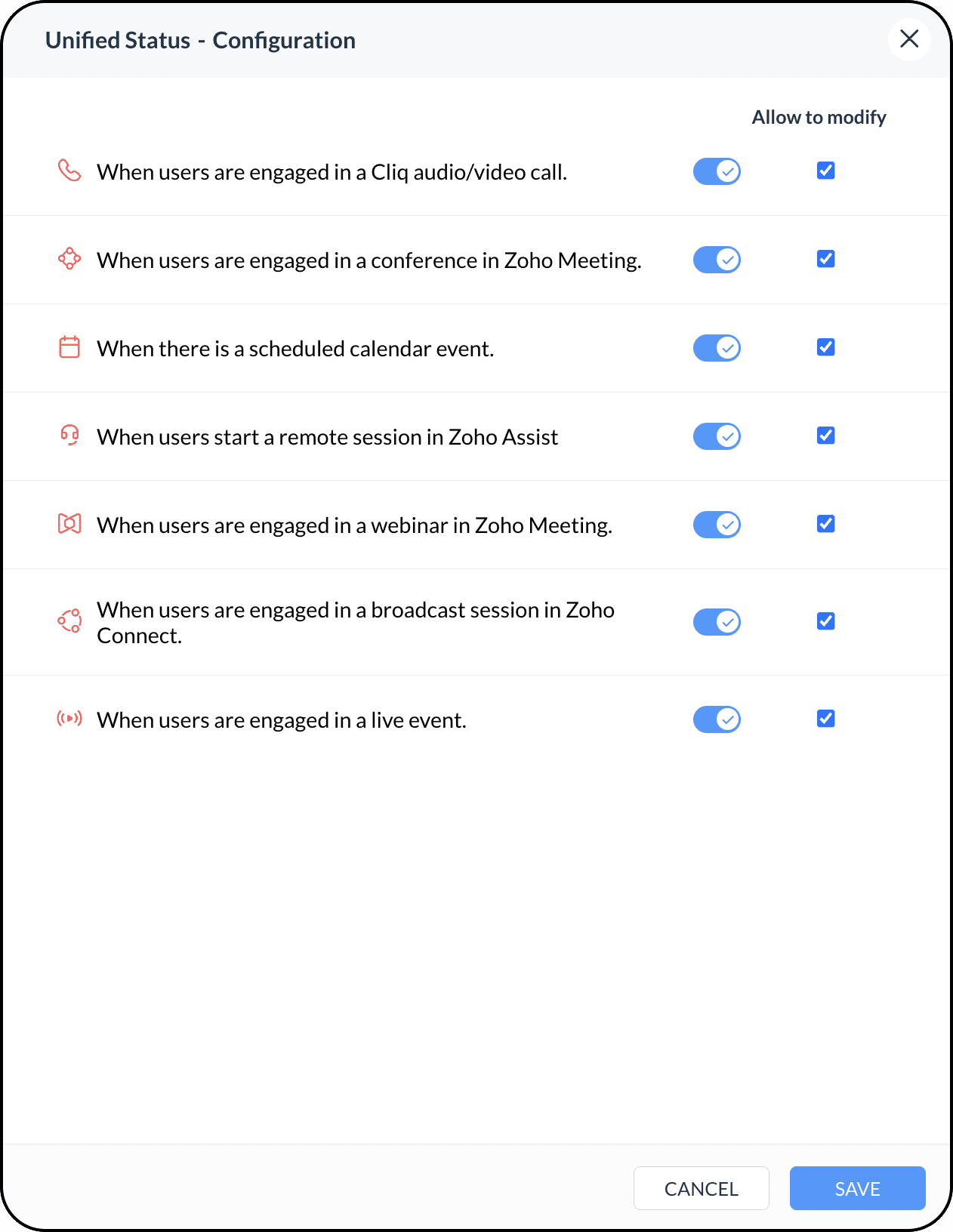
クイックステータス
管理者は時間を設定し、ステータス名を編集し、ステータスを削除し、リモートワークで利用可能なクイックステータスの期間設定を追加することができます。
3. リモートワーク
このタブでは、管理者は組織のユーザーがリモートでチェックイン/チェックアウトできるか、リモートワークステータスを表示して利用可能状態を共有したり、有効なビデオフィードを共有するかを設定できます。
-
予定の参加者を表示することを許可する
ここで、管理者は次の設定から予定の参加者の表示を許可する対象を選択することができます: すべての従業員、組織の管理者、部署のメンバー、部署の責任者。
-
チェックイン/アウト
管理者がチェックイン/アウトのオプションを有効にすると、ユーザーはリモートで働いている場合にCliqからチェックイン/アウトすることができ、詳細はZoho Peopleに更新されます。
-
ライブフィードを有効にする
ここでは管理者が組織のユーザー向けのライブフィードを有効または無効に設定し、ユーザーのライブフィードを表示する権限を持つ人を設定できます(すべての従業員、組織の管理者、部署のメンバー、直属の上司、部署の責任者)。
4. ライブメディア
このタブでは、管理者は組織のユーザーが通話、画面共有、またはブロードキャストセッションをホストするかどうかを設定できます。また、組織のユーザーがアクセスできるライブメディアの種類を有効または無効に設定できます(オーディオ通話、ビデオ通話、スクリーン共有、ライブ会議、オーディオミーティング、ビデオミーティング、通話/ミーティング内のホワイトボードとミーティング内のプレゼンテーション)。
5. 録音
このタブでは、管理者は組織のユーザーがあらゆる会話で録音する権限を設定できます。また、会議やライブ会議中の録音を有効または無効にしたり、組織のユーザーが以下のドロップダウン設定を使用して録音をいつ開始できるかを設定できます: 「参加者に任せる」、「私のすべての通話を録音する」、「録音を禁止する」。
6. カレンダーイベント
このタブで、管理者は組織のユーザーがイベントを作成し、同僚とZiaを含めて最新の状況を共有できるように設定できます。
7. タスク
このタブでは、管理者が組織のユーザーがZohoプロジェクトとCliqを連携できるかどうかを設定できます、これにより彼らはZohoプロジェクトからのタスクの即時アラートで更新を保つことができます。
8. リマインダー
このタブでは、管理者は組織のユーザーがタスクや重要な処理のフォローアップのためのリマインダーを設定することを有効にするか無効にするかを選択できます。
9. スターメッセージ
このタブでは、管理者はメッセージ、ファイル、リンクのブックマーキングを組織のユーザーが迅速にアクセスできるようにスター付けできるかどうかを有効にするか無効にするかを設定できます。
10. 統合
このタブでは、管理者は組織のユーザーに統合コンポーネントを使用するか作成するかの権限を有効にするか無効にすることができます。彼らはユーザーが使用するか作成できる統合コンポーネント(ボット、コマンド、メッセージアクション、関数、スケジューラー、データベース、エクステンション、チャンネルWebhook、ウィジェット)を選択できます。管理者は組織のための初期設定ボットも設定できます。統合コンポーネントが無効の場合、組織のユーザーはそれらを表示できず、既存のものは実行されません。
11. 移行ツール
このタブでは、管理者は組織の管理者がチームとデータをSlackなどの他の法人コミュニケーションツールから彼らのCliq組織に移行する能力を制御できます。
12. モバイルアクセス
このタブでは、管理者は組織のユーザーがモバイルデバイスからCliqにアクセスすることを制御できます。
- あなたの組織がEMMサービスを有効化した場合、管理者はデバイス管理トークンを設定し、EMMプロバイダに配布することで、ユーザーが管理されていないデバイスからCliqにアクセスすることを防ぐことができます。
- 組織のユーザーのAndroidデバイスでQRコードスキャナー機能を有効にするには、管理者がトグルボタンをオンに切り替えます。
- クイック処理 を設定することで、ユーザーがモバイルアプリを長押しした時に表示される処理を指定できます。
13. ヘルプリソース
このタブでは、管理者はヘルプリソースの利用可能性をユーザーパネル上のさまざまなCliqの更新とリリースで制御することができます。これらはWhat's 新規で参照し、リソースのもとでヘルプドキュメントを参照し、今後のウェビナーを表示し、フィードバックを送信し、問題が発生した場合はCliqのサポートチームとチャットすることができます。
14. 権限 & 設定
このタブでは、あなたの組織のユーザーがユーザーパネルで自身の権限設定をカスタマイズできるように許可することができます。以下は、Cliqで管理者が設定できる通知設定です:
- デスクトップ
管理者は、組織ユーザーが新規メッセージを受け取ったときのデスクトップ通知など設定を制御でき、通知がどのように表示されるかのプレビューを設定できます。変更を許すを選択することで、組織ユーザーが設定を変更することを許可できます。
- 音
管理者は、通話、メッセージ、スクリーン共有、チャットの音の通知を制御できます。変更を許すを選択することで、組織ユーザーが設定を変更することを許可できます。
- メール
管理者は、組織ユーザーがメールでの通知を受け取るタイミングを制御できます。あなたがオフラインでメッセージを受け取ったり、@メンションを受け取ったり、コンタクトの招待を受け取ったりすると、メール通知を受け取ることができます。変更を許すを選択することで、組織ユーザーが設定を変更することを許可できます。
- Taz
管理者は 組織のユーザーがTazから通知を受けるタイミングを制御できます。ドキュメントが共有された場合やイベントが作成または更新された場合、イベントリクエストが承認または拒否された場合、イベントリマインダーの場合など、いつでもTaz通知を設定できます。「変更許可」を選択すると、組織のユーザーが設定を変更することができます。
- ポップアップ&バナー
管理者は、チェックインを促すためや、Cliqで不在時にステータスを変更するように組織のユーザーを思い出させるためのポップアップとバナーの通知を受けるタイミングを制御できます。「変更許可」を選択すると、組織のユーザーが設定を変更することができます。
15. 外部リンク
管理者はトグルボタンを制御して、組織のユーザーがCliqから他のZohoアプリにアクセスできるようにすることができます。このタブを有効にすると、Cliqの右上隅に弁当メニューが表示され、すべての外部アプリケーションにアクセスできます。
16. Zia
Ziaタブを使用すると、未読メッセージの概要、会話の概要、ライティングアシスタント、画像からのテキストのコピー、録音のトランスクリプト予定、予定と操作アイテムの概要などの機能を有効にすることができます。
Zoho CRM 管理者向けトレーニング
「導入したばかりで基本操作や設定に不安がある」、「短期間で集中的に運用開始できる状態にしたい」、「運用を開始しているが再度学び直したい」 といった課題を抱えられているユーザーさまに向けた少人数制のオンライントレーニングです。
日々の営業活動を効率的に管理し、導入効果を高めるための方法を学びましょう。
Zoho Campaigns Resources
Zoho WorkDrive Resources
New to Zoho Workerly?
New to Zoho Recruit?
New to Zoho CRM?
New to Zoho Projects?
New to Zoho Sprints?



















