Création de modèles d'inventaire
Pour créer un modèle
- Accédez à Configuration > Personnalisation > Modèles > Inventaire.
- Cliquez sur + Nouveau modèle.
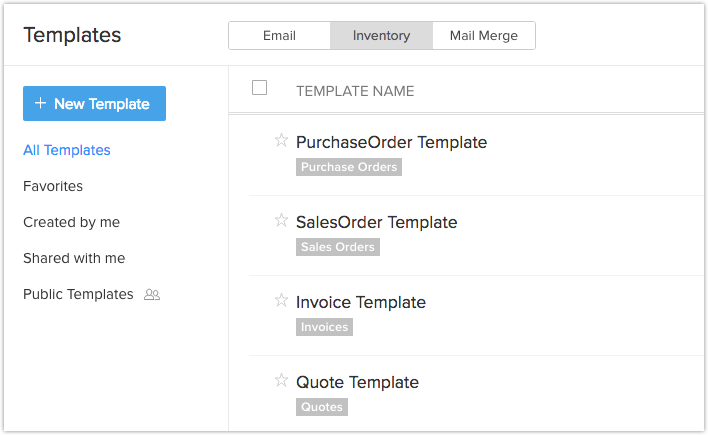
- Sélectionnez le module dans la liste déroulante pour lequel vous voulez créer un modèle d'inventaire. Cliquez sur Suivant pour ouvrir la page Galerie de modèles .
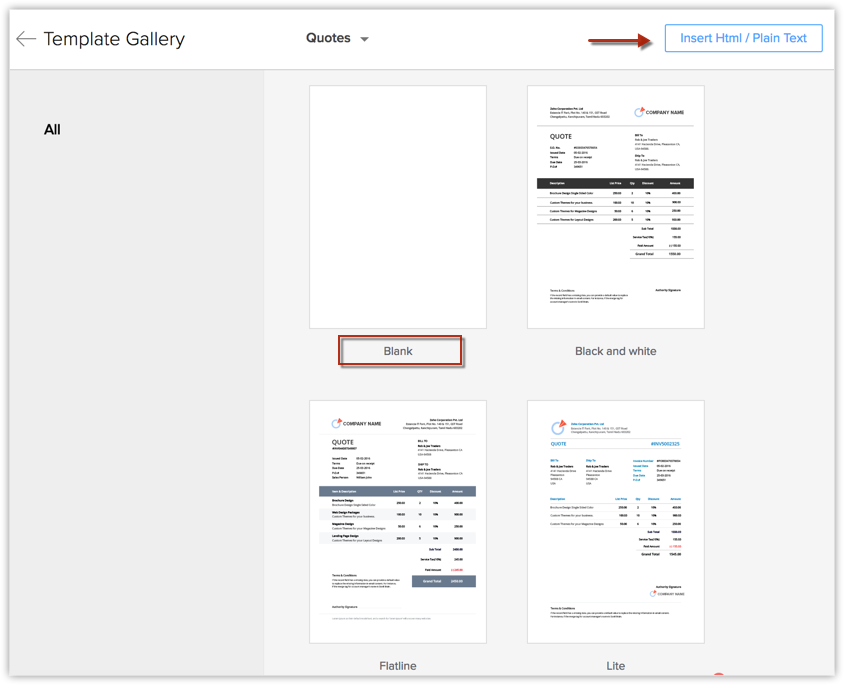
Vous pouvez procéder à la création du modèle de trois façons différentes :
En partant de zéro
Cela permet de créer facilement des modèles d'inventaire. Il vous suffit de faire glisser et déposer les composants sur le modèle pour le créer. Un volet Tous les composants s'affiche, vous permettant de faire glisser et déposer les composants. Avec des composants prédéfinis, le niveau de personnalisation nécessaire est très faible.
Après avoir cliqué sur le + Nouveau modèle,
- Sur la page Créer un modèle , sélectionnez un modèle vierge et personnalisez-le.
- Faites glisser et déposez les composants nécessaires pour le modèle.
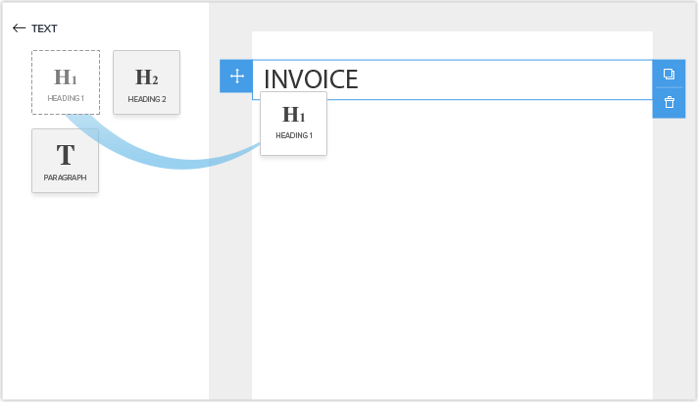
- Enregistrez le modèle et indiquez le dossier auquel le modèle doit appartenir.
Depuis la galerie de modèles
Pour faciliter la création de modèles, des modèles prédéfinis sont fournis dans la galerie de modèles. Vous pouvez choisir n'importe quel modèle correspondant à vos besoins dans la liste et le personnaliser à l'aide de l'éditeur glisser-déposer. Vous pouvez afficher un aperçu du modèle avant de le sélectionner. En savoir plus.

Insertion d'un HTML
- Dans Zoho CRM, cliquez sur Configuration > Personnalisation > Modèle.
- Dans la Galerie de modèles , cliquez sur le lien Insérer un code HTML / texte brut .
- Cliquez sur l'icône HTML , collez votre code HTML et cliquez sur Insérer.

- Cliquez sur Enregistrer.
Modules d'inventaire
Vous pouvez sélectionner les principaux modules suivants et créer des modèles en les reliant à d'autres modules secondaires :
- Devis : Modules Devis, Produits, Utilisateurs, Organisation, Comptes, Contacts, Clients potentiels et Personnalisé.
- Bons de commande : Modules Bons de commande, Produits, Utilisateurs, Organisation, Fournisseurs, Contacts et Personnalisé.
- Commandes clients : Modules Commandes clients, Produits, Utilisateurs, Organisation, Comptes, Contacts, Clients potentiels et Personnalisé.
- Factures : Modules Factures, Produits, Utilisateurs, Organisation, Comptes, Contacts, Clients potentiels et Personnalisé.

- La largeur maximale du modèle est la largeur standard d'un PDF.
- La longueur maximale du nom du modèle est de 75 caractères.
Organiser les modèles d'inventaire
Organisez vos modèles d'inventaire dans des dossiers. Affichez un aperçu de vos modèles d'inventaire avant de les enregistrer ainsi que l'analyse des modèles pour déterminer ceux qui ont la plus grande portée.
Afficher un aperçu des modèles d'inventaire
Vous pouvez afficher un aperçu du modèle en cliquant sur le modèle dans la liste. Vous pouvez afficher l'aperçu sur la page de liste elle-même, ce qui vous permet de voir plus facilement un modèle après l'autre si nécessaire.
Supprimer et déplacer des modèles
Il se peut que vous vouliez supprimer des modèles qui ne sont pas beaucoup utilisés, qui fonctionnent mal et qui sont indésirables. Vous pouvez supprimer un modèle en le sélectionnant et en cliquant sur le bouton Supprimer .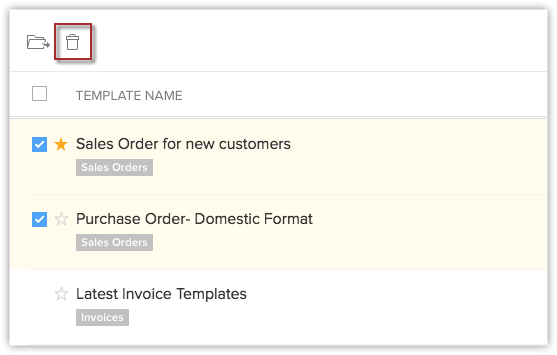
Vous pouvez déplacer un modèle d'un dossier vers un autre. Ce sera utile dans les cas où vous devez partager des modèles avec un autre utilisateur. Vous pouvez déplacer les modèles dont vous avez besoin dans un dossier et le partager. Pour ce faire, sélectionnez le modèle, cliquez sur le bouton Déplacer vers le dossier et sélectionnez le dossier approprié dans la liste déroulante. Vous pouvez également créer un nouveau dossier et déplacer le modèle dans celui-ci si vous le souhaitez.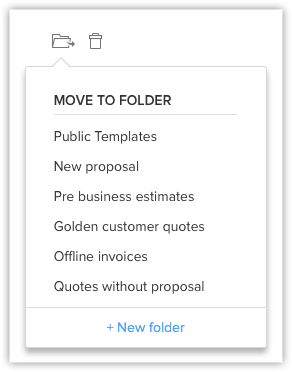
Trier et rechercher des modèles d'inventaire
Le tri vous permet d'accéder plus facilement aux modèles dont vous avez besoin, en les plaçant en haut de la liste. Par exemple, vous pouvez trier les modèles de sorte que les modèles les plus utilisés s'affichent en haut de la liste. Dans Zoho CRM vous pouvez trier et rechercher des modèles.
- Vous disposez de deux options pour trier les modèles en fonction du temps.
Pour les trier en fonction de la date de dernière utilisation, cliquez sur la colonne Dernière utilisation . Grâce à la colonne Dernière utilisation, vous pouvez savoir quels sont les modèles les plus utilisés.
Pour trier le modèle en fonction de la date de modification, cliquez sur la colonne Date de modification .
Vous pouvez également rechercher des modèles et les filtrer en fonction de vos besoins.
- Vous pouvez rechercher un modèle grâce à son nom à l'aide de la barre de recherche fournie.
- Choisissez le module dans la liste déroulante pour afficher les modèles qui lui sont associés.
Cloner des modèles d’inventaire
- Cliquez sur Configuration > Personnalisation > Modèles > Inventaire.
- Choisissez le modèle que vous souhaitez cloner et cliquez sur l'icône Cloner (
).
- Dans la fenêtre contextuelle Cloner un modèle , saisissez le Nom du modèle et sélectionnez un module dans la liste déroulante.
Vous pouvez cloner le modèle pour le module existant. - Cliquez sur Cloner.
Marquer comme favori
Vous avez envie que des modèles que vous utilisez souvent s'affichent en haut de la liste aux endroits où vous sélectionnez les modèles. Pour ce faire, vous avez la possibilité de définir des modèles comme favoris en cliquant sur l'étoile qui apparaît devant le nom du modèle.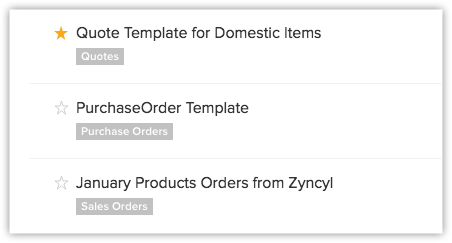
Enregistrer le modèle en tant que brouillon
Lors de la création d'un modèle, vous ne pouvez pas toujours le finaliser immédiatement. Parfois, vous devrez ajouter des détails supplémentaires ou consulter vos pairs avant de supprimer la finalisation de la conception ou d'apporter des modifications en fonction d'une discussion avec le client. Dans ce cas, vous pouvez enregistrer le modèle en tant que brouillon pour le relire et apporter des modifications conformément aux exigences actuelles.
Pour enregistrer un modèle en tant que brouillon
Accédez à Modèles d'e-mail.
Créez un modèle et ajoutez-y les champs et les détails nécessaires.
Cliquez sur Enregistrer et choisissez l'option Enregistrer en tant que brouillon.
Travailler avec des dossiers de modèles
Grâce aux dossiers de modèles, vous pouvez regrouper des modèles similaires. Lorsque vous avez beaucoup modèles, les recherches peuvent être épuisantes. En regroupant les modèles similaires, vous pouvez facilement y avoir accès depuis un seul endroit.
Créer un nouveau dossier
En créant un nouveau dossier, vous pouvez classer les modèles en ajoutant des modèles similaires à ce dossier. Vous pouvez créer un dossier uniquement lorsque vous souhaitez enregistrer un modèle ou déplacer des modèles d'un dossier à un autre.
- Créer un nouveau modèle.
- Cliquez sur Enregistrer.
- Lors de l'enregistrement du modèle, vous êtes invité à l'enregistrer dans un dossier. Pour créer un dossier, cliquez sur + Nouveau dossier.
- Saisissez le nom du nouveau dossier et choisissez avec qui le dossier doit être partagé.
Vous pouvez choisir de le partager avec tous les utilisateurs, des utilisateurs spécifiques ou vous uniquement.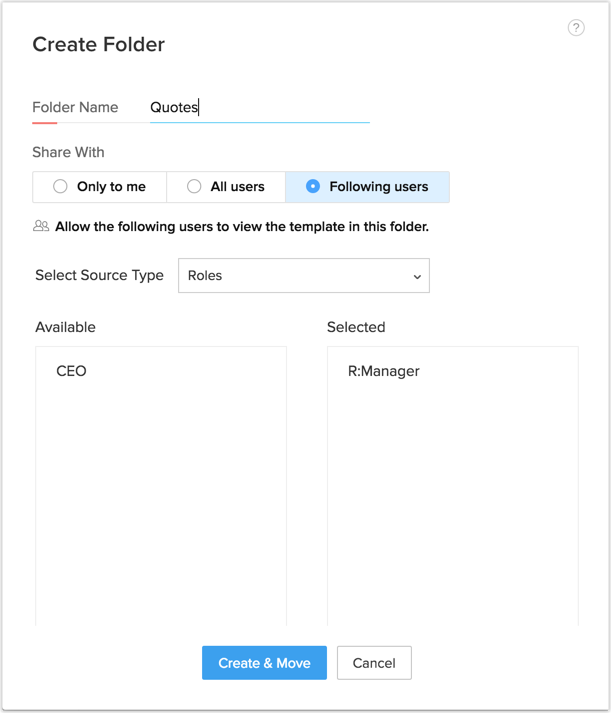
- Un nouveau dossier est créé et le modèle est ajouté automatiquement au dossier.

- Si vous souhaitez créer un dossier lorsque vous déplacez des modèles, cliquez sur + Nouveau dossier après la création du modèle, puis saisissez les détails du dossier et cliquez sur Créer.
- Vous avez des dossiers par défaut dans Modèles d'inventaire comme Tous les modèles, Favoris, Créé par moi et Partagé avec moi.
Ces dossiers ne peuvent pas être supprimés ni personnalisés.
Partager des dossiers de modèles
Vous pouvez partager des dossiers de modèles avec d'autres utilisateurs si nécessaire. Si vous souhaitez partager uniquement des modèles spécifiques, vous pouvez les ajouter dans un dossier et les partager. Cela peut-être utile dans les cas où l'utilisateur n'est pas autorisé à créer des modèles, mais qu'il doit en envoyer aux clients.
- Cliquez sur l'option Plus d'options qui s'affiche lorsque vous passez la souris sur le dossier de modèle.
- Cliquez sur Partager.
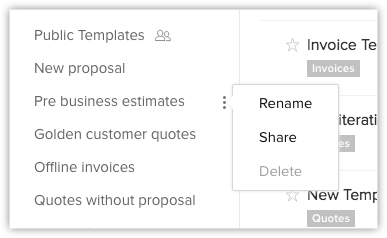
- Dans la section Partager des dossiers , choisissez une option de partage Tous les utilisateurs, Moi uniquement ou spécifiez les utilisateurs avec qui vous voulez le partager.
Si vous choisissez de sélectionner des utilisateurs spécifiques, vous pouvez sélectionner le type de source dans la liste déroulante et sélectionner les utilisateurs. - Cliquez sur Terminé.
Réorganiser les dossiers
Vous préférez sans doute que les dossiers importants s'affichent en haut de la liste. Pour ce faire, vous pouvez réorganiser les dossiers en cliquant sur le bouton Réorganiser les dossiers . Après la réorganisation, cliquez sur Terminé.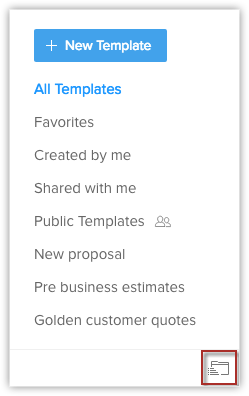
Utiliser des modèles d'inventaire
Les modèles d'inventaire peuvent être utilisés dans les trois cas suivants :
- Imprimer un aperçu
- Exporter au format PDF
- Envoyer du courrier
Related Articles
Création de modèles d'e-mail
Communiquer avec les clients est une activité importante dans tous les scénarios commerciaux. Zoho CRM fournit des modèles d'e-mail pour envoyer un message à plusieurs destinataires. Les modèles d'e-mail peuvent également être utilisés pour envoyer ...FAQ : Modèles de publipostage
Comment puis-je insérer des champs de recherche personnalisés dans le modèle de publipostage ? À l'heure actuelle, vous ne pouvez pas insérer de champs de recherche personnalisés et de champs à cocher dans le modèle de publipostage. Cependant, vous ...FAQ : Gestion de l'inventaire
Comment puis-je créer des modèles d'inventaire ? Zoho CRM dispose d'une galerie de modèles d'inventaire prédéfinis. Vous pouvez choisir n'importe quel échantillon et l'utiliser à des fins professionnelles. Vous pouvez également créer votre propre ...Comprendre le générateur de modèles d'e-mails
Composants du générateur de modèles Le générateur de modèle est composé de différents éléments que l'on peut faire glisser et placer sur le modèle. Cela simplifie le processus de création d'un modèle. Les trois opérations de base communes à tous les ...FAQ : Modèles d'e-mail
Puis-je inclure uniquement le prénom ou le nom de famille dans un modèle d'e-mail ? Oui, selon vos besoins, vous pouvez utiliser uniquement le prénom ou le nom de famille dans un modèle d'e-mail. Par exemple, disons que vous voulez envoyer un e-mail ...