Tip #7: Customize the appointment confirmation page
A confirmation page plays a crucial role in creating the first impression, as that's where customers land when booking with you. It shows your brand identity, engages your audience, and drives more conversions. Yet, this section is often overlooked when establishing an online scheduling process. That's why Zoho Bookings makes it simple to create your own confirmation page.
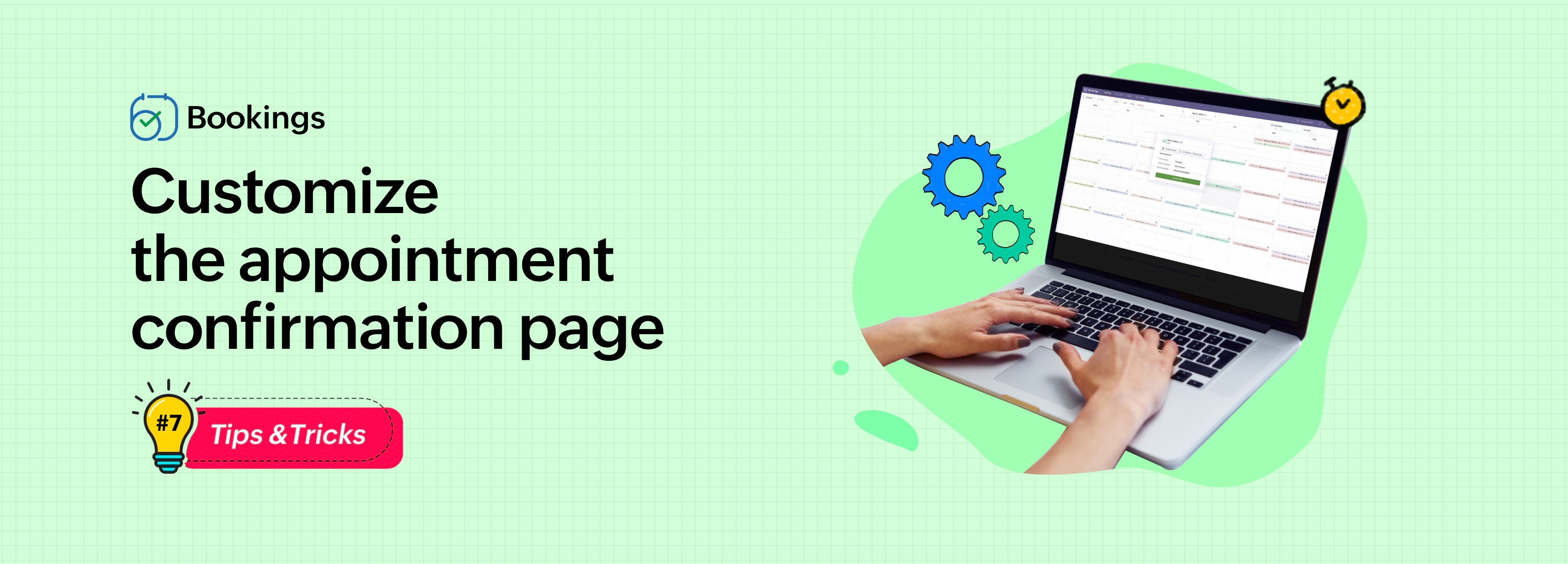
After booking an appointment, the customer will see a confirmation page. This is the default confirmation page of Zoho Bookings.
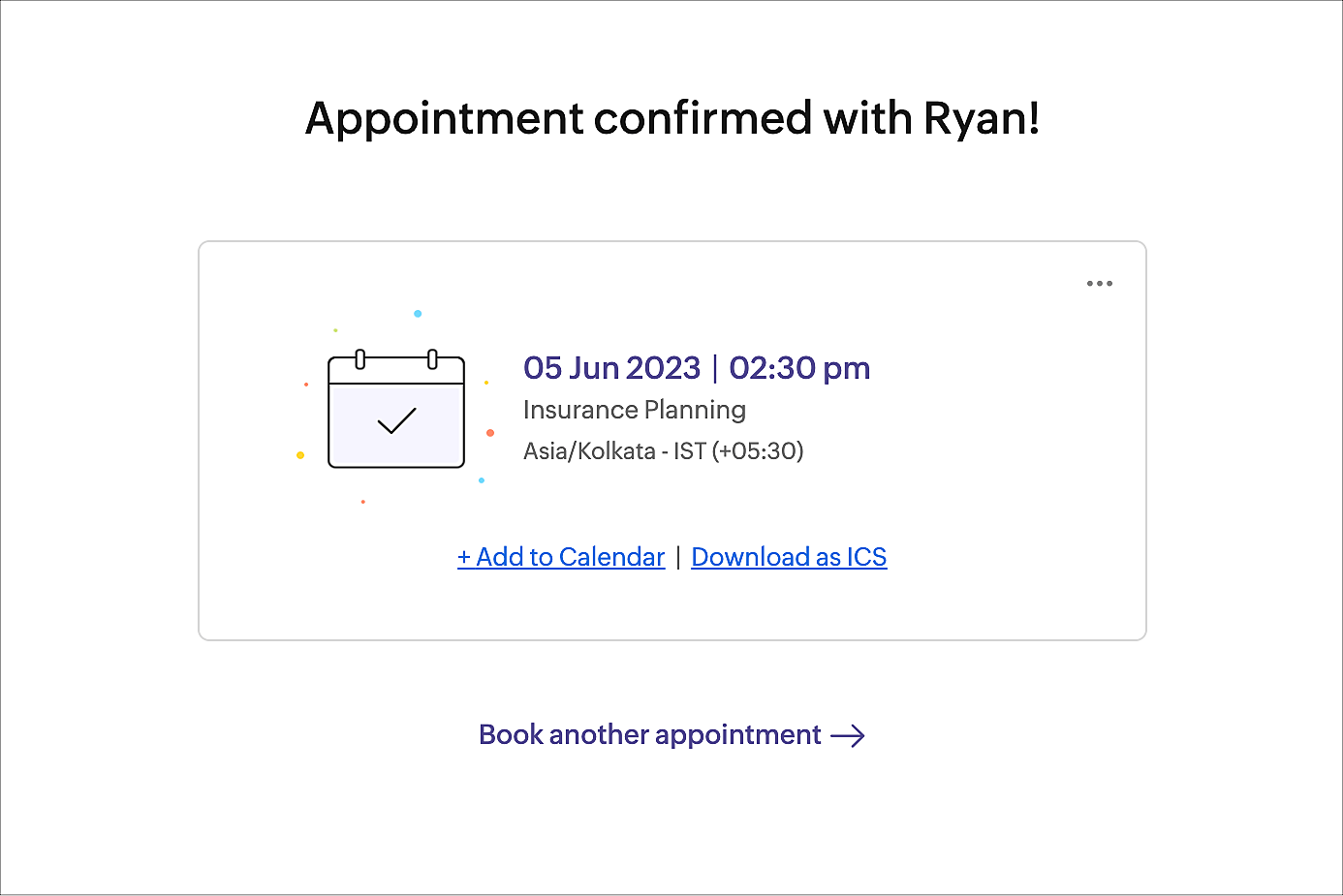
If you'd like, you can redirect the customer to your website instead. You can also get the customer and appointment details through the URL and utilize it to enhance the user experience.
Redirecting to your webpage offers many advantages.
➤ Better branding: Gain better control over the page design and give the customer a more cohesive navigation experience.
➤ Cross-promotion: Promote other services and encourage the user sign up for your newsletter or promotional emails to improve revenue.
- ➤ Additional information: Show additional details than that of the existing confirmation page and customize according to your need.
Use case
Jacob is a financial advisor in Zylker Consultations. Whenever a customer books a Medical Insurance Planning session with him, he wants the customer to explore other services related to it (say, life insurance or car insurance). So, he sets the confirmation page so that it lands on his site's insurance page. This way, he attracts more business by offering special discounts for further bookings.
Please note that each service can have different confirmation pages.
To customize the confirmation page for a service
Navigate to Services > (Select the required service) > Service Preferences.
Under General, click the edit icon next to the option Booking Confirmation Page.
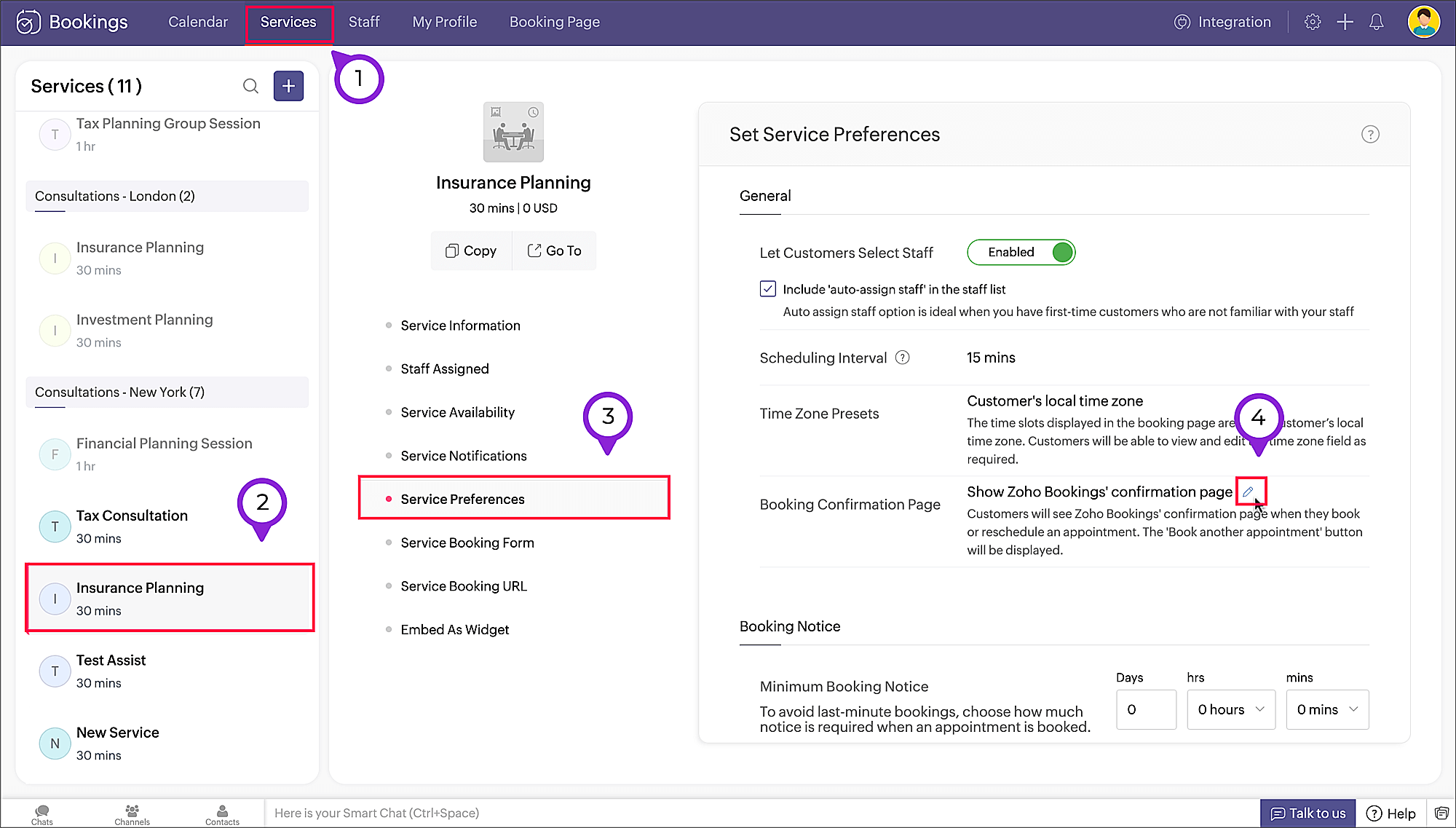
A pop-up appears. From the dropdown, select Show your own confirmation page.
In the Enter page URL textbox, enter the url of your preferred confirmation webpage.
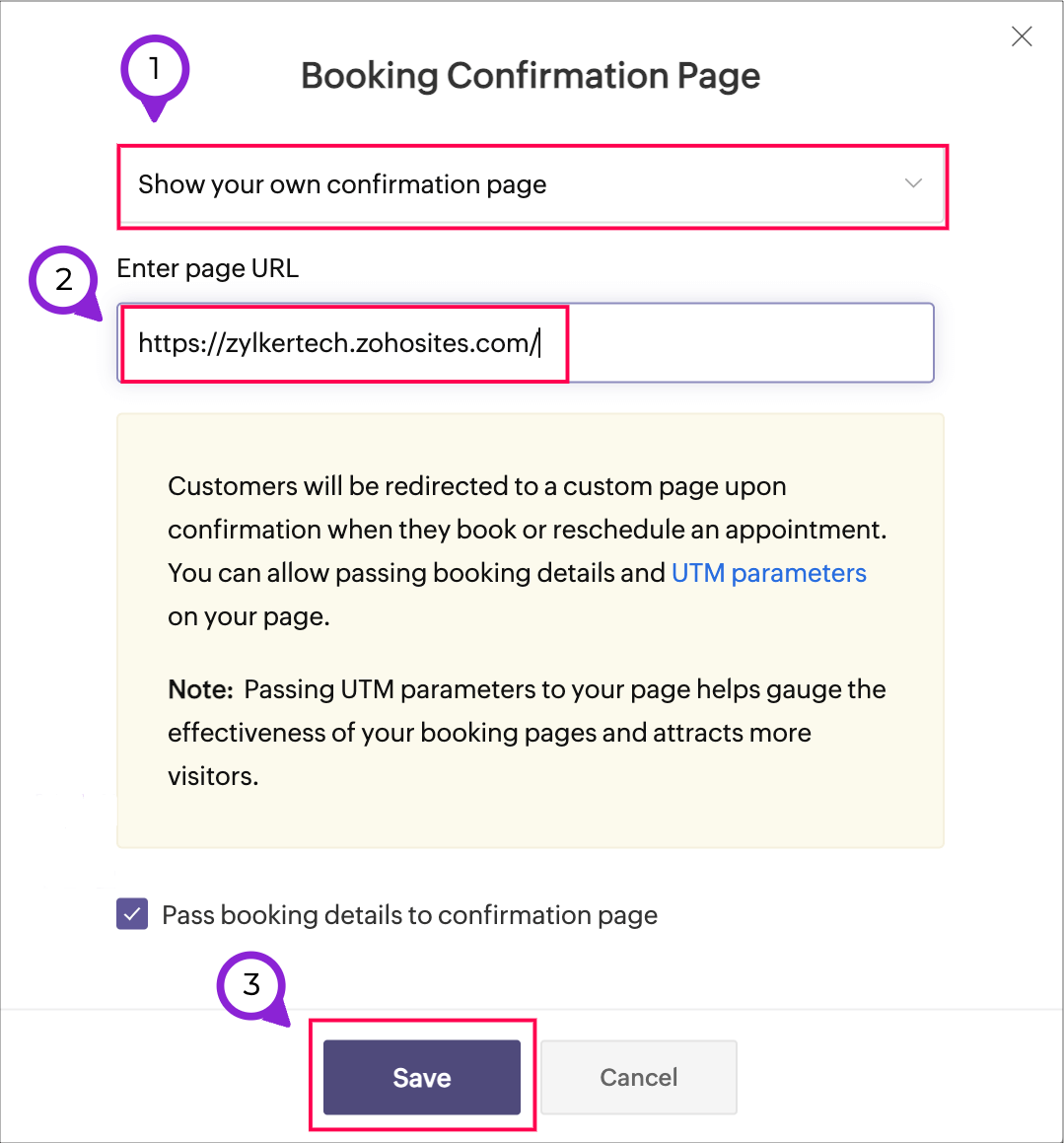
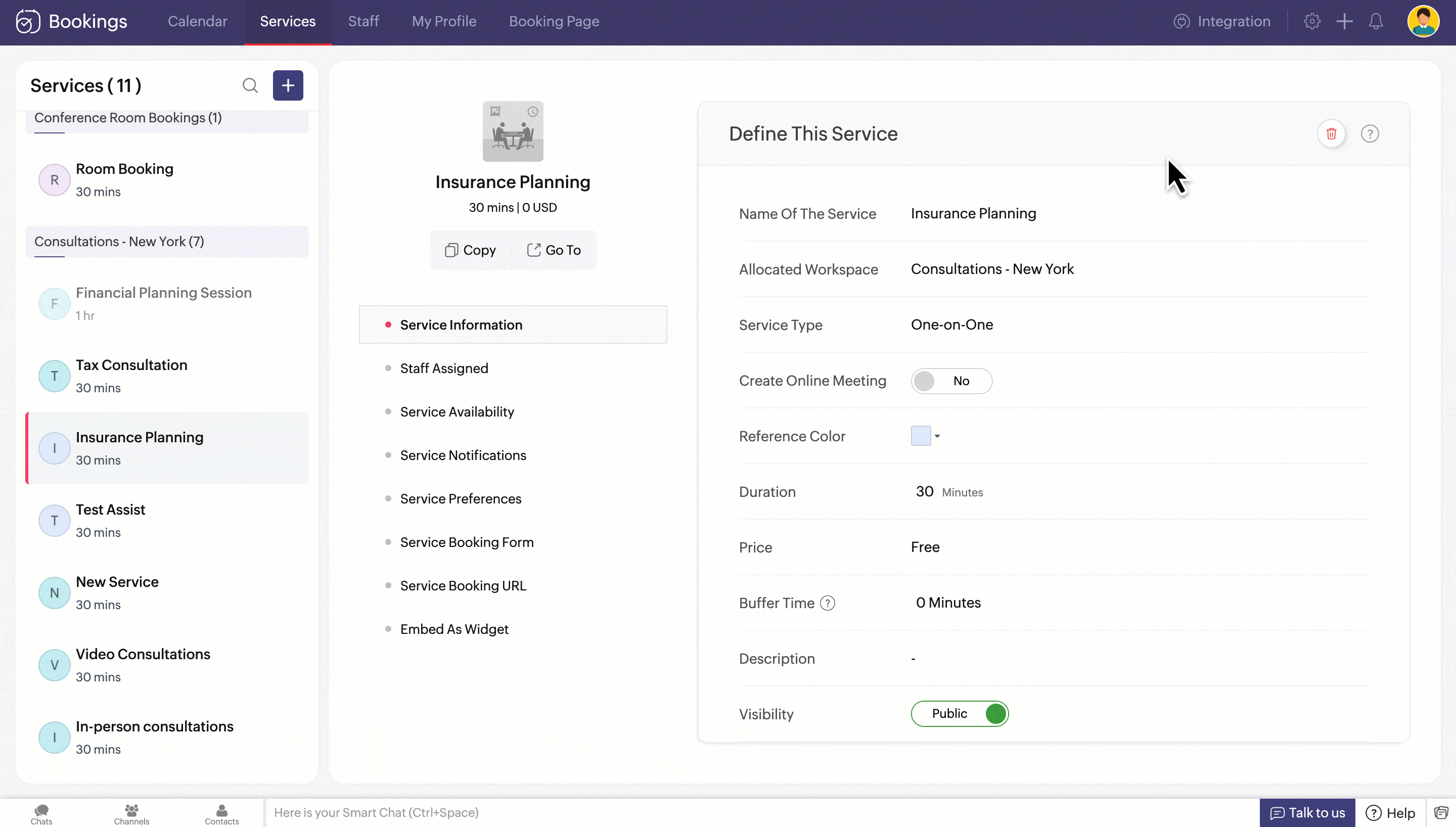
The appointment details are included in the URL and can be used to show customer or service details on your website. This is useful if, for instance, you'd like to retrieve the customer's age range and show them relevant services.
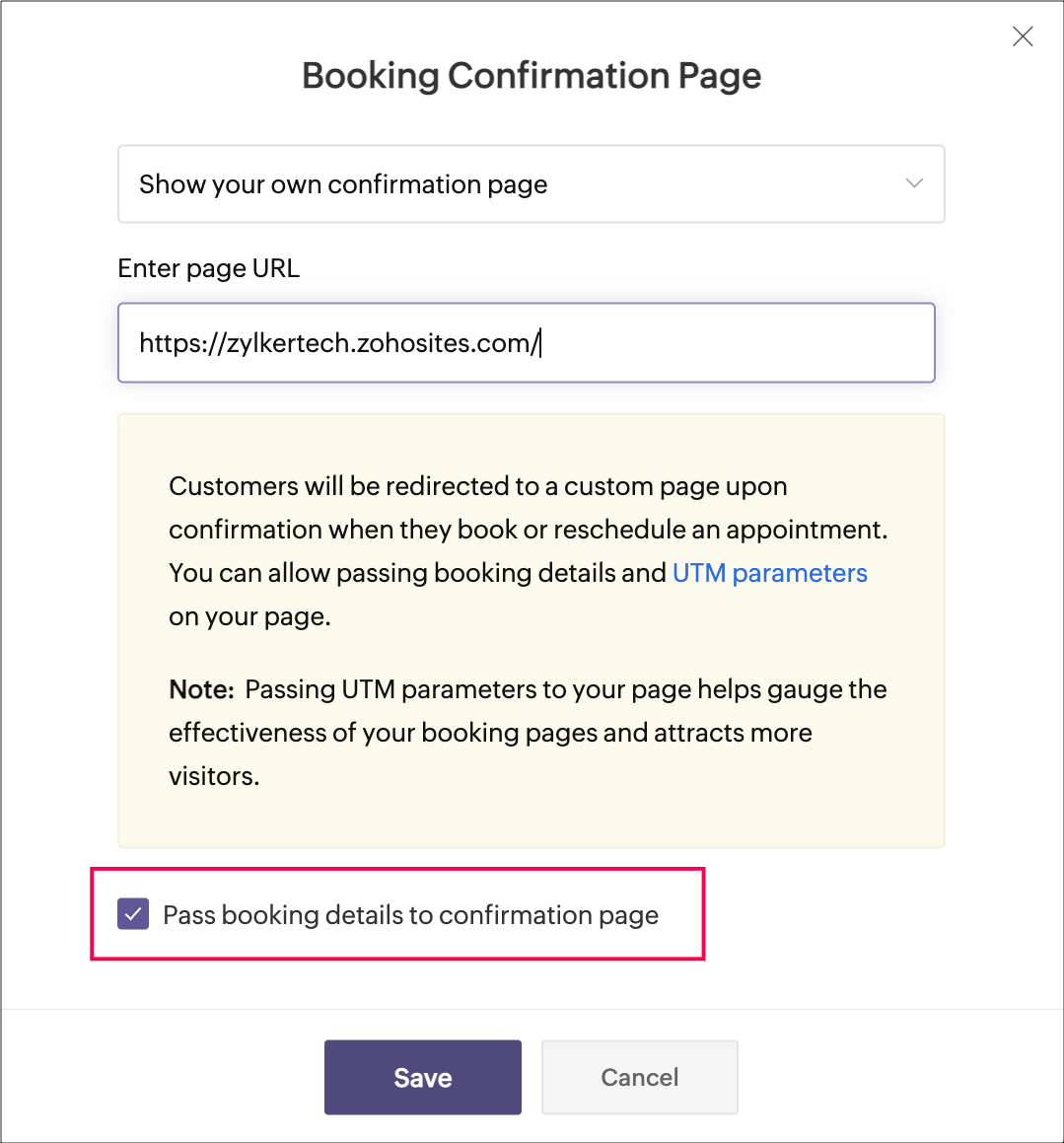
Below is the list of parameters that are passed.
Booking details
1. booking_id=<value>
2. workspace_uuid=<value>
3. workspace_name=<value>
4. assigned_to=<value> (staff or resource name)
5. service_uuid=<value>
6. service_name=<value>
7. booking_start_time=<value> (represented in ISO 8061 format in customer timezone)
8. booking_end_time=<value> (represented in ISO 8061 format in customer timezone)
9. booking_cost=<value>
10. booking_cost_paid=<value>
11. booking_currency=<value>
Customer details
12. customer_name=<value>
13. customer_first_name =<value> (if applicable)
14. customer_last_name=<value> (if applicable)
15. customer_contact_no=<value>
16. customer_email=<value>
Custom fields
17. customer_<custom_field_name>=<value>
You can fetch these values and use them on your confirmation page as you wish.
In the above case, you can fetch the customer name (Robert) and the service he booked (Insurance Planning) from the URL. This can be used to display the confirmation message of your choice ("Hey Robert! Thanks for booking the Insurance Planning consultation.").
This custom confirmation page can also be set at the workspace level. Refer to the help articles below for more info.
Workspace Preferences - Confirmation Page
Service Preferences - Confirmation Page
Hope you find this tip helpful. Let us know in the comments if you have any questions.
Stay tuned and happy scheduling!
Zoho Campaigns Resources
Topic Participants
Praveena Chandran
Total BusinessWare
Akshara Amarnath
Ward van de Oudeweetering
Sticky Posts
Tip #13: Identify where your bookings come from with Source Tracking
Source tracking is the practice of identifying where your bookings originated. This is important, because online bookings come from a wide variety of sources like social media platforms, your website, email and ad campaigns, partner websites, organicTip #17: How to mandate partial payment for your appointments
When you require partial payments during the booking process, customers can only schedule with you after paying a certain amount in advance. This deposit acts as a commitment between both parties. Apart from that, it has many more advantages. BenefitsTip #18: Organize a group workshop in a few steps
It's the season for workshops—they're everywhere, catering to diverse interests and needs. Whether for more professional goals like leadership development or creative endeavors like painting, there's an abundance of workshops offered every day. A schedulerTip #16: Custom labels for staff, service, and resources
Every industry uses its own jargon. Take healthcare, for example; when you visit a doctor, it's not just an appointment, it's a consultation. The people who provide consultations are the providers. Similarly, in the tranquil world of a spa, a massageTip #15: Customize service prices for each staff member
It's common practice for a service to be priced differently based on the staff member providing it. For example, an experienced hair stylist may charge more for a haircut compared to the other stylists. This pricing strategy allows businesses to charge
Zoho CRM Plus Resources
Zoho Books Resources
Zoho Subscriptions Resources
Zoho Projects Resources
Zoho Sprints Resources
Zoho Orchestly Resources
Zoho Creator Resources
Zoho WorkDrive Resources
Zoho CRM Resources
Get Started. Write Away!
Writer is a powerful online word processor, designed for collaborative work.
-
オンラインヘルプ
-
Webセミナー
-
機能活用動画
-
よくある質問
-
Ebook
-
-
Zoho Campaigns
- Zoho サービスのWebセミナー
その他のサービス コンテンツ
ご検討中の方
Recent Topics
How to refresh a ticket view ?
I am doing a widget where I send a rest api call to make a new draft to the ticket I am viewing. The issue is sometimes it refresh a ticket view and I can see inserted draft right away, but sometimes I do not see it even if it is inserted correctly andCannot access KB within Help Center
Im working with my boss to customize our knowledge base, but for some reason I can see the KB tab, and see the KB categories, but I cannot access the articles within the KB. We have been troubleshooting for weeks, and we have all permissions set up, customersAutomation #15: Automatically Adding Static Secondary Contacts
Rockel is a top-tier client of Zylker traders. Marcus handles communications with Rockel and would like to add Terence, the CTO of Zylker traders to the email conversations. In this case, the emails coming from user address rockel.com should have TerenceStruggling with stock management in Zoho CRM – is Zoho Inventory the solution?
My biggest pain point today with Zoho is inventory management. I run a retail business and reliable stock management is absolutely critical. Obviously, I need this inventory to be visible inside the CRM. At first, I tried handling it through custom modulesUsar o Inventory ou módulo customizado no CRM para Gestão de Estoque ?
Minha maior dor hoje em usar o zoho é a gestão do meu estoque. Sou uma empresa de varejo e essa gestão é fundamental pra mim. Obviamente preciso que esse estoque seja visível no CRM, Inicialmente fiz através de módulos personalizados no próprio Zoho CRM,Track Zoho Campaign and Workflow sales impact
I am attempting to measure the performance of our marketing workflows and campaigns by comparing the date each campaign was sent to a contact with the purchase date of the contact. For example, if Contact A was sent Email A on 9/1 and made a purchaseCan't join canal Developers Zoho User
Hello, I received an invitation to join this channel, but I get an error when I try to join it, and I get the same error when I go to the Zoho Cliq interface > Search for a channel. Is this because I don't have a license linked to this email address?Desk Email reply - set default font / use custom font
Hello, in our e-mails, which we send to our customers, a certain font must be used (Corporate Design): Segoe UI https://en.wikipedia.org/wiki/Segoe#Segoe_UI How can this be included? How can this be set as the default font to ensure that this font isIs there a way to set Document Owner/Sender via the API
When sending requests for zoho sign, it would seem zoho uses the id of the person that created the zoho api cred to determine the owner_id, is there a way to set a default for this?Zoho CRM's custom views are now deployable from sandboxes
This feature is now available for users in the AU, JP, and CN DCs. New update: This feature is now available for users in CA and SA DCs. Hello everyone, We're excited to announce that you can now deploy custom views from sandboxes to your production environmentZoho Devops
We have a Zoho one account which we have integrated with an SAS educational product, sold on a subscription model, using webhooks and API calls. We make some use of custom fields and cross module lookups and relationships. We utilize CRM, Books and billingGenerate a link for Zoho Sign we can copy and use in a separate email
Please consider adding functionality that would all a user to copy a reminder link so that we can include it in a personalized email instead of sending a Zoho reminder. Or, allow us to customize the reminder email. Use Case: We have clients we need toSettings Icon No Longer in ZOHO Desk?
In ZOHO desk, there has been a gear icon for settings. as of yesterday, it is no longer there. I showed up briefly this morning but is gone again. Anybody else experiecing this?How to display historical ticket information of the total time spent in each status
Hi All, Hoping someone can help me, as I am new to Zoho Analytics, and I am a little stuck. I am looking to create a bar chart that looks back over tickets raised in the previous month and displays how much time was spent in each status (With Customer,Introducing the all-new email parser!
Greetings, We are pleased to introduce to you, a brand-new, upgraded version of the Zoho CRM Email Parser, which is packed with fresh features and has been completely redesigned to meet latest customers needs and their business requirements. On that note,Tables for Europe Datacenter customers?
It's been over a year now for the launch of Zoho Tables - and still not available für EU DC customers. When will it be available?Tip #43 - Track, Review, and Analyze Your Assist Sessions with Reports-'Insider Insights'
Did you know you can generate detailed reports for both remote support sessions and unattended access sessions in Zoho Assist? This makes it easy to monitor technician activity, measure efficiency, and review customer interactions. Let us now take a closerKaizen #190 - Queries in Custom Related Lists
Hello everyone! Welcome back to another week of Kaizen! This week, we will discuss yet another interesting enhancement to Queries. As you all know, Queries allow you to dynamically retrieve data from CRM as well as third-party services directly withinSearch in module lists has detiorated
Every module has a problem with the search function :-/Can we generate APK and IOS app?
Dears, I want to know the availability to develop the app on zoho and after that .. generate the APK or IOS app and after that I added them to play store or IOS store.. Is it possible to do this .. I want not to use zoho app or let my customers use it. thanksDefault Sorting on Related Lists
Is it possible to set the default sorting options on the related lists. For example on the Contact Details view I have related lists for activities, emails, products cases, notes etc... currently: Activities 'created date' newest first Emails - 'createdSimplified Call Logging
Our organization would like to start logging calls in our CRM; however, with 13 fields that can't be removed, our team is finding it extremely cumbersome. For our use case, we only need to record that a call happened theirfor would only need the followingSub form doesn't as formula field
Is it possible to get formula field in sub form in futures?Signup forms behaviour : Same email & multiple submissions
My use case is that I have a signup form (FormA) that I use in several places on my website, with a hidden field so I can see where the contact has been made from. I also have a couple of other signup forms (FormB and FormC) that slight differences. AllNimble enhancements to WhatsApp for Business integration in Zoho CRM: Enjoy context and clarity in business messaging
Dear Customers, We hope you're well! WhatsApp for business is a renowned business messaging platform that takes your business closer to your customers; it gives your business the power of personalized outreach. Using the WhatsApp for Business integrationHow can I track which zoho users are actively using Zoho CRM
I have several licenses of Zoho CRM. We now need to add a new user. I could purchase a new license, but before I do, I would like to see if any of our existing users are not actively using the license assigned to them. How can I determine the activityWeek date range in pivot table
Hello, I need to create a report that breakouts the data by week. I am using the pivot table report, and breaking out the date by week, however the date is displayed as 'Week 1 2014' format. Is there anyway to get the actual dates in there? ex. 1/6/2014-1/12/2014 Thanks,How do I get Status History data of my Projects?
I want to build a table in Zoho Analytics that Groups by Date, when Projects entered a certain status. I cannot find Status History or any such useful data available in the Setup of my Data Source sync. Please advise how I can achieve this?Is it possible to hide fields in a Subform?
Since layout rules cannot be used with Subforms, is there another way, or is it even possible, to hide fields in a subform based on a picklist fields within said subform? For example, if the Service Provided is Internet, then I do not want to see theSingle Task Report
I'd like a report or a way to print to PDF the task detail page. I'd like at least the Task Information section but I'd also like to see the Activity Stream, Status Timeline and Comments. I'd like to export the record and save it as a PDF. I'd like theRingCentral/Zoho CRM integration
Hi I would like to know if our RingCentral/Zoho CRM integration will record incoming calls from clients to my mobile number. I have both Ringcenral and Zoho CRM apps on my iPhone. I know it records the outgoing calls I make and shows them in Zoho CRMWeekly Tips :Instantly find what you need with Attachment Viewer
Your inbox must be packed with project emails, shared notes, and scattered attachments. You are looking for one specific file—a presentation slide or maybe a media clip from a team update—but don’t want to dig through endless email threads or switch betweenHas Zoho changed the way it searches Items?
Right now all of our searches have broken and we can no longer search using the SKU or alias. It was fine last night and we came in this morning to broken.....this is impacting our operations now.Missing Zoho Desk integration option for form workflows
According to the help page "Configure Zoho Desk integration in form workflows" we should be able to select Zoho Desk as an integration target but when I open the integrations list then Zoho Desk is not being listed in it. We are on the Premium plan which should already support Zoho Desk integrations.Search in module lists has detiorated
Every module has a problem with the search function :-/CRM x WorkDrive: File storage for new CRM signups is now powered by WorkDrive
Availability Editions: All DCs: All Release plan: Released for new signups in all DCs. It will be enabled for existing users in a phased manner in the upcoming months. Help documentation: Documents in Zoho CRM Manage folders in Documents tab Manage filesGantt for 2 or more projects
Hello, I'm trying the free version of your produtc. It is veryyy good!!!! I don't know if in the Standard plan, I can overview a Gantt Graph for 2 or more Projects Milestone. This would be very helpfull for managing teams and taking decisions about who I will assign a task to. In the paid plan Do I have this possibility? Thank you.Integrating a Zoho Project Gantt Chart into Reports
Is is possible to integrate a Zoho Project Gantt Chart into a Zoho Report Dashboard. I am in the process of creating Project Status Dashboards for the projects that we track in Zoho Projects and I would like to incorporate the gantt chart within Reports. Please let me know! ThanksZOHO BOOKS - EXCESSIVELY SLOW TODAY
Dear Zoho Books This is not the first time but it seems to be 3 times per week now that the system is extremely slow. I work on Zoho Books 95% of my day so this is very frustrating. Zoho you need to do something about this. I have had my IT guy checkGantt Chart - Zoho Analytics
Are there any plans to add Gantt Charts capabilities to Zoho Analytics?Next Page















