フォーム

お知らせ:当社は、お客様により充実したサポート情報を迅速に提供するため、本ページのコンテンツは機械翻訳を用いて日本語に翻訳しています。正確かつ最新のサポート情報をご覧いただくには、本内容の英語版を参照してください。
概要
フォームは、法人にとって効果的なツールであり、中小企業がさまざまな顧客の詳細情報を収集するのに役立ちます。Biginのフォームビルダーを利用することで、中小企業はリード獲得、顧客サポート、登録、オンライン注文、フィードバック、その他の目的に合わせてカスタマイズされたフォームを作成できます。収集した詳細情報は、自動的にPipelinesや連絡先タブへ追加されます。これによりデータ収集のプロセスが効率化され、顧客との関係をより強固に築くことが可能です。フォームはリンクやQRコードとして共有でき、Webサイトへ埋め込むことも可能です。
中小企業がフォームを活用できる主な場面には、以下のようなものがあります。
- 顧客の名前、直面している問題、メールアドレス、電話番号、スクリーンショット、その他顧客サポートに関連する情報を取得するサポートフォームの作成
- 顧客の名前、満足度評価、フィードバック、メールアドレス、その他顧客の声に関する情報を取得するフィードバックフォームの作成
- 顧客名、メールアドレス、電話番号、その他連絡先タブで利用する情報を取得するウェビナー登録フォームの作成
- 申請者の名前、従業員ID、必要な資産、メールアドレス、その他IT資産申請に関連する情報を取得するリクエストフォームの作成
提供状況
- フォームはすべての有料エディション(Express、Premier、Bigin 360)で利用可能です。
権限
- フォームの権限を持つユーザーは、フォームの作成や設定が可能です。
- データ承認権限を持つユーザーは、フォーム経由で送信されたデータを承認できます。
フォームの設定
フォームの設定は3つのステップで簡単に行えます。
手順 1: フォームを作成する
このセクションでは、フォームの外観、表示される項目、上部に表示される件名、背景色、フォントスタイル、その他の設定について説明します。
- フォームの上部に表示されるフォーム名を入力します。
- 必要な項目をドラッグ&ドロップで追加します。項目名の変更や必須設定、項目説明の追加も行えます。
- 画像認証(CAPTCHA)を挿入します。
- 必要に応じてファイルアップロード機能を追加します。
- プライバシーポリシーを挿入します(ある場合)。
- フォームのフォント、フォントサイズ、背景色を設定します。
手順 2: Submission Rules を設定する
このセクションでは、見込み客や顧客がフォーム送信後に実行される処理を指定できます。
- フォーム経由で作成されたデータの担当者を割り当てます。
- 重複管理を有効にして、重複データを防ぎます。
- タグを追加し、フォーム経由で作成されたデータを区別します(必要に応じて)。
- ダブルオプトインを有効にします。
- 訪問者への謝辞を表示します。
- 承認をリクエストします。
- 「ありがとうございました」メッセージを設定するか、ユーザーを適切なランディングページにリダイレクトします。
- フォーム送信時に自動入力される項目を設定します。
手順 3: フォームを共有する
- フォームを顧客にリンクやQRコードで共有したり、SNSで共有したり、Webサイトに埋め込んで公開できます。
フォームのデザイン
フォームを作成した後は、自社のテーマやブランドに合わせてデザインをカスタマイズできます。下記に、フォームにテーマを追加するために使用できるデザイン機能を紹介します。
会社ロゴでフォームをブランディング
作成した各フォームに、自社や組織のロゴを追加することでブランドを確立できます。このロゴ項目はフォームヘッダーに表示され、移動することはできません。ロゴを追加するには、「ロゴをアップロード」ボタンをクリックして、会社のロゴをアップロードしてください。
追加したロゴは、左上のプレビューボタンをクリックすることでプレビューできます。
メモ:
-
画像ファイルの最大サイズは5MBです。
-
ロゴはいつでも削除できます。
複数セクション
各フォーム内でカスタムセクションを作成することができ、フォームを複数のセクションに分類できます。各フォームには初期設定で少なくとも1つのセクションが含まれています。さらに、各セクションの件名や説明を個別に設定でき、必要に応じて非表示にすることも可能です。件名および説明の入力は必須ではありません。
例えば、不動産会社がこの機能を使ってリスト作成フォームをカスタマイズする場合、項目を「物件詳細」「アメニティ」「連絡先情報」などのセクションに分類できます。各セクションには適切なタイトルや説明文を設定できるため、担当者と購入希望者の双方にとって分かりやすくなります。特定のリストで不要なセクションがある場合は、そのタイトルや説明文を簡単に隠すことも可能です。
セクションを追加するには、フォーム下部の+追加する Sectionボタンをクリックしてください。
メモ:
- 最大5つまでセクションを追加できます。
- File アップロードする 項目は、支払い済みエディションのみで利用可能です。
- フォーム内で使用中の項目に対してバリデーションを設定できます。
-
「メール」項目では、特定のドメインをブロックする制限を設定できます。
-
「電話番号」項目では、アルファベット入力の制限や国コードの表示が設定可能です。
Background 画像
独自のカスタム画像をアップロードしてフォームの背景に設定することで、デザイン性やブランドイメージをさらに高めることができます。
背景画像を追加するには、フォームビルダーで背景色 アイコンをクリックします。
標準カラーから選択するか、グラデーションを利用して特定の色を選ぶことができます。また、用意された初期設定画像の一部を利用することも可能です。
さらに、ご自身の画像も背景としてアップロードできます。カスタム画像を追加するには、写真セクションのアップロードアイコンをクリックし、追加したい画像を選択してください。
追加した背景画像は、左上のプレビューボタンをクリックして確認できます。
メモ:
- 画像ファイルの最大サイズは5MBです。
Button カスタマイズ
フォーム内の送信ボタンの位置や形状をカスタマイズできるようになりました。
ボタンをカスタマイズするには、ボタンセクションにカーソルを合わせた際に表示される設定アイコンをクリックしてください。
「ボタンの詳細」タブで、ボタンにラベルを追加したり、色を選択したりできます。ボタンを追加した後、左・中央・右から位置を設定し、形状の変更も可能です。
Form リンク
ユーザーは、メール内にフォームへのリンクを含めることができるようになり、連絡先がフォームに入力できるようになりました。フォームリンクをメールに追加するには、
- 連絡先タブに移動し、希望する連絡先を選択します。
- 「メールを送信する」ボタンをクリックします。
- メールエディタで、リンクボタンから「Form リンク」オプションを選択します。
- 該当するタブと対応するフォームを選択します。また、フォームへリダイレクトするリンクに名前を付けることもできます。
- 添付前にフォームを素早くプレビューすることも可能です。
ソーシャル共有フォーム
フォーム作成後、ユーザーはTwitter、Facebook、WhatsAppへ直接フォームリンクを追加できます。フォーム作成後に該当するアイコンを選択し、そのまま送信できます。
Google reCAPTCHA
GoogleのreCAPTCHAサービスは、Bigin Formsで利用することで、ボットやその他のスパムサービスによるフォーム送信をブロックし、ウェブサイト上のスパムを防止します。Google reCAPTCHAを追加するには、設定 > Forms > Tools > Google reCAPTCHAに移動し、クリック&ドラッグでフォームに追加します。設置後、Siteキーとシークレットキーの入力が求められます。キーを取得するにはGoogle reCAPTCHAにアクセスし、reCAPTCHA作成ページへリダイレクトされます。必要な詳細(ラベル名、reCAPTCHA種類、ドメイン名など)を入力してください。Googleは複数のreCAPTCHAバージョンを提供していますが、Biginで使用できるのは「私はロボットではありません」バージョン(reCAPTCHA V2)のみです。キー作成時はreCAPTCHA V2を選択してください。
設定するドメインは「crm。zohopublic。com」としてください。Google reCAPTCHAが正しく動作するために必須です。フォームを送信すると、キーが作成されます。
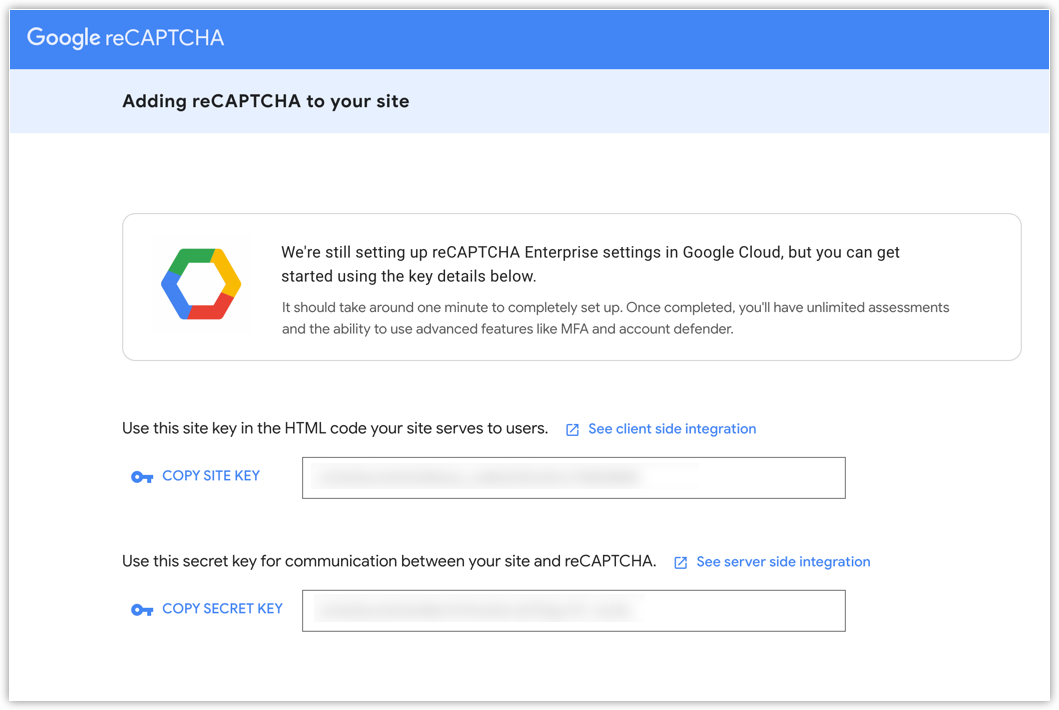
キーはGoogle reCAPTCHA 設定タブにコピー&ペーストできます。
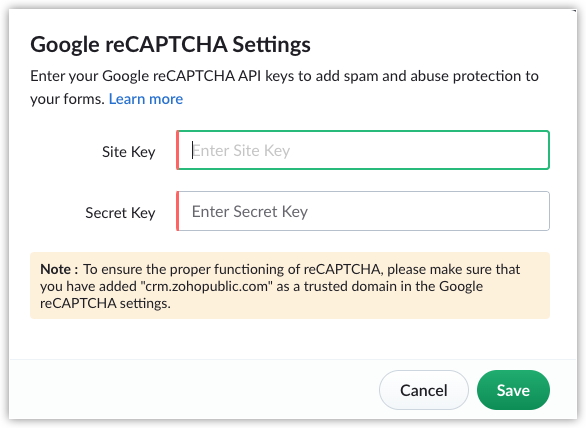
キーの入力後、画像認証(CAPTCHA)項目がフォームに追加されます。必要に応じていつでも新しいキーを作成可能です。この項目は初期設定で必須となっています。
フォーム内の「Powered By Bigin」ブランディング
「Powered By Bigin」棒グラフはフォームに初期設定で表示されます。無料、試用、Expressエディションのユーザーはこのブランディングを削除できませんが、PremierおよびBigin 360エディションのユーザーは非表示にすることができます。
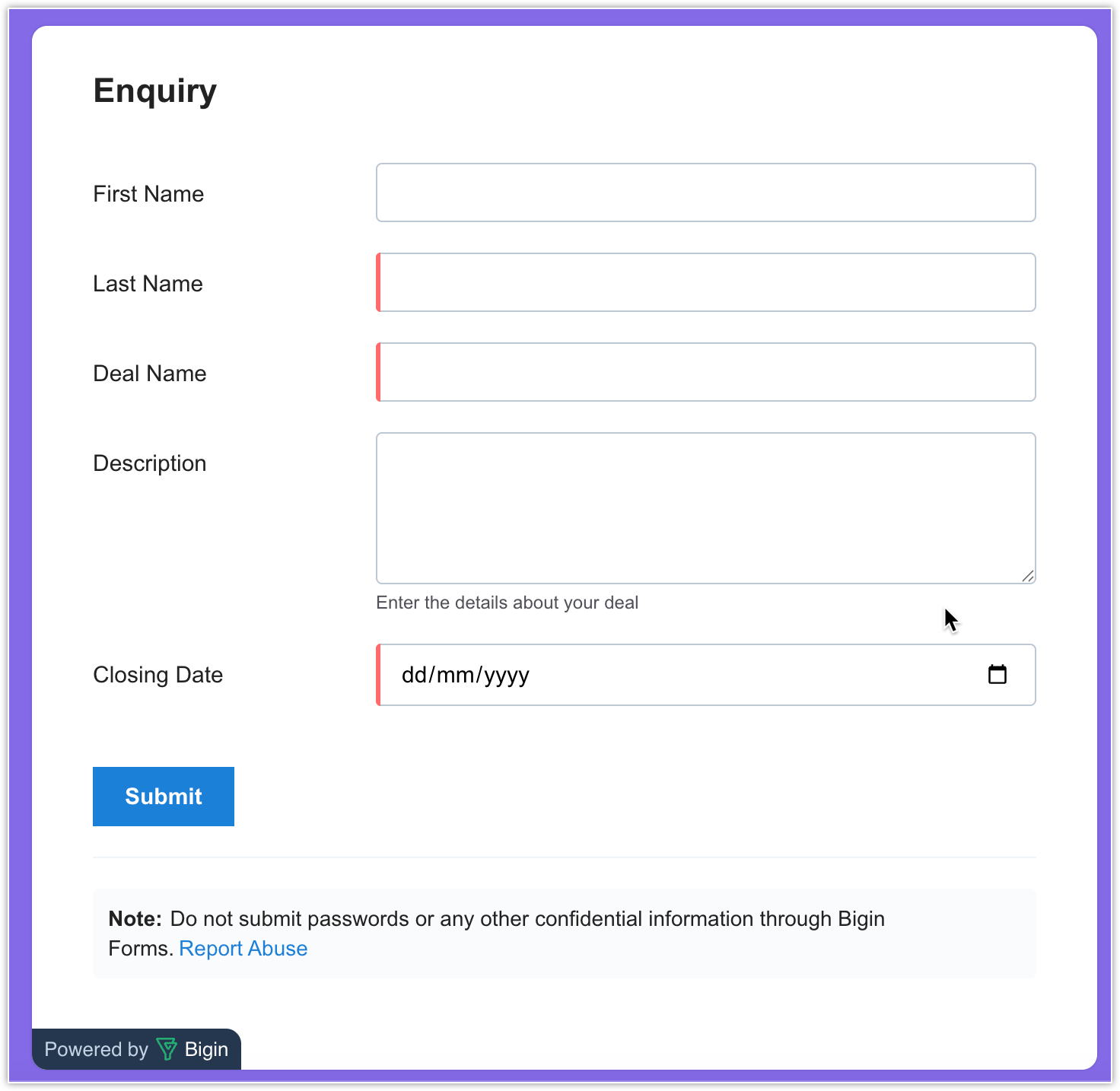
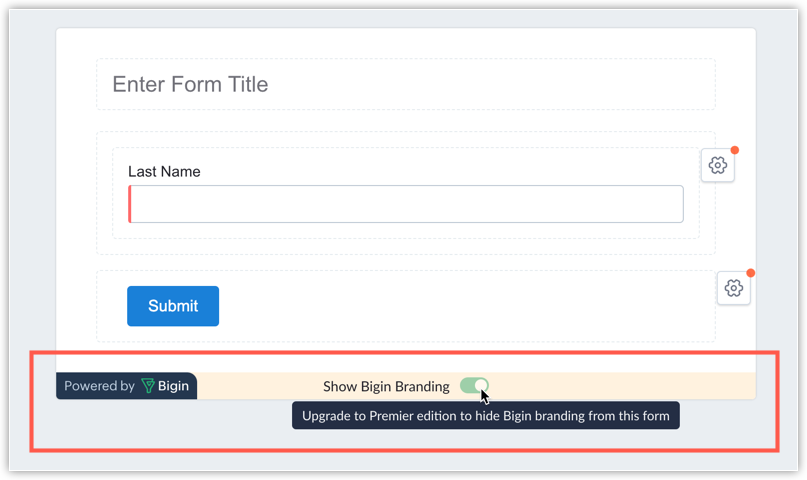
フォームリンク カスタマイズ
フォームへは認識しやすくブランド化されたリンクで簡単にアクセスできます。リンクの形式は
.Bigin.オンライン/{org access url}/forms/{form-リンク-名前} です。なお、「dc」部分はご利用のデータセンターによって異なります。
例えば、USデータセンターを利用していて、フォーム名が「お問い合わせ」の場合、リンクは us.Bigin.オンライン/zylkertravels/forms/連絡先-us となります。フォームリンク名はフォームの作成や編集時にカスタマイズ可能です。
フォームをBigin.オンラインのURLではなく、ご自身のドメインで公開したい場合は、ドメインマッピング機能を利用してカスタムドメインを設定できます。カスタムドメインマッピングの詳細については、こちらのヘルプドキュメントをご覧ください。
複製管理
Biginフォームから新規データが送信されると、システムは一意の項目データに基づいて重複をチェックします。フォーム送信ルール内で、重複送信の処理方法を設定できます。
複製管理オプションは、連絡先や組織データのフォーム送信ルールで初期設定として利用可能です。常にアクセス可能ですが、フォームにタブ内で一意に指定された項目が含まれている場合にのみ有効に機能します。
これらの設定では、フォーム送信時に重複データの処理方法を管理するための3つのオプションがあります。選択した内容によって、既存の連絡先や組織と一致するデータが送信された際のシステムの処理方法が決まります。
- 手動で重複を承認:これがデフォルトの選択肢です。このフォームを通じて送信されたデータが既存の連絡先または会社と一致した場合、手動承認のために送信されます。承認プロセスでは、新しい複製データを作成するか、新しい情報を既存データとマージするかを選択できます。
- 重複をマージ:このオプションを選択すると、システムが一致するデータを新しいデータで自動的に更新します。一致するデータが複数検出された場合は、手動承認のために送信されます。
- 重複を許可:このオプションを選択すると、送信されたすべてのデータが既存のユニーク値と一致するかどうかに関わらず新しいデータとして作成されます。これにより、重複によってデータが除外されることはありません。
メモ
-
タブにユニーク項目が設定されていない場合、重複チェックはスキップされ、すべての送信が新規データとして扱われます。
-
デフォルトで、すべてのフォームは「手動で重複を承認」に設定されています。設定は必要に応じていつでも変更できます。
使用例
Zylker Realtyは、住宅営業および物件管理を専門とする小規模な不動産会社です。以下のフォームを作成してみましょう。
- 連絡先フォーム– このフォームはウェブサイトに埋め込まれ、訪問者の名前、メールアドレス、電話番号、メッセージなどの詳細を収集します。担当者が連絡できるようになります。収集された詳細は連絡先として変換され、連絡先タブに追加されます。
- 賃貸物件リスティング用問い合わせフォーム– このフォームはメールキャンペーンのリンクとして共有されます。物件担当者に関する情報、リスティングする物件の種類、住所や広さなどの物件詳細を収集します。これらの詳細は、プロパティマネジメントパイプラインの商談として追加されます。
連絡先フォーム
上記の例を参考に、連絡先フォームの作成方法をご紹介します。
-
「設定」(
)> フォームに移動します。
-
「+新規フォーム」をクリックします。
-
フォームの種類を選択します。連絡先フォームを作成するため、「連絡先フォームを作成」をクリックします。
-
フォームビルダー画面で、以下の操作を行います。
-
フォーム名に「お問い合わせ」と入力します。
-
WYSIWYGエディタで必須項目をドラッグアンドドロップします。
-
初期設定で、姓項目はフォームに追加済みです。これは連絡先タブでデータを作成する際に必須項目となっています。
-
フォームに組織名項目を追加すると、Biginの組織タブに連絡先のデータが作成されます。同じ名前の会社がすでにBiginアカウントに存在する場合、フォームの詳細が送信されてもデータは作成されません。
-
項目の横にある設定アイコンをクリックして、項目名を編集します。チェックボックスを選択すると、項目を必須に設定できます。
説明項目を使用して、その項目を入力する顧客に対し、情報や指示を共有できます。 -
削除アイコンをクリックして、不要な項目を削除します。必須項目は削除できません。
-
画像認証(CAPTCHA)項目をドラッグアンドドロップすることで、ボットによる自動的な不要コンテンツの送信を防げます。これは安全な認証サービスとして機能し、このテストを正常に完了した場合のみデータが有効となります。
-
プライバシーポリシー項目をドラッグアンドドロップして、会社が顧客の非公開情報をどのように取り扱うか説明します。この項目をフォームに追加することで、顧客がプライバシーポリシーやエンドユーザーライセンス契約に法的に同意できるようになります。この項目がフォームに追加されると、顧客は内容を確認し、チェックボックスを有効にした後のみ送信できます。
- File アップロードする項目を利用すると、ユーザーはスクリーンショットや請求書リクエスト、その他のファイルをアップロードでき、Biginアカウントのデータに自動的に添付ファイルとして追加されます。注:訪問者は一度に3ファイルまでアップロードでき、各ファイルの最大サイズは20MBです。File アップロードする項目は有料エディションのみで利用可能です。
-
フォント種類アイコンをクリックして、希望するフォントスタイルを設定します。
-
フォントサイズアイコンをクリックして、適切なフォントサイズを設定します。
-
アライメントアイコンをクリックして、項目の配置を設定します。
-
背景色アイコンをクリックし、背景色を変更します。
-
プレビューするボタンをクリックすると、公開前にフォームの見た目を確認できます。
-
Desktop、Tablet、モバイルアイコンを切り替えて、フォームが各デバイスでどのように表示されるか確認できます。
-
次の手順をクリックします。
- フォームの詳細セクションで、以下の操作を行ってください。
- 担当者の割り当て: ドロップダウンからユーザーを選択します。フォームを通じて作成されたすべてのデータは、選択したユーザーの担当となります。チェックボックスを有効にすると、フォームが送信された際にユーザーへ通知されます。
- タグ: タブに関連するタグを、該当する場合は既存のタグリストから追加します。選択したタグは、フォームタブで取得されたすべてのデータに追加されます。
- ダブルオプトインを有効にする: このオプションを有効にすると、フォーム送信後に追加認証のための確認メールが顧客宛てに送信されます。なお、このオプションはフォームにプライマリのメール項目が追加されている場合のみ利用できます。
- 訪問者への通知:このオプションを有効にすると、フォームが送信された際に顧客宛てに通知メールが送信されます。
- 承認申請: 承認申請オプションを有効にすると、データを承認用に送信できます。権限内で「連絡先を承認する」権限を持つユーザーのみがデータを承認できます。
- 「訪問者がフォームを送信した際に表示する内容」について、次の設定からいずれかを選択してください。
- ありがとうございましたメッセージ: フォーム送信後に表示するメッセージを入力します。
- ページへリダイレクト: または、フォーム送信後に顧客を誘導したいWebサイトや他の適切なWebページのURLを入力できます。
- 送信時に自動入力される項目セクションでは、フォーム上に表示せずにデータ作成時に自動的に入力したい項目の初期値を入力します。
例として、「連絡先データ元」という項目が連絡先タブにあり、このフォーム経由で連絡先が作成されるたびに、その項目に「Form」という初期値を追加することが可能です。 - 保存して次へをクリックします。
- フォームの共有ページでは、フォームのリンク、QRコード、SNSアプリでの共有方法、およびWebサイトやアプリに埋め込むための3種類のコード(データ元、Java Script、iFrame)が表示されます。
- 完了をクリックします。
顧客がアクセスした際のフォーム表示例です。
パイプラインフォーム
上記の例 差出人を使用して、パイプラインフォームを作成する方法を説明します。
-
メニューの設定(
)> Formsへ移動します。
-
「+新規 Form」をクリックします。
-
フォームの種類を選択します。パイプラインフォームを作成するため、「パイプラインフォームを作成」をクリックします。
-
フォームビルダー画面で、次の操作を行います。
-
フォーム名に「賃貸物件リスト用お問い合わせフォーム」と入力します。
-
WYSIWYGエディタに必須項目をドラッグ&ドロップします。
-
初期設定では、Pipeline_record 名前項目がすでにフォームに追加されており、Pipelinesタブのデータには必須です。
-
フォームにカスタム項目を追加する場合は、まずPipelinesタブで作成する必要があります。手順はカスタム項目の作成をご覧ください。
-
連絡先セクションから項目を追加すると、自動的に「姓」項目がフォームに追加されます。同様に、組織セクションから項目を追加すると、「組織名」項目も自動的にフォームに追加されます。パイプラインデータが作成される際、連絡先または会社データも同時に作成され、パイプラインデータと紐づけされます。Biginアカウント内に同じメールアドレスの連絡先、または同じ名前の会社が既に存在する場合、フォームの詳細が送信されても連絡先や会社に新規データは作成されません。パイプラインデータは既存の連絡先および会社データと関連付けられます。
-
項目名を編集するには、項目の横にある設定アイコンをクリックします。必須項目に設定する場合は、チェックボックスにチェックを入れます。説明項目を活用して、顧客が入力する際の案内や情報を共有できます。
-
画像認証(CAPTCHA)項目をドラッグ&ドロップして、ボットによる不正なフォーム送信を防ぎます。この項目を正しく完了しない限り、データは受付されませんので、安全性も確保できます。
-
プライバシーポリシー 項目をドラッグ&ドロップし、貴社が顧客の非公開情報をどのように管理・取り扱うかを説明します。フォームに追加することで、顧客が貴社のプライバシーポリシーまたはエンドユーザーライセンス契約に法的に同意できるようになります。この項目をフォームへ追加すると、顧客は内容を読んでチェックボックスを有効にした後のみ送信できます。
-
File アップロードする 項目をドラッグ&ドロップすると、ユーザーは物件に関連するファイルをアップロードできるようになります。アップロードされたファイルは自動的にBiginアカウント内のデータの添付ファイルとして追加されます。注:ファイルサイズは最大20MBまで許可されています。
-
フォント種類アイコンをクリックし、希望するフォントのスタイルを設定します。
-
フォントサイズアイコンをクリックして、適切なフォントサイズを設定します。
-
アラインメントアイコンをクリックし、フォームの配置を設定します。
-
背景色アイコンをクリックして、背景色を変更します。
-
プレビューするアイコンをクリックして、フォームの見た目を公開前に確認します。
-
デスクトップ、タブレット、モバイルの各アイコンを切り替えて、フォームが各デバイスでどのように表示されるかを確認します。
-
次 手順をクリックします。
-
フォームの詳細セクションで、以下の操作を行います。
-
担当者の割り当て:ドロップダウンからユーザーを選択します。フォーム経由で作成されたすべてのデータが、選択したユーザーに担当者として割り当てられます。チェックボックスを有効にすると、フォーム送信時にユーザーへ通知されます。
-
サブパイプラインとステージ:データ作成時に割り当てるサブパイプラインとステージを選択します。
-
タグ: 必要に応じて、タブの既存タグ一覧から関連するタグを追加します。選択したタグはフォームで取得されたすべてのデータに追加されます。
-
ダブルオプトインを有効にする:このオプションを有効にすると、フォーム送信後に顧客へ追加認証用の確認メールが送信されます。なお、このオプションはフォームに主要なメール項目が追加されている場合のみ利用可能です。
-
訪問者への通知:このオプションを有効にすると、フォーム送信後に顧客へ受付完了メールが送信されます。
-
承認依頼:データを承認申請したい場合は、承認依頼オプションを有効にしてください。
ユーザーが権限内でデータ承認の権限を持っている場合、データを承認できます。承認アイコンへ移動すると、承認待ちのデータ一覧が表示されます。その他アイコンをクリックし、Pipeline_Recordを承認を選択すると、承認待ちデータへアクセスできます。
-
『訪問者がフォームを送信した際に表示する内容』として、以下の設定から選択します:
-
ありがとうございましたメッセージ:フォーム送信時に表示するメッセージを入力します。
-
ページへリダイレクト:または、フォーム送信後に顧客をリダイレクトするWebサイトや別の適切なページのURLを入力できます。
-
「送信時に自動入力される項目」セクションでは、フォーム上には表示されないものの、データ作成時に自動で入力される項目の初期値を設定します。例えば、Pipelinesタブに「データ元」という項目があり、このフォーム経由でデータが作成された場合、その項目に「Form」という初期値を追加することができます。
-
「保存して次へ」をクリックします。
-
「フォームの共有」ページでは、フォームリンク、QRコード、SNSでの共有方法、埋め込み用コード(データ元、JavaScript、iFrameの3種類)が表示され、Webサイトやアプリに埋め込むことができます。
-
「完了」をクリックします。
メモ:
- フォームビルダーには初期設定のバリデーションルールが設定されています。顧客が必須項目を入力しなかった場合、メッセージが表示され、必須項目の入力を促します。これにより、顧客から必要なデータをスムーズに収集できます。
- 「Acknowledge Visitor」が有効なユーザーは、1日に最大2,000件の受領確認メールを受信できます。上限を超えると、それ以降のメールは受信できません。ただし、データの作成には影響しません。
Zoho CRM 管理者向けトレーニング
「導入したばかりで基本操作や設定に不安がある」、「短期間で集中的に運用開始できる状態にしたい」、「運用を開始しているが再度学び直したい」 といった課題を抱えられているユーザーさまに向けた少人数制のオンライントレーニングです。
日々の営業活動を効率的に管理し、導入効果を高めるための方法を学びましょう。
Zoho Campaigns Resources
Zoho WorkDrive Resources
New to Zoho Workerly?
New to Zoho Recruit?
New to Zoho CRM?
New to Zoho Projects?
New to Zoho Sprints?
New to Zoho Assist?
Related Articles
フォーム
お知らせ:当社は、お客様により充実したサポート情報を迅速に提供するため、本ページのコンテンツは機械翻訳を用いて日本語に翻訳しています。正確かつ最新のサポート情報をご覧いただくには、本内容の英語版を参照してください。 概要 フォームは、小規模ビジネスが顧客からさまざまな情報を収集するのに役立つ、効果的なビジネスツールです。 いいえ Bigin ...フォーム: 顧客データ収集の最適化
お知らせ:当社は、お客様により充実したサポート情報を迅速に提供するため、本ページのコンテンツは機械翻訳を用いて日本語に翻訳しています。正確かつ最新のサポート情報をご覧いただくには、本内容の英語版を参照してください。 Biginのフォームビルダーは、不動産業界で見込み顧客のさまざまな情報を収集するための優れたツールです。Zylker ...フォームフィールドのバリデーション
お知らせ:当社は、お客様により充実したサポート情報を迅速に提供するため、本ページのコンテンツは機械翻訳を用いて日本語に翻訳しています。正確かつ最新のサポート情報をご覧いただくには、本内容の英語版を参照してください。 フォームは、差出人 ...フォーム:お客様からのデータ収集を効率化する
お知らせ:当社は、お客様により充実したサポート情報を迅速に提供するため、本ページのコンテンツは機械翻訳を用いて日本語に翻訳しています。正確かつ最新のサポート情報をご覧いただくには、本内容の英語版を参照してください。 Biginのフォームビルダーは、不動産業界の企業が潜在顧客からさまざまな詳細情報を収集するための優れたツールです。Zylker ...Biginのフォームをウェブサイトビルダーと統合する
お知らせ:当社は、お客様により充実したサポート情報を迅速に提供するため、本ページのコンテンツは機械翻訳を用いて日本語に翻訳しています。正確かつ最新のサポート情報をご覧いただくには、本内容の英語版を参照してください。 Bigin ...



















