オブジェクト検出モデルの構築と管理


AIモデルはメジャーアップデートによる刷新が行われ、名称がAI Modelerに変更されました。これにより、モデルの作成・トレーニング・公開を行い、アプリ全体で使用できるようになりました。アップデート前にモデルを作成した場合は、こちらをご確認ください。
- Object detection model は、定義されたオブジェクトをデジタル写真から一定の精度で識別するように学習されています。詳細はObject detection modelの理解ページをご覧ください。
- できることカスタムobject detection modelの作成が可能です。自社のニーズに合わせて作成したり、すぐに利用できるmodelを選択し、アプリケーションに直接デプロイすることもできます。
Object detection modelを設定するには、次の4ステップに従ってください。
手順 1: オブジェクト検出モデルの作成
- オブジェクト検出モデルを作成するには:
- 初めてAIモデルを作成する場合は、+ 新しく作成する ボタンをMicroservices ページ中央でクリックしてください。
-
すでにAIモデルを作成している場合は、+ 新しく作成するボタンをMicroservicesページ右上でクリックしてください。
-
「クリック」 AI Models カード内の 作成 ボタンをクリックします。AI Models ホームページには2種類のモデルタイプがあります。ひとつは カスタム モデルで、ユーザーのニーズに合わせて構築できます。もうひとつは Ready-To-使用する モデルで、アプリケーションに今すぐ導入できます。
 メモ:カスタムモデルとReady-To-使用するオブジェクト検出モデルの両方を作成できます。モデルタイプの詳細については、こちらをご参照ください。
メモ:カスタムモデルとReady-To-使用するオブジェクト検出モデルの両方を作成できます。モデルタイプの詳細については、こちらをご参照ください。
- 「Object Detection」カードを、「作成-カスタム Models」セクション内の「AI Modeler」ページでクリックします。
-
「Model 名前」を入力し、「作成 Model」をクリックします。「追加する Training Data」画面が表示されます。
 メモ:モデル名は30文字を超えて入力できません。
メモ:モデル名は30文字を超えて入力できません。
手順 2: 追加する training data
- 「+ 新しく追加する Object 」をクリックしてオブジェクトフォルダーを作成します。また、「インポートする 差出人 folder」をクリックすると、.郵便番号フォルダーから画像をインポートすることもできます。
-
素早く始めてオブジェクト検出モデルの可能性を探るために、サンプルデータをダウンロードし、モデル作成を始めることができます。注意: このサンプルデータは、オブジェクト検出モデルを初めて作成する時のみ利用可能です。
-
新規 Object ポップアップでオブジェクトの名前を入力し、作成をクリックします。これは、入力画像を追加できるフォルダーの名前です。このオブジェクト名は、モデルが入力画像からオブジェクトを検出した際に表示されます。
メモ:
- オブジェクトフォルダーの名前は30文字以内で入力してください。
- フォルダーから画像をアップロードした場合、フォルダー名がオブジェクト名として使用されます。アップロード前にフォルダーに適切な名前を付けてください。
- 新しく作成したオブジェクトフォルダをダブルクリックして、サンプル画像を追加します。
-
アップロードする画像をクリックします。
同じオブジェクトの異なる角度からの画像を追加できます。
 メモ:
メモ:
- 各オブジェクトにつき、最低10枚の画像をアップロードする必要があります。
- 対応画像形式は JPG、PNG、TIF です。
- 各画像のファイルサイズは最大5MBまで対応しています。
- その他の画像ガイドラインについては、こちらをクリックしてください。
- 各オブジェクトにつき、最低10枚の画像をアップロードする必要があります。
次に one またはその他の画像をアップロードした後、任意の画像をクリックしてプレビューを表示できます。拡大、縮小、幅に合わせる、ページに合わせるを行ったり、プレビュー画面から前または次の画像に移動したりできます。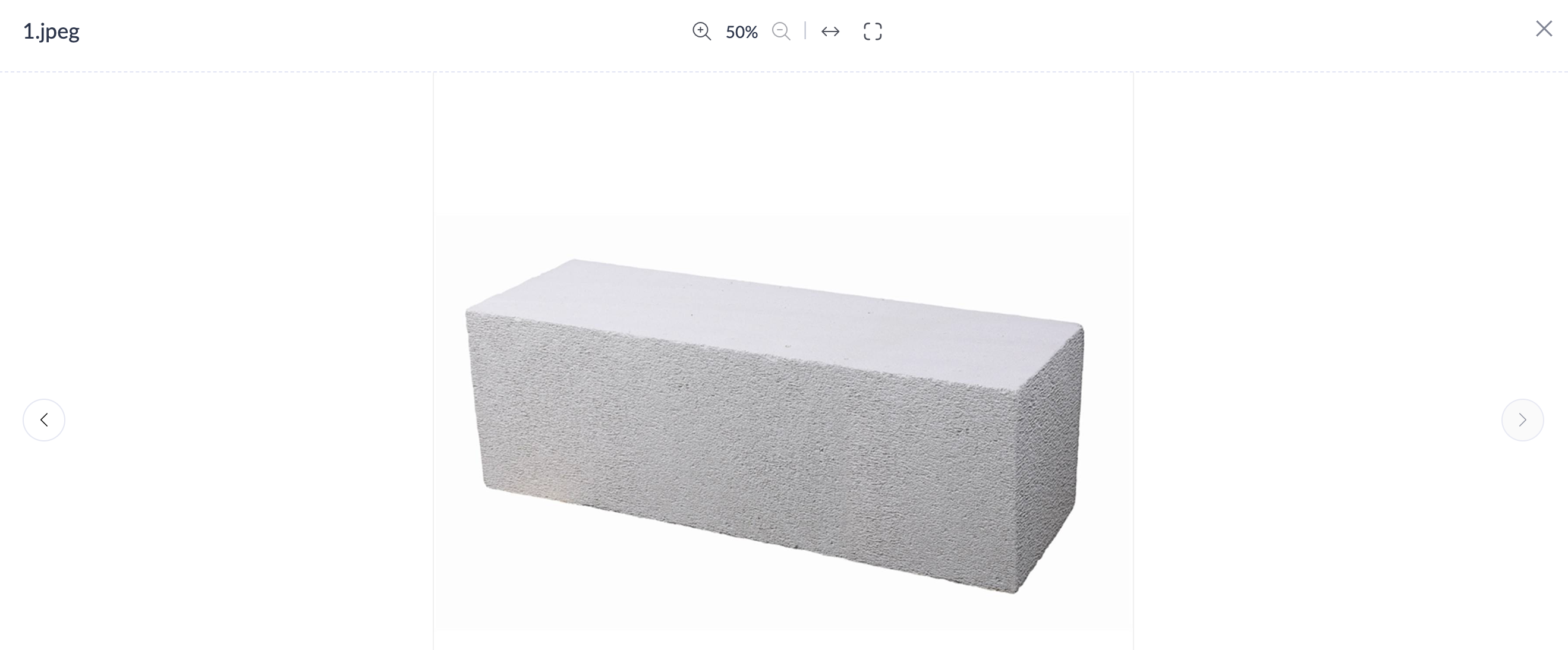
-
「画像を追加」をクリックして、さらに画像をアップロードします。画像はドラッグ&ドロップまたは .郵便番号 フォルダーとして一括アップロードすることも可能です。
 メモ: .郵便番号 フォルダーで対応している画像形式は JPG、PNG、TIF です。
メモ: .郵便番号 フォルダーで対応している画像形式は JPG、PNG、TIF です。
- 「すべて選択する」ラジオボタンをクリックするか、画像を個別に選択して「削除」をクリックし、画像を削除できます。
- 「完了」をクリックします。オブジェクトフォルダーが作成されます。
- 追加でオブジェクト(フォルダー)を追加する場合は、「+ 新しく追加する Object」または、右上のドロップダウンから「インポートする 差出人 folder」をクリックし、「追加する Training Data」画面で操作してください。
- フォルダーを選択して 名前を変更 または 削除 します。すべて選択 をクリックすると(上記画像参照)、名前を変更 または すべて削除 で object フォルダーを一括操作できます。
- 次へをクリックします。Model 概要画面が開きます。
手順 3: model 概要の確認・学習・テスト
トレーニングデータを追加した後は、Model 名前、Model 種類、Model Size、合計 Size などの詳細を確認できます。修正が必要な場合は、前の画面に戻って変更してください。問題なければ、モデルの学習を続行できます。
モデルをトレーニング
オブジェクト検出モデルを実際にアプリケーションで使用する前に、トレーニングし、希望する動作をするように設定する必要があります。
- 「Model 概要」ページでモデルの詳細を確認し、必要に応じて戻る操作を行い変更します。モデル名の変更や、追加画像のアップロード、不要な画像の削除が可能です。
-
必要な変更を加えたら、Train Modelをクリックします。メモ: モデルのトレーニングには時間がかかる場合があります。ページ上でそのままお待ちいただくか、ページを閉じて後で戻ることも可能です。
モデル詳細の表示と管理
トレーニングが完了すると、ユーザーはモデルのステータス(trained、失敗、下書き)、モデル種別、作成日や更新日、その他の詳細を下記の通り確認できます。

- オブジェクト検出モデルを作成し、トレーニング前にページを終了すると、モデルのステータスは下書きに設定されます。
- モデルのトレーニングは、データ不足やネットワーク障害などにより失敗する場合があります。
- Model 詳細
- バージョン 詳細
- Model Deployment
Model 詳細
このセクションでは、モデルの現在バージョンや追加されたオブジェクト名を表示できます。
バージョン 詳細
このセクションでは、モデルのバージョン数、現在稼働中のバージョン、モデル作成日、オブジェクトの件数およびその画像を確認できます。

Model Deployment
このセクションでは、できることとして、表示されているアプリ名、フォーム名、および項目名に、モデルがどこにデプロイされているかを確認できます。また、できることとして、フィルターを使い、異なる環境ごとに、モデルがどの環境にデプロイされているかを確認できます。
テスト Model
- ページ右上に表示されるテスト Modelをクリックします(モデルのトレーニングが正常に完了した後に表示されます)。これにより、公開前にモデルの精度をテストできます。
-
テスト Model 画面が表示されます。追加したオブジェクトの画像をアップロードしてください。モデルはオブジェクトを検出し、右側のModel Outputの下にその名前を表示します。
 メモ : モデルがテスト画像を検出しない場合は、こちらを参照してモデルのパフォーマンス向上にお役立てください。
メモ : モデルがテスト画像を検出しない場合は、こちらを参照してモデルのパフォーマンス向上にお役立てください。
モデルのテスト後、識別されたオブジェクトの名前と信頼度スコアが表示されます。
- confidence scoreが高い場合は、続けてモデルを公開できます。
- confidence scoreが良好な場合は、追加の画像でモデルを再学習することができます。
- confidence scoreが低い場合は、不十分な画像などトレーニングデータの不整合を確認し、必要な修正を行った上で再度モデルを学習してください。
Object Detection Modelの管理
モデルの学習が完了した後、アプリケーションでの展開を可能にするために、公開する必要があります。

- モデルの再学習
- モデルの公開
- モデルの使用
モデルの再学習
追加の画像でモデルを再学習し、不適切な画像を削除することで、モデルによるオブジェクトやその他の検出精度が向上します。モデルの効率を見直すことで、法人の視点に合わせて最適化することが可能です。

- ページ右上の三点リーダー をクリックします。
- 「Retrain」をクリックすると、モデルを再学習できます。新しいバージョンが作成され、バージョン詳細に表示されます。
- 「編集」をクリックすると、モデルの変更が可能です。変更内容には、モデルの名前、objectフォルダー名の変更や画像の追加・削除が含まれます。これらの変更を反映させるには、再度trainを実行してください。
- 「名前を変更する」をクリックすると、モデル名の編集ができます。ポップアップが表示され、モデル名を編集し、「名前を変更する」をクリックしてください。
-
「削除」をクリックすると、モデルが削除されます。
- アプリケーションにデプロイされているモデルを削除すると、該当アプリケーションでのデプロイメントも削除されます。この操作は元に戻せません。
- 削除後も、追加した項目(モデルの入力・出力項目*モデルの使用にリンク*)は、対象モデルがデプロイされているフォーム内に残ります。オブジェクト検出モデルからの過去データは、該当項目がフォームから削除されない限り、保持されます。
- 現在使用中のモデルバージョンは削除できません。バージョンを切り替えてから、そのモデルバージョンを削除してください。
- 右上の 公開 Model をクリックします。
-
画面に表示されたポップアップ内の 公開 をクリックします。
 メモ: 一度モデルを公開済みにすると、公開を解除することはできません。
メモ: 一度モデルを公開済みにすると、公開を解除することはできません。 - モデルが公開済みになると、ポップアップまたはページ右上の 使用する Model をクリックできます。
- Application 名前 とフォーム名 を選択し、使用する Model のドロップダウンリストから選びます。表示されたポップアップで使用する Model をクリックします。
- ユーザーは、選択したアプリケーションのフォームビルダーにリダイレクトされ、モデルをデプロイできます。
-
Object Detectionのポップアップが表示され、Model Input画面が開きます。


 メモ: 学習済みかつ選択済みのモデルは、「選択する Model」セクションですでに選択されています。ready-to-使用する object detectionモデルを作成する際に、モデルを選択できます。
メモ: 学習済みかつ選択済みのモデルは、「選択する Model」セクションですでに選択されています。ready-to-使用する object detectionモデルを作成する際に、モデルを選択できます。 - Model Input セクションで、データ元 項目 差出人をドロップダウンメニューから選択し、次をクリックします。
- 現在、データ元 項目として追加できるのは画像 項目のみです。そのため、ご利用のフォーム内で利用可能な画像-種類 項目のみがデータ元 項目の選択肢として表示されます。
- 選択したフォームに画像 項目が利用できない場合は、オブジェクト検出モデルを展開する前に、まず作成する必要があります。
-
初期設定では、モデル 名前が項目 名前として表示されます。項目 名前を編集したり、項目 種類(Single 折れ線グラフ または Multi 折れ線グラフ)を Model Output 項目に指定したりできます。メモ : 項目 名前は30文字以内で設定してください。
- 「追加する 項目」をクリックします。新しい object detection 項目が作成されます。
メモ:
手順 4: モデルの公開と利用
モデルの公開
モデルの学習とテストが完了したら、公開してユーザーが利用できるようにし、オブジェクトの検出を開始できます。
使用する Model
メモ:
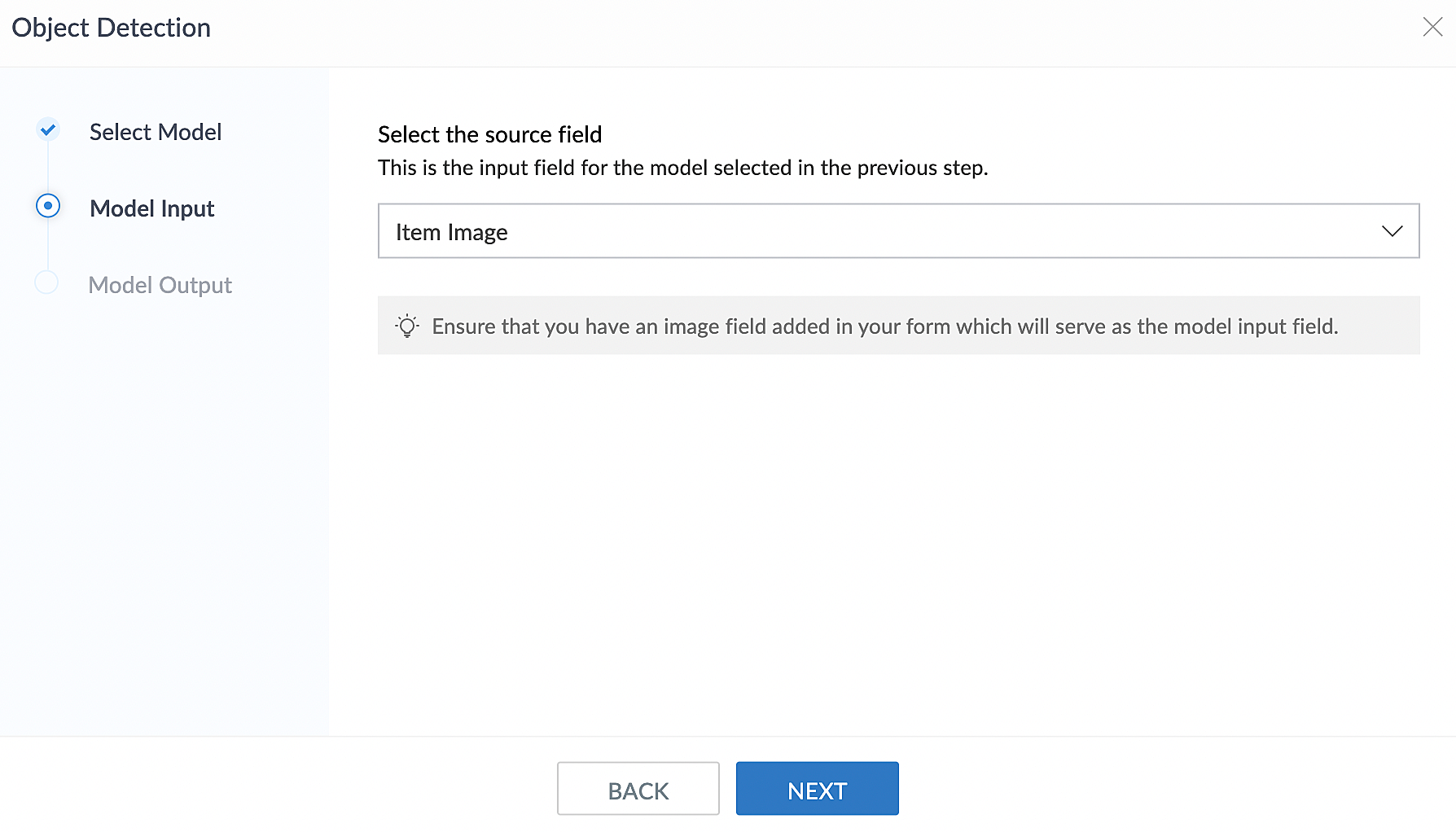
アプリにアクセスできるようになり、有効化された状態で検出したい画像をデータ元項目にアップロードできます。object detection 項目が画像の検出を試み、画像名はmodel output項目に表示されます。
関連トピック
Zoho CRM 管理者向けトレーニング
「導入したばかりで基本操作や設定に不安がある」、「短期間で集中的に運用開始できる状態にしたい」、「運用を開始しているが再度学び直したい」 といった課題を抱えられているユーザーさまに向けた少人数制のオンライントレーニングです。
日々の営業活動を効率的に管理し、導入効果を高めるための方法を学びましょう。



















