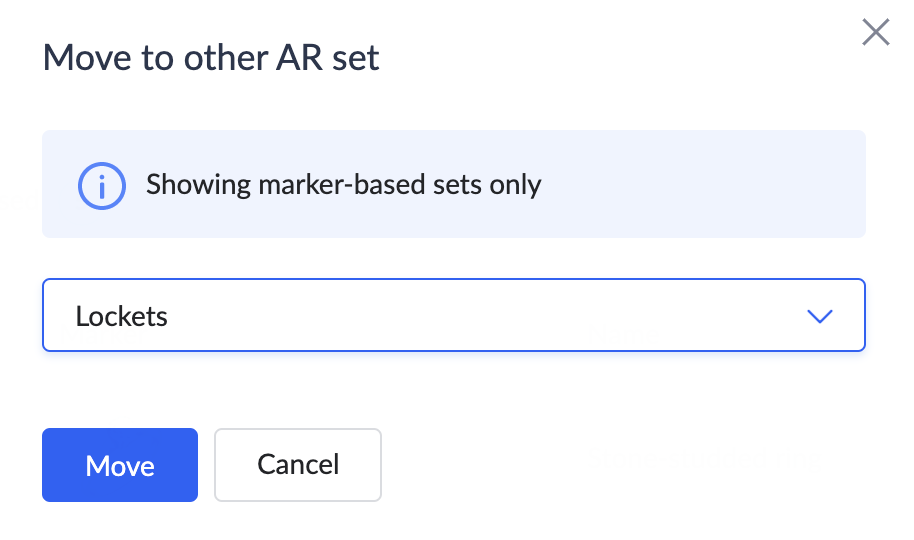ARライブラリにモデルを追加する

お知らせ:当社は、お客様により充実したサポート情報を迅速に提供するため、本ページのコンテンツは機械翻訳を用いて日本語に翻訳しています。正確かつ最新のサポート情報をご覧いただくには、本内容の英語版を参照してください。
Models をARライブラリに追加する
ARセットの作成と管理
- 左側のパネルでMicroservicesをクリックし、Microサービスページに移動します。
- + 新しく作成するをクリックして、マイクロサービスを追加します。
-
作成をARライブラリの下でクリックして、ARセットを作成します。
- ARセットの名前を入力し、マーカーの種類(マーカーありまたはマーカーレス)を選択します。
-
ARタイプとしてマーカーレスを選択した場合:
-
アップロードする 3Dモデル画像。
 メモ:
メモ:
- 3Dモデルでサポートされているファイル形式は .gltf、.dae、.obj、.fbx、.stl です。
- アップロードされたファイルはモデル作成前にウイルスチェックが行われます。ウイルスが検出された場合は、別のファイルをアップロードしてください。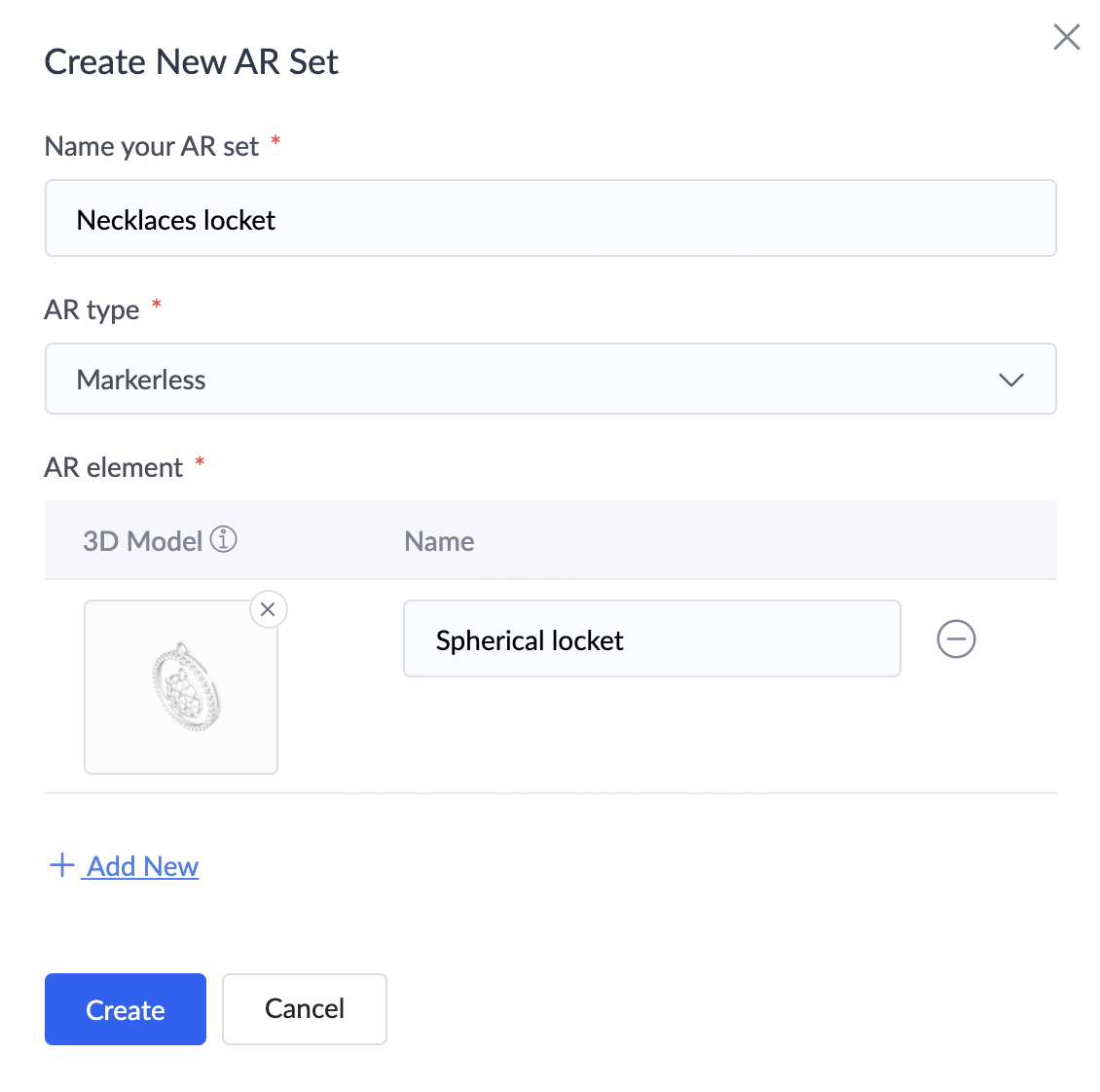
-
- モデルの名前を指定してください。
-
アップロードしたモデルやマーカー画像は、画面上部の削除するアイコンをクリックすると削除することができます。
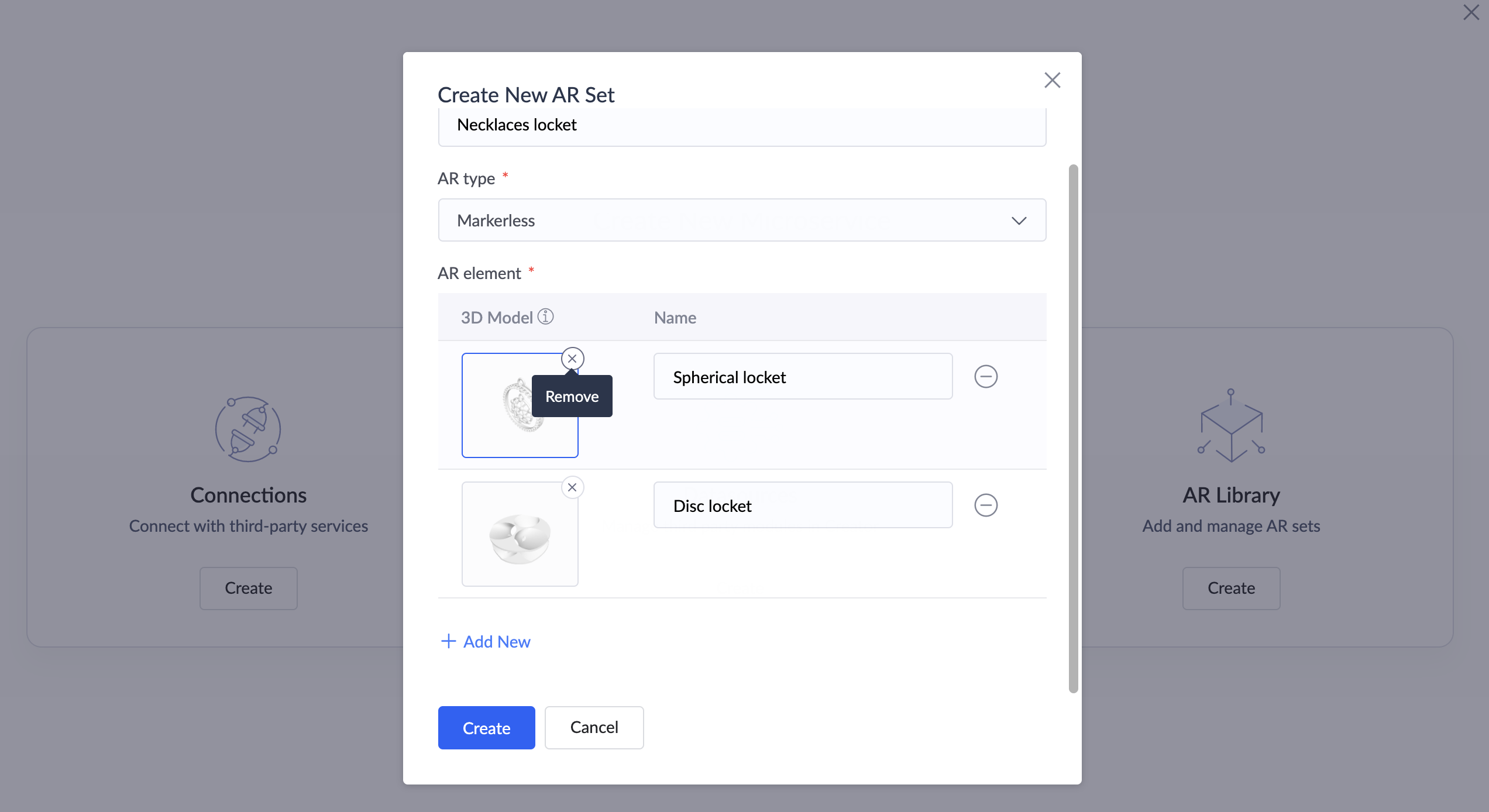
- その他の要素を追加する場合は、新しく追加するボタンをクリックしてください。
- クリックしてアップロード済みのモデルのサムネイル画像を変更します。ポインターを使って画像を希望の表示に回転させ、現在の表示をサムネイルとして保存ボタンをクリックしてください。
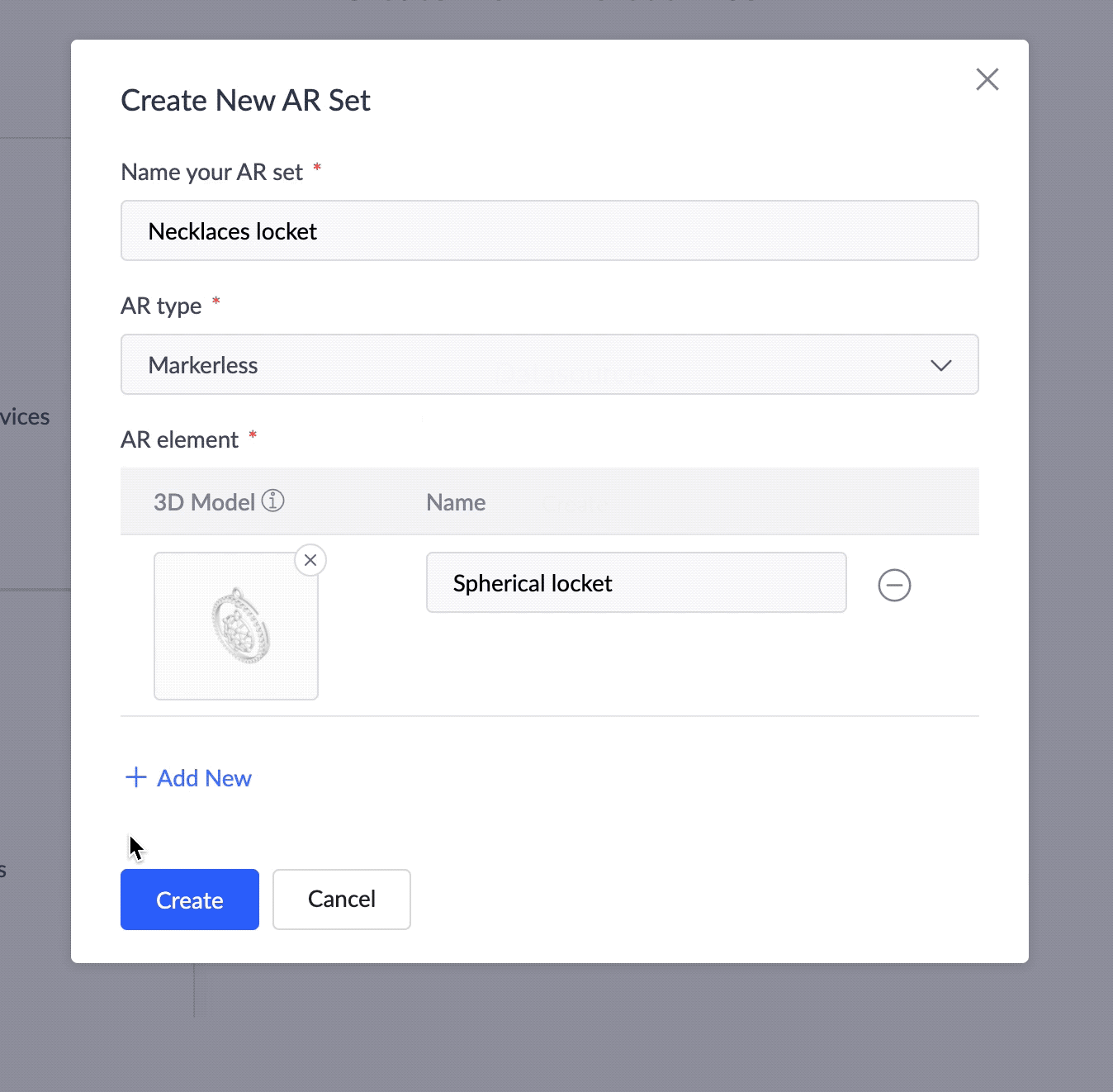
-
AR要素を削除するには、必須モデルの横にあるマイナスアイコンをクリックしてください。
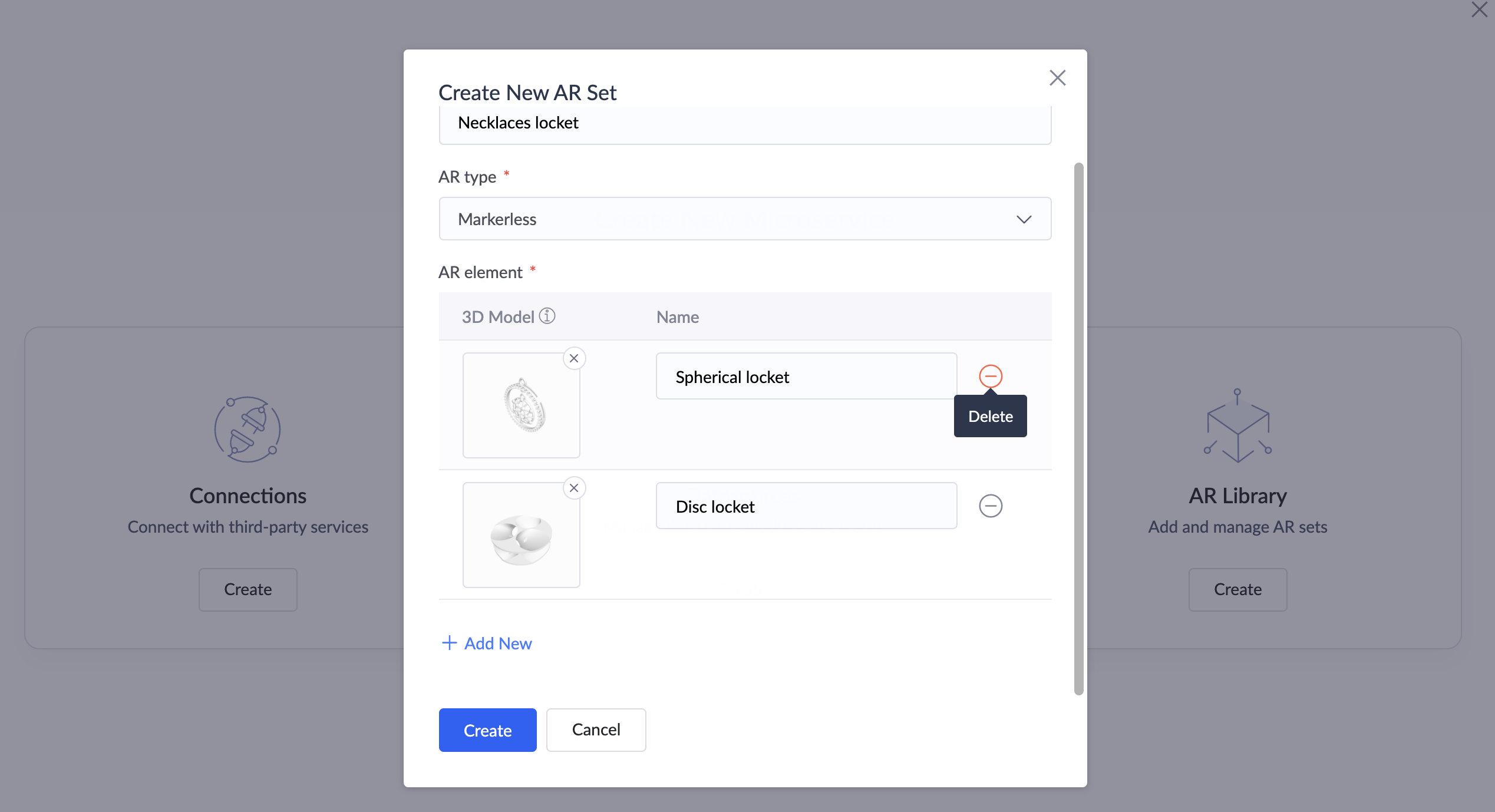
-
ARタイプとしてマーカー型を選択した場合、以下の詳細を入力してください。
-
アップロードする3Dモデル画像とマーカー画像をアップロードしてください。
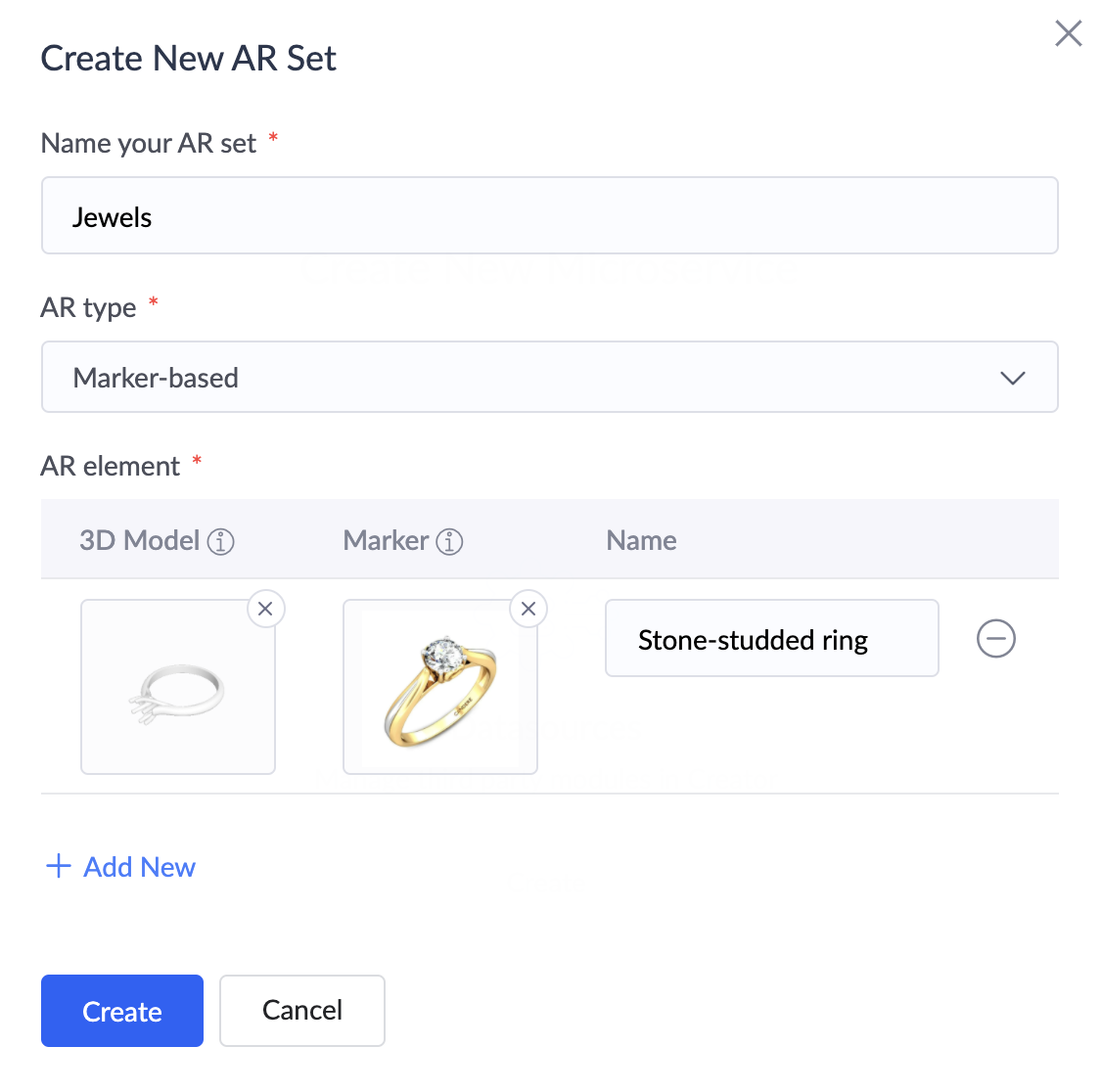
-
- モデルの名前を指定してください。
-
アップロードしたモデルおよびマーカー画像は、上部の削除するアイコンをクリックして削除することができます。
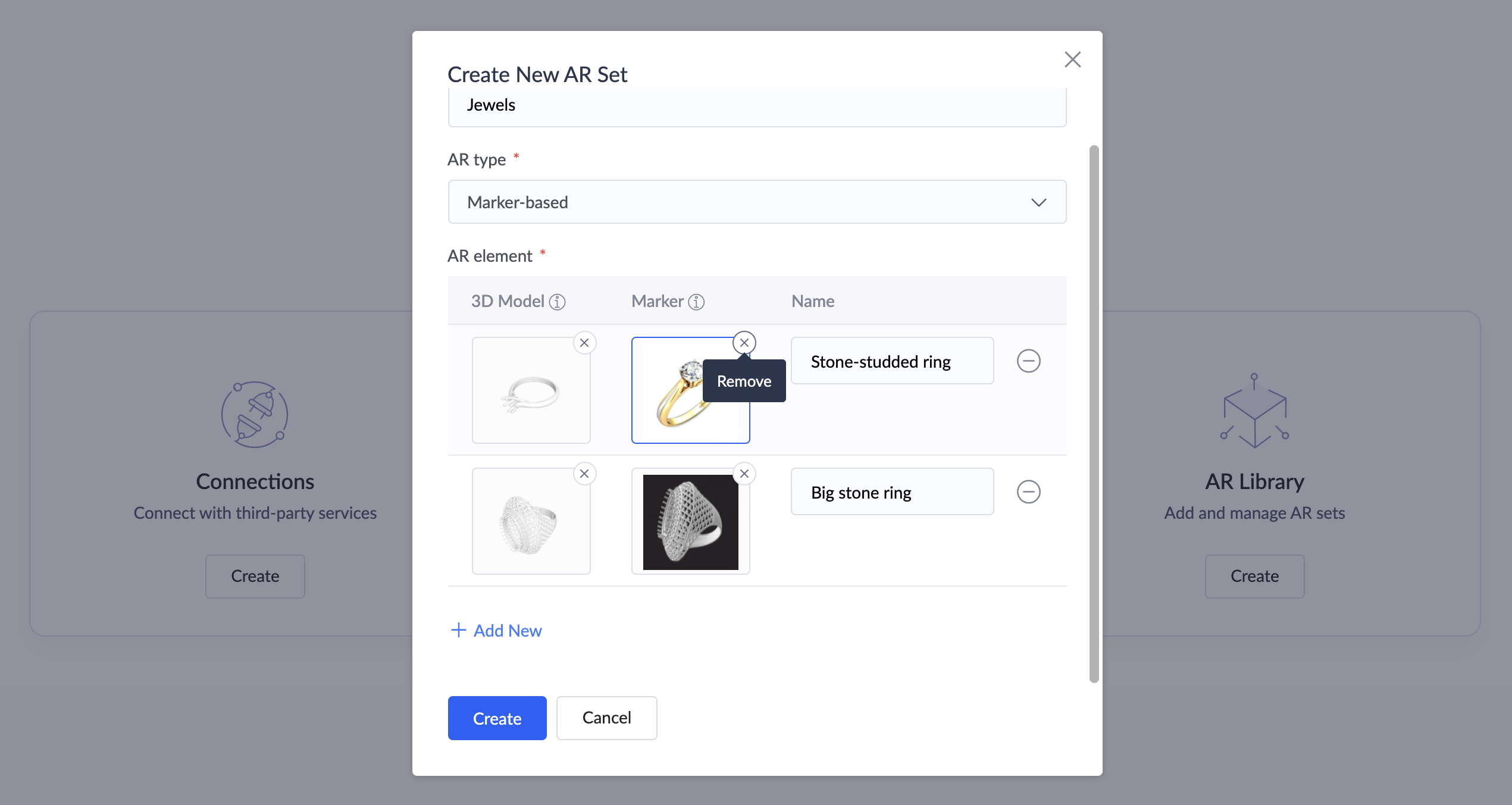
-
新しく追加するボタンをクリックすると、その他の要素を追加できます。
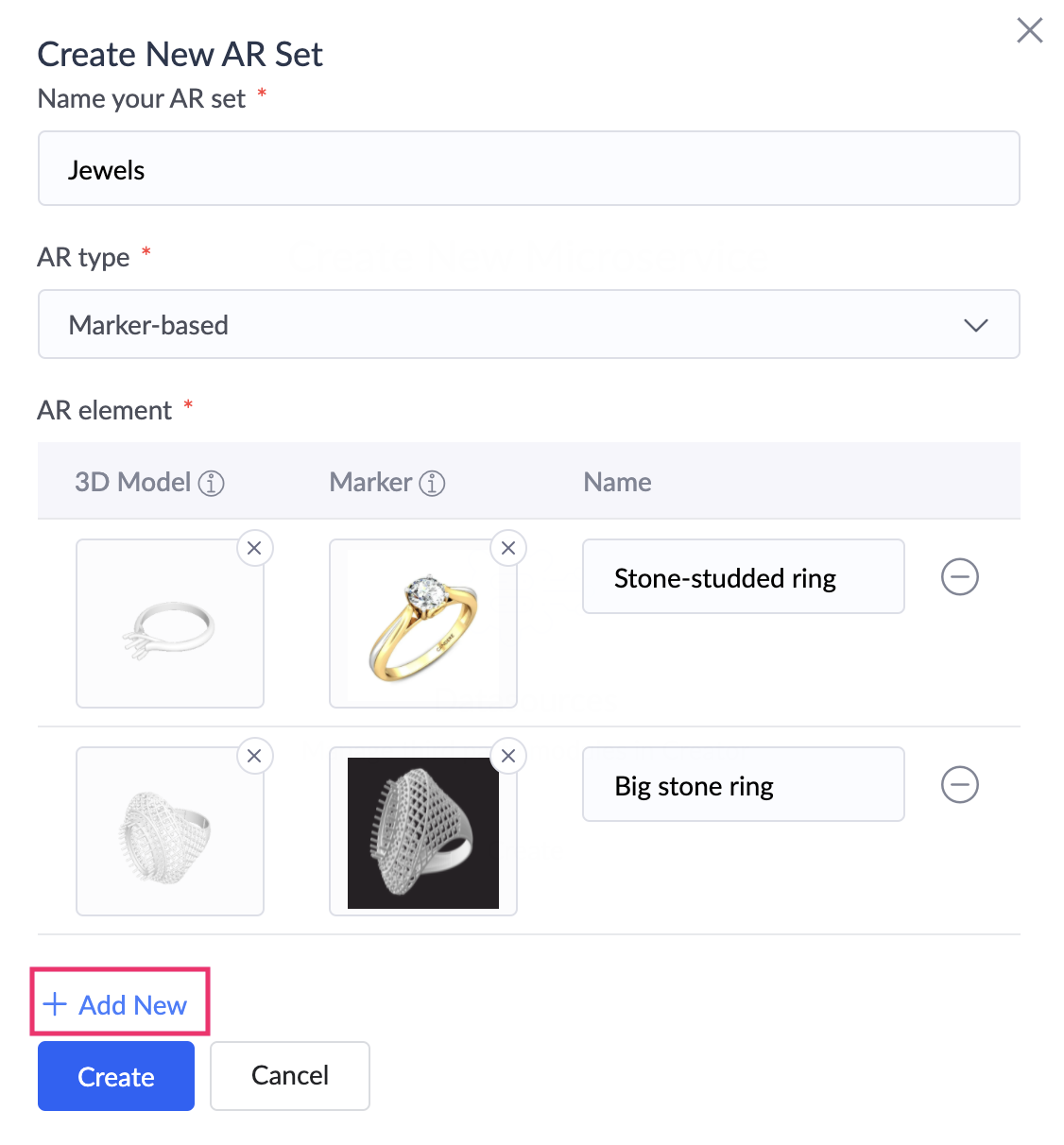
- クリックしてアップロード済みモデルのサムネイル画像を変更できます。ポインターで画像を回転させ、希望する表示に合わせたら、現在の表示をサムネイルとして保存ボタンをクリックしてください。
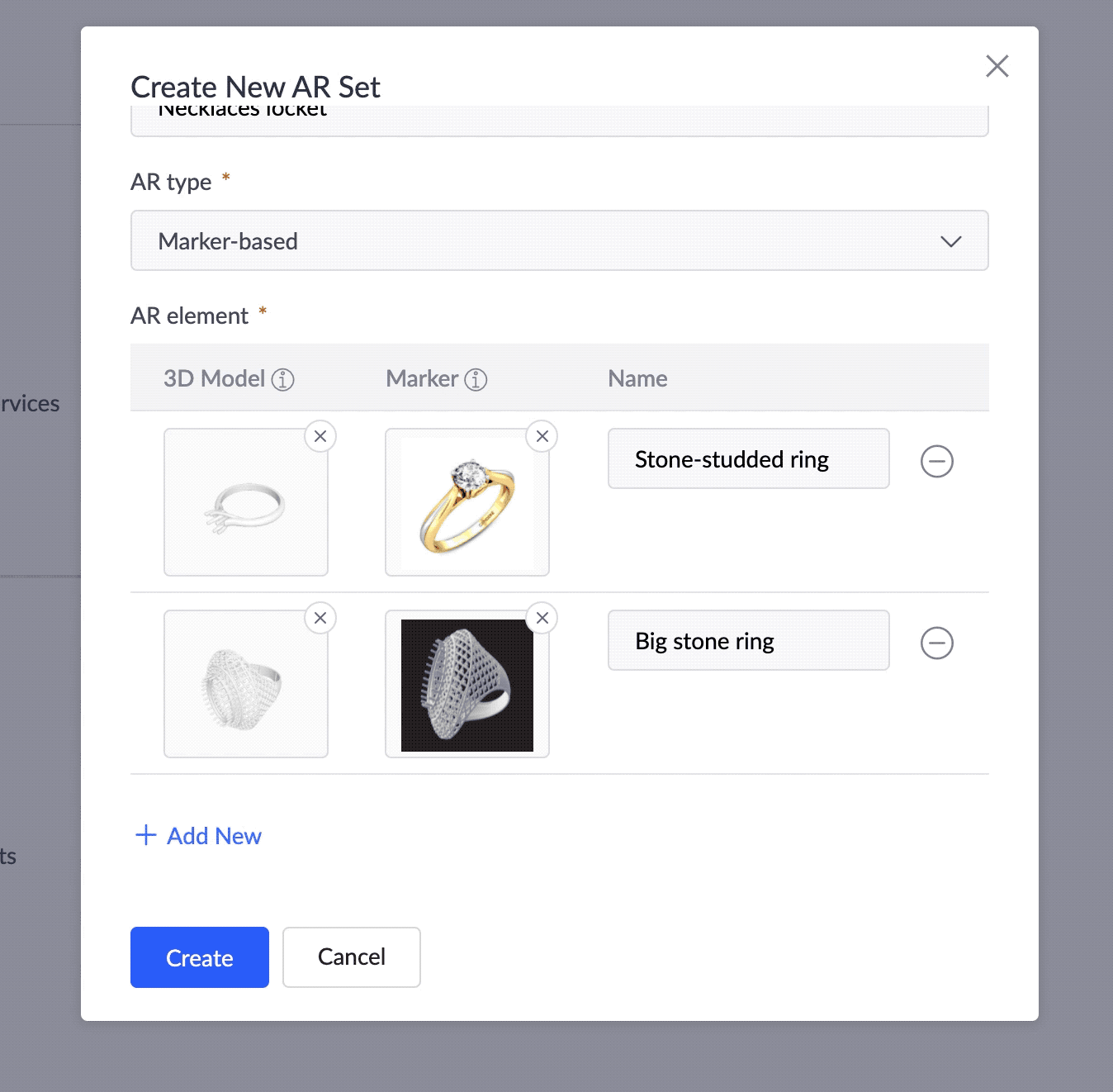
-
AR要素を削除するには、必須モデルの横にあるマイナスアイコンをクリックします。
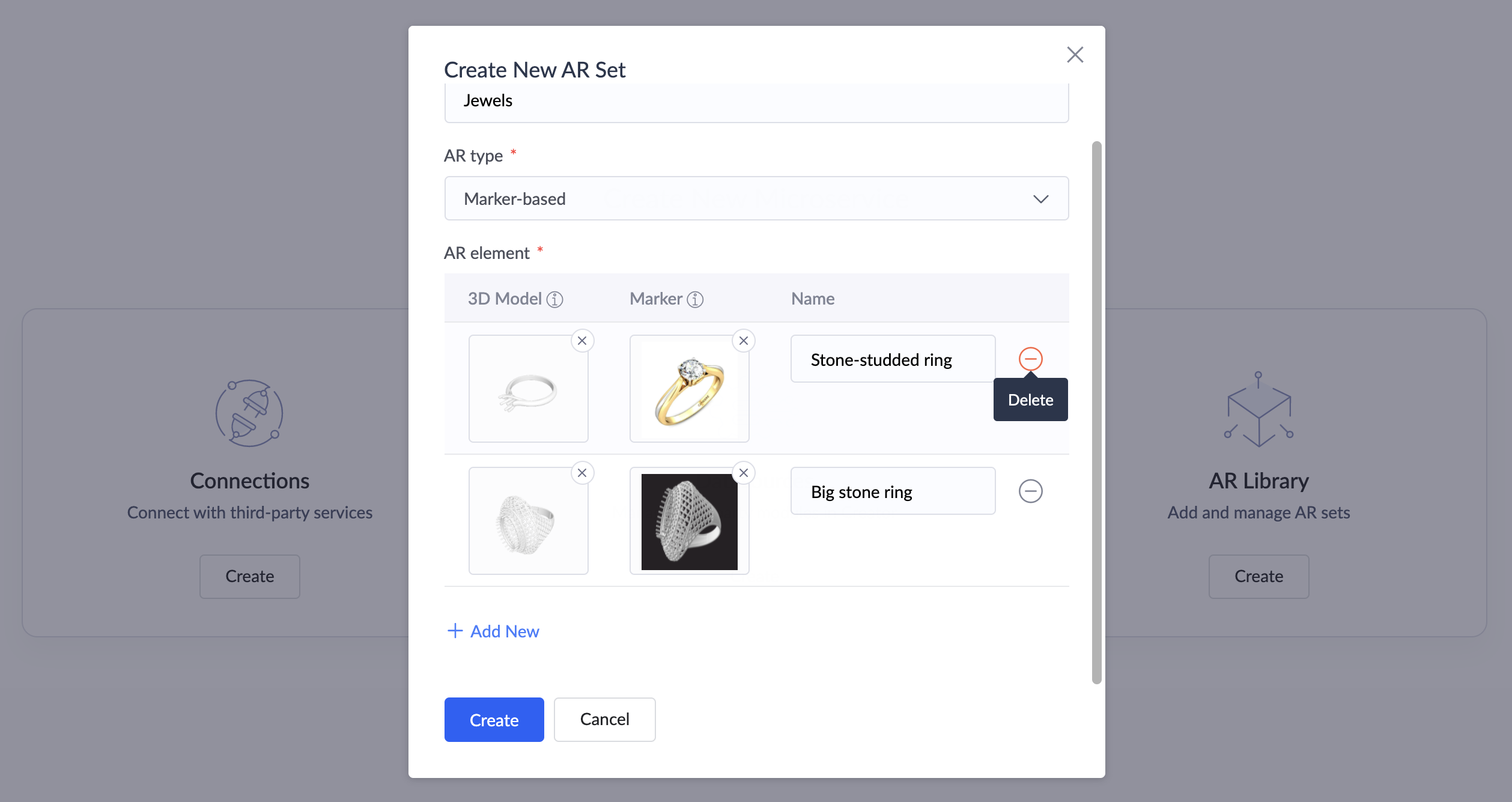
- 画面下部の作成ボタンをクリックします。ARセットが作成され、ARライブラリページに表示されます。
-
各ARセットカードには、ARセットの種類と含まれている要素の番号(モデル)が表示されます。
- 既存のARセットにAR要素を追加するには、Microサービスページに移動します。
-
必須ARセットの横にある三点リーダーアイコンをクリックし、AR要素を追加オプションをクリックします。
-
必要な詳細をアップロードし、ポップアップで作成をクリックします。モデルのサムネイル表示を変更するには、アップロード済みモデルをクリックします。ポインターを使って画像を希望の表示に回転させ、現在の表示をサムネイルとして保存ボタンをクリックしてください。
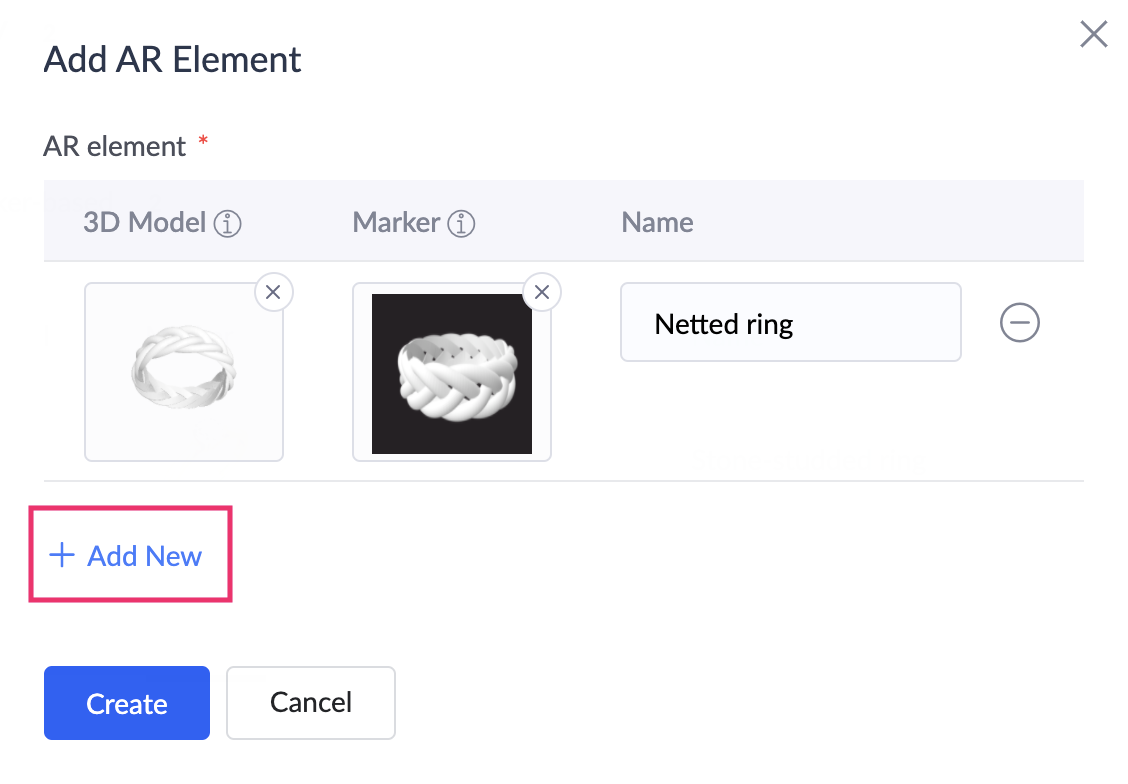
-
ARセットを編集するには、対象のARセットの横にある三点リーダーアイコンをクリックし、ARセットを編集オプションを選択します。
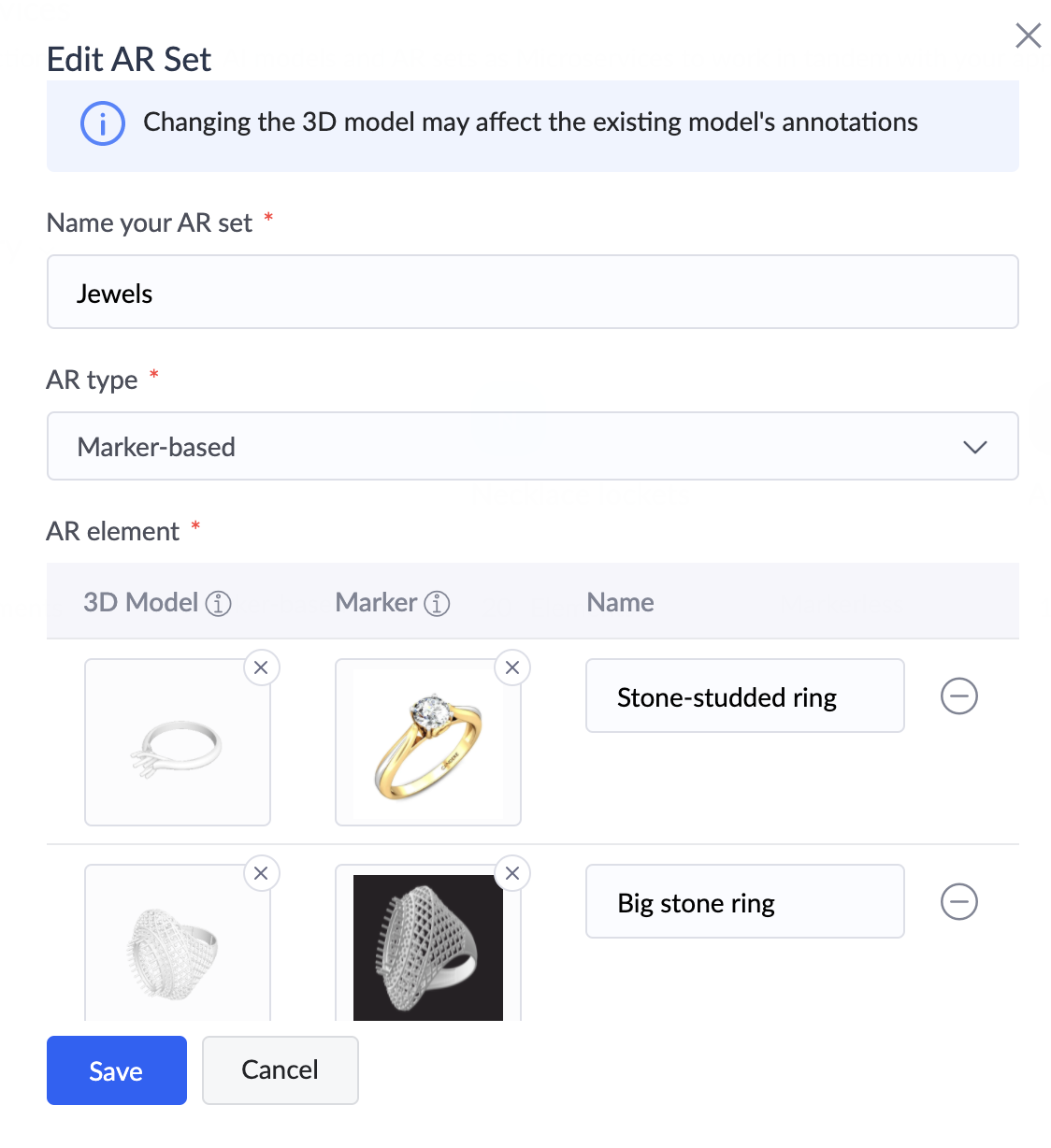
-
ARセットをエクスポートするには、対象のARセットの横にある三点リーダーアイコンをクリックし、エクスポートするオプションを選択します。
-
ARセットを削除するには、対象のARセットの横にある三点リーダーアイコンをクリックし、削除オプションを選択します。
AR要素の表示と編集
- 左ペインのMicroservicesをクリックしてMicroサービスページに移動します。
-
対象のARセットカードをクリックします。選択したセットの3Dモデル、マーカー、およびモデル名が一覧表示されます。
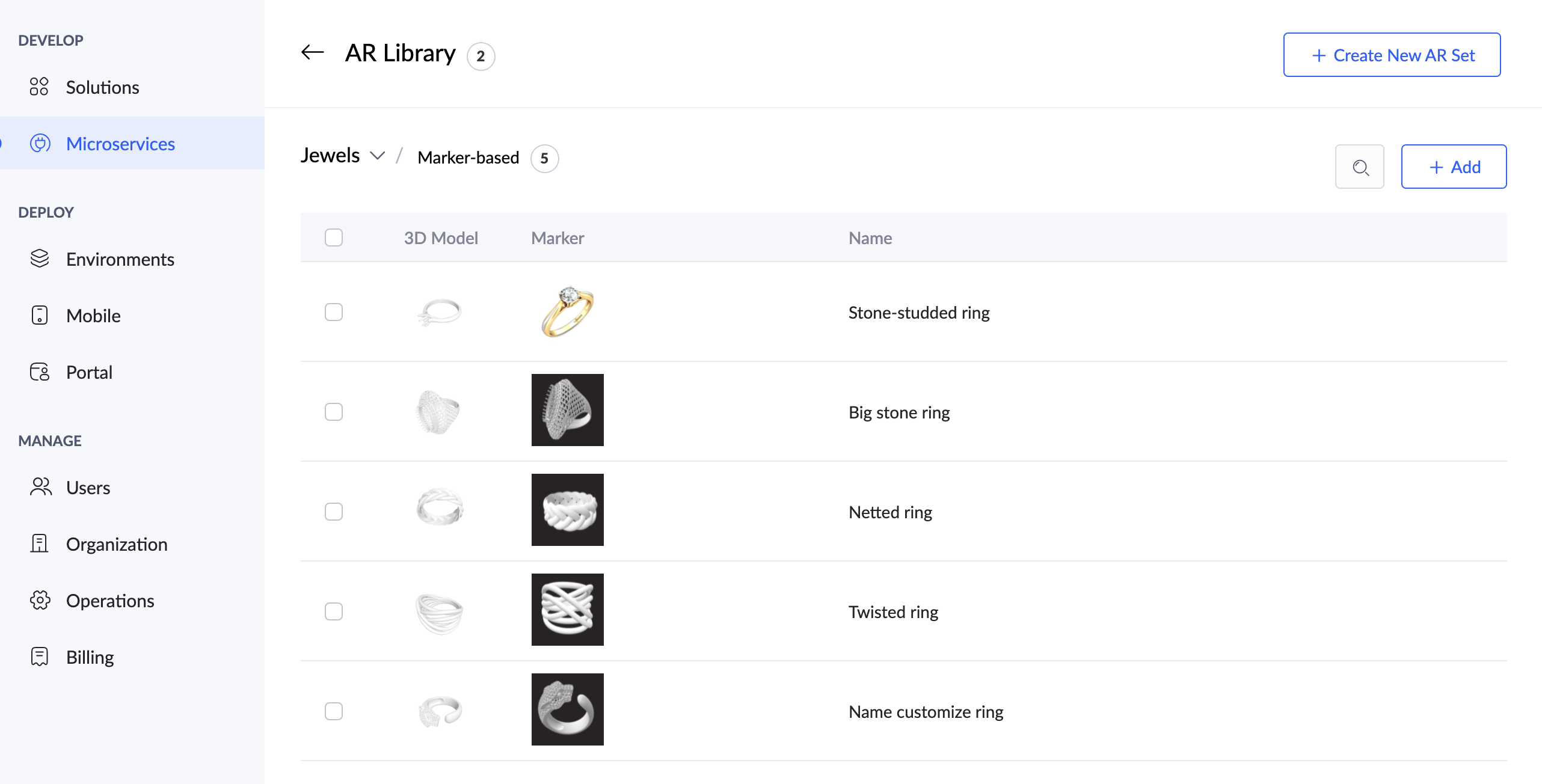
-
右上の+追加するボタンをクリックし、選択したARセットにAR要素(モデルおよびそのマーカー)を追加します。
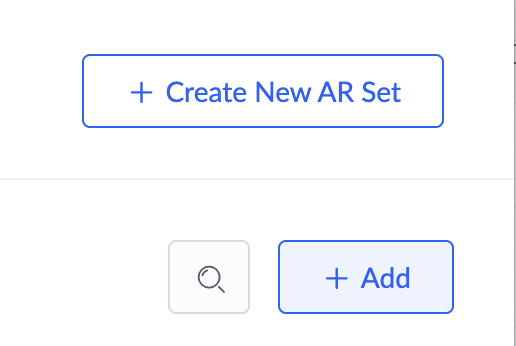
- マーカーレスARセットにAR要素を追加する場合は、3Dモデルをアップロードし、名前を指定してください。新しく追加するボタンをクリックすることで、他のモデルも追加できます。
-
マーカー型ARセットにAR要素を追加する場合は、次の詳細を入力してください。
-
アップロードする3Dモデル画像とモデル用のマーカー画像をアップロードします。
-
モデルの名前を指定してください。
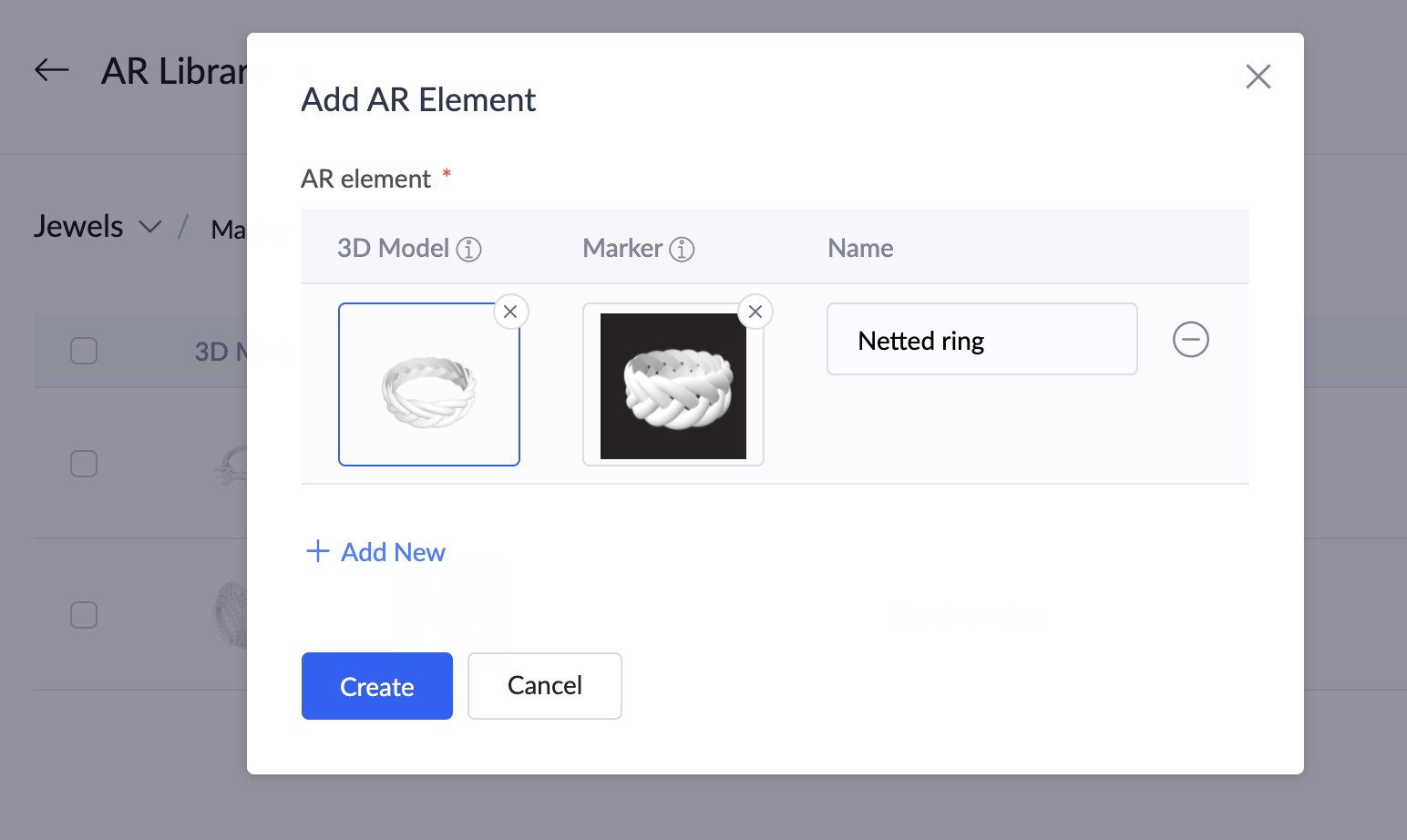
- アップロード済みのモデルおよびマーカー画像は、各画像の上部にある削除するアイコンをクリックして削除できます。
- 新しく追加するボタンをクリックして、他の要素も追加できます。
- アップロード済みのモデルをクリックして、サムネイル画像を変更します。ポインターを使って画像を希望の表示位置に回転させ、現在の表示をサムネイルとして保存ボタンをクリックしてください。
- AR要素を削除するには、該当モデルの横にあるマイナスアイコンをクリックしてください。
-
- 必要な詳細を入力し、作成をクリックしてください。
-
AR要素の差出人を現在のARセットで編集するには、必須要素の横にある三点リーダーアイコンをクリックし、編集オプションを選択します。
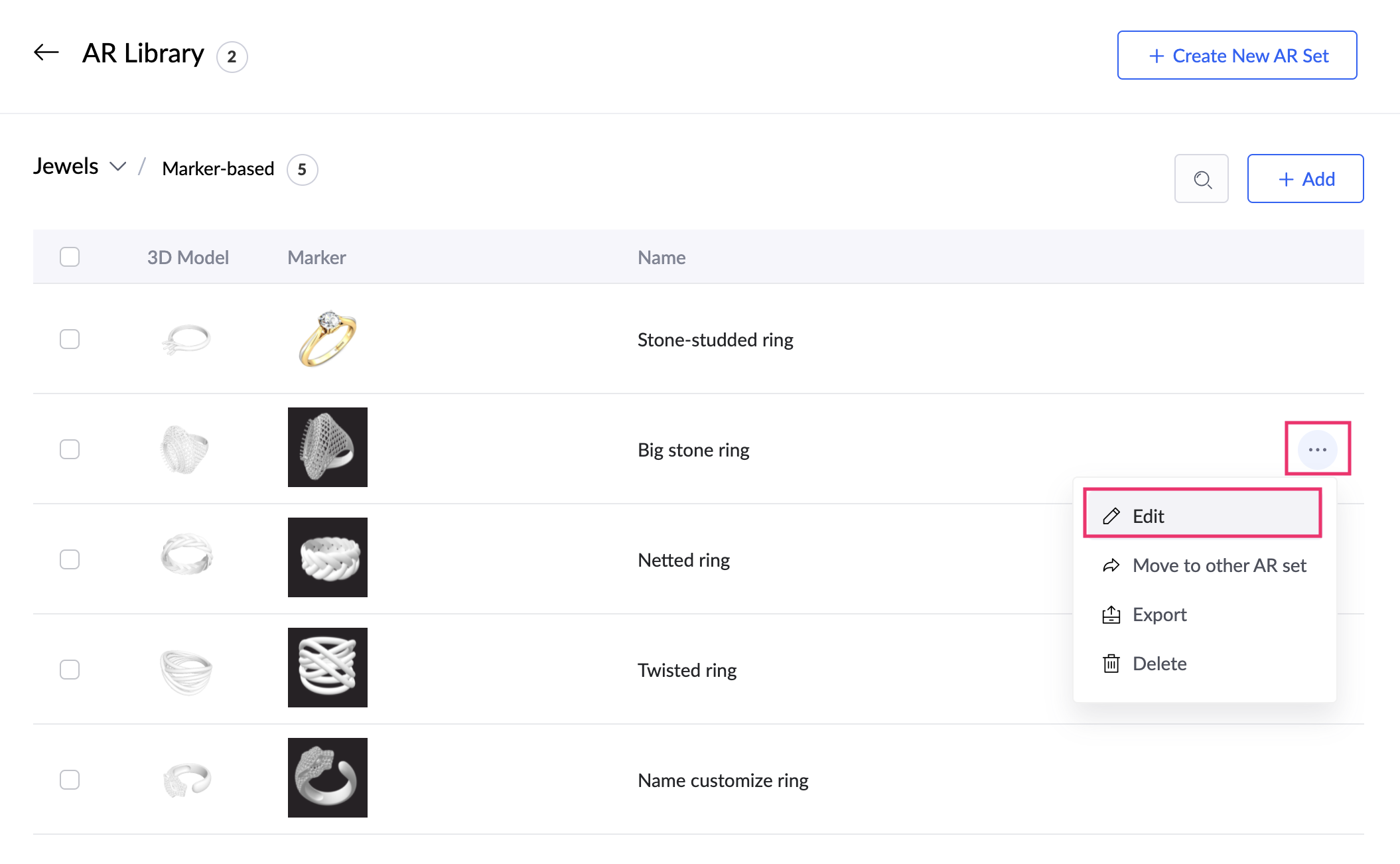
-
必要な修正を加え、保存をクリックします。
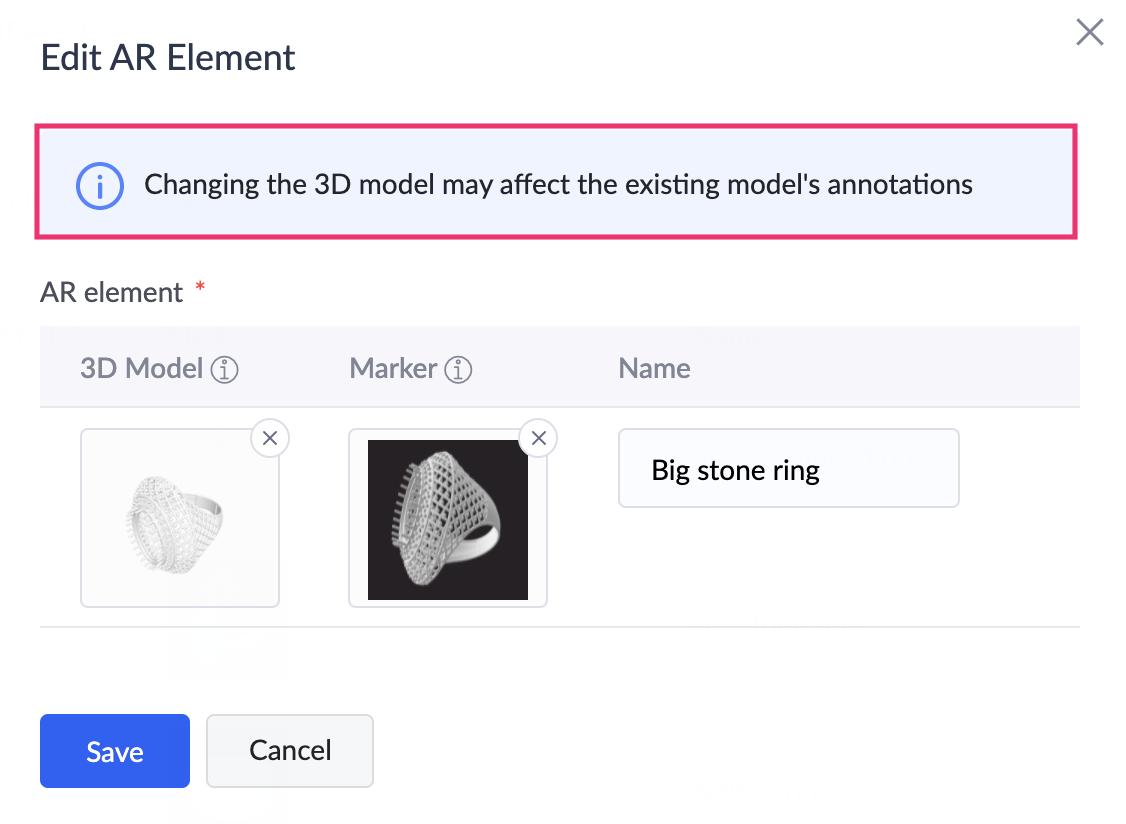
-
AR要素 差出人 を別のARセットに移動するには:
-
必須行のAR要素の横にある三点リーダーアイコンをクリックし、他のARセットへ移動オプションを選択します。
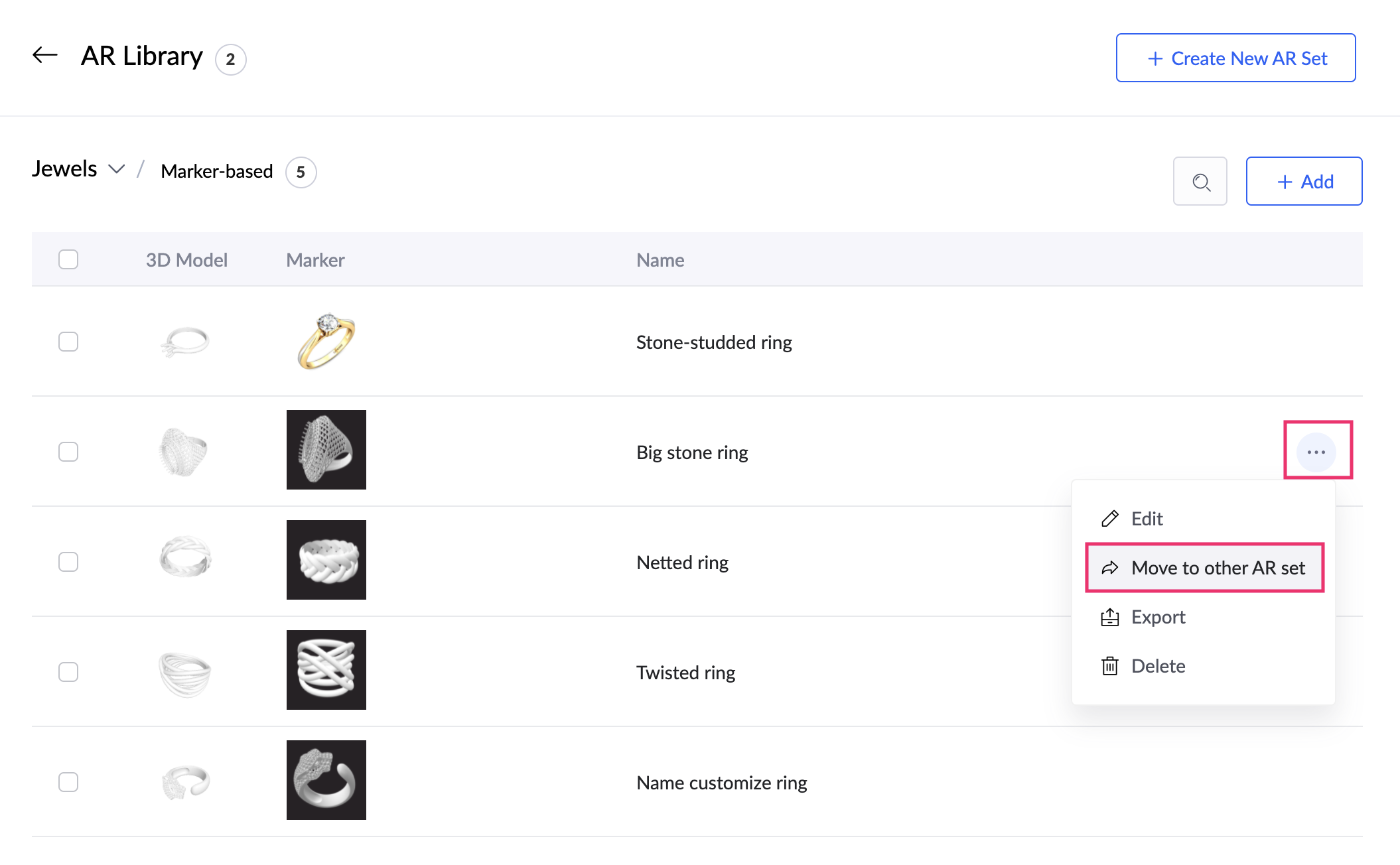
-
移動先のARセット名前を選択し、選択したモデルを移動します。
- 移動をクリックします。
-
複数のAR要素を一度に別のARセットへ移動するには
- チェックボックスで移動したい要素を選択します。
- 画面上部の他のARセットへ移動ボタンをクリックします。
- 移動先のARセット名を選択し、移動をクリックします。
-
-
AR要素をエクスポートするには、現在のARセットから、必須AR要素の横にある三点リーダーアイコンをクリックし、エクスポートオプションを選択します。
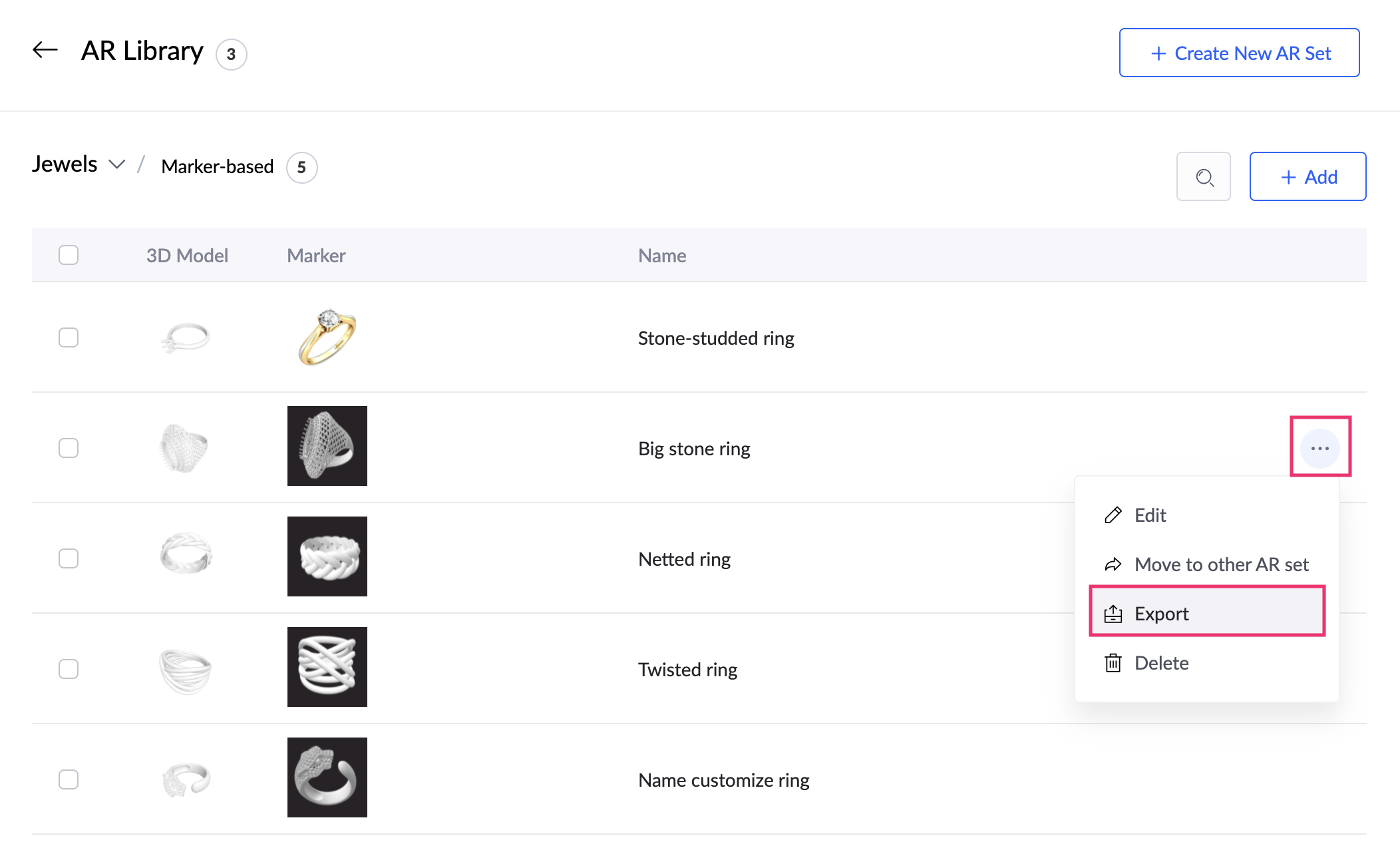
-
AR要素を一括エクスポートする場合、エクスポートしたい要素の横にあるチェックボックスを選択し、画面上部のエクスポートボタンをクリックします。
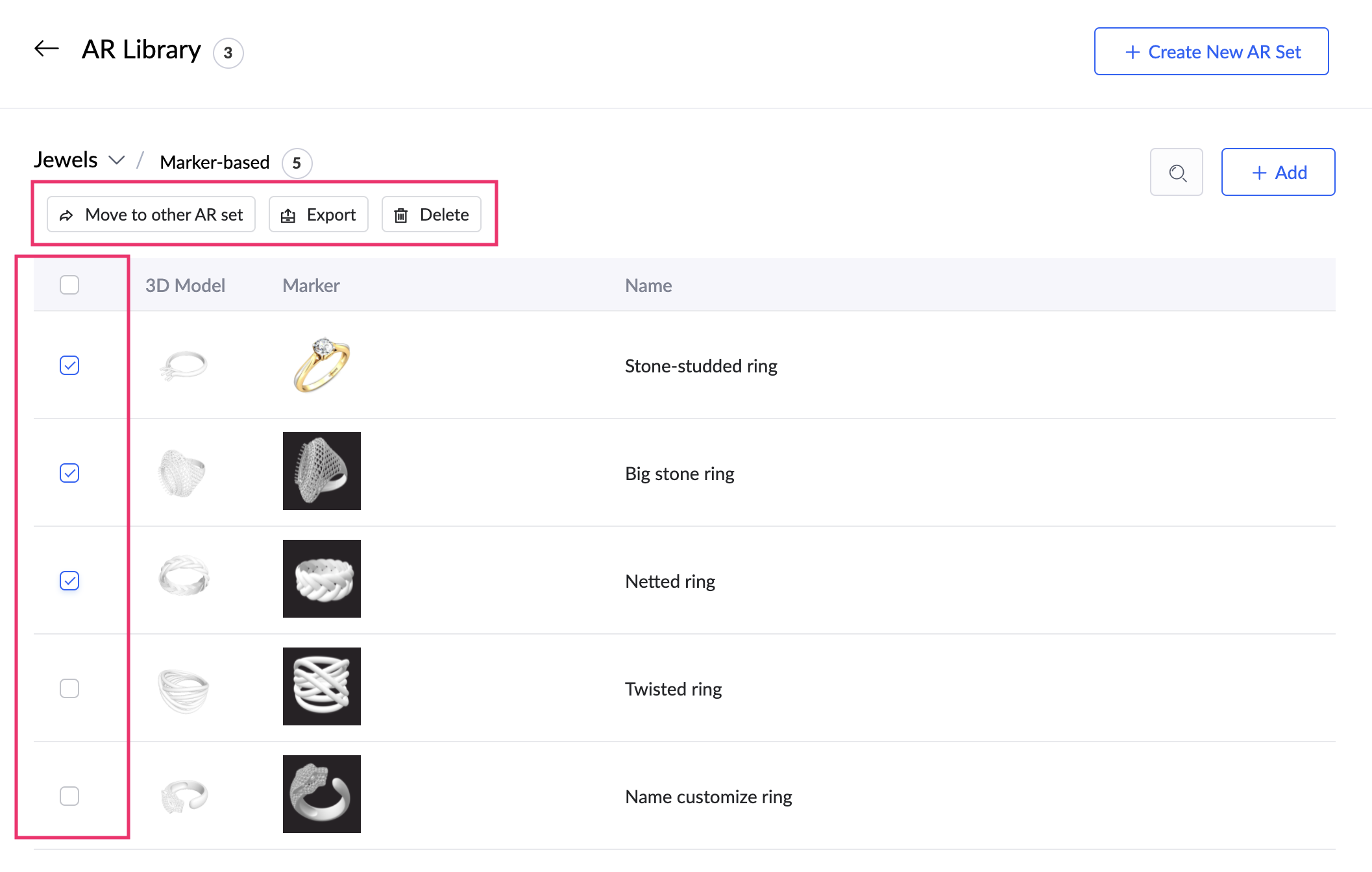
-
現在のARセットからAR要素 差出人 を削除するには、必須AR要素の横にある三点アイコンをクリックし、削除オプションを選択してください。
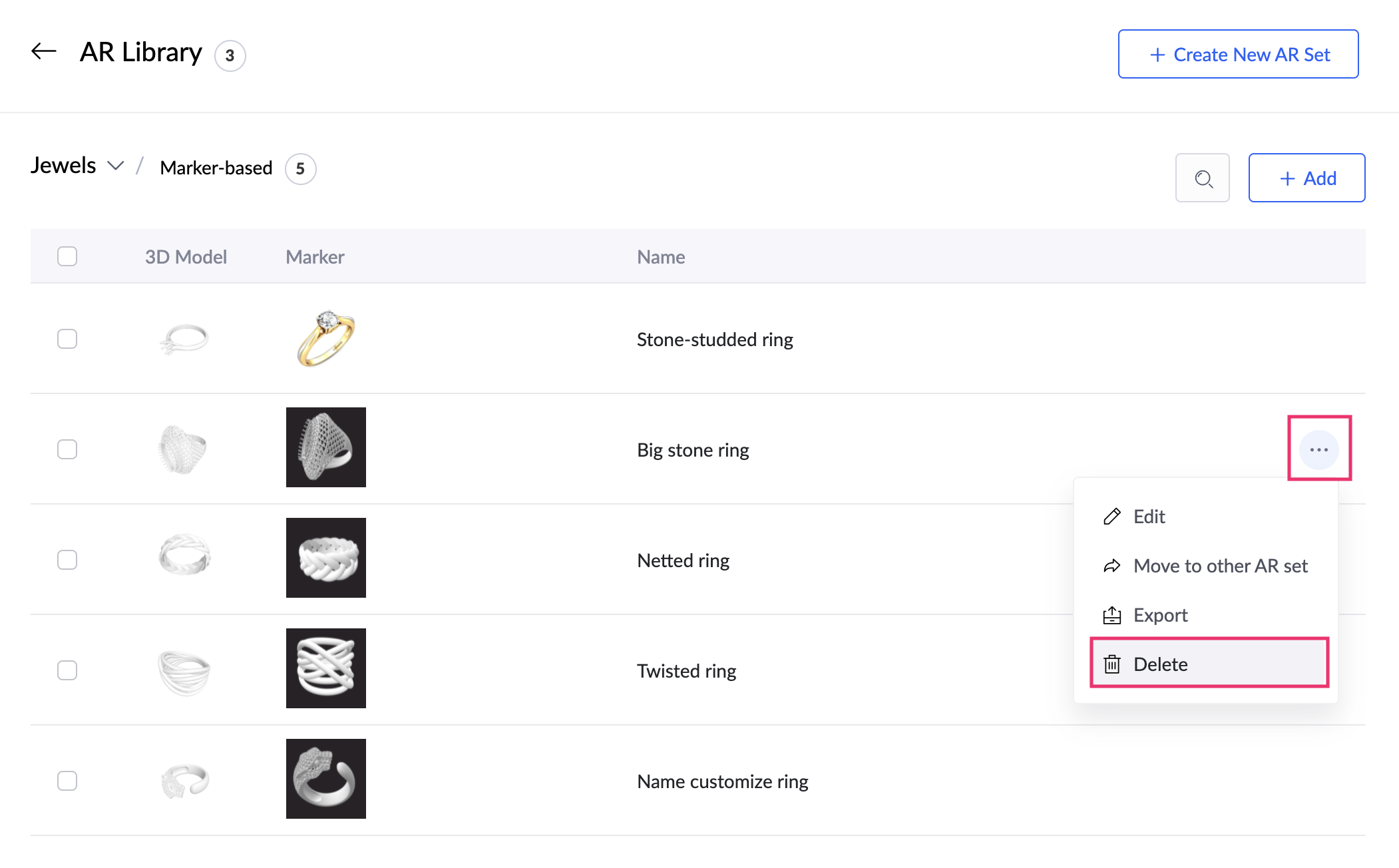
-
ポップアップ内で削除をクリックします。
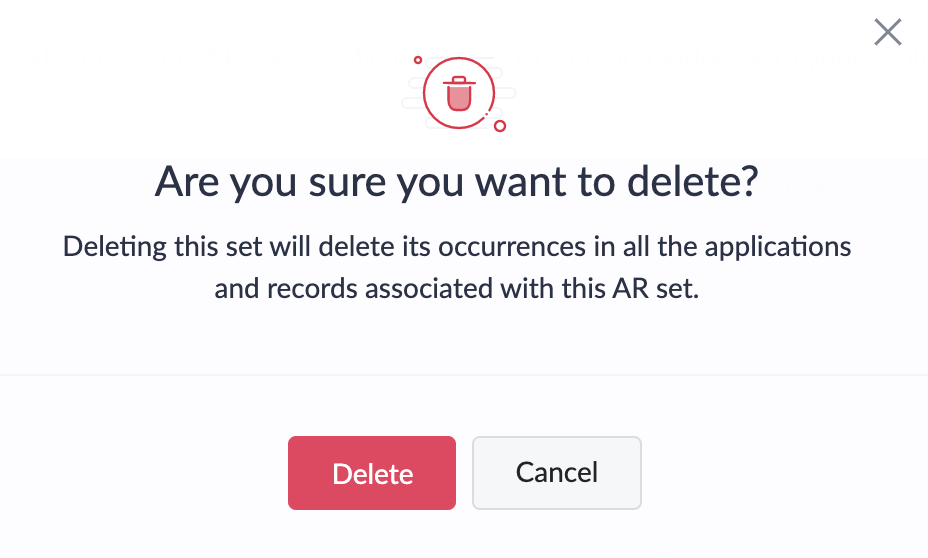
-
複数のAR要素を削除する場合は、削除したいAR要素の横にあるチェックボックスを選択し、画面上部の削除ボタンをクリックしてください。
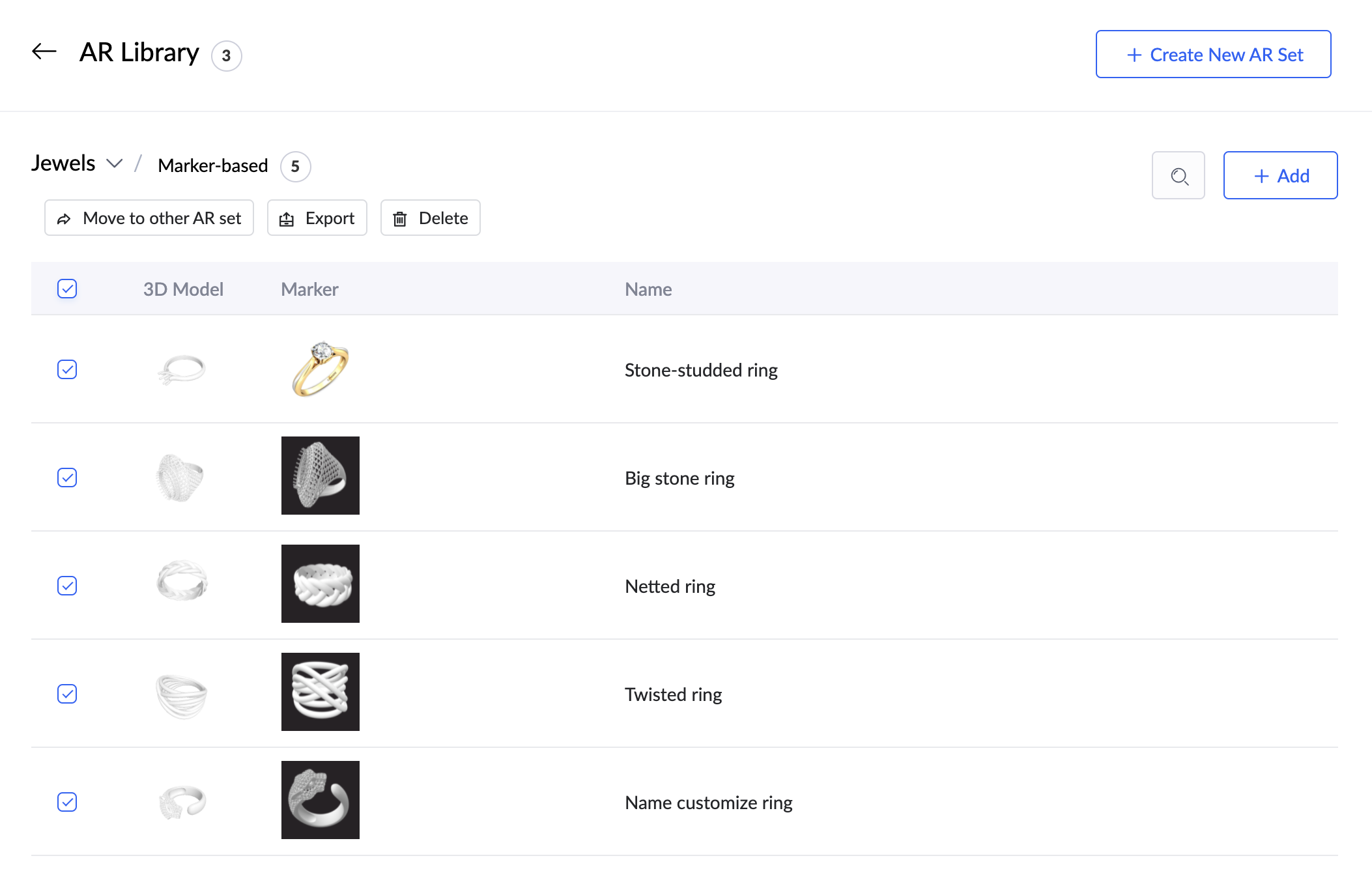
-
AR Libraryページ右上の検索バーを使って、AR要素を検索することができます。
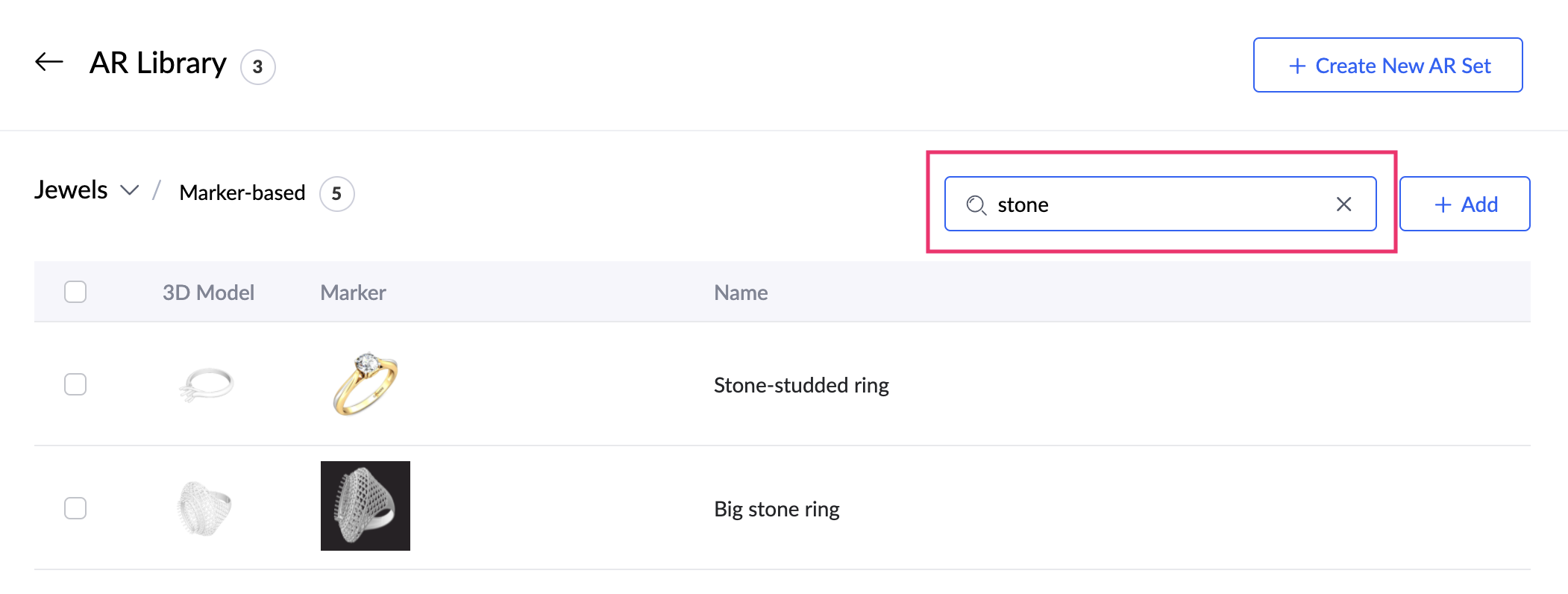
-
3D Model列の必須サムネイル画像をクリックすると、そのプレビューが表示されます。
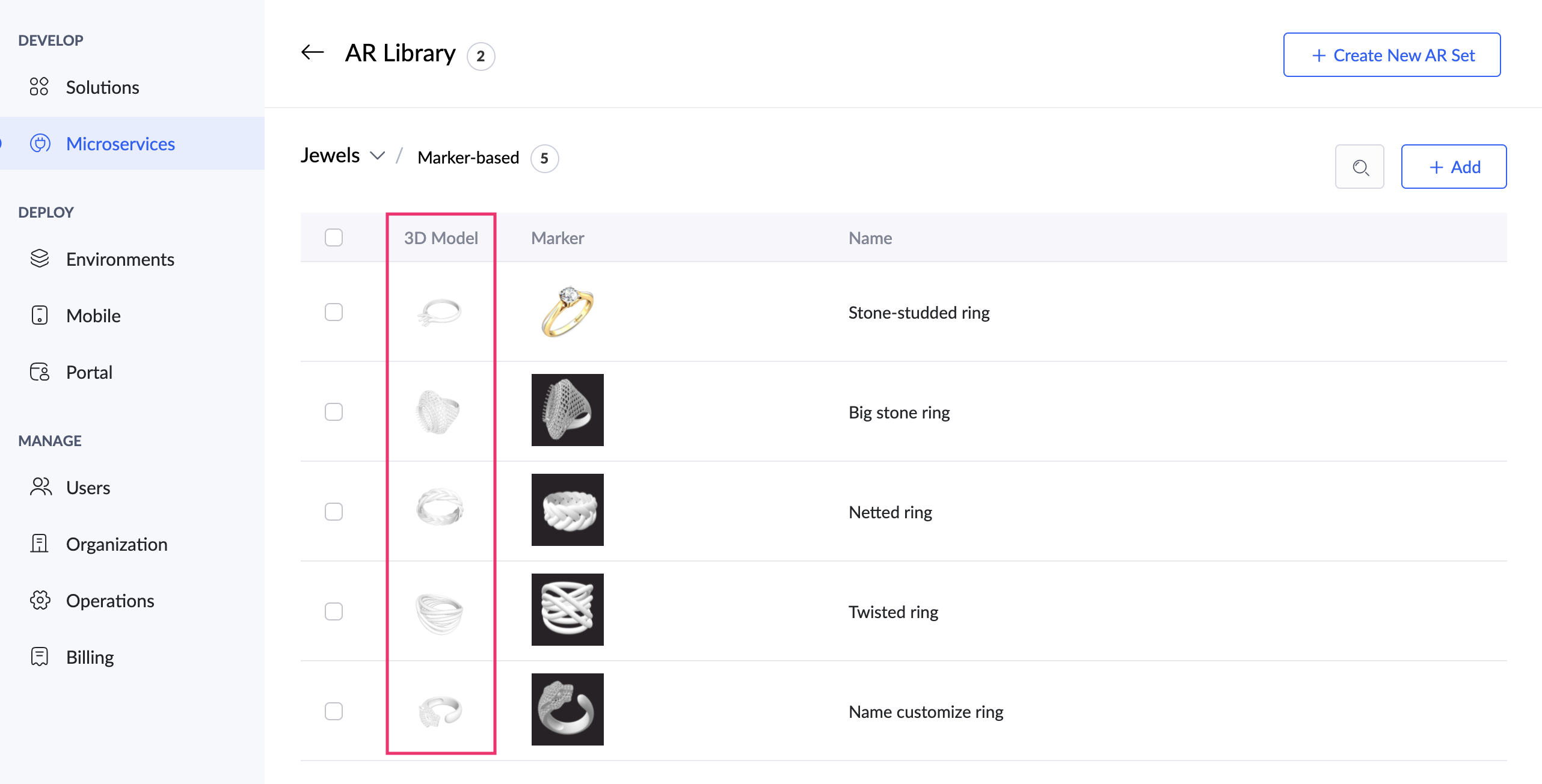
-
ポインターを使ってプレビュー画像を任意の表示角度に回転させ、現在の表示をサムネイルとして保存ボタンをクリックできます。
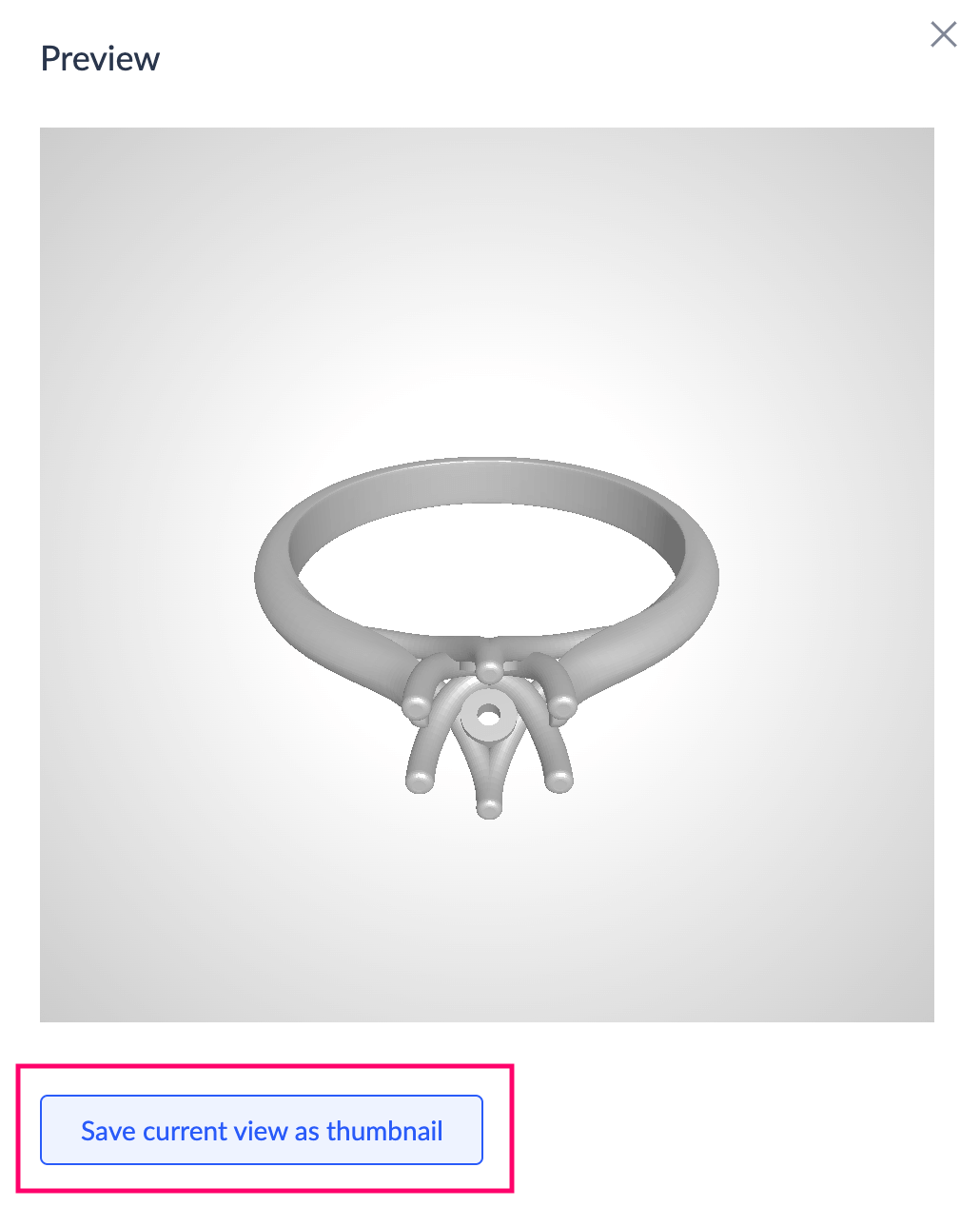
Zoho CRM 管理者向けトレーニング
「導入したばかりで基本操作や設定に不安がある」、「短期間で集中的に運用開始できる状態にしたい」、「運用を開始しているが再度学び直したい」 といった課題を抱えられているユーザーさまに向けた少人数制のオンライントレーニングです。
日々の営業活動を効率的に管理し、導入効果を高めるための方法を学びましょう。
Zoho Campaigns Resources
Zoho WorkDrive Resources
New to Zoho Workerly?
New to Zoho Recruit?
New to Zoho CRM?
New to Zoho Projects?
New to Zoho Sprints?