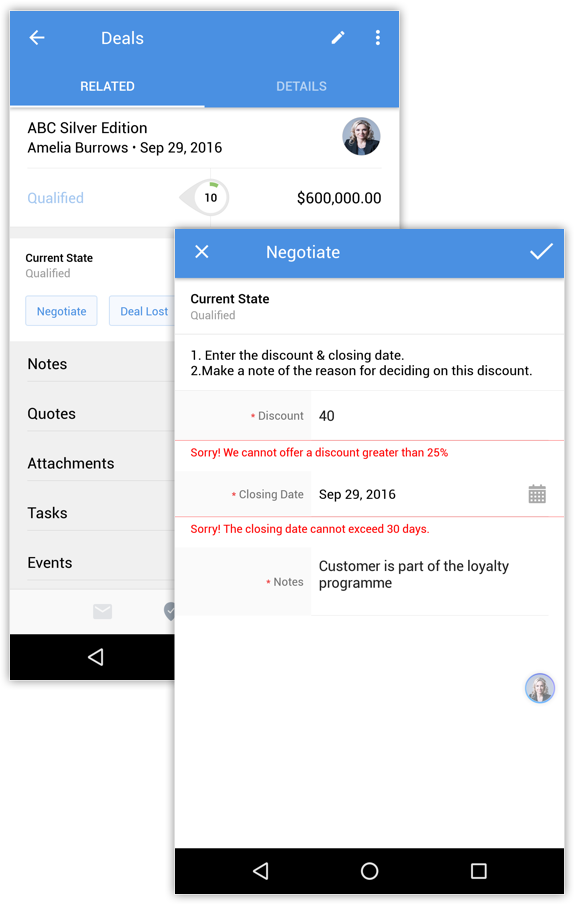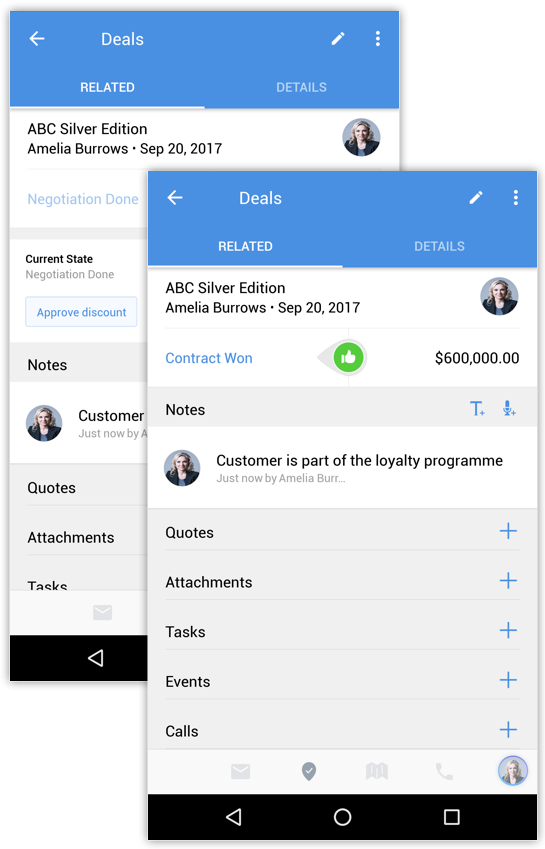Android用Zoho CRMモバイルアプリの使用
Zoho CRMのホーム画面の整理
Android用Zoho CRMのホーム画面には、その週の活動が表示されます。その表示に基づき、その日の作業に優先順位を付けることができます。また、完了した活動にチェックを付けたり、ホーム画面から新しい活動を追加したりすることもできます。
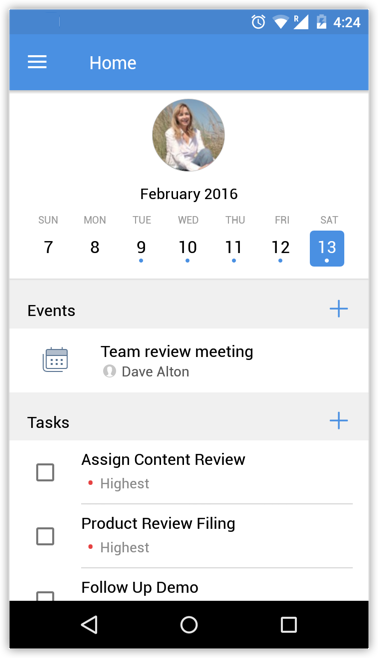
曜日を切り替えると、選択した日のタスク/予定/通話を表示できます。予定/タスク/通話の
追加(+)
アイコンをクリックして、それぞれ新しい活動を追加します。
完了した予定/タスク/通話をグループ化して、活動を保留リストと完了リストに分類します。予定/通話/タスクを選択すると、「完了」に設定されます。
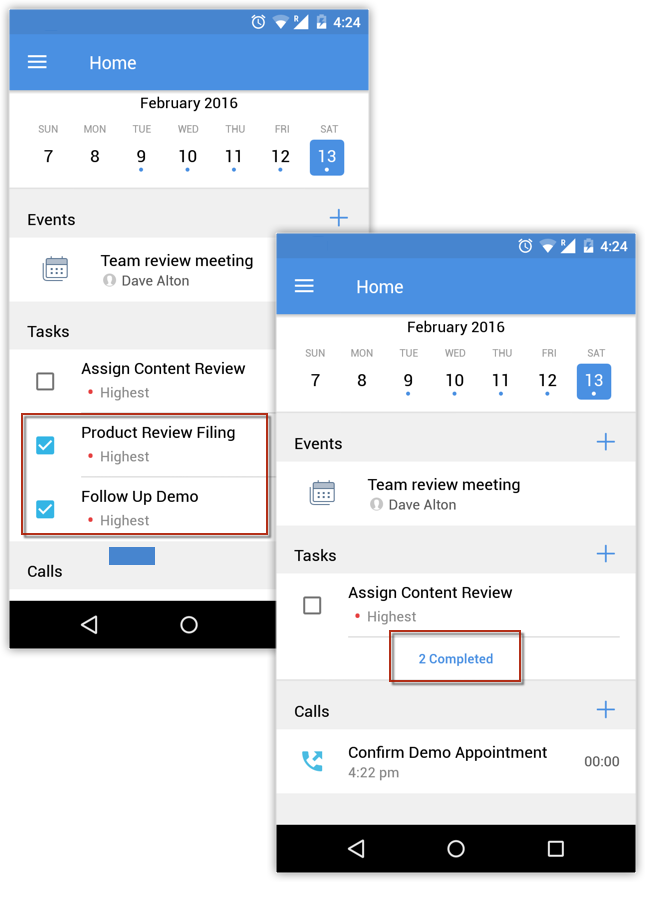
フィードを使用した共同作業
Android用Zoho CRMのフィードでは、同僚と共同作業をしたり、組織における自分や同僚の活動を追跡したりできます。また、ステータス更新の投稿と表示、コメントの追加、ファイルの添付、フィード更新のタブ別抽出を実行できます。
フィード更新を作成/表示するには
-
Zoho CRM Androidアプリで、
[フィード]
に移動します。
-
[追加] アイコンをタップして、ステータス更新を作成します。
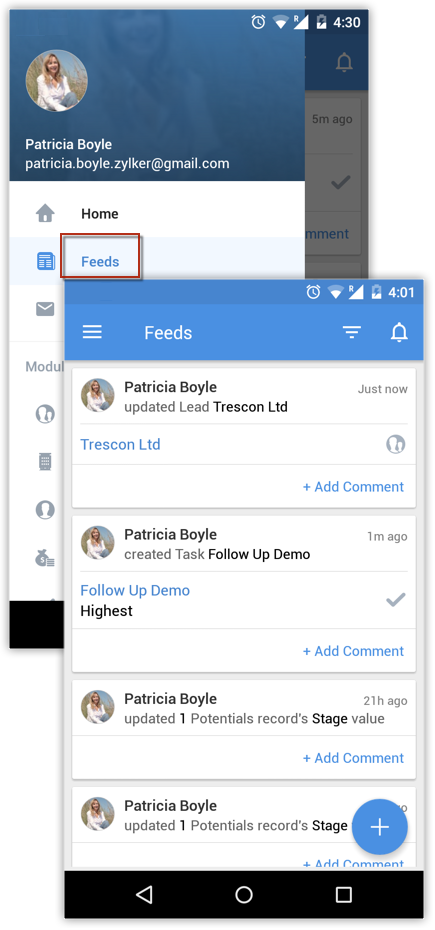
-
同僚によるデータ更新にコメントします。
-
[フィルター] アイコンをクリックすると、選択したタブの更新が表示されます。
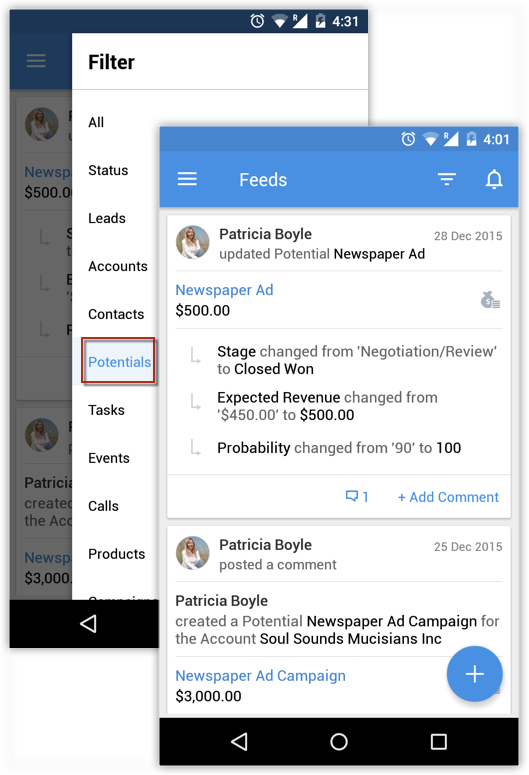 [ステータス] をタップすると、ステータス更新のみを抽出できます。
[ステータス] をタップすると、ステータス更新のみを抽出できます。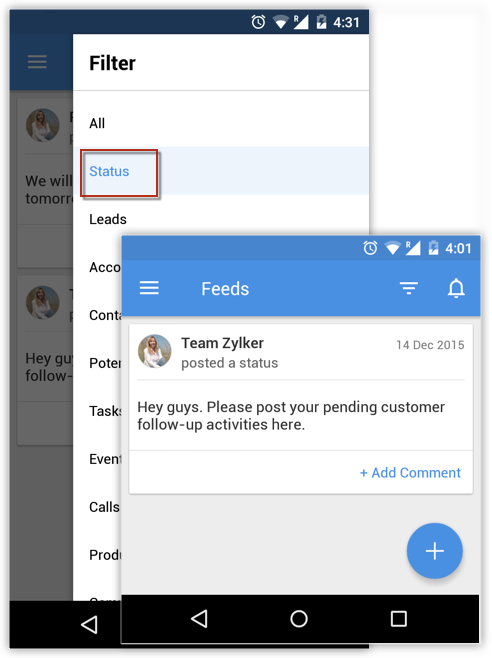
データの作成
Android端末から、
対応しているタブ
でデータを作成できます。
見込み客と連絡先の追加には、次の2つの方法があります:
新しいデータの作成、アドレス帳からのインポート。
新規データを作成するには
-
タブ([見込み客]、[取引先]、[連絡先]など)に移動します。
-
大きな [データの追加] アイコンをタップします。
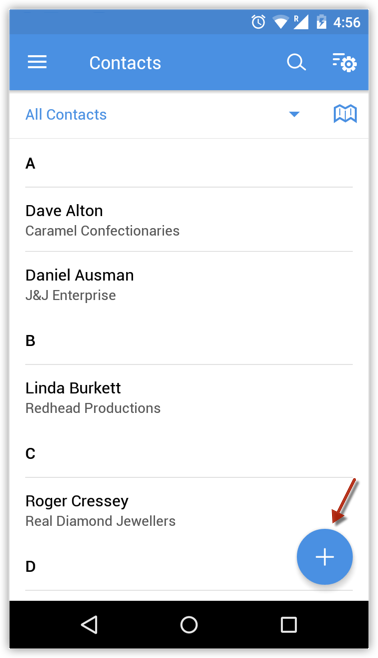 見込み客と連絡先の場合、 [新しい見込み客/連絡先] と [アドレス帳からインポート] のいずれかを選択できます。
見込み客と連絡先の場合、 [新しい見込み客/連絡先] と [アドレス帳からインポート] のいずれかを選択できます。 -
[[データ]の追加] 画面で、詳細を指定します。
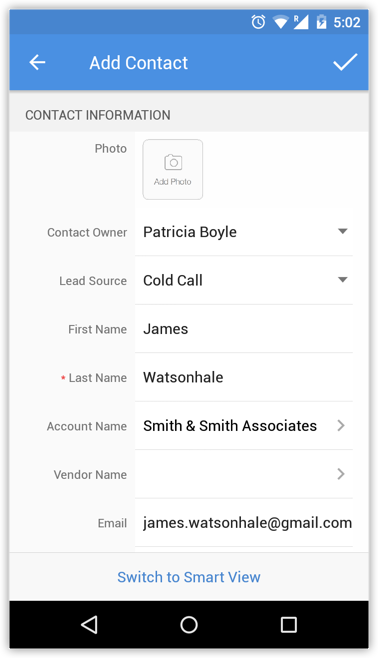
-
[OK] アイコンをタップします。
見込み客の変換
見込み客ステータスが特定のステージに達すると(交渉を進める可能性がある場合)、商談として認定されます。その後、見込み客を取引先、連絡先、商談に変換できます。
見込み客を変換するには
-
[見込み客] タブをタップします。選択したビューの見込み客がすべて表示されます。
-
変換するデータをタップします。
-
[変換] アイコンをタップします。
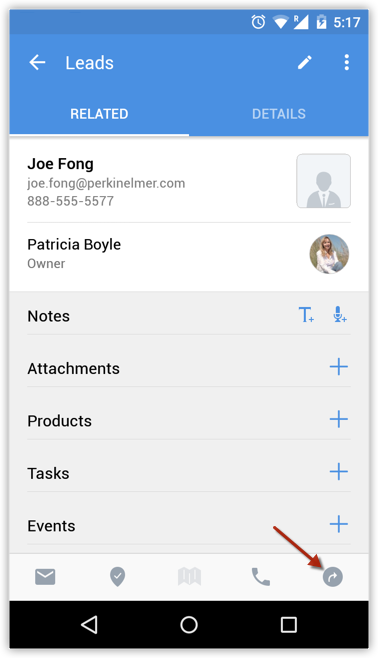
-
[見込み客の変換] 画面で、必要な詳細を指定して [OK] アイコンをタップします。見込み客が変換され、 [変換された見込み客] のビューで使用できるようになります。
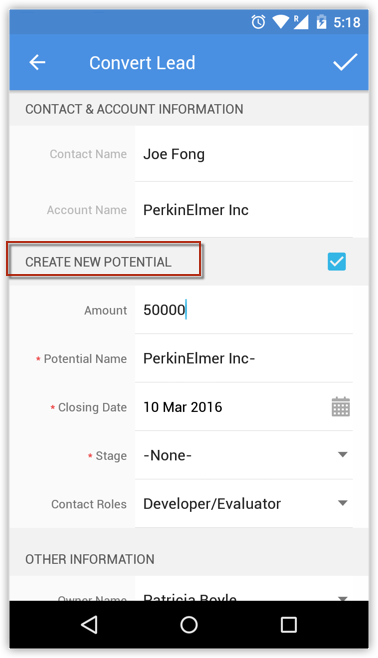
データの編集
データを編集するには
-
タブ([見込み客]、[取引先]、[連絡先]など)に移動します。
-
編集するデータをタップします。
-
[編集]
アイコンをタップします。
-
[[データ]の編集] ページで、データの詳細を変更します。
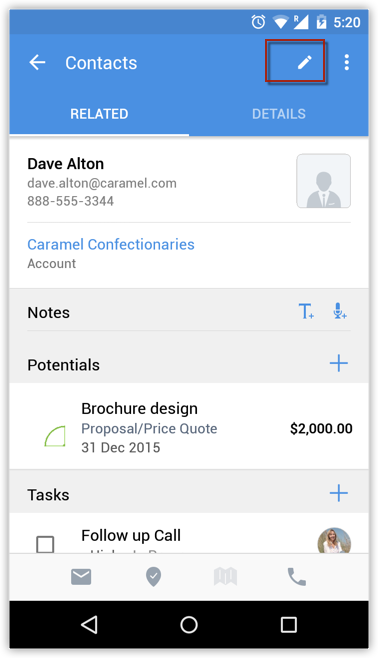
-
[OK] をタップします。
データの削除
時にはデータを整理するために、Zoho CRMから不要なデータを一部削除しなければならないこともあります。Android用Zoho CRMアプリの
対応しているタブ
からデータを削除できます。
データを削除するには
-
タブ([見込み客]、[取引先]、[連絡先]など)に移動します。
-
削除するデータをタップします。
-
その他の操作 オプション アイコンをタップして、 [削除] をタップします。
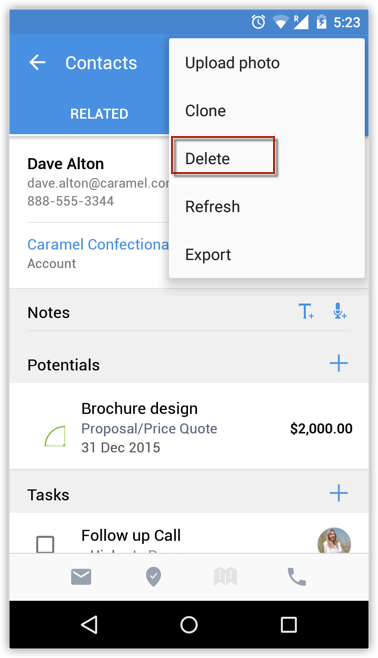
-
[はい] をタップして削除を確定します。データが削除されます。
リストビューの変更
リストビューを変更することで、指定した条件に基づき必要なデータを抽出できます。各タブで、標準ビューとユーザーが作成したリストビューが表示されます。
リストビューを変更するには
-
任意のタブに移動します。事前に選択されたビューに基づき、データが表示されます。
-
[リストビュー] をタップして、タブをリストビューにします。
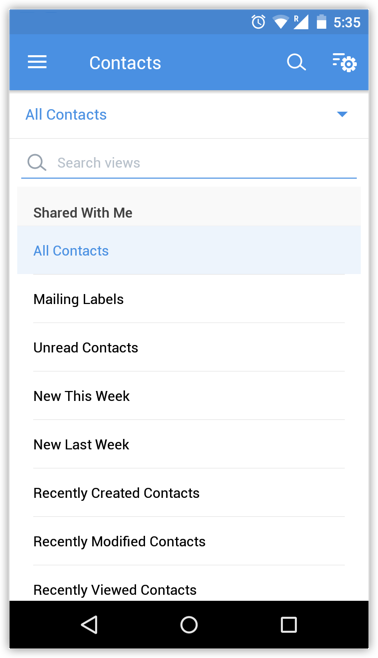
-
表示されたリストビューから、要件に一致するものを選択します。

-
Web版のZoho CRMで使用できるリストビューのみが表示されます。
-
Zoho CRMモバイルアプリでは、新しいリストビューは作成できません。
メールの送信
メールを送信するには
-
[見込み客]、[連絡先]、[問い合わせ]タブ(または他のカスタムタブ)のいずれかに移動します。メールアドレスが使用できる場合、連絡先へのメール送信オプションがあります。
-
メール送信先のデータをタップします。
-
[データ情報] ページで、 [メール] アイコンをタップします。
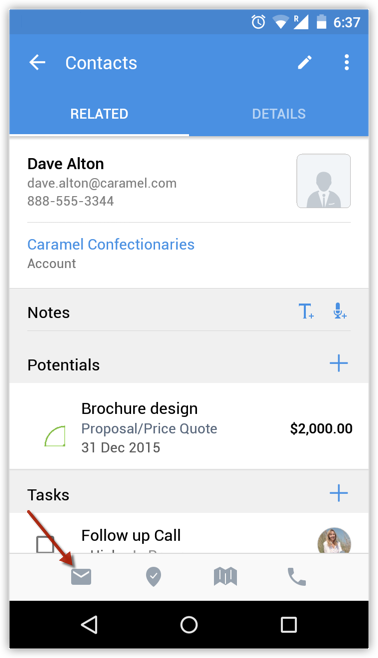
-
メールの送信に使用する
アプリケーション
を選択します。
-
メールを作成して送信します。

メモ
-
現在、Zoho CRMのモバイルでは[メール]タブはサポートされていません。
Android端末でのメールマグネットの使用
Zoho CRMアカウントにZoho Mailアドオンを設定すると、受信トレイに見込み客や連絡先に関連付けられた顧客からの重要なメールが送信されるようになります。顧客からのメールには適切なタイミングで返信することが重要であり、そのためにはメール通知が不可欠です。
メールマグネット
は、その役割を果たします。
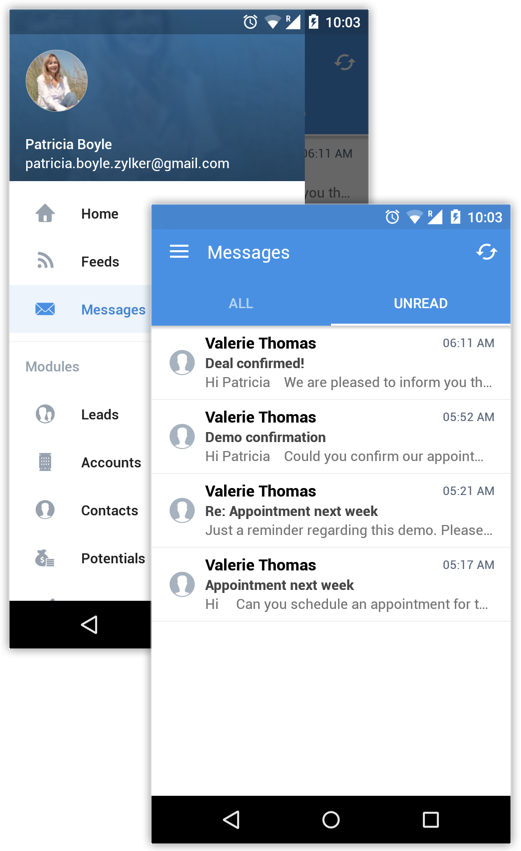
メールマグネットを使用するには、Zoho Mailアドオン機能を有効にし、POP3設定経由でZoho CRM内にメールアカウントを設定します(
関連項目:
Zoho Mailアドオン
)。

-
見込み客や連絡先からメールを受信すると、メールマグネットに表示されます。メールマグネットに送信メールは表示されません。
-
ユーザーがメール受信者の場合(メールの宛先またはCC項目にメールアドレスがある場合)に限り、メールマグネットでメールを受信します。
-
グループメール(
info@zillum.com
、
sales@zillum.com
など)もメールマグネットには表示されません。
-
メールマグネットは、3分ごとにメールを取得します。
-
メールマグネットには、100件までのメールが表示されます。
メールへの返信
メールに返信するには
-
Zoho CRMアプリの [メッセージ] オプションをタップします。見込み客と連絡先から受信したメールのリストが表示されます。
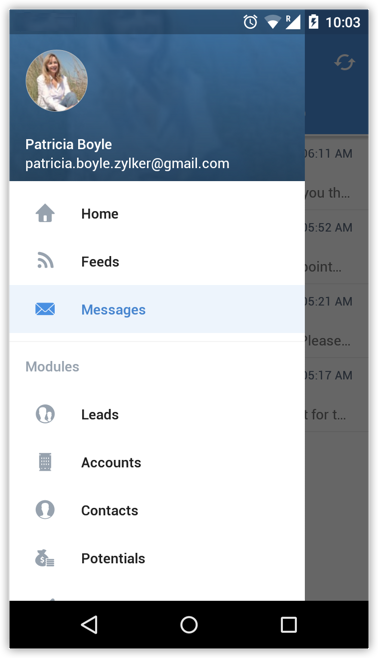
-
メールをタップして開きます。
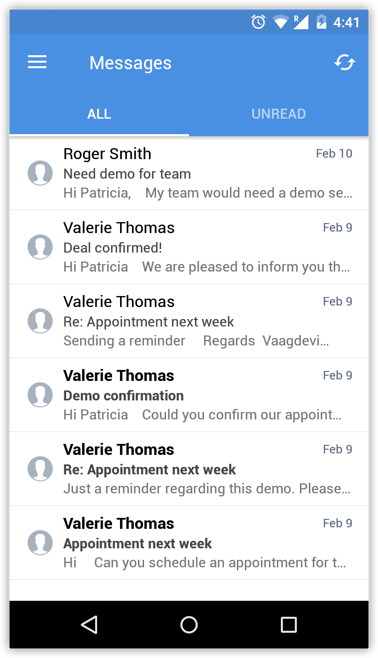
-
[返信] アイコンをタップし、メールを作成します。必要に応じて、 [全員に返信] アイコンも使用できます。
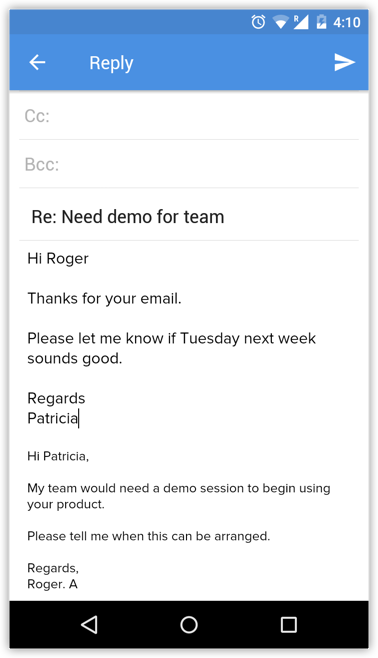
-
[送信] をタップします。メール送信時に、次に行うタスクやメモを関連付けるかどうかを選択できます。
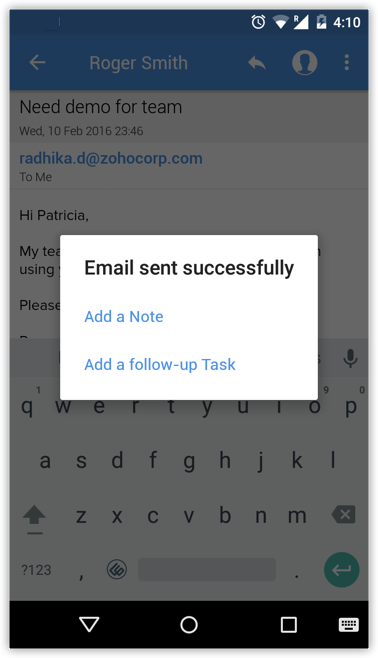
フォローアップタスク/メモの追加
フォローアップタスク/メモを追加するには
-
Zoho CRMアプリの [メッセージ] オプションをタップします。見込み客と連絡先から受信したメールのリストが表示されます。
-
メールをタップして開きます。
-
その他の操作 アイコンをタップします。
 必要に応じて、[タスク]か[メモ]を選択します。
必要に応じて、[タスク]か[メモ]を選択します。 -
[タスクの追加] 画面で、タスクの詳細を指定して [保存] をタップします。
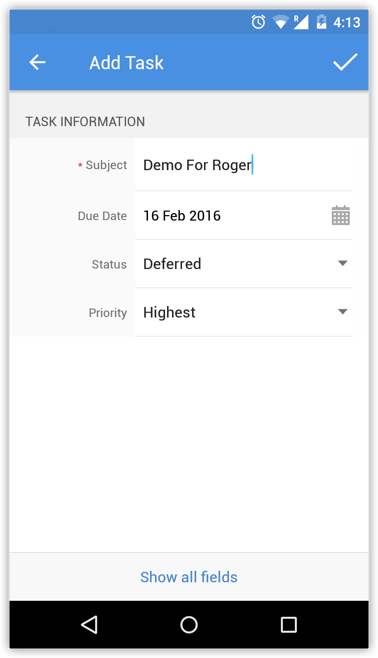 メモを選択した場合、メモを入力して保存します。
メモを選択した場合、メモを入力して保存します。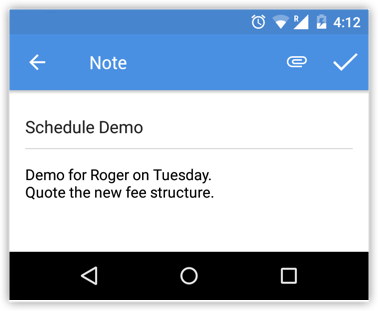
Zoho CRMアプリでのブループリントの実行
Zoho CRM Webアカウントで設定したブループリントは、モバイルアプリで実行できます。商談のために顧客を訪問し、商談が
[認定]
から
[交渉]
のステージに進んだとします。この場合、アプリを使用してその場でステージを更新できます。すべての商談にプロセスが設定されている場合、アプリケーションで必要なブループリントの遷移を実行し、プロセスの次の段階に進めます。
たとえば、
[交渉]
という遷移を設定したとします。次の段階に進むには、これを完了しなければなりません。
[交渉]
の段階では、営業担当者は承認可能な割引を入力し、メモとして交渉の詳細を入力します。これらの要件は、
[交渉]
の段階を実行することで、モバイルアプリ上で適切に満たすことができます。
関連項目:
ブループリントの作成
Zoho CRMアプリでブループリントを実行するには
-
ブループリントを実行するタブをタップします。たとえば、
[商談]
です。
-
該当するデータをタップします。[現在の段階] と、次の段階に進むために実行が必要な遷移を示す [ブループリントストリップ] が表示されます。
-
必要な [遷移] をクリックし、指示に従って必要条件を完了します。たとえば [交渉] です。入力した値が承認されない場合、ブループリントで設定されている関連エラーメッセージが表示されます。
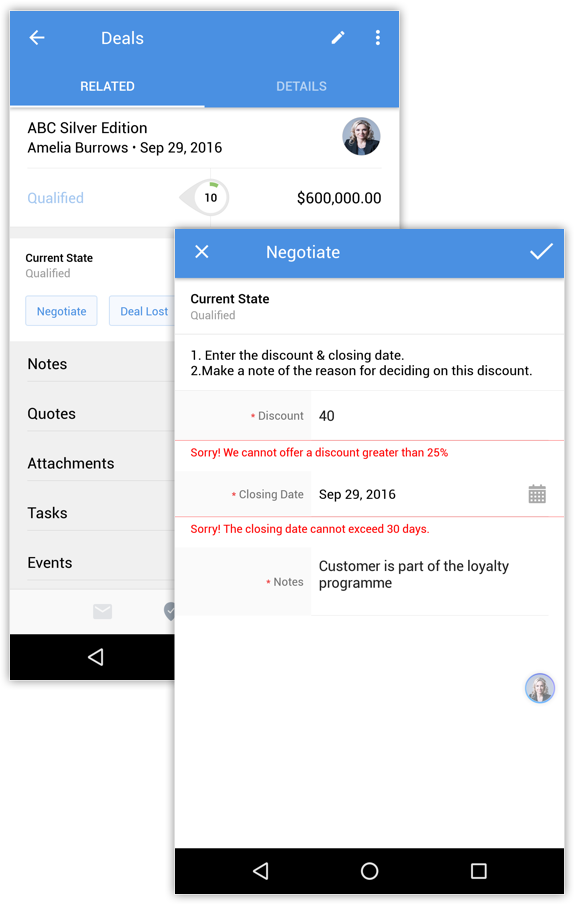 このように、Zoho CRMによって営業プロセスが設定され、検証されます。
このように、Zoho CRMによって営業プロセスが設定され、検証されます。 -
適切な値を入力したら、 [保存] をクリックします。データは、プロセスの次の段階に進みます。同様に、プロセスが完了するまで次の遷移を実行します。
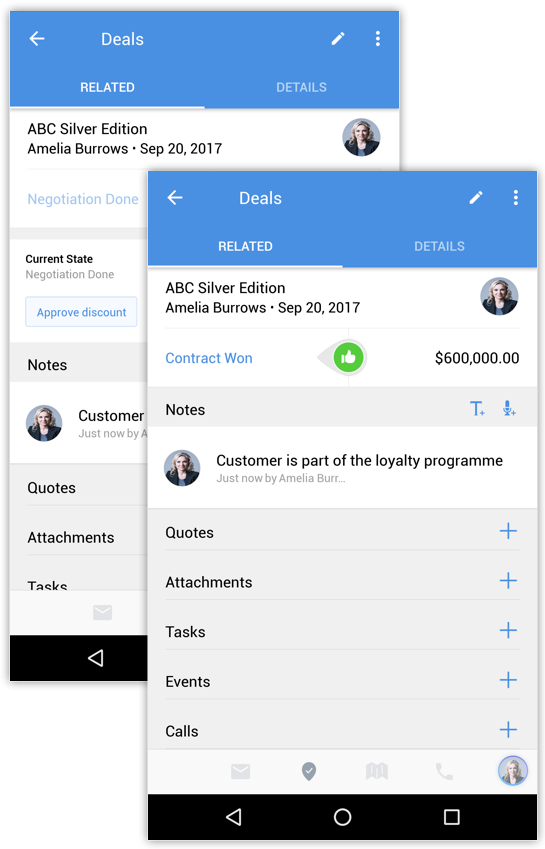
メモ
状態:
ブループリントでは、プロセスの各ステージを「状態」と呼びます。たとえば営業パイプラインの商談は、評価、ニーズ分析、交渉などのステージを経て、受注/失注に至ります。これらの各ステージを「状態」と呼びます。
遷移:
遷移は、プロセスにおける状態の変化を指します。データが、ある状態から別の状態に遷移するために必要な一連の条件を設定しています。

-
ブループリントは、(V3.2.16)以降のAndroid用Zoho CRMで使用できます。
-
ブループリントは、(V3.2.9)以降のiOS用Zoho CRMで使用できます。
写真のアップロード
見込み客や連絡先の画像は、写真を撮影するか、Android端末にある既存の写真を使用してアップロードできます。
写真をアップロードするには
-
[見込み客]
または
[連絡先]
タブに移動します。
-
写真をアップロードするデータをタップします。
-
[データ情報]
ページで、
詳細
アイコンをタップします。
-
[写真のアップロード] をタップします。
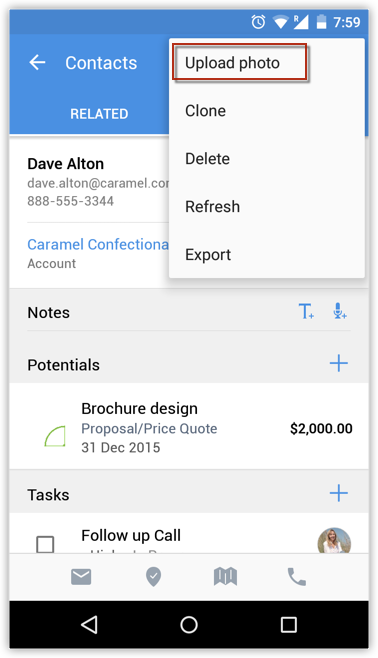
-
[写真の撮影] または [ギャラリー] をタップしてアップロードします。
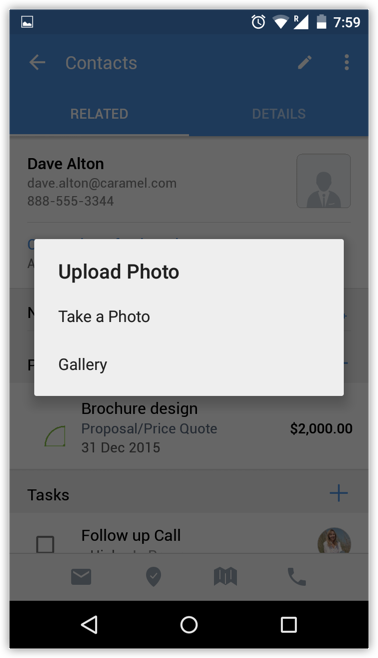
Zoho CRM 管理者向けトレーニング
「導入したばかりで基本操作や設定に不安がある」、「短期間で集中的に運用開始できる状態にしたい」、「運用を開始しているが再度学び直したい」 といった課題を抱えられているユーザーさまに向けた少人数制のオンライントレーニングです。
日々の営業活動を効率的に管理し、導入効果を高めるための方法を学びましょう。
Zoho Campaigns Resources
Zoho WorkDrive Resources
Related Articles
Android用Zoho CRMアプリでの割り当て上限の使用
Zoho CRMでは、担当者の作業負荷を適切に管理するため、担当者に割り当てるデータの件数に上限を設定できます。上限を設けて全体にバランス良く作業を分散し、特定の担当者に過度な負荷がかからないようにすることで、組織として高い成果を上げることができるようになります。 ...Android用Zoho CRMモバイルアプリでのWhatsApp Businessのメッセージの利用
WhatsAppは世界的によく使われているコミュニケーションツールであり、世界での利用者数は27億人に上ります。また、ある調査によると、顧客の約85%は普段利用しているツールから企業と直接メッセージをやりとりすることを望んでいます。このため、企業にとっては、利用者の多いWhatsAppを通じて顧客とやりとりできるかどうかが重要な意味を持つようになってきています。 Zoho ...Android用Zoho CRMアプリでの表示項目の設定
Zoho CRMの一覧表示では、多数のデータを一定の順番で一覧できるため、必要な情報をすぐに見つけて作業を進めることができます。Zoho CRMモバイルアプリで一覧表示を利用する場合は、一覧に表示するデータの項目などをカスタマイズできます。利用する端末に応じて表示を調整することで、携帯端末の小さな画面でも重要な情報をひと目で把握して目的のデータにすばやくアクセスできるようになります。 表示項目の設定画面 ...Android用アプリでの複数選択ルックアップ項目の管理
複数選択ルックアップ項目を使用すると、タブをまたいで複数のデータを相互に関連付けることができます。特に、データの関連付けを行うにあたって、1つのデータに対して1つのデータのみを関連付けるのではなく、複数のデータに対して複数のデータを関連付けたい場合に役立ちます(1対1ではなく多対多の参照関係)。 ルックアップ項目による参照関係の種類 ...Android向けのZoho CRMアプリにおけるデータの一覧表示と保存済みのフィルター条件
一覧表示では、タブ内のデータを一覧(リスト)形式で表示できます。また、一般的によく使用される条件をもとにしたデータ一覧があらかじめ用意されており、その中から選択するだけで表示対象のデータの範囲を切り替えることが可能です。さらに、独自のフィルター条件を指定することもでき、条件に当てはまる特定のデータのみを表示することも可能です。 たとえば、[変換済みの見込み客]という名前の一覧を選択することで、連絡先に変換されている見込み客の一覧を表示できます。 一覧表示の種類 ...