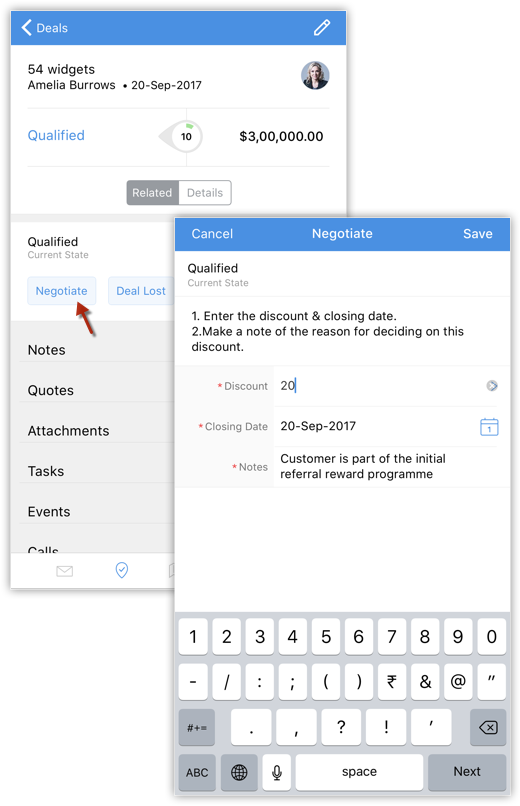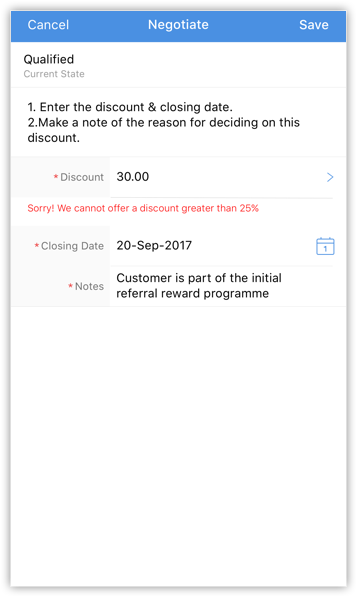iOS用Zoho CRMモバイルアプリの使用
CRMホーム画面の整理
iOS用Zoho CRMのホーム画面には、その週の活動が表示されます。その表示に基づき、その日の作業に優先順位を付けることができます。また、完了した活動にチェックを付けたり、ホーム画面から新しい活動を追加したりすることもできます。
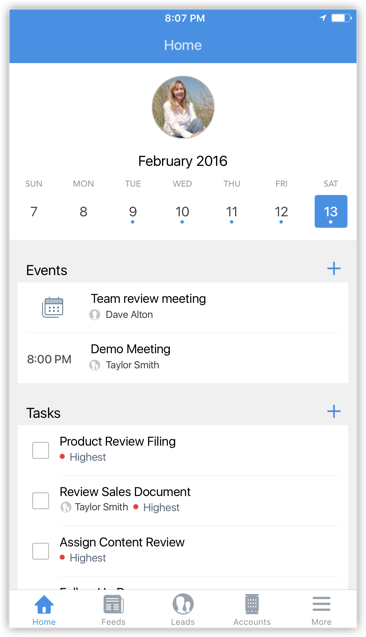
曜日を切り替えると、選択した日のタスク/予定/通話を表示できます。予定/タスク/通話の 追加(+) アイコンをクリックして、それぞれ新しい活動を追加できます。
完了した予定/タスク/通話をグループ化して、活動を保留リストと完了リストに分類できます。予定/通話/タスクを選択すると、完了にマークされます。
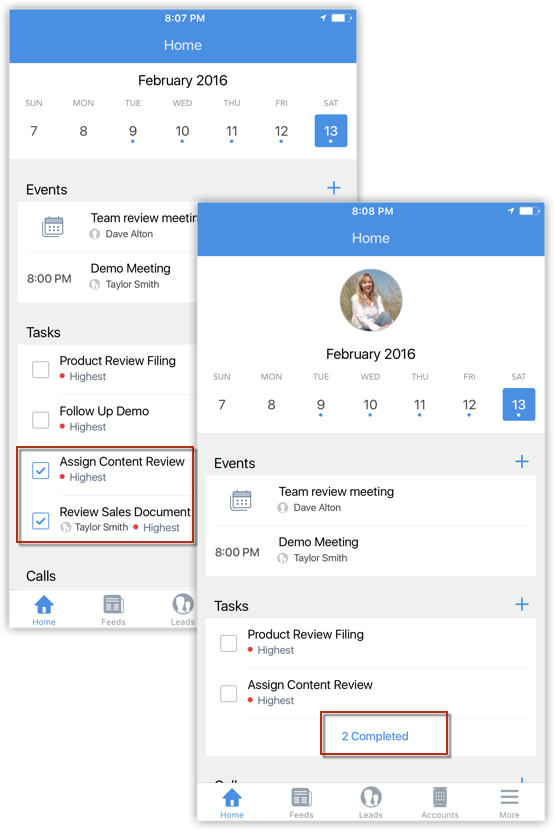
フィードを使用したコラボレーション
iOS用Zoho CRMのフィードでは、同僚とコラボレーションしたり、組織における自分や同僚の活動を把握したりできます。また、ステータス更新の投稿/表示、コメントの追加、ファイルの添付、フィード更新のタブ別抽出を実行できます。
フィード更新を作成/表示するには
-
iOS用Zoho CRMアプリで、 [フィード] アイコン(
)をタップします。
フィード更新がすべて表示されます。
-
[追加] アイコンをタップして、ステータス更新を作成します。
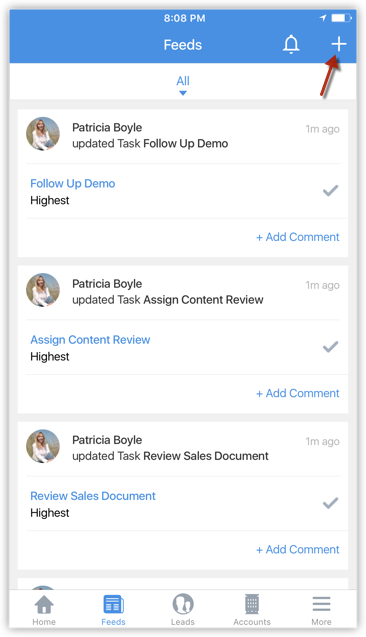
-
同僚によるデータ更新にコメントします。
-
特定のタブでの更新情報を抽出するには、 [すべて] の選択リストをタップして目的のタブを選択します。
選択したタブに関連する更新が抽出され、表示されます。
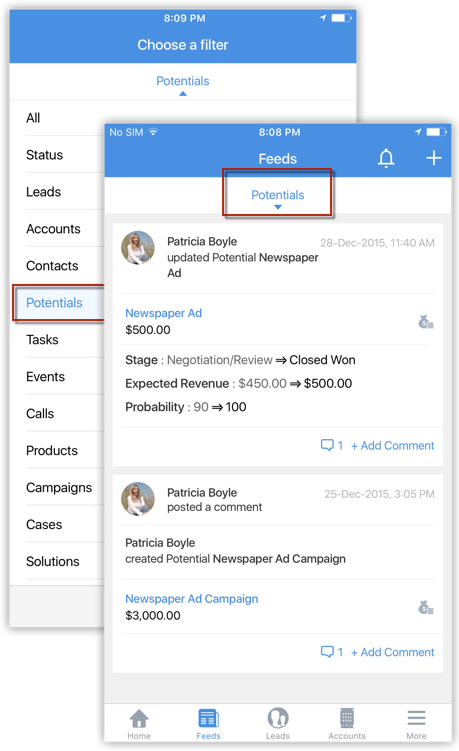
-
組織のメンバーによるステータス更新のみを抽出する場合は、 [ステータス] をタップします。
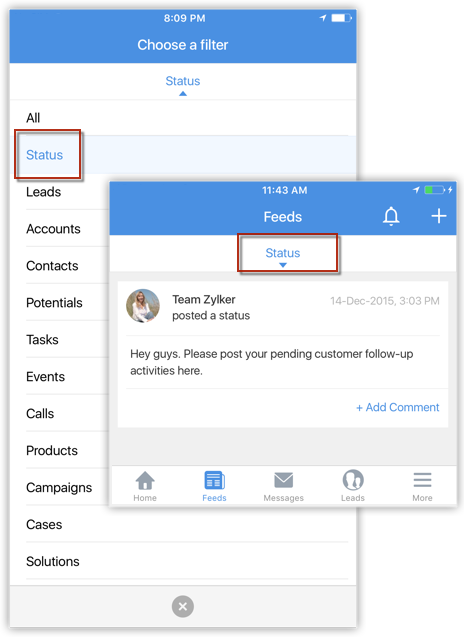
データの作成
iPhoneから、すべての サポートされるCRMタブ のデータを作成できます。
データを作成するには
-
iPhoneで、目的のタブに移動します。
タブのデータが表示されます。
-
[データの追加] アイコンをタップします。
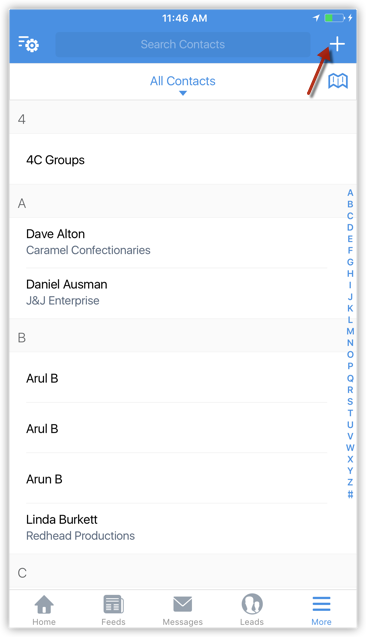
-
[[データ]の追加] をタップします。
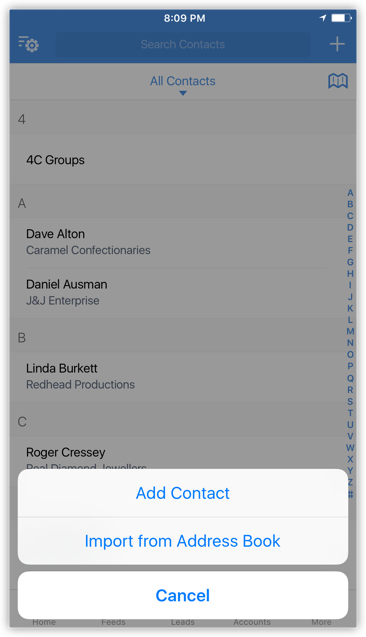
見込み客と連絡先の問い合わせで、新規データを追加したり、 [アドレス帳からインポート] したりできます。
他のタブでは、新規データを直接追加できます。
-
[[データ]の追加] 画面で、詳細を指定して [保存] をタップします。
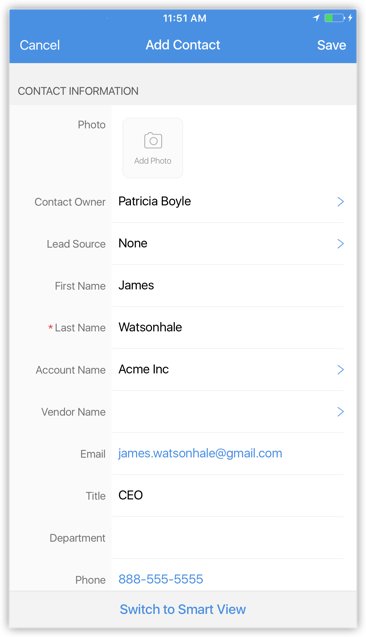
見込み客の変換
見込み客ステータスが特定のステージに達すると(交渉を進める可能性がある場合)、商談として認定されます。その後、見込み客を取引先/連絡先/商談に変換できます。
見込み客を変換するには
-
[見込み客] タブをタップします。
選択したビューの見込み客がすべて表示されます。
- 変換するデータをタップします。
-
[データの詳細] ページで、 [詳細] アイコンをタップします。
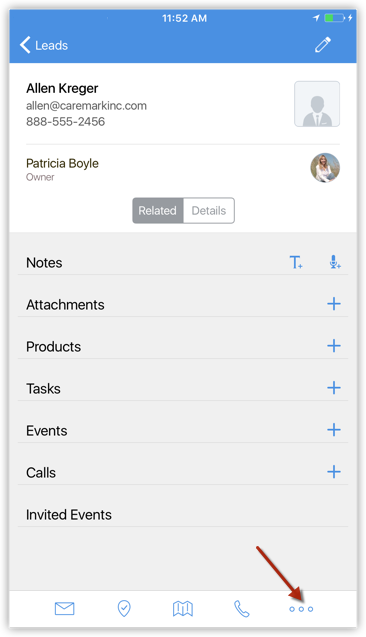
-
[見込み客の変換] をタップします。
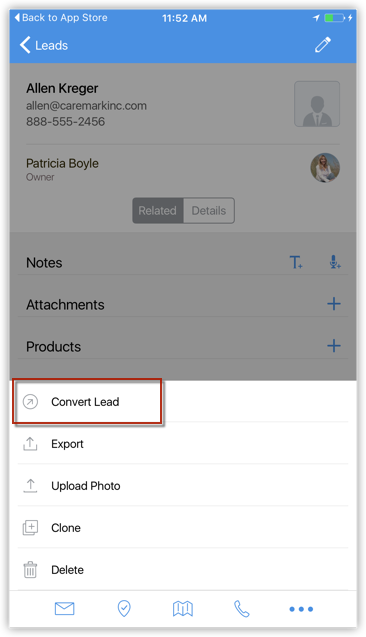
-
[見込み客の変換] ウィンドウで、必要な詳細を指定して [変換] をタップします。
見込み客が変換され、 [変換された見込み客] のビューで使用できるようになります。
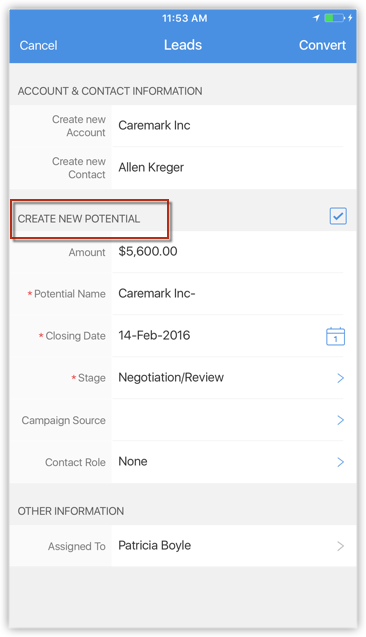
データの編集
データを編集するには
-
目的のタブに移動します。
データが表示されます。
- 編集するデータをタップします。
-
[データの詳細] ページで、 [編集] アイコンをタップします。
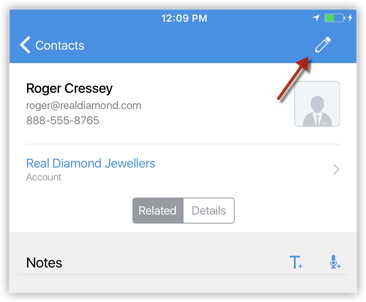
-
データの詳細を変更して、 [保存] をタップします。
データの削除
データを整理するために、Zoho CRMから不要なデータを一部削除しなければならない場合もあります。その場合、iPhoneから目的のタブのデータを削除できます。
データを削除するには
-
目的のタブに移動します。
データが表示されます。
- 削除するデータをタップします。
-
[データの詳細] ページで、 [詳細] アイコンをタップします。
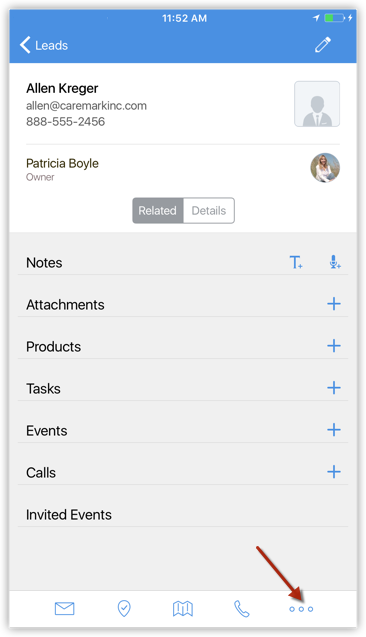
-
[削除] を選択します。
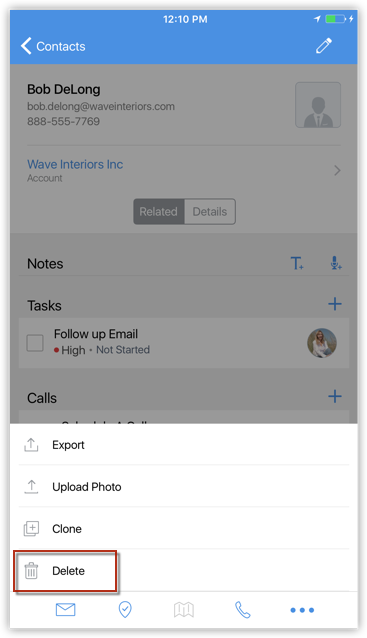
-
[削除] を確認します。データが削除されます。
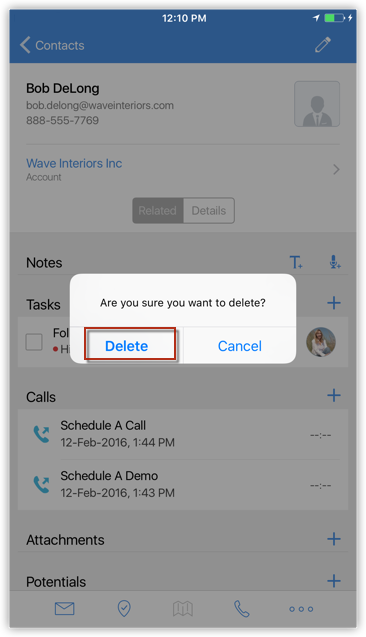
ビューの変更
ビューを変更することで、指定した条件に基づき必要なデータを抽出できます。それぞれのタブで、 [すべてのビュー] と [マイビュー] を使用できます。他にも事前定義済みビューと、ユーザー定義のビューを使用できます。
ビューを変更するには
-
任意のタブに移動します。
選択したビューに基づき、データのリストが表示されます。
-
タブのビューで、選択リストをタップします。
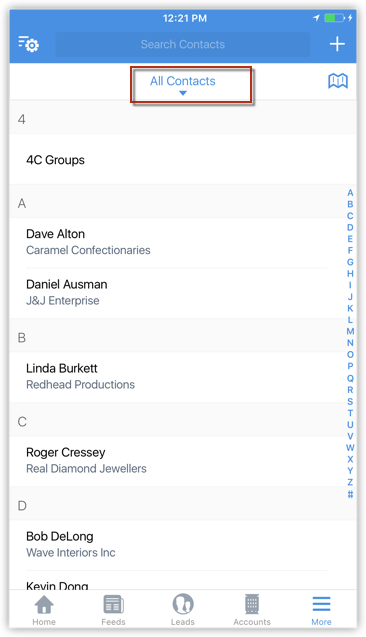
-
表示されたビューから、要件に一致するものを選択します。
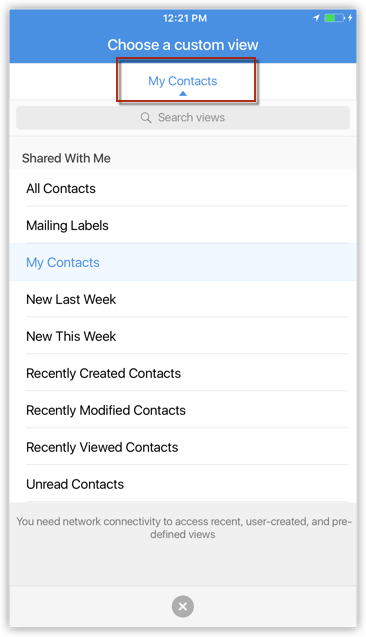
メールの送信
メールを送信するには
-
[見込み客] 、 [連絡先] 、 [問い合わせ] タブ(または他のカスタムタブ)のいずれかに移動します。
メールアドレスが使用できる場合、連絡先へのメール送信オプションがあります。
- メール送信先のデータをタップします。
-
[データの詳細] ページで、 [メール] アイコンをタップします。
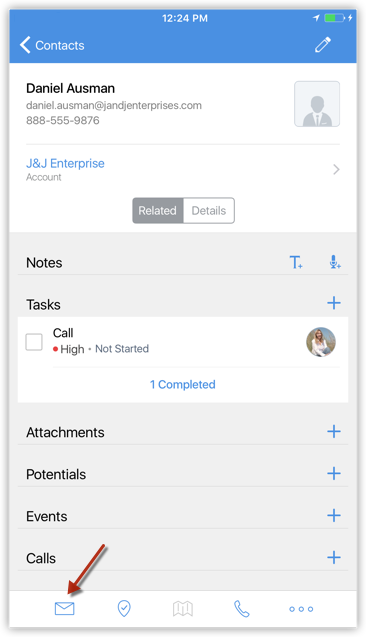
-
メールの作成ウィンドウが開きます。メールを作成して [送信] します。
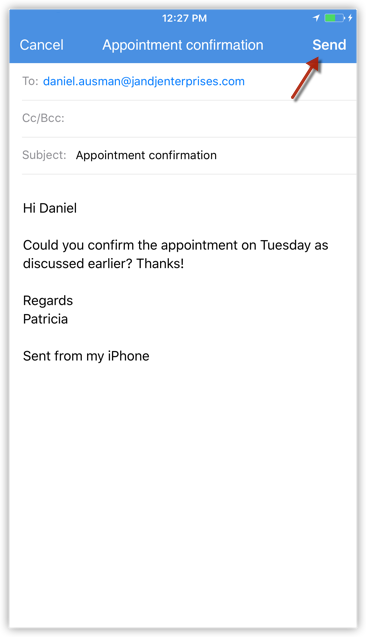
iPhoneでのメールマグネットの使用
Zoho CRMアカウントにZoho Mailアドオンを設定すると、受信トレイに見込み客や連絡先に関連付けられた顧客からの重要なメールが送信されるようになります。顧客からのメールには適切なタイミングで返信することが重要であり、そのためにはメール通知が不可欠です。 メールマグネット は、その役割を果たします。移動中の外回り営業担当者にとって、メールマグネットはすぐに通知を受信するための非常に便利な機能であり、これにより見込み客や連絡先からの重要なメールにすぐに気付くことができます。メールマグネットは、受信トレイをインテリジェントにスキャンし、CRM上の潜在顧客や顧客からのメールを通知します。
メールマグネットを使用するには、Zoho Mailアドオン機能を有効にし、POP3設定経由でZoho CRM内にメールアカウントを設定してください( 関連項目: Zoho Mailアドオン )。

- 見込み客または連絡先からメールを受信すると、メールマグネットにリスト表示されます。メールマグネットに送信メールは表示されません。
- ユーザーがメール受信者の場合(メールの宛先またはCC項目にメールアドレスがある場合)に限り、メールマグネットでメールを受信します。
- グループメール( info@zylker.com 、sales@ zylker.com など)もメールマグネットには表示されません。
- メールマグネットは、3分ごとにメールを取得します。
メールへの返信と次に行うタスク/メモの追加
メールに返信するには
-
Zoho CRMアプリの [メッセージ] をタップします。
見込み客と連絡先から受信したメールのリストが表示されます。
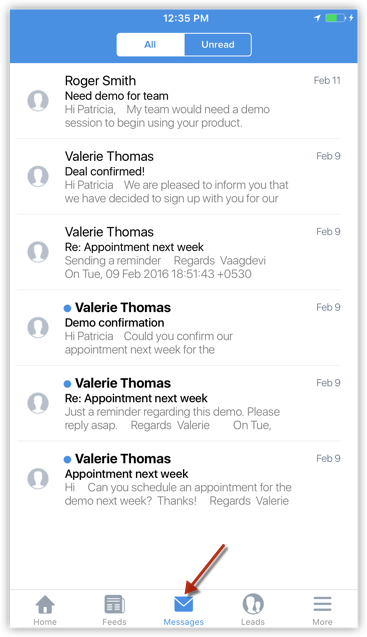
- メールをタップして開きます。
-
[返信] アイコンをタップし、送信メールを作成します。
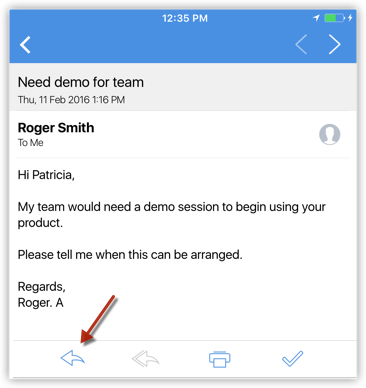
-
メールの送信時に、次に行うタスクまたはメモを関連付けることができます。
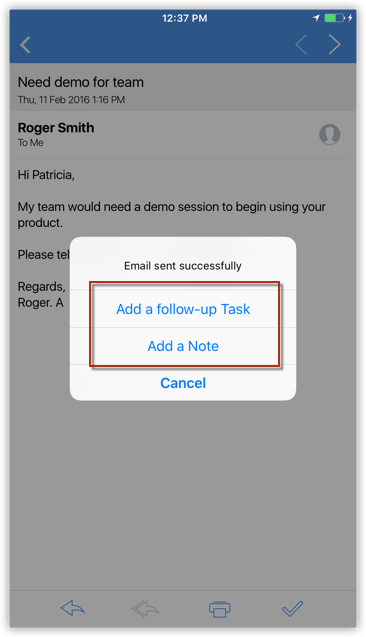
または、メールページの [タスク] アイコンをクリックして、タスクを追加できます。
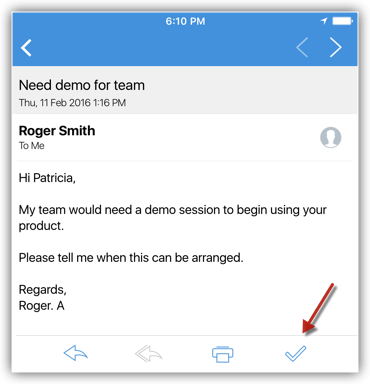
アドレス帳からの見込み客と連絡先のインポート
iOSの連絡先からZoho CRMに、複数の見込み客と連絡先をインポートできます。1回にインポートできる連絡先は最大100件です。
見込み客または連絡先をインポートするには
- [見込み客]/[連絡先] タブに移動します。
- [データの追加] アイコンをタップします。
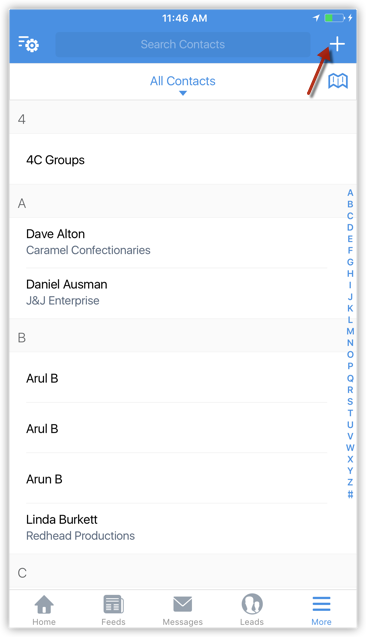
- [アドレス帳からインポート] をタップします。
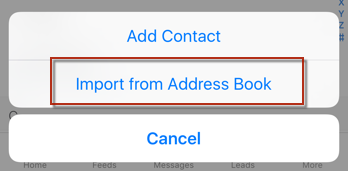
- [すべての連絡先] 画面で、インポートする連絡先を選択します。
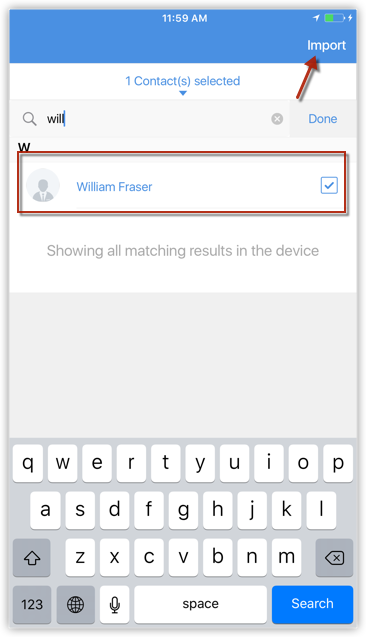
- [インポート] をタップします。
-
選択した連絡先がインポートされ、該当するタブで使用可能になります。
必要に応じて、データの詳細を編集できます。
アドレス帳へ見込み客と連絡先を保存
Zoho CRMからiPhoneの連絡先に、1件ずつ見込み客と連絡先をエクスポートして保存できます。
アドレス帳へ見込み客と連絡先を保存するには
- [見込み客]/[連絡先] タブに移動します。
-
目的の連絡先をタップします。
[詳細] アイコンをタップします。
-
[エクスポート] をタップします。
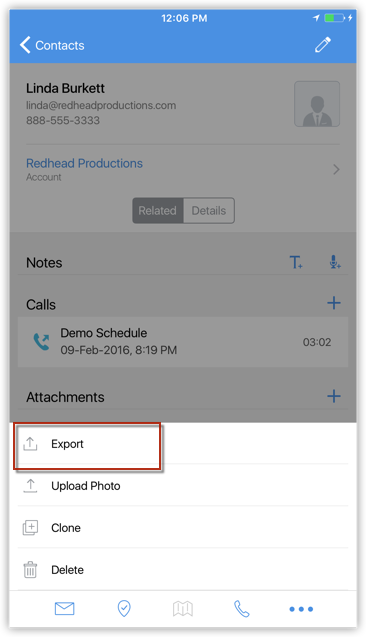
連絡先がアドレス帳に自動保存されます。
- iPhoneの連絡先に移動して、データがエクスポートされたことを確認します。
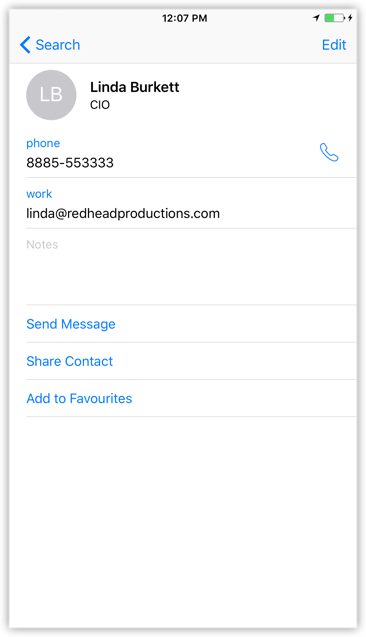
CRMアプリでのブループリントの実行
Zoho CRMのWebアカウントで設定したブループリントは、モバイルアプリで実行できます。商談のために顧客を訪問し、商談が [認定] から [交渉] に進んだとします。この場合、アプリを使用してその場でステージを更新できます。すべての商談にプロセスが設定されている場合、アプリケーションで必要なブループリントの移行を実行し、プロセスの次のステージに進めます。
たとえば、 [交渉] という移行を設定したとします。次のステージに進むには、これを完了しなければなりません。 [交渉] の段階では、営業担当者は承認可能な割引を入力し、メモとして交渉の詳細を入力します。これらの要件は、 [交渉] の段階を実行することで、モバイルアプリ上で適切に満たすことができます。
関連項目:ブループリントの作成
CRMアプリでブループリントを実行するには
- ブループリントを実行するタブをタップします。たとえば、 [商談] です。
-
該当するデータをタップします。
[現在の段階] と、次の状態に進むために実行が必要な移行を示す [ブループリントストリップ] が表示されます。
-
必要な [移行] をクリックし、指示に従って必要条件を完了します。たとえば [交渉] です。
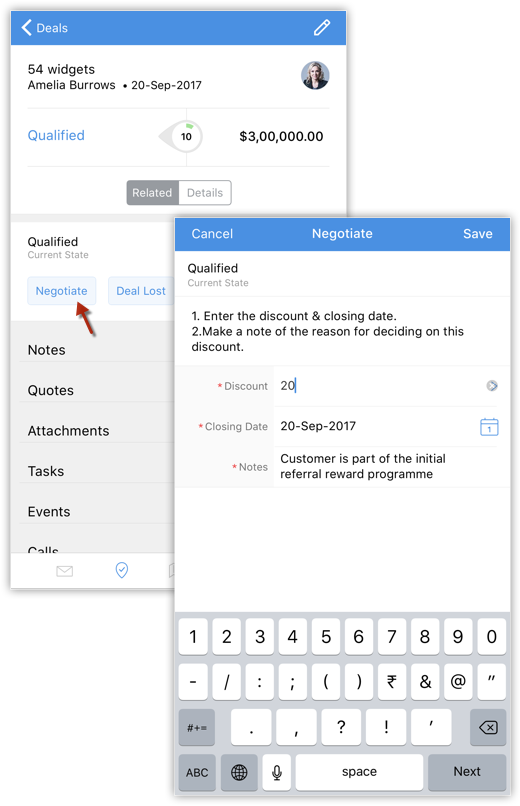
入力した値が承認されない場合、ブループリントで設定されている関連エラーメッセージが表示されます。
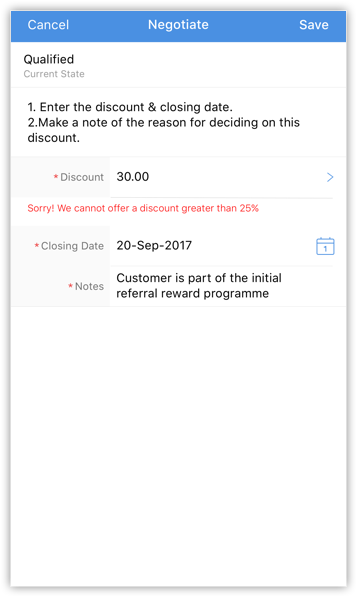
このようにして、CRMが営業プロセスを誘導し、検証します。
-
適切な値を入力したら、 [保存] をクリックします。
データは、プロセスの次の状態に進みます。
同じように、プロセスが完了するまで次の移行を実行します。
クイックメモ
- 状態: ブループリントでは、プロセスの各段階を「状態」と呼びます。たとえば営業パイプラインの商談は、認定、要分析、交渉などの段階を経て、成立/不成立に至ります。これらの各段階を「状態」と呼びます。
- 遷移:遷移は、プロセスにおける状態の変化を指します。データが、ある状態から別の状態に遷移するために必要な条件を設定します。
 メモ:
メモ:
- ブループリントは、(V3.2.16)以降のAndroid用Zoho CRMで使用できます。
- ブループリントは、(V3.2.9)以降のiOS用Zoho CRMで使用できます。
写真のアップロード
見込み客や連絡先の画像は、写真を撮影するか、iPhoneフォトライブラリーにある既存の写真を使用してアップロードできます。
写真をアップロードするには
-
[見込み客]/[連絡先] タブに移動します。
選択したタブのデータがすべて表示されます。
- 写真をアップロードするデータをタップします。
- [データの詳細] ページで、 [詳細] アイコンをタップします。
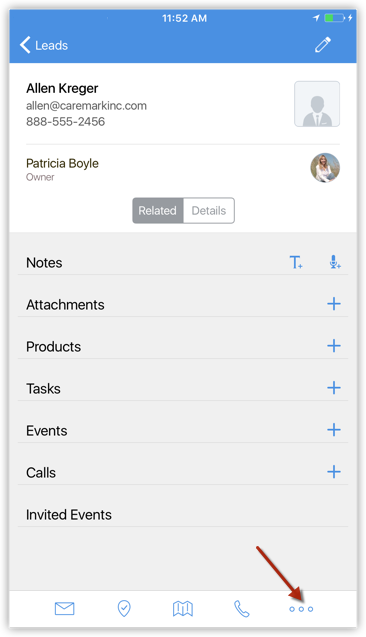
- [写真のアップロード] をタップします。
-
[写真の撮影] または [フォトライブラリーから選択] をタップしてアップロードします。
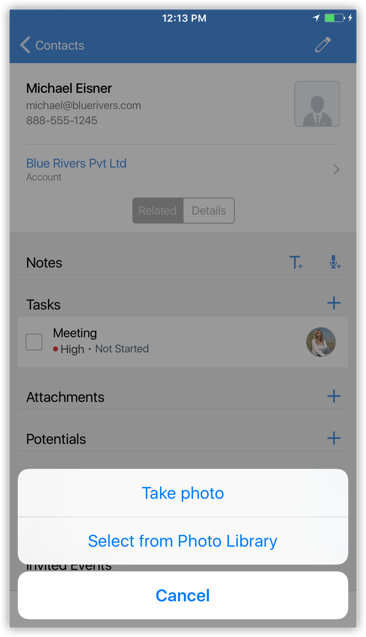
Zoho CRM 管理者向けトレーニング
「導入したばかりで基本操作や設定に不安がある」、「短期間で集中的に運用開始できる状態にしたい」、「運用を開始しているが再度学び直したい」 といった課題を抱えられているユーザーさまに向けた少人数制のオンライントレーニングです。
日々の営業活動を効率的に管理し、導入効果を高めるための方法を学びましょう。
Zoho Campaigns Resources
Zoho WorkDrive Resources
Related Articles
iOS用Zoho CRMモバイルアプリの電話機能
Zoho CRMでは、標準の電話連携を使ってZoho CRMのモバイルアプリ内から直接、電話の受発信を行うことができます。アプリ内から電話をすることで、自動で通話記録を残すことができ、通話中に相手の情報を参照する操作も簡単になります。たとえば、購入履歴や以前の会話の内容を確認したいときも、必要な情報をすぐに見つけられます。 電話機能を備えるZoho CRMでは、アプリ内に表示される通話ボタンをタップするだけで、すぐに顧客との会話を開始できます。 SIMカード不要の電話機能 Zoho ...iOS用Zoho CRMモバイルアプリでのデータの共有
営業活動において顧客の対応を円滑に進めるには、さまざまなチームメンバーとの共同作業が必要不可欠です。見込み客や顧客に対するフォローアップ、商談の対応などの営業活動をチームで進めるには、他のメンバーと的確に情報を共有する必要があります。 モバイルアプリでのデータの共有 Zoho CRMでは、iOS用のモバイルアプリからZoho ...iOS用Zoho CRMアプリでの割り当て上限の使用
Zoho CRMでは、担当者の作業負荷を適切に管理するため、担当者に割り当てるデータの件数に上限を設定できます。上限を設けて全体にバランス良く作業を分散し、特定の担当者に過度な負荷がかからないようにすることで、組織として高い成果を上げることができるようになります。 ...iOS用Zoho CRMアプリでの連絡先の役割の管理
iOS用のZoho CRMのモバイルアプリでは、商談に関連付けられている連絡先に対して、その商談における役割を割り当てることができます。これにより、営業対応をより的確に行うことが可能です(例:起案者、決裁者、購買担当者)。 商談の対応を進めるにあたって、関連する連絡先(相手先の担当者や関係者)が複数いる場合があります。このような場合、それぞれの連絡先に対して役割を割り当てることで、どの連絡先がどのような役割を果たすかが明確になり、その情報を社内でスムーズに共有できます。 ...iOS用Zoho CRMモバイルアプリのウィジェット
ウィジェットは、モバイルデバイスのホーム画面やロック画面に配置できる小さな表示要素(パーツ)です。頻繁にチェックしたい情報や、よく使う機能へのショートカットを表示して使用すると便利です。 一般的によく使用されるウィジェットの例としては、天気予報アプリのウィジェットがあります。現在の気温や最新の天気予報を表示するウィジェットをホーム画面に配置しておくと、天気予報アプリの本体を開かなくても、ホーム画面ですぐに情報を確認できます。 iOS用Zoho CRMモバイルアプリのウィジェット iOS用Zoho ...