キオスクの管理
Zohoコミュニティでは、Zoho CRMのキオスク機能に関するコミュニティ投稿(英語)が公開されています。キオスク機能に関するコミュニティ投稿は、こちらから確認できます。
Zoho CRMのキオスク機能では、特定の処理を行うための専用画面(キオスク)を作成することができます。キオスクを作成する際には、以下のポイントを考慮することをお勧めします。これにより、キオスクをスムーズに作成することが可能です。
- キオスクを作成する目的
- 現在の処理方法とその問題点
- キオスクの配置場所
- キオスクで行う処理の流れや表示または収集するデータ
- 自動処理の内容とその実行タイミング、データ更新のタイミング
- キオスクのテスト
このページでは、キオスクの管理方法(作成、編集、削除)について説明します。
キオスクの管理
キオスクの設定画面では、新しいキオスクを作成したり、既存のキオスクを管理したりできます。
キオスクにアクセスするには、[設定]→[カスタマイズ]→[キオスク機能]の順に移動します。
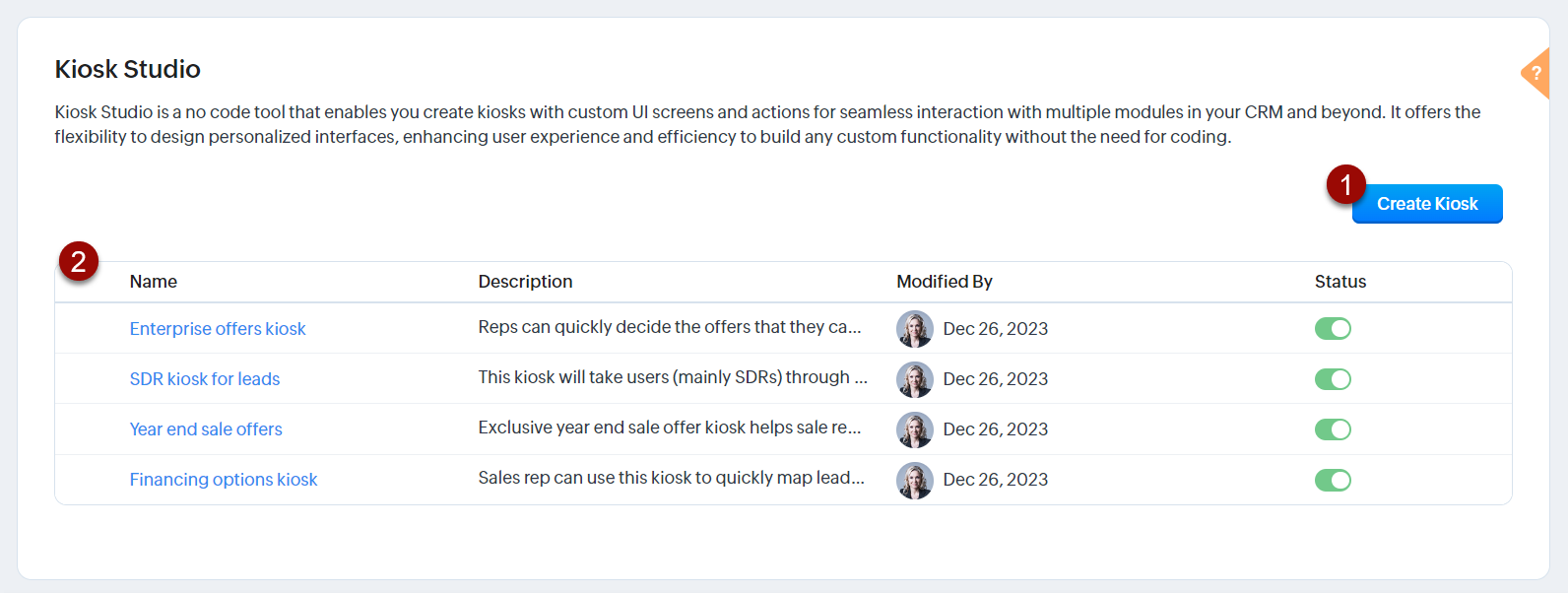
キオスクにアクセスするには、[設定]→[カスタマイズ]→[キオスク機能]の順に移動します。
キオスクのページで行える操作や確認できる内容は、以下のとおりです。
- キオスクの作成:ボタンをクリックして、新しいキオスクを作成できます。
- キオスクの一覧:作成したキオスクが一覧に表示されます。各キオスクには、以下の詳細情報が表示されます。
- 名前:キオスクの名前です。
- 説明:キオスクの説明です。
- 更新者:キオスクを最後に更新したユーザーの名前と、更新日時が表示されます。キオスクにカーソルを合わせると、対象のキオスクを作成したユーザーの名前と作成日時が表示されます。
- ステータス:キオスクのステータスです。有効、無効、下書きのいずれかが表示されます。キオスクの公開後、ステータスの切り替えボタンを操作すると、有効または無効にできます。キオスクがホーム画面、カスタムボタン、設定ページなどに配置されている場合、該当のキオスクを無効にすることはできませんのでご注意ください。
キオスクの設計画面
作成ボタンをクリックしてキオスク名を入力すると、キオスクの設計画面が表示されます。こちらでキオスクを作成できます。以下の画像は、キオスクの設計画面での作成例です。
キオスクの設計画面で行える操作は、以下のとおりです。
- [+]をクリックすると、要素(画面、真偽値、処理)を追加できます。要素の選択後、要素の内容を設定できます。
- [処理対象のデータ]の下にある[タブを設定する]をクリックすると、キオスクの対象となるタブを選択できます。特定のタブ内の個別のデータからアクセスするキオスクを作成する場合に設定します。
- タブの選択後、処理対象のデータの変数がキオスクの設計画面に表示されます。この変数を通じて、キオスクから該当のデータの詳細にアクセスできるようになります。
- データの詳細ページや、タブの一覧表示内の各データ以外の場所からキオスクにアクセスする場合は、処理対象のデータの変数に値は入力されません。
- [データ取得]の下には、設定されているデータ取得の要素がすべて表示されます。こちらからデータ取得の要素を編集/プレビューできます。
- [テストを実行]をクリックすると、作成したキオスクにアクセスして実行を試すことができます。データIDを入力し、参照するデータを指定することが可能です。
- [公開]をクリックすると、作成したキオスクを公開できます。
- [削除]をクリックすると、作成したキオスクを削除できます。
 [テストを実行する]をクリックすると、設計画面内からキオスクにアクセスします。キオスク内のすべての処理は、設定したとおりに実際に実行されます。そのため、Zoho CRM内のデータに影響しないようキオスクのテストを安全に行うには、サンドボックス(テスト環境)でキオスクを作成/テストしてから、本番環境に適用してください。
[テストを実行する]をクリックすると、設計画面内からキオスクにアクセスします。キオスク内のすべての処理は、設定したとおりに実際に実行されます。そのため、Zoho CRM内のデータに影響しないようキオスクのテストを安全に行うには、サンドボックス(テスト環境)でキオスクを作成/テストしてから、本番環境に適用してください。以下の画像は、既存のキオスクを開いた際の画面の例です。
こちらで行える操作や確認できる内容は、以下のとおりです。
- キオスク名の右側で、現在有効なキオスクのバージョンを確認できます。選択リストをクリックして、すべての下書きのバージョンや過去のバージョンを確認することも可能です。
- 一度に公開/使用できるバージョンは、1件のみです。公開中のバージョンは、「バージョンX(有効)」と表示されます(X:バージョン番号)。
- 下書きのバージョンは、「下書き(バージョンX)」と表示されます(X:バージョン番号)。下書きのバージョンを選択すると、該当の下書きのバージョンを削除/公開できます。
- [無効にする]をクリックすると、既存のキオスクを無効にすることができます。
- [編集する]をクリックすると、既存のキオスクの設計画面内の各要素(画面、真偽値、処理)を編集できるようになります。
メモ
キオスクを編集する際に行える操作は、以下のとおりです。
キオスクを編集する際に行える操作は、以下のとおりです。
- [+]をクリックすると、分岐に要素を追加できます。
- 既存の要素をクリックすると、該当の要素を編集/削除できます。画面の要素については、プレビューを表示することもできます。
- 画面左側のメニューから、処理対象のデータのタブを編集したり、データ取得の要素を編集/削除したりできます。
キオスクを作成するには

キオスクのテストを安全に行うために、サンドボックス(テスト環境)でキオスクを作成/テストしてから、本番環境に適用してください。
- [設定]→[カスタマイズ]→[キオスク機能]の順に移動します。
- [キオスクを作成する]をクリックします。
- キオスクの作成画面で、キオスクの名前と説明を入力します。
- キオスクの設計画面が表示されます。[+]アイコンをクリックし、キオスクの作成を開始します。各要素の名前は、キオスク内で参照用に使用されます。そのため、要素の名前は重複しないようにしてください。
- 作成したキオスクは、設定画面から実行を試すことができます。実行するには、[テストを実行する]をクリックします。キオスク内のすべての処理は、設定したとおりに実行されます。
- 設計の完了後、[公開する]をクリックします。
- 公開後、 ホーム画面、設定ページ、データの詳細ページ、ブループリント、キャンバスなどのさまざまな場所に、作成したキオスクを設置できます。また、キオスクをカスタムボタンとして追加することも可能です。 キオスクをすでに関連付けている場合、以下のポップアップ画面から関連付けの内容を確認したり、関連付けなおしたりできます。
キオスクを対象の場所に配置すると、キオスクにアクセスできるようになります。
キオスクを配置するには
キオスクは、Zoho CRM内のさまざまな場所に配置できます。以下では、主な場所へのキオスクの配置方法について説明します。
ホーム画面
- [ホーム]タブに移動します。
- 画面右上の選択リストから、キオスクを追加するホーム画面を選択します。
- 画面右上の[…]アイコンをクリックして、[表/グラフを追加する]を選択します。
- 表/グラフの追加画面で、[キオスク]を選択します。
- [次へ]をクリックします。
- キオスクの画面で、対象のキオスクの隣に表示される[次へ]をクリックします。
- 表/グラフの追加画面で、表/グラフの名前を入力します。
- [保存する]をクリックします。

初期設定では、追加したキオスクはページの下部に表示されます。必要に応じて、キオスクの表示位置を変更することもできます。変更するには、[…]アイコンをクリックして[並べ替える]を選択します。
カスタムボタン
- [設定]→[カスタマイズ]→[タブと項目]の順に移動します。
- [タブ]の画面で、キオスクを配置するタブをクリックします。
- [リンクとボタン]タブをクリックします。
- [+ 新しいボタン]をクリックします。
- ボタンの作成画面で、ボタンの名前と説明を入力します。
- [ボタンを表示する場所]のドロップダウンで、キオスクにアクセスするためのボタンの配置場所を選択します。現在、キオスクのボタンの配置場所として指定できるのは、[詳細ページ]、[一覧 - 操作メニュー]、[一覧 - 各データ]のみです。
- [ボタンを押した時に実行する処理]のドロップダウンで、[キオスク]を選択します。
- キオスクの画面で、対象のキオスクの隣に表示される[次へ]をクリックします。
- 対象のキオスクへのアクセスを許可する権限を追加します。
- [保存する]をクリックします。

カスタムボタンはキャンバスでも利用できます。そのため、カスタムボタンを使用してキャンバスページからキオスクにアクセスすることも可能です。
設定画面
- 設定画面に移動します。
- 画面右上の[設定画面のカスタマイズ]をクリックします。
- 設定画面のレイアウトの編集画面が表示されます。任意の欄で、[+ メニュー]をクリックします。
- メニューの詳細画面で、サブメニューの名前を入力します。
- [権限]のドロップダウンで、[キオスク]を選択します。
- [処理]の欄で、リンクのアイコンをクリックします。
- キオスクの画面で、対象のキオスクの隣に表示される[次へ]をクリックします。
- [完了する]をクリックします。
データの詳細ページ(キャンバス表示)
- [設定]→[カスタマイズ]→[キャンバス]→[詳細表示]の順にクリックし、対象のテンプレートを選択して編集画面を開きます。
テンプレートの編集画面で、左側の編集メニューから[データ]タブをクリックします。 - [キオスク]の一覧から対象のキオスクを選択して、ドラッグ&ドロップの操作で画面右側のキャンバスに移動します。
- [保存する]をクリックします。
ブループリント
- [設定]→[プロセス管理]→[ブループリント]の順に移動します。
- [+ ブループリントを作成する]をクリックします。
- ブループリントの名前を入力し、タブ、レイアウト、選択リストの項目を選択します。条件を入力し、[次へ]をクリックします。
- 状態を追加し、別の状態に接続します。
- 遷移を追加し、ボタンを表示するように設定します。
a. [遷移前]タブで、この遷移を実行するユーザーを選択します。
b. [遷移中]タブで、キオスクを必須に設定します。[+ 追加する]をクリックし、[キオスク]を選択します。表示されるポップアップ画面で[関連付ける]をクリックし、キオスクをブループリントに追加します。
c.[遷移後]タブで実行する処理を設定します。 - [公開する]をクリックし、ブループリントを保存します。
データの詳細ページ
- [見込み客]または[連絡先]タブに移動し、キオスクを追加するデータを選択します。
- データの詳細ページの画面右上で[…]ボタンをクリックします。
- [キオスクを追加する]を選択します。表示されるポップアップ画面で[関連付ける]をクリックし、データの詳細ページにキオスクを追加します。
配置が完了すると、該当の場所からユーザーがキオスクにアクセスできるようになります。必要に応じて、複数の場所にキオスクを配置することも可能です。
キオスクを編集するには
- [設定]→[カスタマイズ]→[キオスク機能]の順に移動します。
- 編集するキオスクをクリックします。
- キオスクの設計画面で、[編集する]をクリックします。
- 必要に応じてキオスクを編集します。[公開する]をクリックします。

メモ
- [編集する]をクリックすると、対象のキオスクの新しいバージョンが作成されます。作成可能なバージョンの上限は、3件です(下書きを含む)。すでに3件のバージョンがある場合、キオスクを編集するにはいずれかのバージョンを削除する必要があります。
- 公開中であり、かつ有効なキオスクのみ、使用することができます。
キオスクを削除するには
- [設定]→[カスタマイズ]→[キオスク機能]の順に移動します。
- 対象のキオスクにカーソルを合わせて、[ごみ箱]アイコンをクリックします。
- 確認画面で、[削除する]をクリックします。
 メモ
メモZoho CRM内のいずれかの場所にキオスクが設置されている場合、キオスクを削除することはできません。その場合は、削除する前に、該当の場所からキオスクの配置を解除する必要があります。
キオスクを複製するには
キオスクの詳細ページまたは一覧ページから、キオスクを複製できます。複製するには、以下の手順を実行します。
- [設定]→[カスタマイズ]→[キオスク]の順に移動します。
- キオスクの一覧ページで対象のキオスクにカーソルを合わせて[…]アイコンをクリックし、[複製する]を選択します。または、以下の手順を実行します。
- キオスクの詳細ページで[…]アイコンをクリックし、[複製する]をクリックします。
関連情報:
Zoho CRM 管理者向けトレーニング
「導入したばかりで基本操作や設定に不安がある」、「短期間で集中的に運用開始できる状態にしたい」、「運用を開始しているが再度学び直したい」 といった課題を抱えられているユーザーさまに向けた少人数制のオンライントレーニングです。
日々の営業活動を効率的に管理し、導入効果を高めるための方法を学びましょう。
Zoho Campaigns Resources
Zoho WorkDrive Resources
New to Zoho Workerly?
New to Zoho Recruit?
New to Zoho CRM?
New to Zoho Projects?
New to Zoho Sprints?
New to Zoho Assist?
Related Articles
キオスク機能の概要
Zoho CRMのキオスク機能では、特定の処理を行うための専用画面(キオスク)を作成することができます。作成したキオスクは、Zoho CRM内のさまざまな場所に埋め込むことが可能です。業務の効率化を図るのに役立ちます。このページでは、キオスク機能の概要について説明します。 Zoho CRMのカスタマイズ Zoho CRMには、業種や職種にかかわらず汎用的に使用できる標準のタブや設定が用意されています。また、Zoho CRMの機能を最大限に利用できるように、組織の要件に合わせてZoho ...キオスクの設定要素
Zohoコミュニティでは、Zoho CRMのキオスク機能に関するコミュニティ投稿(英語)が公開されています。キオスク機能に関するコミュニティ投稿は、こちらから確認できます。 セッション1:同じ業界の顧客データの表示 セッション2:通話のキオスクの作成 セッション3:予約プロセスの効率化 セッション4:キオスクによる金融企業の営業活動の効率化 セッション5:融資申請の確認業務の効率化 セッション6:キオスクによるサービス申請の管理 セッション7:独自の変換機能の作成 Zoho ...



















