レビュープロセス
組織におけるレビュープロセスの重要性
組織のデータベースの管理においては、適切なデータのみを登録し、データの正確性を検証することが重要です。これには手間がかかりますが、適切なプロセスによってデータベースを管理することで、長期的には多くの時間と労力を省けます。例を交えて説明します。たとえば、ある企業では、紙とWebフォームを通じて、毎日数百件の融資申請を受け付けています。
申請があると、担当者がCRMに申請の詳細を入力します。その後、申請ごとにさまざまなプロセスを通過して、企業内のさまざまな部署に対応が引き継がれます。融資承認プロセスで後の方のステージになってから、書式が不適切である、記載内容が間違っている、前例に対して雇用年数が少ないなどの理由で申請が却下されてしまうこともあります。このような事態は、最初にしかるべき担当者が書式や内容の確認をして承認した上で次の営業プロセスに進めていれば、回避できた可能性があります。
一方、専任の担当者が最初の段階で内容を確認するとしても、すべての申請のすべての内容について正確性、有効性、妥当性を完璧にチェックするのは困難です。チェック対象のデータが数百件ある場合、特に、Webフォームやポータルを通じてCRMシステムに自動で登録されるデータに関しては、スピードと精度を維持するのは困難です。このような課題の解決に、Zoho CRMのレビュープロセスが役立ちます。データに対するチェックを仕組み化し、不適切なデータがシステムに登録されるのを回避できます。レビュープロセスが適用中のデータは、データの一覧には表示されず、ロックされているものと見なされます。これにより、ワークフロー、承認、ブループリントなどの自動処理がデータに実行されるのを回避できます。
また、レビュー中に、Zoho CRMユーザーから申請者にメールを送信することが可能です。送信された情報や不明点について確認したり、承認状況について伝えたりできます。また、却下の場合はその理由についてやりとりすることもできます。

メモ
Webフォーム、API、ポータル、外部アプリケーションとの連携を通じてZoho CRMアカウントに登録されたデータに対して、レビュープロセスを設定できます。
Zoho CRMでのレビュープロセスの概要
Zoho CRMの標準タブとカスタムタブの両方に対してレビュープロセスを設定できます。1件のタブに対して複数のプロセスを関連付けることができます。データ内の特定の項目を選択してレビュー対象として設定できます。レビュアーは該当の項目の値をまず承認または却下し、その後にデータ全体を承認または却下する必要があります。
以下の図は、レビュープロセスが適用されるデータの処理の流れを表しています:
レビュープロセスの設定:ワークフロールールと同様に、最初にレビュープロセスを設定する必要があります。レビュープロセスのルール内に設定した条件に合うデータが、[処理待ち]タブで承認待ちになります。
データのレビュー:その後、レビュー用に印の付いた項目の情報について、レビュアーが確認し、ダブルチェックします。各項目に対して、レビュアーが承認または却下できます。却下の場合、ユーザーはさらに却下の理由を選択できます。
レビュープロセスの設定手順
プロセス詳細の入力
レイアウトごとに1件ずつ作成することで、1件のタブに対して複数のレビュープロセスを設定できます。最初の手順では、プロセス名、説明、対象のタブ、レイアウトなどの基本情報を設定する必要があります。この機能への理解を深めるために、融資承認プロセスの例を見てみましょう。
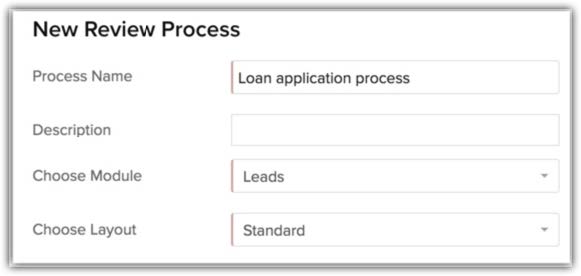
ルールを適用する条件を設定してください
この手順では、レビューが必要なデータを指定する必要があります。すべてのデータをレビュー対象にするか、条件を設定して該当したデータのみレビュー対象にするかを選択できます。この例では、Webフォームと広告を通じてCRMシステムに登録された申請者に対してのみ、レビュープロセスが適用されます。
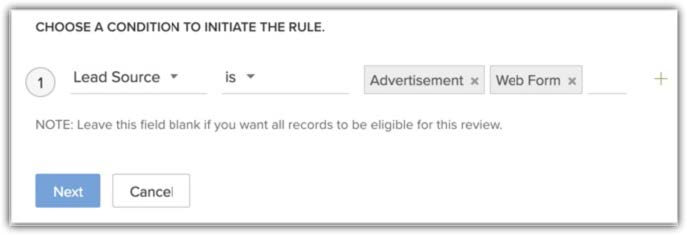
レビュー対象の項目の選択
3番目の手順では、レビュアーにダブルチェックしてもらう項目を選択できます。この例では、融資承認前のレビュー対象として、年間収入、扶養家族数、その他の保険詳細(あれば)、過去の融資詳細を選択できます。
ルール/条件の作成
この手順では、複数のルールを追加できます。各ルールには2つの要素が含まれます:データをさらに抽出するための追加条件、この追加条件に一致するデータをレビュー用に割り当てるユーザー。たとえば、この例では、2つのルールが追加されます。
- ルール1 - 国がカナダで、州がケベックの場合、レビュアーとしてマイクを割り当てます。
- ルール2 - 申請が個人医療保険用の場合、レビュアーとしてデービッドを割り当てます。
- その他 - 上記の条件に一致しないその他のすべてのデータは、レイチェルに割り当てられます。
同様に、レビュープロセスに5件のルールを作成できます。

メモ

- 次のカテゴリーのいずれかからレビュアーを選択できます:ユーザー、役職、グループ、データの担当者。最大5人までのレビュアーを選択できます。


- その他のオプションにより、条件に一致しないすべてのデータが特定のユーザーに割り当てられます。これにより、すべてのデータがレビューされるように担保されます。
プロセスへの処理の追加
データが送信、レビュー、却下された際に実行する処理を選択できます。設定可能な処理:
- 送信時に通知を送信する(レビュアーとデータの送信者に対してメール通知が送信されます)。
- レビュー完了時に通知を送信する
- 却下時に通知を送信する
- SLA(サービスレベル合意)のエスカレーションを実行する - SLAは、申請の送信または再送信後に、どのくらいの期間内にレビューを完了する必要があるかを表す期間です。選択したCRMユーザーに対して、エスカレーションに関する通知が送信されます。
送信時、レビュー完了時、却下時の通知は、データの送信者、レビュアー、Zoho CRMの管理者に送信されますのでご注意ください。
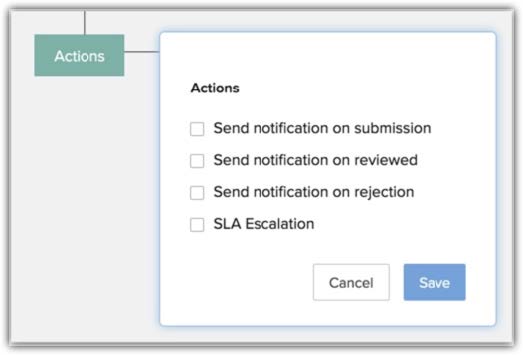
却下理由の設定
初期設定では、以下の却下理由を利用できます:無効な入力、データ不足、データの不整合。レビュアーが項目を却下すると、データの却下理由を選択できます。理由をさらに追加することもできます。却下理由は、最大10件までのデータに追加できます。
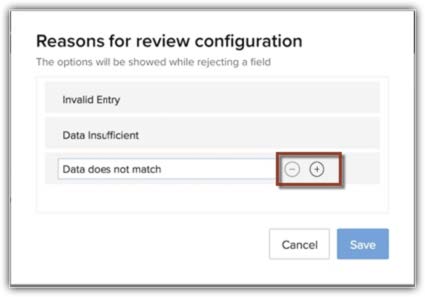
レビュープロセスの設定
レビュープロセスを設定するには:
- [設定] > [プロセス管理] > [レビュープロセス]に移動します。
- [レビュープロセス]ページで、[ルールの作成]をクリックします。
- [新しいレビュープロセス]ページで、以下の詳細を入力します:
- [プロセス名] - プロセス名を入力します。
- [説明] - プロセスの説明を入力します。
- [タブの選択] - 一覧からタブを選択します。
- [レイアウトの選択] - 一覧からレイアウトを選択します。
- [ルールの適用条件]の欄で、条件を設定して、[次へ]をクリックします。
追加アイコンをクリックすると、さらに条件を設定できます。 - [項目]設定で、レビューが必要な項目を選択します。
- [続ける]をクリックします。
- ルール1で、レビュアーを指定するためのサブ条件を設定します:
- [条件の設定]をクリックして、データの条件を設定します。
- 条件を設定しない場合は、[すべてのデータ]をクリックします。
- [続ける]をクリックします。
- [レビュアー]で、[レビュアーの選択]をクリックします。
- 一覧から[ユーザー]、[グループ]、[役割]、[データの担当者]のいずれかを選択してください。
- ユーザーを選択して、[追加]をクリックします。
- [保存する]をクリックします。
- [すぐに実行する処理]をクリックして、必要なチェックボックスを選択し、[保存する]をクリックします。
- [データの却下理由の設定]リンクをクリックして、却下理由を追加/編集します。
- [+]アイコンをクリックすると、理由をさらに追加できます。
- 理由を削除するには、削除アイコンをクリックします。
- [保存する]をクリックして、レビュープロセス全体を保存します。

留意事項


- レビュー対象として設定可能な項目の種類は、次のとおりです:

- 一行(テキスト)、複数行(テキスト)
- メールアドレス
- 電話番号
- 日付、日時
- 数値
- 通貨
- 小数
- パーセント
- 長整数
- URL
- 選択リスト
- 複数選択リスト
- チェックボックス
- ファイルのアップロード

- サブフォームに以上の項目と同じ項目があれば、それらの項目もレビュー対象として設定できます。
- いずれかの項目を却下する場合、データ全体を却下するオプションが表示されます。
- 複数のレイアウトに対して、レビュープロセスを作成できます。レビューが必要なデータに関連するレイアウトを削除した場合、引き続きデータのレビューが実施されるよう、代わりのレイアウトを選択するよう求められます。新しいレイアウトにレビュープロセスがない場合、処理を続けるために、データはそれぞれのタブに追加されます。
- Webフォームの承認オプションを有効にした場合、Webフォームの承認が完了した後に、データにレビュープロセスが適用されます。
- レビュープロセスが適用される前に、対象のデータに対し、CRM内の他のデータ検証や承認の処理(入力規則、Webフォームの承認、レイアウトルール)が必ず先に適用されます。
- 他のZohoサービスからZoho CRMへ(例:Zoho DeskからZoho CRMへ)、またはその逆方向の情報の同期は、データがレビュープロセスを完了した後にのみ実行されます。
- 連携時の処理においては、バージョン2.1のAPIがデータ作成に使用されている場合のみ、対象のレビュープロセスが実行されます。たとえば、Zoho FormsまたはZoho Creator経由でZoho CRMにデータを作成する場合、必ずAPIバージョン2.1を使用してください。バージョン2のAPIを使用している場合、次のパラメーターを渡す必要があります:"process":["review_process"]。
- バージョン1のAPIを使用している場合、レビュープロセスは実行されません。
データと項目値の承認または却下
[処理待ち]タブには、レビュー待ちのデータが表示されます。レビュアーはこちらでレビュー対象を確認できます。また、[見込み客]タブ内のカスタムビューである[レビュー対象の見込み客]においても、対象のデータを確認できます。このビューは、レビュアーと管理者にのみ表示されます。
レビュープロセスが適用されているデータの一覧
データの一覧(リストビュー)に表示されるデータの詳細は、次のとおりです:
- データ名
- データ内のレビュー対象の項目数
- 却下済み、レビュー中、レビュー待ちなどのレビューステータス
- レビュープロセスを作成したユーザー名
- データのレビューが申請された日付
- データが関連付けられているプロセス
- データが関連付けられているタブ
- データが関連付けられているレイアウト

メモ:
- データの一括削除は、Zoho CRMの管理者によってのみ実行可能です。
- レビュー待ちの期間が3か月を超えるデータは、Zoho CRMから自動で削除されます。
項目の承認または却下
レビュアーは、[処理待ち]、または、対象のデータに対応するタブのカスタムビューから、レビュー対象のデータを選択して、項目を承認または却下できます(例:見込み客タブの場合、[レビュー対象の見込み客]というビューで処理できます)。選択したデータ内のレビューが必要な項目数が、データの詳細ページに表示されます。レビュアーは、矢印アイコンを使用して、項目間を移動できます。
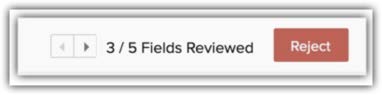
項目を承認または却下するには:
- [処理待ち]タブで、一覧から[レビュープロセス]を選択します。
- [レビュー待ち]ステータスのデータを選択します。
データの詳細ページで、レビューが必要な項目にチェックアイコンが表示されます。 - アイコンをクリックして、承認または却下します。
レビュアーがいずれかの項目を却下した場合、データ全体が却下済みとみなされますのでご注意ください。レビュアーは、個別の項目をレビューせずにデータを却下することもできます。
レビュー履歴の表示
データがレビューされて承認されると、タブのリストビューにデータが追加されて表示されます。こちらから、データのレビュー履歴を確認できます。データへのプロセス適用日、レビュー/再レビューされた項目、承認された項目、レビュー日などが一覧表示されます。レビュープロセスにおけるデータに対する処理の詳細は、[履歴]の欄で確認できます。
レビュー履歴を表示するには:
- タブを選択して、対象のデータを選択します。
- その他の操作のアイコンをクリックして、[レビュー履歴]を選択します。
レビュープロセスの適用状況の表示
レビューの分析機能では、4つの標準レポートが用意されています。これらを使用すると、レビュープロセスについてさまざまなデータを分析できます。
| レポートの種類 | 説明 |
| レビュープロセスにおける平均待ち時間 | レビュープロセスにおけるデータの平均待ち時間を確認することで、レビュープロセスにおける遅延や停滞を特定できます。 |
| レビューのステータスごとのデータ件数 |
さまざまなレビューステータスごとのデータ件数を表示します:
|
| 項目のステータスごとのデータ件数 | レビュープロセスが適用されている項目の一覧と、レビュープロセスで承認または却下された項目の件数を表示します。 |
| 却下理由ごとのデータ件数 | 却下理由に基づいてデータが集計されて表示されます。 |
レビュー分析を表示するには:
- [設定] > [プロセス管理] > [レビュープロセス] > [レビューの分析]に移動します。
- [レビュープロセスの適用状況]ページで、対象のレポートを選択します。
- タブ、レイアウト、レビュープロセス名で、レポートをフィルターできます。
プロセスの並べ替え
[処理待ち]タブの[レビュープロセス]の下に、作成したレビュープロセスが表示されます。レビュープロセスは、作成順に一覧表示されます。つまり、最新のプロセスが一番上に表示されます。対象データが複数のプロセスのレビュー条件に一致した場合、一覧での表示順にレビュープロセスが適用されます。ただし、適用する順番を個別に指定したい場合、プロセスを並べ替えることで順番を指定できます。
承認プロセスを並べ替えるには:
- [設定] > [プロセス管理] > [レビュープロセス]に移動します。
- [レビュープロセス]ページで、[プロセスの並べ替え]をクリックします。
- プロセスをドラッグ&ドロップします。
- [保存する]をクリックします。

メモ
プロセス名によってプロセスを検索できます。
プロセスの無効化や削除
不要になったレビュープロセスは削除または無効にできます。レビュープロセスを削除または無効にする場合、以下の手順に従ってください:
プロセスを削除する場合:
- 削除するプロセスにマウスのカーソルを合わせて、削除アイコンをクリックします。
- データがレビュー待ちまたはレビュー中の場合は、レビュープロセスを削除できません。
- 削除されたプロセスにおいて却下されたデータについて、レビューが再申請された場合、サブ条件を含む条件に基づいて既存のプロセスが適用されます。また、レビュープロセスの一覧に表示された順番で、レビュープロセスが適用されます。
プロセスを無効にする場合:
- レビュープロセスのスイッチを切り替えることで、無効にできます。該当のプロセスにレビュー待ちのデータがある場合、以下のいずれかの処理を実行するよう求められます:
- データを却下する。
- データをシステム処理の対象として移動する。
- データへのプロセス適用を終了し、他の有効なプロセスを実行する。
- 2つ目と3つ目の処理では、データが[未レビュー]としてシステムに追加される可能性があります。[処理待ち]からこれらのデータを確認して、承認、委任、却下できます。
- プロセスを無効にした場合、再申請されたデータや新しいデータについては、他のプロセスで設定された条件とサブ条件に基づいて、有効なプロセスのいずれかが適用されます。
関連情報
Zoho CRM 管理者向けトレーニング
「導入したばかりで基本操作や設定に不安がある」、「短期間で集中的に運用開始できる状態にしたい」、「運用を開始しているが再度学び直したい」 といった課題を抱えられているユーザーさまに向けた少人数制のオンライントレーニングです。
日々の営業活動を効率的に管理し、導入効果を高めるための方法を学びましょう。
Zoho Campaigns Resources
Zoho WorkDrive Resources
New to Zoho Workerly?
New to Zoho Recruit?
New to Zoho CRM?
New to Zoho Projects?
New to Zoho Sprints?
New to Zoho Assist?
Related Articles
レビュープロセスに関するよくある質問(FAQ)
レビュープロセスを作成するメリットは? レビュープロセスを利用すると、データをZoho CRMに登録する前に特定の項目の値をレビュー(確認)して承認する手順を追加できます。これにより、承認されたデータのみをZoho ...レビュープロセスと承認プロセスの比較
比較対象 承認プロセス レビュープロセス 実行タイミング データの作成と編集 CRMのデータに適用 タブ 標準およびカスタム 標準およびカスタム 承認対象 データ全体が対象 データの各項目が対象 項目単位の承認と却下 × ○ レビュープロセスの対象として個々の項目を設定できます。項目ごとに承認または却下できます。 レイアウトごとの設定 × ○ レイアウトごとにレビュープロセスを設定できます。 承認者またはレビュアーとして選択できるユーザー 個々のユーザー 特定の役職のユーザー ...「業務プロセス管理」と「顧客体験管理」の各機能
Zoho CRMのプロセス管理機能は、活用範囲に基づいて「業務プロセス管理」と「顧客体験管理」の2つに分けることができます。 ...iPhone用のモバイルアプリでのプロセス管理
[処理待ち]タブ モバイルアプリの[処理待ち](My Jobs)タブでは、承認プロセスやブループリントなどにおける自分の処理待ちのデータを表示し、承認や却下などの処理を実行することができます。 [処理待ち]タブを表示するには Zoho CRMアプリで画面右下にある[≡](詳細表示)アイコンをタップします。 [処理待ち]をタップします。 ...プロセス管理
承認プロセスの概要 組織で業務を進めるにあたって、上司やマネージャーなどの上位の役職のユーザーによる承認が必要となる場合があります。組織の承認プロセスにおいては、承認の申請、申請の承認/却下など、さまざまな処理が必要です。Zoho CRMでは、組織の承認プロセス全体を自動化することができます。また、AndroidアプリからWebアプリで作成した承認プロセスを利用することが可能です。 必要な権限 自動化の管理の権限を持つユーザーがこの機能を利用できます。 機能の利用条件と制限事項を確認する ...



















