テキストブロック
テキストブロックとは
この記事では、質問ブロックのテキストブロックについて説明します(メッセージブロックのテキストブロックではありません)。テキストブロックを使用すると、自動ガイドボットのやりとりにおいて、相手からテキスト形式の情報を受け取ることができます。たとえば、オンラインストアの注文手続きに関するチャットでの問い合わせにおいて、顧客が注文に関するフィードバックを入力するためのセクションを作成することが可能です。また、テキストブロックでは、入力形式が正しいかどうかを確認することもできます。
テキストブロックの使用
テキストブロックを使用すると、テキスト形式の情報を受け取ることができます。受け取った情報を変数として使用し、以降のメッセージ内で使用することも可能です。たとえば、テキストブロックで名前の情報を受け取り、以降のメッセージで「○○さん、フィードバックありがとうございました」と表示することができます。
テキストブロックの作成
テキストブロックを作成するには、以下の手順を実施します。なお、自動ガイドボットのフローの作成方法については、こちらをご参照ください。
1.フローの設計画面で[+](ブロックの追加)アイコンをクリックします。
2.[質問ブロック]の欄で、[テキスト]を選択します。

テキストブロックの内容を保存せずに画面を閉じると、作成内容はすべて失われます。
 すでに登録されているブロック名を入力すると、以下の画像のようにエラーが表示されます。
すでに登録されているブロック名を入力すると、以下の画像のようにエラーが表示されます。3.[ブロック名]の項目で、ブロックの名前を重複しないように入力します。なお、日本語は使用できませんのでご注意ください。
4.[入力内容を変数に設定]の項目には、上記で入力したブロック名が自動で入力されます。必要に応じて内容を変更できます。
5.[検証エラーのメッセージ]の項目に、エラーが発生した際に表示するメッセージを入力します。
6.プレビュー画面で、テキストブロックがどのように動作するかを確認します。
7.完了後、[保存する]をクリックします。

- このブロックを任意に設定する場合は、[ブロックをスキップする]の切り替えボタンを有効にします。ただし、この設定はWhatsApp、Telegram、Facebook Messengerの経路では利用できません(ブロックは入力必須に設定されます)。
- このブロックを最後に自動ガイドボットのフローを終了する場合は、[終了ブロック]の切り替えボタンを有効にします。

テキストブロックに入力可能な文字数の上限は、1,000文字です。
テキストブロックの編集
必要に応じてテキストブロックを編集できます。自動ガイドボットのフローが公開中、または下書きであっても編集可能です。編集するには、以下の手順を実施します。
1.対象のフローの編集画面を開きます。
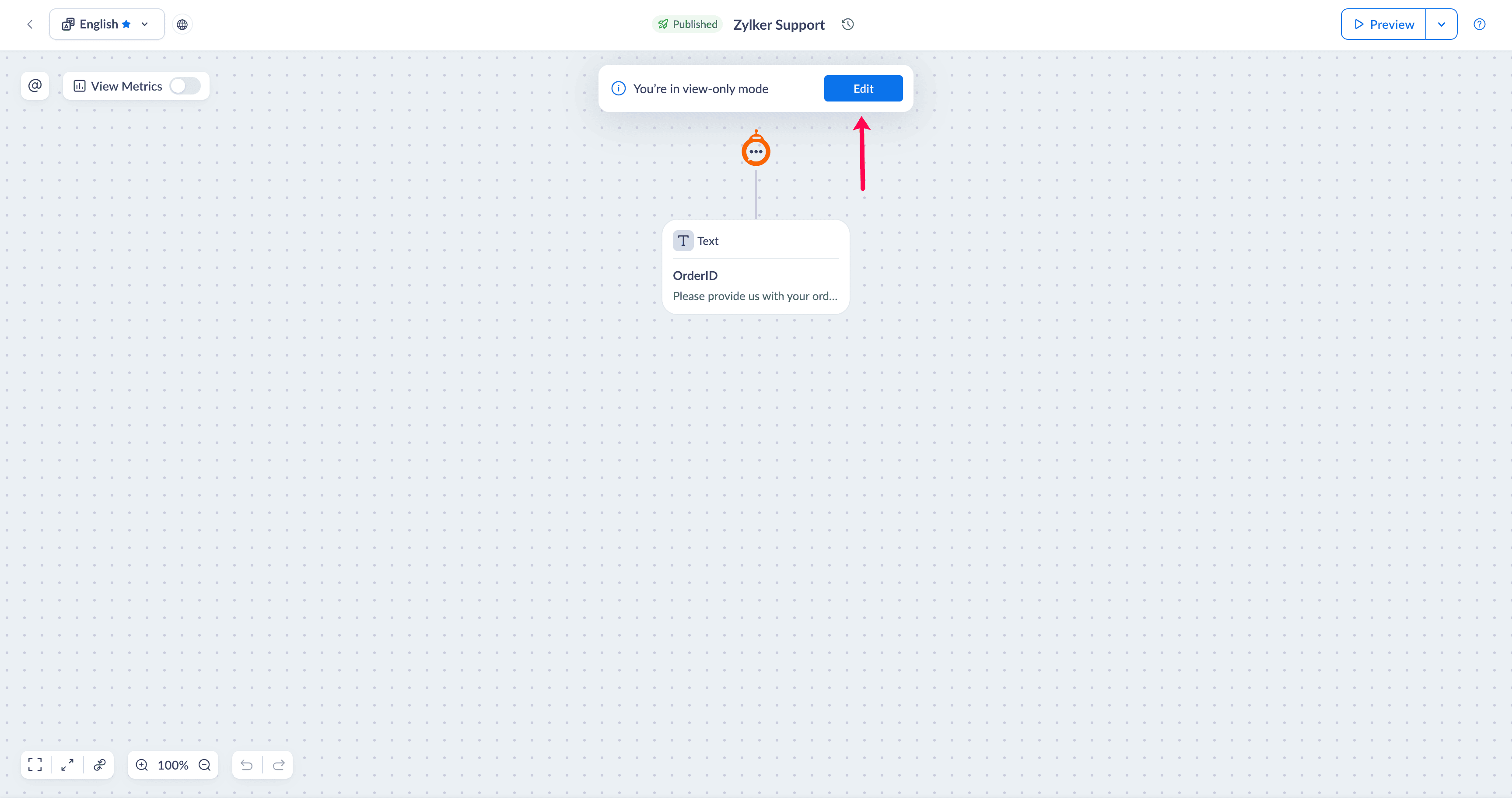
2.編集するテキストブロックをクリックします。
3.操作メニューで[ブロックを編集する]を選択します。
4.必要に応じてブロックを編集し、[保存する]をクリックします。
5.フローの編集画面で、[保存する]をクリックします。
6.フローを公開します。
-
ブロックを編集している際に、公開中の自動ガイドボットのフローにおいてやりとりがリアルタイムで行われている場合、進行中のやりとりが終了または再開されるまでブロックの編集前のバージョンが適用されます。
-
ブロックの変更後に変更内容を反映させるには、フローを再度公開する必要があります。
-
入力変数を変更すると、該当の入力変数が使用されているすべてのフローに対して変更内容が自動で適用されます。
テキストブロックのコピー
既存のテキストブロックをコピーし、フロー内の別の場所に追加できます。追加する際には、テキストブロックの内容を編集することも可能です。コピーするには、以下の手順を実施します。
1.フローの編集画面で、コピーするテキストブロックをクリックします。
2.操作メニューで[ブロックをコピーする]を選択します。クリップボードにテキストブロックがコピーされます。
3.コピーしたテキストブロックを追加する場所で、[+](ブロックの追加)アイコンをクリックします。
3.コピーしたテキストブロックを追加する場所で、[+](ブロックの追加)アイコンをクリックします。

ブロックの作成画面の[クリップボードから]の欄に、コピーしたテキストブロックが表示されます。
4.対象のテキストブロックをクリックし、必要に応じて編集します。完了後、[貼り付ける]をクリックします。

- コピーしたテキストブロックは、何回でも貼り付けることができます。不要になった場合は、[クリップボードから]の欄で[×](クリアする)アイコンをクリックします。
- テキストブロックをコピーすると、該当のテキストブロックの設定内容もすべてコピーされます。コピーしたテキストブロックを追加する前に、必要に応じて内容を編集できます。重複するブロック名は使用できないため、コピーしたブロック名の末尾には「_copy」が自動で追加されます。この名前を変更することも可能です。
- テキストブロックをコピーした後に対象のテキストブロックを削除すると、クリップボードにコピーされたテキストブロックも削除されます。
テキストブロックの削除
1.対象のフローの編集画面を開きます。
2.削除するテキストブロックをクリックします。
3.操作メニューで[ブロックを削除する]を選択します。
4.表示される確認画面で、[はい、削除します]をクリックします。

上記の画像は、削除しようとしているテキストブロックに他の内容が関連付けられている場合の例です。上記のように、確認画面に注意メッセージが表示されます。

フローの編集画面で[元に戻す]をクリックすると、削除したテキストブロックを復元できます。
5.フローの編集画面で、[保存する]をクリックします。
6.フローを公開します。

- ブロックを削除している際に、公開中の自動ガイドボットのフローにおいてやりとりがリアルタイムで行われている場合、進行中のやりとりが終了または再開されるまでブロックの削除前のバージョンが適用されます。
- ブロックの削除後に変更内容を反映させるには、フローを再度公開する必要があります。
他の内容に関連付けられているブロックを削除しようとすると、エラーが表示されます。以下の画像は、エラーの表示例です。
経路が関連付けられているブロック:
移動ブロックの移動先として設定されているブロック
 利用例
利用例オンラインストアで生活雑貨を販売する組織があるとします。この組織のオンラインストアでは、チャットを通じて商品に関する問い合わせを行うことができます。
この組織では、新たにチャット上で顧客から返品の対応を開始することにしました。この場合、テキストブロックを使用することで、顧客に対してチャット欄に注文番号を入力するように促すことができます。
フロー内でのテキストブロックの設定例
注文番号の入力
以下の画像は、上記の利用例の内容をもとに自動ガイドボットのフローを作成したものです。
ボットにより、次のメッセージが表示されます:
Please provide your order ID(注文番号を入力してください)
Please provide your order ID(注文番号を入力してください)
フローの作成画面:
自動ガイドボットのウィジェット画面:
注文番号の入力後のウィジェット画面:
テキストブロックの設定に関するヒント
- テキストの入力目的を明確にしましょう。例:フィードバック、コメント、問題の詳細
- 入力内容についてわかりやすく知らせましょう。例:商品番号を入力してください
- 入力後のメッセージを設定しましょう。例:フィードバックありがとうございました。サービス改善の参考にさせていただきます。
- テキストボックスを使用して機密情報を受け取る場合、使用目的やプライバシー保護について説明するようにしてください。
- 文字数の制限など、入力時の注意について伝えましょう。例:文字数の上限は1,000文字です。
対応している経路
テキストブロックが対応している経路は、以下のとおりです。

1件のフロー内に追加できるブロック数の上限は、500件です。ブロックをさらに追加する場合、移動ブロックを使用して新しいフローに接続するか、不要なブロックを削除してください。
Zoho CRM 管理者向けトレーニング
「導入したばかりで基本操作や設定に不安がある」、「短期間で集中的に運用開始できる状態にしたい」、「運用を開始しているが再度学び直したい」 といった課題を抱えられているユーザーさまに向けた少人数制のオンライントレーニングです。
日々の営業活動を効率的に管理し、導入効果を高めるための方法を学びましょう。
Zoho Campaigns Resources
Zoho WorkDrive Resources
New to Zoho Workerly?
New to Zoho Recruit?
New to Zoho CRM?
New to Zoho Projects?
New to Zoho Sprints?
New to Zoho Assist?
Related Articles
テキストブロック
テキストブロックとは この記事では、メッセージブロックのテキストブロックについて説明します(質問ブロックのテキストブロックではありません)。テキストブロックは、自動ガイドボットの回答として、顧客に対してメッセージや情報を表示するための、2種類のメッセージブロックのうちの1つです。テキストブロックは、顧客による情報の入力や選択を必要としない、定型メッセージを伝える場合に便利です。たとえば、顧客が自動ガイドボットとのチャットを開始する際に、挨拶メッセージを自動で表示できます。 ...自動ガイドボットの概要
Zoho Deskの自動ガイドボット機能では、チャットボットを通じて顧客の対応を自動化できます。このページでは、自動ガイドボットの基本的な情報や主な機能について説明します。 自動ガイドボットとは Zoho ...Web用またはモバイル(iOS/Android)用の自動ガイドボットの設定
自動ガイドボットとは Zoho Deskの自動ガイドボット機能では、独自のチャットボット(自動応答ロボット)をかんたんに作成することができます。また、作成した自動ガイドボットをWebサイトやモバイルアプリ(iOS/Android)、インスタントメッセージ連携の経路に設置することも可能です。この記事では、自動ガイドボットの概要、Web用の自動ガイドボットに関する制限事項、Web用またはモバイル用のフローの設定方法などについて説明します。 自動ガイドボットを利用するメリット ...



















