ボタンブロック
ボタンブロックとは
ボタンブロックとは、自動ガイドボットの回答として表示する、3種類の選択肢ブロックのうちの1つです。ボタンブロックを使用すると、質問に対する回答として複数の選択肢をボタン形式で表示し、顧客に選択してもらうことができます。
ボタンブロックの種類:
- テキストボタン
- URLボタン
- 画像ボタン
- 動画ボタン
- 音声ボタン
- 絵文字ボタン
- フィードバックボタン
- 動的ボタン

要件に応じたさまざまな種類のボタンブロックを選択できます。これにより、自動ガイドボットのフローを効率よく作成できます。
ボタンブロックの利用メリット
ボタンとしてあらかじめ設定した選択肢の中から顧客に選択してもらうことができるため、やりとりが明確になります。たとえば、オンラインストアで顧客に希望する決済方法を選択してもらうとします。「クレジットカード」、「PayPal」、「銀行振込」などの決済方法のラベル名が付いたボタンを表示することで、ひと目でわかりやすい手続きにすることが可能です。
自動ガイドボットでの表示例(フィードバックの選択肢に絵文字を設定して感情を伝えやすくしたボタンブロック):
ボタンブロックの作成
1.フローにボタンブロックを追加するには、[+](追加)アイコンをクリックします。
2.ブロックの追加画面が表示されるので、[選択肢の表示]の欄に移動し、ボタンの種類を選択します。

ブロックの設定内容を保存せずにフローの編集画面から移動した場合、確認メッセージが表示されます。そのまま移動すると、未保存の設定内容は完全に削除されますのでご注意ください。
3.[質問] 欄に、顧客に対する質問内容を入力します。
4.[ボタンの選択の種類]で、いずれかの設定を選択します。
- 設定した複数のボタンの中から、顧客に1件のみを選択してもらう場合は、[単一のボタン]を選択します。
- 設定した複数のボタンの中から、顧客に1件または複数を選択してもらう場合は、[複数のボタン]を選択します。
5.[ボタン名]欄に、ボタンの名前を入力します。ボタン名には、重複しない名前を付ける必要があります。

ボタン名には、英数字と記号(英語配列キーボードで入力可能なもの)を使用できます。日本語は使用できませんのでご注意ください。
6.[ボタンを追加する]をクリックし、必要な数だけボタンを追加して設定できます。

制限事項:
ボタン数の上限は、75件です。
ボタン名の文字数の上限は、200文字です。
7.[ブロック名]欄に、ブロックの名前を入力します。ブロック名には、重複しない名前を付ける必要があります。また、日本語は使用できませんのでご注意ください。

すでに登録されているブロック名を入力すると、以下の画像のようにエラーが表示されます。
8.追加したブロック名に応じた入力変数が自動で設定されます。この変数には、顧客が入力した値が保存されます。入力変数の設定内容は、必要に応じて変更できます。
9.初期設定の検証エラーのメッセージを、ブロックの利用目的に合わせて編集できます。
10.プレビュー画面で、ボタンブロックがどのように動作するかを確認します(プレビュー画面が表示されていない場合は、[プレビュー]ボタンをクリックするとプレビューを確認できます)。
11.フローの設定画面の右上にある[保存する]をクリックして、フローの下書きを保存します。フローの設定が完了したら、[公開する]をクリックして、フローを公開します。

ブロックの設定:
- このブロックを入力必須にせず、顧客が回答をスキップできるようにする場合は、[ブロックをスキップする]の切り替えボタンをクリックして有効にします。ただし、この設定はWhatsApp、Telegram、Facebook Messengerの経路では利用できません(ブロックは入力必須に設定されます)。
- フローの終了ブロックとして設定する場合、ブロックの追加/編集画面で、[終了ブロック]の切り替えボタンをクリックして有効にします。

制限事項:
ファイルのサイズの上限は、14MBです(動画/画像/音声)。
ファイルのサイズの上限は、14MBです(動画/画像/音声)。
ただし、WhatsApp、Telegram、Facebook Messengerの場合、ファイルのサイズの上限は、10MBです。
ボタンの一覧における操作
ボタンの複製
- 各ボタンの複製アイコンをクリックすると、複製できます。
- 複製したボタンの名前は重複しないように設定する必要があります。
- ボタンを複製すると、元のボタンの設定内容がすべてコピーされます。フローを公開する前に、ボタンの名前を編集して重複しない名前に変更する必要があります。
ボタンの削除
- 各ボタンのごみ箱(削除)アイコンをクリックすると、削除できます。
- 複製元のボタンを削除すると、複製されたボタンもすべて削除されますのでご注意ください。
ボタンの並べ替え
- 並べ替えアイコンをドラッグすると、ボタンの表示順を変更できます。
ボタンブロックの編集
ブロックの設定内容は、必要に応じていつでも編集できます。フローが公開中、または下書きであっても編集は可能です。編集するには、以下の手順を実施します。
1.フローの一覧画面で対象のフローをクリックし、フローの編集画面を開きます(フローにカーソルを合わせると表示される鉛筆アイコンをクリックすることでも編集画面を表示できます)。
2.対象のボタンブロックをクリックします。
3.表示された操作メニューの一覧から[編集する]を選択します。
4.ブロックの編集画面が表示されるので、必要に応じてブロックを編集し、[保存する]ボタンをクリックします。
5.フローを公開します。

ボタンブロックの編集に関する留意事項:
- ブロックを編集した際に、顧客と自動ガイドボットとのチャットのやりとりが進行中の場合、進行中のやりとりには以前のフロー(ブロック)の設定内容が適用されたままになります。以降で新しいチャットのやりとりを開始する際には、更新後のフロー(ブロック)の設定内容が適用されます。
- ブロックの変更後に変更内容を反映させるには、フローを再度公開する必要があります。
- 入力変数に変更を加えると、その変数が使用されているすべてのフローで自動的に更新されます。
ボタンブロックのコピー
作成したブロックの設定情報を再利用する場合、ブロックのコピー(複製)機能を利用できます。対象のブロックをコピーして、新しいブロックとして貼り付けることでフローに追加できます。貼り付けたブロックの設定情報はそのまま適用するか、必要に応じて変更を加えることができます。
1.フローの一覧画面で対象のフローをクリックして、フローの編集画面を開きます。対象のボタンブロックをクリックします。
2.表示された操作メニューの一覧から[コピーする]→[ブロック]を選択します。ブロックの設定情報が、クリップボードにコピーされます。
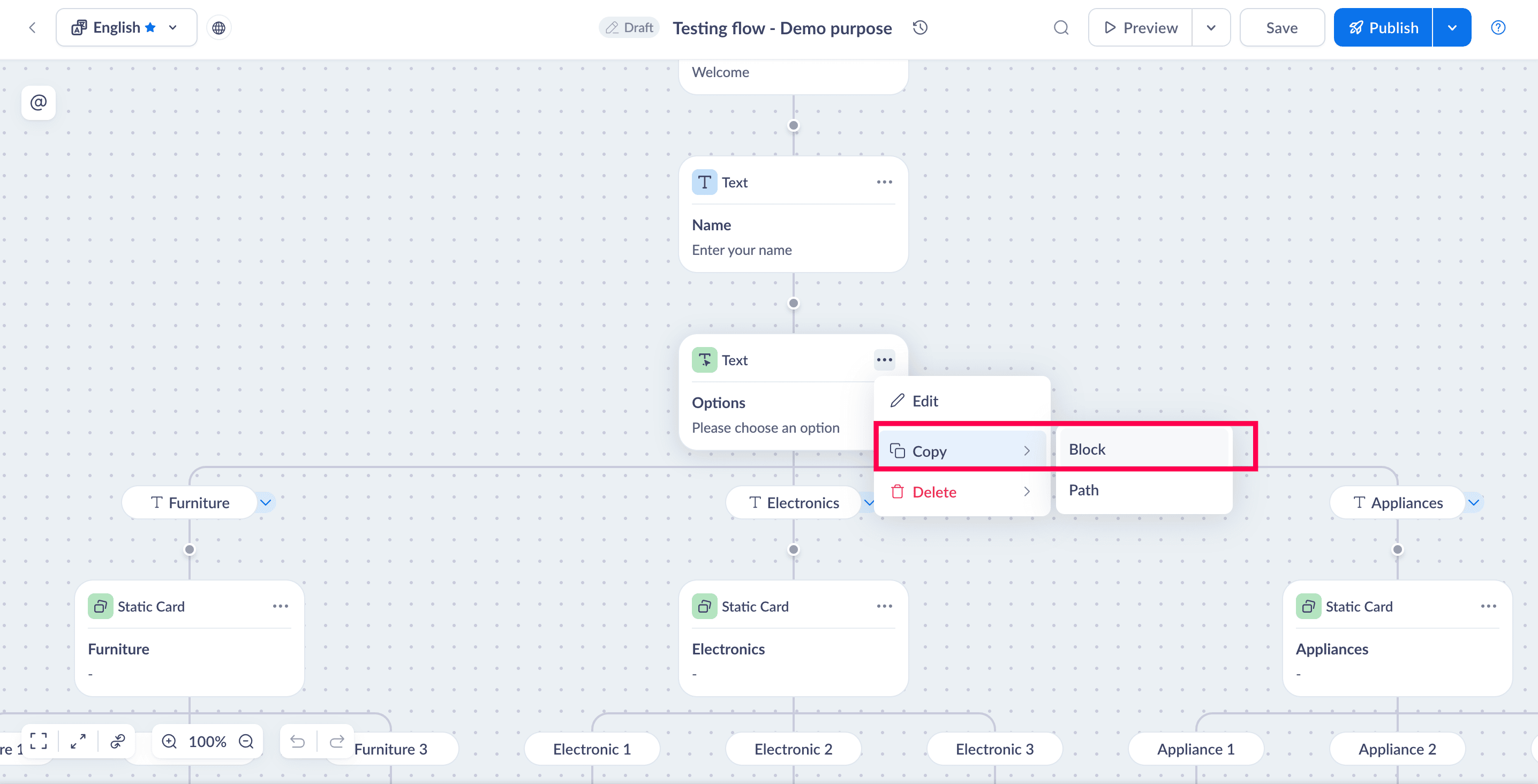
3.フローの編集画面で、コピーしたブロックを貼り付けるには、[+](追加)アイコンをクリックします。
 ブロックの一覧で、[クリップボード]の欄に移動し、[ブロックを貼り付ける]をクリックします。
ブロックの一覧で、[クリップボード]の欄に移動し、[ブロックを貼り付ける]をクリックします。4.ブロックの設定情報が表示されるので、必要に応じて編集し、[貼り付ける]をクリックします。

ボタンブロックのコピーに関する留意事項:
- クリップボードにコピーしたブロックの設定情報は、何度でも貼り付けることができます。コピーしたブロックが不要になった場合、クリップボードの内容を消去することが可能です。消去するには、[クリップボードから]の右側にある[x](クリアする)アイコンをクリックします。
- 既存のブロックをコピーする際、変数を含む設定情報がすべてコピーされます。フローに追加する前に、設定情報を必要に応じて編集できます。ブロック名は重複しない名前にする必要があるため、コピーして貼り付けたブロックの名前には、既存のブロック名の後に「_copy」が自動で追加されます。このブロック名は、必要に応じて変更できます。
- コピーしてフローに追加したブロックを削除すると、クリップボードに保存されていた設定情報も削除されます。
ボタンブロックの削除
1.フローの一覧画面で対象のフローをクリックし、フローの編集画面を開きます。
2.対象のボタンブロックをクリックします。
3.表示された操作メニューの一覧から[削除する]→[ブロック]を選択します。
4.表示された確認メッセージで、[はい、削除します。]をクリックします。
5.フローの設定画面の右上にある[保存する]をクリックして、フローの下書きを保存します。フローの設定が完了したら、[公開する]をクリックして、フローを公開します。

削除したブロックを復元したい場合は、この段階でフローの編集画面の左側にある[元に戻す]アイコンをクリックすることで復元可能です。ただし、以降の手順を行うと、復元できなくなりますのでご注意ください。

ボタンブロックの削除に関する留意事項:
- ブロックを削除した際に、顧客と自動ガイドボットとのチャットのやりとりが進行中の場合、進行中のやりとりには以前のフロー(ブロック)の設定内容が適用されたままになります。以降で新しいチャットのやりとりを開始する際には、更新後のフロー(ブロック)の設定内容が適用されます。
- ブロックの削除後に変更内容を反映させるには、フローを再度公開する必要があります。
他の内容に関連付けられているブロックを削除しようとすると、エラーメッセージが表示されます。以下の画像は、エラーの表示例です。
ブロックの後に続く経路が設定されている場合:
ブロックが別のフローへの移動処理に使用されている場合:

利用例
顧客が電子機器のオンラインストアで購入した製品のサポート窓口にチャットで問い合わせたとします。自動ガイドボットによって、「配送状況」、「商品の返品」、「保証内容」などの一連のボタンが表示されます。顧客がいずれかのボタンをクリックすると、関連セクションに移動して、必要な情報やサポートを受けることができます。
自動ガイドボットのメッセージ:
以下の画像は、上記の利用例の内容をもとに自動ガイドボットのフローを作成したものです。
設定内容:
自動ガイドボットでの表示内容:
顧客が対象のサービスを選択した後:
対応している問い合わせ経路
ボタンブロックは、以下のインスタントメッセージサービスとの連携による問い合わせ経路の自動ガイドボットで利用できます。

フローごとにブロックを500件まで追加できます。ブロック数の上限に達した場合にブロックをさらに追加するには、新しいフローを作成して移動ブロックで接続するか、既存のフローから不要なブロックを削除する必要があります。
Zoho CRM 管理者向けトレーニング
「導入したばかりで基本操作や設定に不安がある」、「短期間で集中的に運用開始できる状態にしたい」、「運用を開始しているが再度学び直したい」 といった課題を抱えられているユーザーさまに向けた少人数制のオンライントレーニングです。
日々の営業活動を効率的に管理し、導入効果を高めるための方法を学びましょう。
Zoho Campaigns Resources
Zoho WorkDrive Resources
New to Zoho Workerly?
New to Zoho Recruit?
New to Zoho CRM?
New to Zoho Projects?
New to Zoho Sprints?
New to Zoho Assist?
Related Articles
Telegram連携用の自動ガイドボットの設定
自動ガイドボットとは Zoho Deskの自動ガイドボット機能では、独自のチャットボット(自動応答ロボット)をかんたんに作成することができます。また、作成した自動ガイドボットをWebサイトやモバイルアプリ(iOS/Android)、インスタントメッセージ連携の経路に設置することも可能です。この記事では、自動ガイドボットの概要、Telegram連携用の自動ガイドボットに関する概要と制限事項、Telegram連携用のフローの設定方法などについて説明します。 自動ガイドボットを利用するメリット ...Facebook Messenger連携用の自動ガイドボットの設定
自動ガイドボットとは Zoho Deskの自動ガイドボット機能では、独自のチャットボット(自動応答ロボット)をかんたんに作成することができます。また、作成した自動ガイドボットをWebサイトやモバイルアプリ(iOS/Android)、インスタントメッセージ連携の経路に設置することも可能です。この記事では、自動ガイドボットの概要、Facebook Messenger連携用の自動ガイドボットに関する概要と制限事項、Facebook Messenger連携用のフローの設定方法などについて説明します。 ...WhatsApp連携用の自動ガイドボットの設定
自動ガイドボットとは Zoho Deskの自動ガイドボット機能では、独自のチャットボット(自動応答ロボット)をかんたんに作成することができます。また、作成した自動ガイドボットをWebサイトやモバイルアプリ(iOS/Android)、インスタントメッセージ連携の経路に設置することも可能です。この記事では、自動ガイドボットの概要、WhatsApp連携用の自動ガイドボットに関する概要と制限事項、WhatsApp連携用のフローの設定方法などについて説明します。 自動ガイドボットを利用するメリット ...LINE連携用の自動ガイドボットの設定
自動ガイドボットとは Zoho Deskの自動ガイドボット機能では、独自のチャットボット(自動応答ロボット)をかんたんに作成することができます。また、作成した自動ガイドボットをWebサイトやモバイルアプリ(iOS/Android)、インスタントメッセージ連携の経路に設置することも可能です。この記事では、自動ガイドボットの概要、LINE連携用の自動ガイドボットに関する概要と制限事項、LINE連携用のフローの設定方法などについて説明します。 自動ガイドボットを利用するメリット ...Instagram連携用の自動ガイドボットの設定
自動ガイドボットとは Zoho Deskの自動ガイドボット機能では、独自のチャットボット(自動応答ロボット)をかんたんに作成することができます。また、作成した自動ガイドボットをWebサイトやモバイルアプリ(iOS/Android)、インスタントメッセージ連携の経路に設置することも可能です。この記事では、自動ガイドボットの概要、Instagram連携用の自動ガイドボットに関する概要と制限事項、Instagram連携用のフローの設定方法などについて説明します。 自動ガイドボットを利用するメリット ...



















