サンキューページとリダイレクション

概要

さらに、リダイレクト時に数秒間Splashメッセージを表示することも可能です。

確認メッセージ&リダイレクトの重要性
- 確認メッセージを表示することで、ユーザーがフォーム送信の成否について不安に感じるのを防ぎます。
- フォーム送信後にフィードバックフォームなど別のフォームへリダイレクトすることで、回答者が即座にフィードバックを提供でき、送信が正常に完了したことを実感できます。
- 適切な確認メッセージを提供することは、法人のプロフェッショナリズムを示し、ユーザーの時間や意見を大切にしている姿勢を伝えます。
- 確認メッセージに次の手順や、想定される対応期間、関連情報へのリンクなど詳細を含めることで、ユーザーとの継続的な関係構築に役立ちます。
- ブランドイメージに合わせて確認メッセージをカスタマイズできます。
お礼ページ
お礼ページの設定
-
フォームビルダーで、設定 > 一般 > お礼ページ & リダイレクト に移動します。
-
お礼ページは、プレーンテキストまたはリッチテキスト形式から選択してカスタマイズできます。
シンプルなテキストメッセージをお礼ページに表示する場合は、プレーンテキストオプションを選択し、表示したいメッセージを入力してください。
便利なリンクの表示、箇条書きの挿入、表の作成、テキストメッセージの書式設定、フォームの回答内容の表示やお礼ページのパーソナライズを行う場合は、リッチテキストオプションを選択してください。
テキストメッセージのフォントスタイルは、フォントファミリードロップダウンから変更できます。
 メモ: 初期設定フォント以外のWebフォントを選択したい場合は、フォントの管理をクリックしてください。詳細はこちら テキストのフォントスタイルの変更について。
メモ: 初期設定フォント以外のWebフォントを選択したい場合は、フォントの管理をクリックしてください。詳細はこちら テキストのフォントスタイルの変更について。
- 回答者にお礼ページで別のエントリーを送信できるリンクを提供したい場合は、 追加の回答を送信できるリンクを含めるを選択してください。
-
回答者にフォーム送信内容のPDFをお礼ページからダウンロードできるリンクを提供する場合は、送信済みの回答PDFをお礼ページでダウンロードできるリンクを含めるオプションを選択してください。
-
Google 分析および Facebook Pixel トラッキングコードを追加し、各フォーム送信を目標として計測するには、追加する Google 分析 または Facebook Pixel トラッキング コードを選択してください。
Google 分析を使用したトラッキング
Universal 分析
-
Google 分析でDestinationゴールを設定します。
-
Goal 詳細で、Begins withを選択し、フォームのお礼ページURLを入力します。
-
必要に応じて値やパスを入力することで、金額を割り当てたりWebサイトのトラフィックパスをトラッキングすることもできます。
-
保存をクリックします。
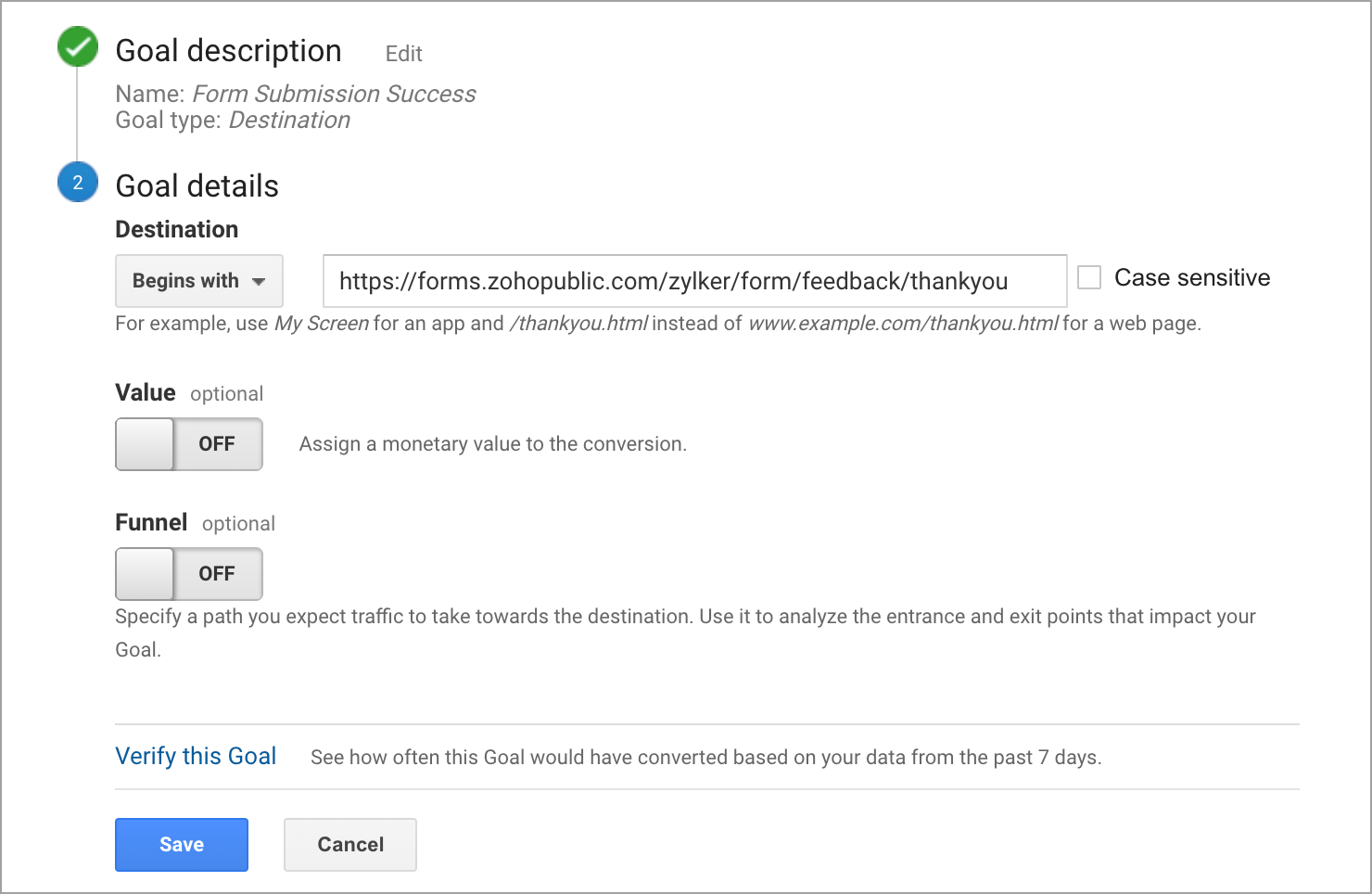
上記のGoogle 分析での事前準備が完了したら、
-
Zoho Formsのお礼ページ 設定で、追加する Google 分析 または Facebook Pixel トラッキングコードを選択します。
-
Tracking 設定のポップアップで、Google 分析 ID(例:UA-000000-2)をTracking ID項目に入力します。
Google 分析 4
-
左メニューのすべて 処理内の処理をクリックし、作成 Eventをクリックします。
-
作成をクリックし、有効なEvent 名前を入力します。このEvent 名前をクリップボードにコピーし、コンバージョンイベントの作成に使用します。
-
Matching conditionsでパラメーターを下記のように定義します。
-
event_name イコール page_view
-
page_location に <お礼ページのURL> が含まれている
-
Parameter configurationでは、UTMパラメーターを設定し、Zoho Formsで定義したパラメーターにマッピングします。
-
保存してイベントを保存します。
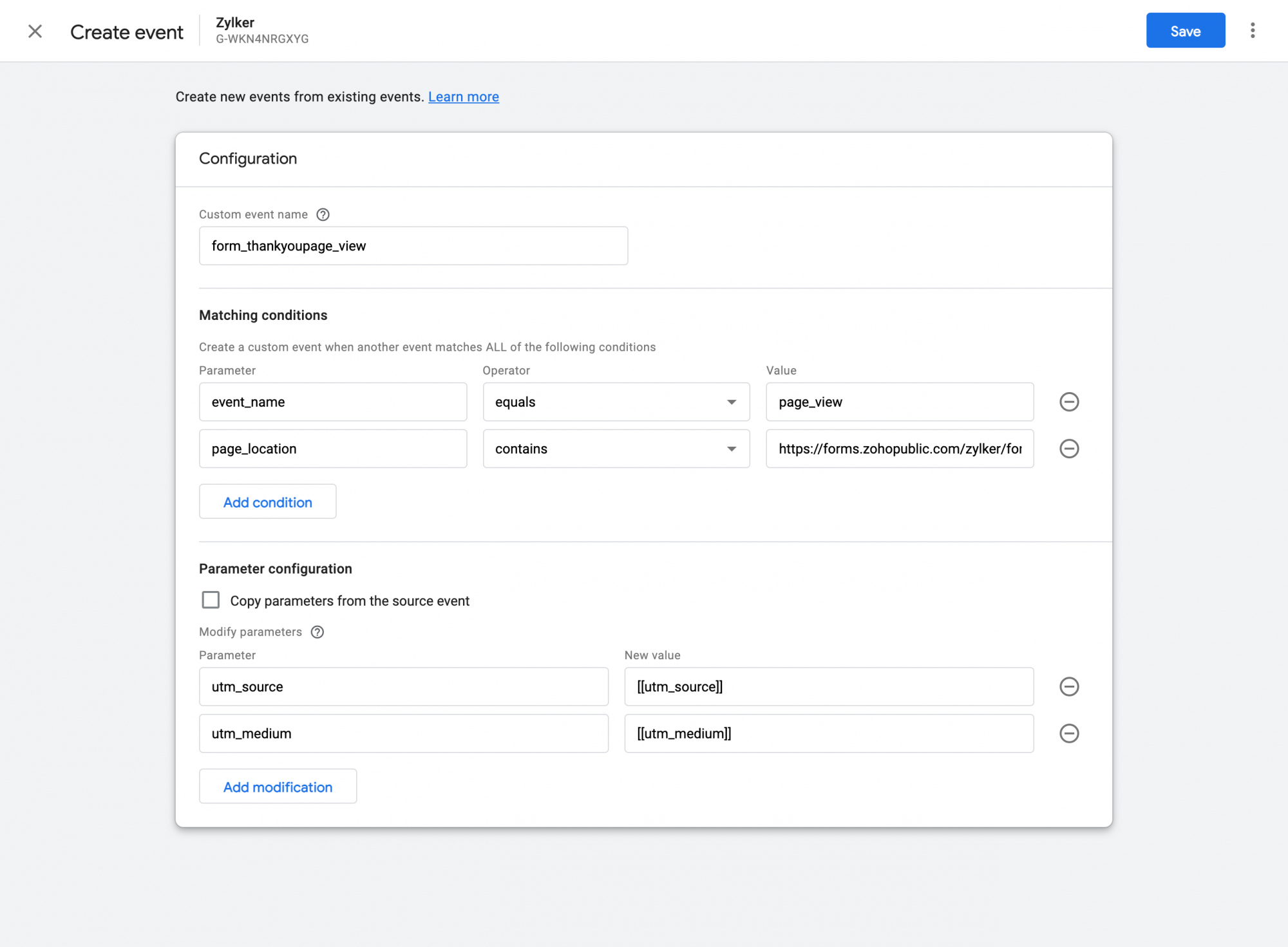
-
左メニューのすべて 処理内のConversionsをクリックします。新規 conversion eventをクリックし、イベント名欄に、すべて 処理で作成したEvent 名前を貼り付けます。

-
Google 分析のAdminページに移動し、Property列のData Streamsをクリックして、Webデータストリーム用の「G-」で始まるMeasurement IDをコピーします。
上記のGoogle 分析での事前準備が完了したら、
- Zoho Formsのお礼ページ 設定で、追加する Google 分析 または Facebook Pixel トラッキングコードを選択します。
- Tracking 設定のポップアップで、コピーしたIDをTracking ID/Measurement ID欄に貼り付けます。
Goal Conversion で tracking パラメーターを利用する
-
フォームビルダーで、共有するタブ内のTrack Entriesに移動します。
-
trackingを有効にし、詳細Trackingコードをコピーします。
-
コードをWebサイトのすべてのページに貼り付けます。
-
Tracking 設定ポップアップ(お礼ページ設定)で、+Tracking パラメーターをクリックし、パラメーター名を入力して、Zoho Formsで定義済みのtrackingパラメーターとマッピングします。
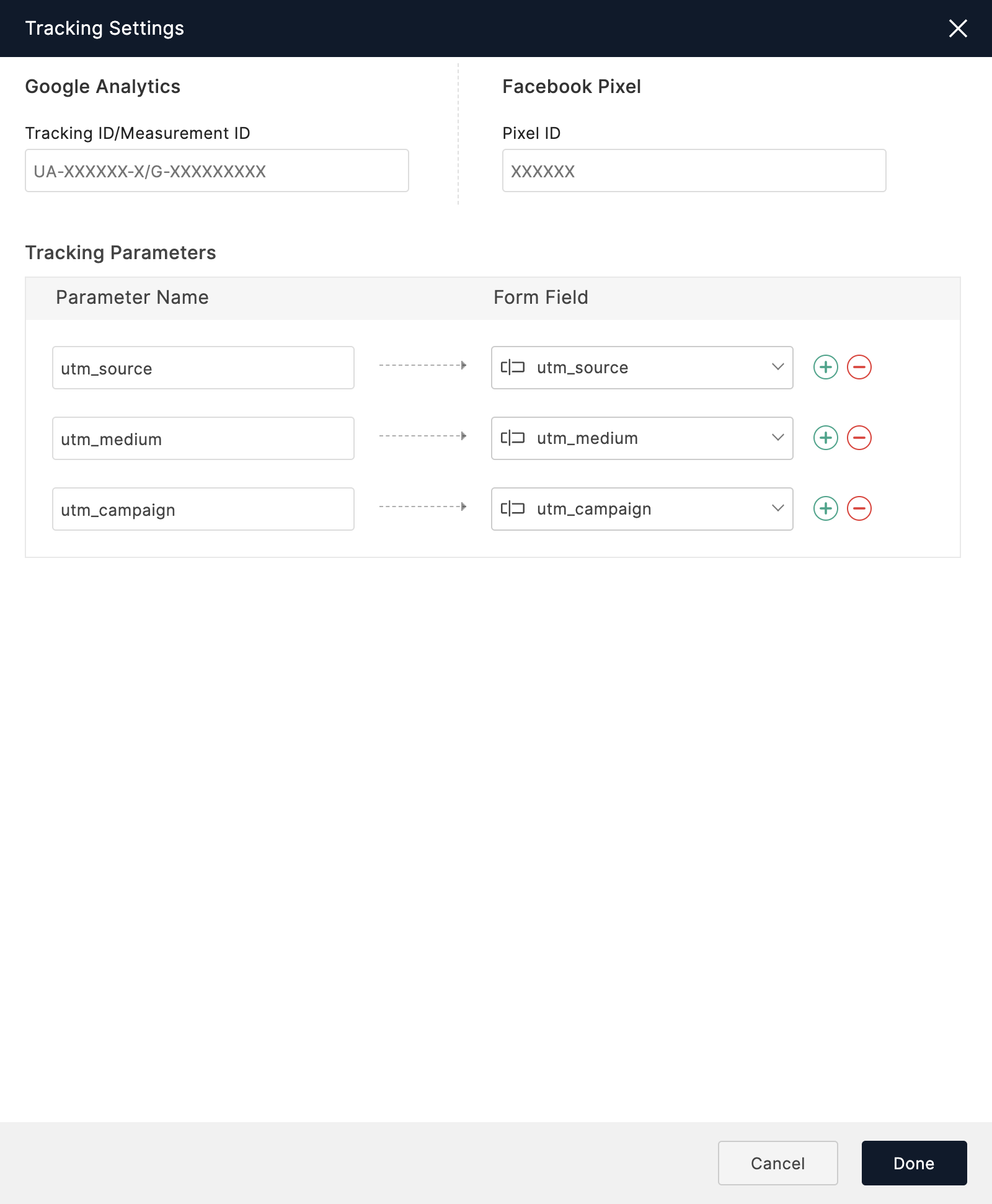
Facebook Pixel を利用したトラッキング
前提条件
-
Facebook Pixel の 処理マネージャーでカスタムコンバージョンを作成します。
-
イベント名と説明(任意)を入力します。
-
コンバージョンイベントと最適化用のスタンダードイベントを選択します。
-
ルールの項目で、コンバージョン用のルールを定義 します。
-
この目標のコンバージョン値を入力します。
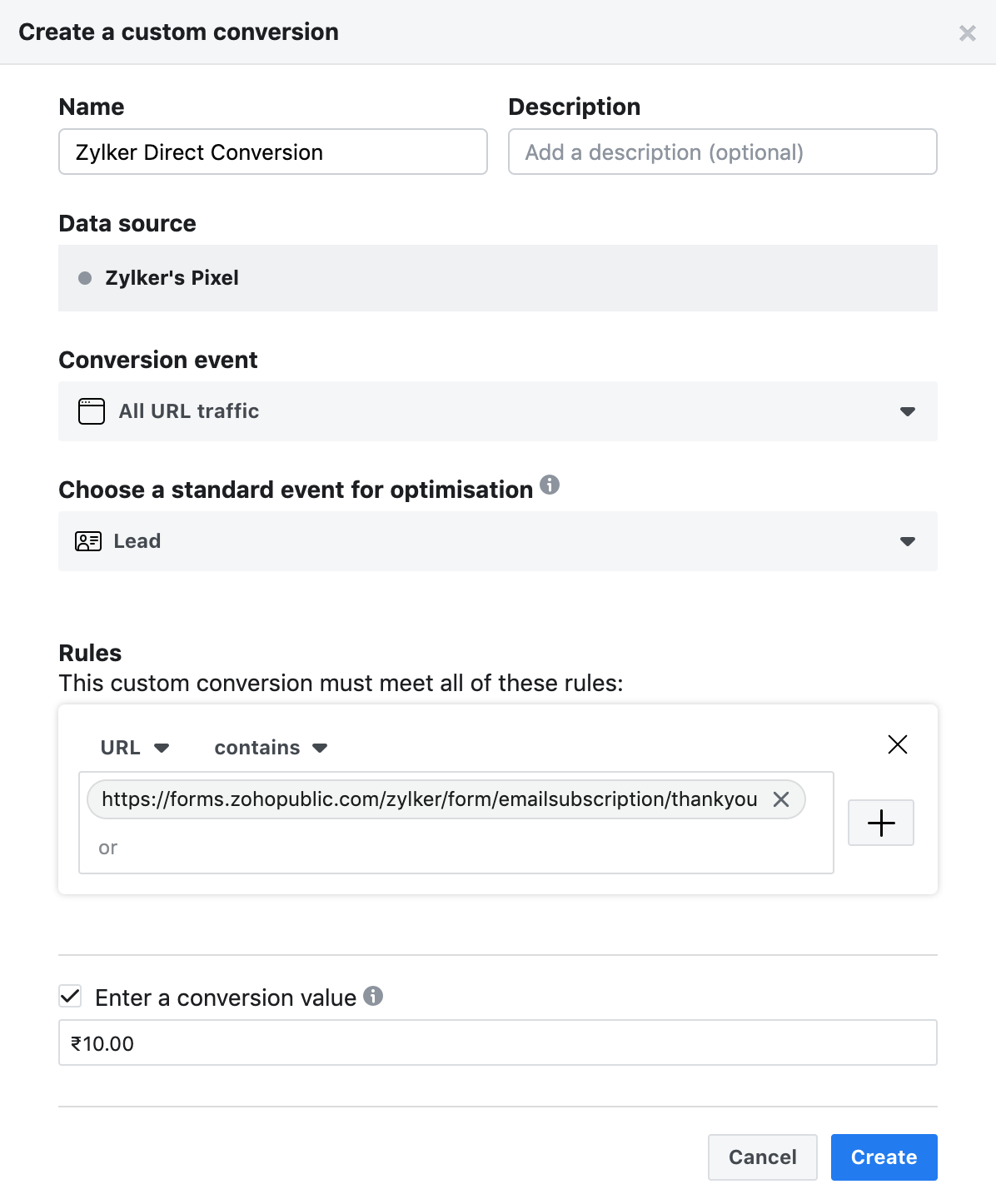
カスタムコンバージョンのルール設定
-
フォームをクリック可能なリンクとして共有する場合、ルールをURLに<お礼ページURL>が含まれるように定義します。
-
フォームをウェブページに埋め込む場合は、ルールをURLに が含まれるように定義します。
事前準備が完了したら、
-
Zoho Forms のお礼ページ設定でGoogle 分析または Facebook Pixel トラッキングコードを追加を選択します。
-
トラッキング設定のポップアップで、Pixel ID(例:1234567890)を入力します。
この設定を保存すると、Facebook Pixel でフォームの正常な送信を処理としてトラッキングできるようになります。
フォームのお礼ページURL
- フォームのお礼ページURLを取得するには、フォームのパーマリンクURLにアクセスしてテスト送信を行います。
- テスト送信を行うと、お礼ページにリダイレクトされます。お礼ページURLは以下の形式になります:
- このURLから、https://forms。zohopublic。com/ポータル>/form/<フォーム名>/thankyou/ をコピーし、Facebook PixelのRulesセクション、またはGoogle 分析のGoal 詳細内のDestinationにペーストして、カスタムコンバージョン作成時にご活用ください。
リダイレクト設定
フォームへのリダイレクト
同じフォームへのリダイレクト
-
フォームビルダーで、設定 > 一般 > お礼ページ & Redirectionに移動します。
-
Redirect Toを選択します。
-
Same Formオプションを選択し、保存をクリックします。

別のフォームへリダイレクトする
-
フォームビルダーで、設定 > 一般 > お礼ページ & リダイレクトに移動します。
-
Redirect To を選択し、Another Form オプションを選びます。
-
リダイレクト先に設定したいフォームをフォーム名で検索します。
-
新規フォームをどこで開くか、以下の設定から選択します:
-
Same Window: 新規フォームを現在のフォームが埋め込まれている同じウィンドウまたはフレームで表示したい場合は、このオプションを選択してください。
-
新規 Window: フォームを新しいタブで開きたい場合は、このオプションを選択してください。ご利用者のウェブブラウザーでポップアップブロッカーが有効な場合、意図した動作にならないことがあります。
-
Parent Window: フォームが埋め込まれている親ウィンドウで、新規フォームのURLにリダイレクトしたい場合は、このオプションを選択してください。
-
-
リダイレクト先のフォームに現在のフォームの回答を入力済みの状態にして、ご利用者の入力作業を簡単にするには、リダイレクト先フォームに値を自動入力 オプションを選択してください。
-
保存 をクリックします。
リダイレクト先フォームの項目を自動入力
フォーム送信後に次の手順として別のフォームを記入してもらう必要があり、さらに両方のフォームに名前、メール、電話番号などの共通かつ繰り返し入力する項目が含まれている場合、回答者は2つ目のフォームで同じ情報を再度入力するのが面倒に感じることがあります。フォーム入力をより簡単にするため、現在のフォームの回答内容をリダイレクト先のフォームへ引き継ぎ、その値で自動入力することができます。
例えば、イベントを企画していて、招待者にRSVPフォームを送信した後、ゲストリスト用のフォームへリダイレクトし、名前やメールアドレスがあらかじめ入力された状態で表示することが可能です。
リダイレクト先のフォームに自動入力するには、
-
フォームビルダーで、項目 Aliasを設定し、回答者をリダイレクトしたいフォームの項目に割り当てます。
-
設定 > 一般 > お礼ページ & Redirectionに移動します。
-
Redirect To を選択し、別のフォームオプションを選びます。
-
リダイレクト先フォームに値を自動入力を選択します。
-
ポップアップで、リダイレクト先フォームに自動入力したいパラメーター名前(設定した項目aliasで表示)をパラメーター値にマッピングします。
-
翻訳済みフォームから同じ言語の別フォームへリダイレクトする場合、zf_langパラメーター名前を送信済み言語にマッピングします。
項目のマッピングが完了すると、マッピングの概要が表示されます。マッピングを編集したい場合は、アイコンをクリックしてください。項目マッピングをすべて削除する場合は、
のアイコンをクリックします。
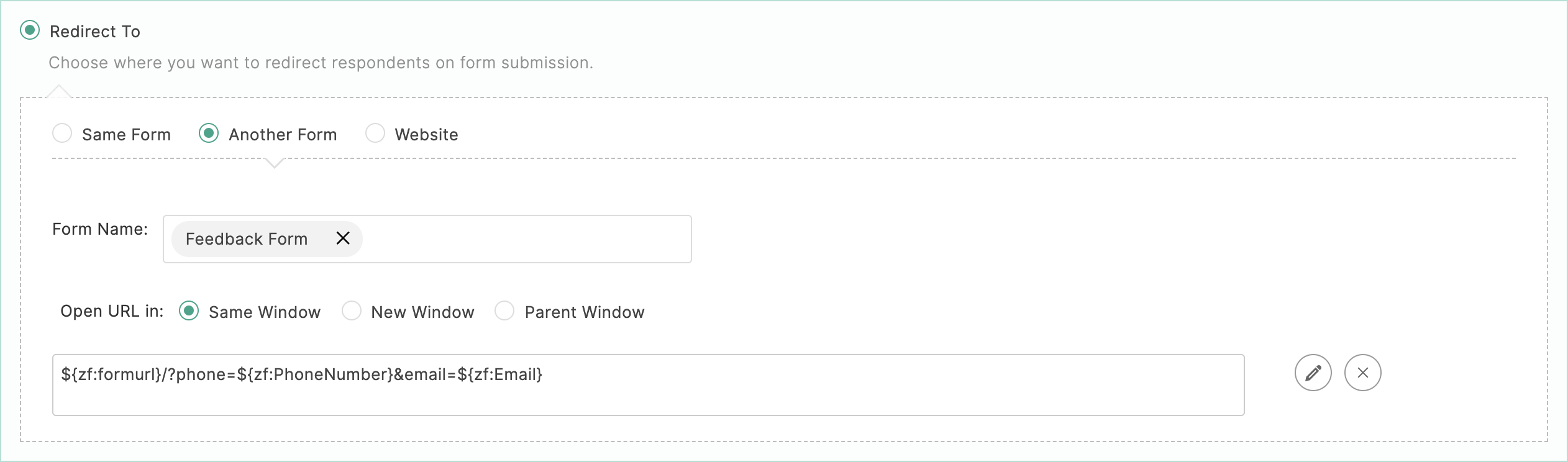

- リダイレクト用フォームとして使用できるのは、フォーム作成者またはユーザーのみです。
- 共有フォームや無効化されたフォームは、リダイレクト用フォームとして使用できません。リダイレクト先のフォームが削除された場合、初期設定でフォーム送信後にお礼ページが表示されます。
Webサイトへのリダイレクト
フォーム送信後に、回答者をWebサイトへリダイレクトし、法人や商品に関する追加情報を提供することができます。また、送信済みフォームの回答をリダイレクト先のWebサイトへ渡すことも可能です。

-
フォームビルダーで、 設定 > 一般 > お礼ページ & リダイレクト に移動します。
-
Redirect To を選択し、Webサイト オプションを選びます。
-
Webサイト URL を入力し、Webサイトを開く場所を次の設定から選択します。
-
Same Window: このオプションを選択すると、現在フォームが埋め込まれている同じウィンドウでWebサイトが読み込まれます。
-
新規 Window: このオプションを選択すると、Webサイトが新しいタブで開きます。
-
Parent Window: フォームが埋め込まれている親ウィンドウで、フォーム送信後にWebサイトへリダイレクトしたい場合にこのオプションを選択してください。
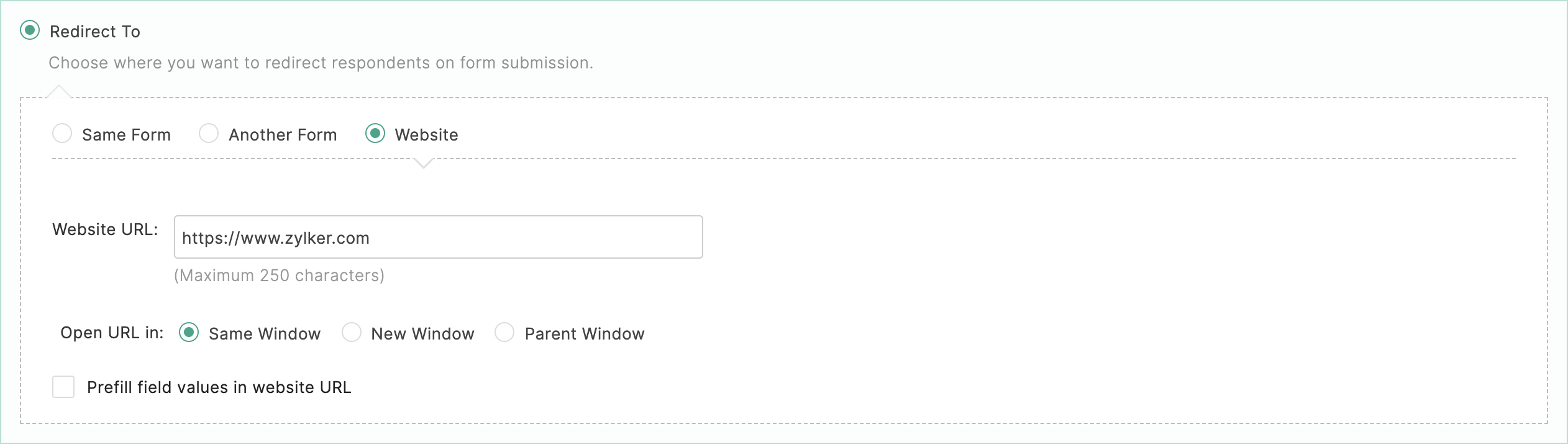
-
-
リダイレクト時にWebサイトURLパラメーターへ送信済みフォームの回答を 事前入力 する場合は、WebサイトURLに値を事前入力 オプションを選択します。
フォームの回答をリダイレクト先のWebサイトへ渡す
フォーム送信後、回答者をWebサイトへリダイレクトしたい場合、送信済みのフォーム回答をWebサイトに渡すことも可能です。渡された値は、Webサイト上で回答者ごとにメッセージをパーソナライズするなどに利用できます。
設定方法は以下のとおりです。
- 設定 > 一般 > お礼ページ & リダイレクトに移動し、リダイレクト先を選択してWebサイトオプションを選びます。
- WebサイトURLを入力し、WebサイトURLに値を事前入力するオプションを選択します。
- ポップアップで、WebサイトURL内のPrefillキーとしてパラメーター名を入力し、フォーム項目とマッピングします。
マッピングが完了すると、マッピング概要が次のように表示されます:Webサイト URL?Prefill キー=${zf:Form 項目}。
リダイレクト時には、Prefill キー(マッピング時に入力したパラメーター名)とマッピングされたフォーム項目の値がWebサイトのURLに付加されます。
マッピングを編集したい場合は、![]() アイコンをクリックしてください。項目マッピングをすべて削除する場合は、
アイコンをクリックしてください。項目マッピングをすべて削除する場合は、![]() アイコンをクリックしてください。
アイコンをクリックしてください。
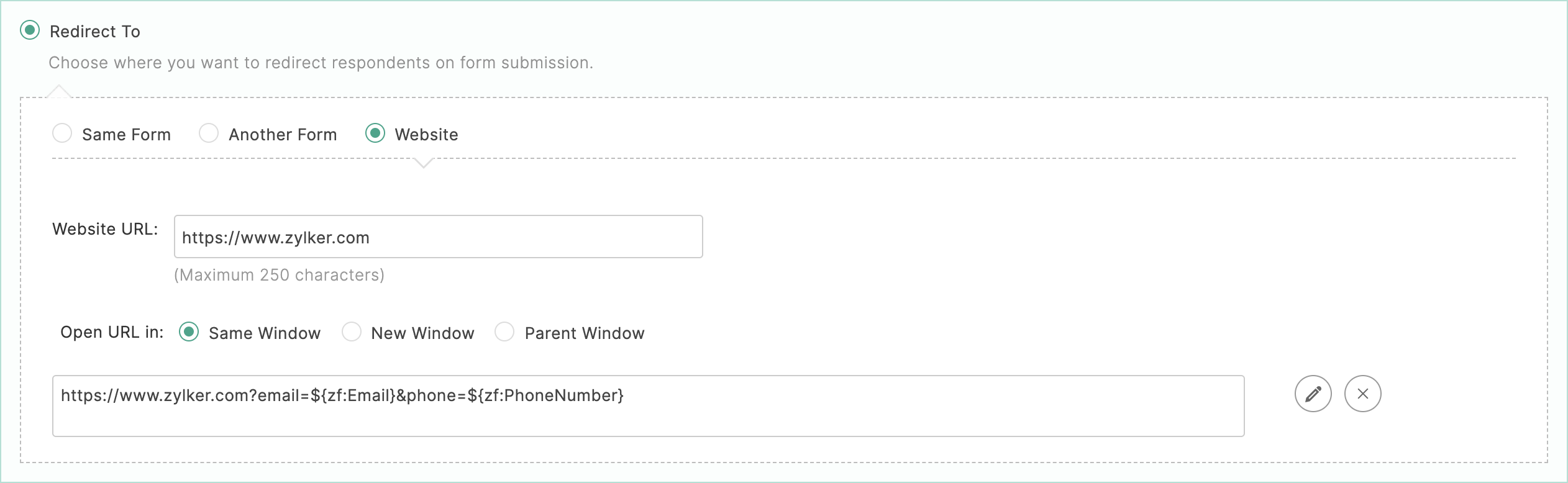
例えば、Webサイト上にお問い合わせフォームがあり、どの商品への問い合わせが最も多いかを把握したい場合、回答者がフォームを送信すると、適切な項目をマッピングすることで商品名をお問い合わせフォームからWebサイトへ渡すことができます。
リダイレクトされたWebサイトからのゴールコンバージョンの追跡
初期設定では、データ元/媒体は forms。zohopublic。com として記録されます。カスタムUTMパラメーターを追加して、フォームエントリーの発生元や媒体を特定することも可能です。
トラッキングパラメーターを使用するには、
- フォームビルダーで、共有するタブ内のTrack Entriesに移動します。
- トラッキングを有効にし、詳細Trackingコードをコピーします。
- コードをWebサイトのすべてのページに貼り付けます。
- 次に、設定 > 一般 > お礼ページ & リダイレクトへ移動し、フォームをWebサイトへリダイレクトするオプションを選択し、WebサイトURLに値をプリフィルを選択します。
- ポップアップ内で、パラメーター名を入力し、Zoho Formsで定義したトラッキングパラメーターとマッピングします。
 メモ: フォームリダイレクトは支払い済みプランのみご利用いただけます。
メモ: フォームリダイレクトは支払い済みプランのみご利用いただけます。
Zoho CRM 管理者向けトレーニング
「導入したばかりで基本操作や設定に不安がある」、「短期間で集中的に運用開始できる状態にしたい」、「運用を開始しているが再度学び直したい」 といった課題を抱えられているユーザーさまに向けた少人数制のオンライントレーニングです。
日々の営業活動を効率的に管理し、導入効果を高めるための方法を学びましょう。



















