プロジェクト用のワークフロールール(自動処理ルール)の設定
ワークフロールール(自動処理ルール)の機能を利用すると、プロジェクトに関するさまざまな処理を自動化できます。ワークフロールールの設定では、処理の実行条件、および実行条件に一致した場合に自動で行われる処理の内容を、柔軟に指定することが可能です。また、ワークフロールールは必要に応じて編集や削除ができます。

活用例:プロジェクトを作成したときに特定の担当者が割り当てられている場合、優先度を高くして期間固定プロジェクトとして設定する場合、以下のように設定します。
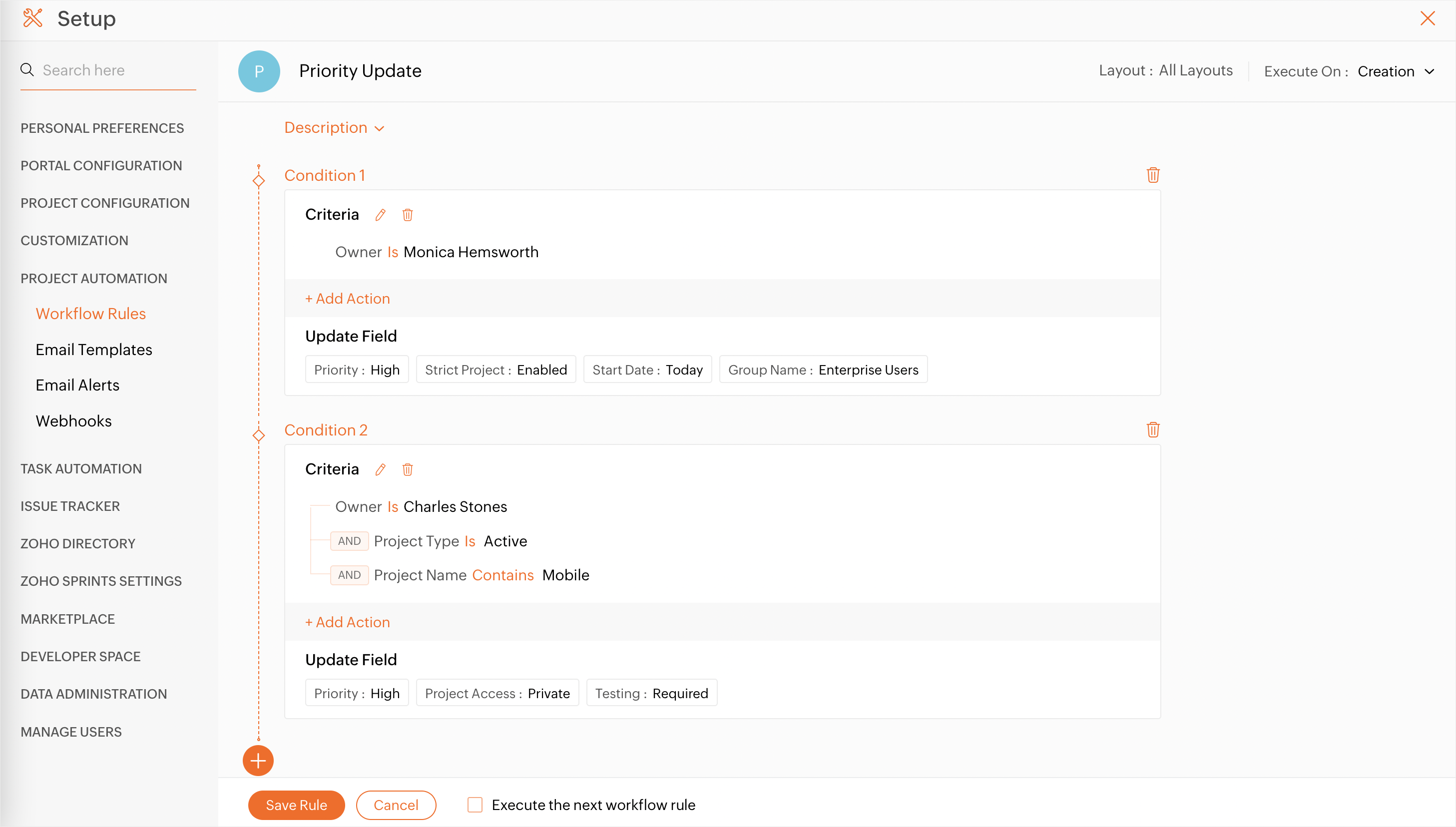
なお、上記の例では、複数のルールが設定されています。複数のルールが設定されている場合、まず、最初のルールの条件が確認され、合致する場合、そのルールで指定した処理が実行されます。この例のルールでは、プロジェクト責任者が特定のユーザー(Monica Hemsworth)である場合に、[優先度](Priority)項目の値を[高](High)にし、[期間固定プロジェクトに設定する](Strict Project)設定を[有効](Enabled)にするといった処理が設定されています。最初のルールの条件に合致しなかった場合、次のルールの条件に合致するかどうかが順次確認されます。いずれかのルールの条件に合致したことが確認されたら、そのルールによる処理が実行され、全体の処理が終了します。その後のルールによる処理は実行されません。
ワークフロールールは、プロジェクトのレイアウトに関連付けられています。設定する際には、どのレイアウトに関連付けるかを選択します。なお、特定のレイアウトに関連付けずに、すべてのレイアウトに関連付けるよう設定することも可能です。特定のレイアウトを選択した場合、ルールによる処理は、該当のレイアウトでのみ実行されます。

この機能を利用できるプラン:エンタープライズプラン(最新版)

1件のレイアウトに関連付けることができるワークフロールールは、20件までです。
プロジェクト用のワークフロールール(自動処理ルール)の機能の概要
- プロジェクトに関する処理を自動化
- プロジェクト情報(プロジェクトの項目の値)を自動で更新
- プロジェクト情報の更新時に自動でメールを送信
- メールの件名と本文をカスタマイズ
- メールの宛先を指定(任意のユーザー、チームから選択可能)
- 他サービスとの連携や高度な処理を実行(Webhook、カスタム関数の実行)
ワークフロールールを追加するには
ワークフロールールを追加するには、以下の手順を実行します。
(設定)アイコン→[プロジェクトの自動化]→[ワークフロールール]の順に移動します。
- [新しいワークフロールール]をクリックします。
- [ルール名]と[説明]を入力します。
- レイアウトを選択します。
すべてのレイアウトを選択した場合:すべてのレイアウトのプロジェクトにおいて、設定が適用されます。
特定のレイアウトを選択した場合:選択したレイアウトのプロジェクトにおいてのみ、設定が適用されます。 - [実行タイミング]の欄で、処理の実行タイミングを選択します。複数選択することも可能です。
作成:プロジェクトのデータが作成されたときに処理が実行されます。
更新:プロジェクトのデータが更新されたときに処理が実行されます。なお、こちらを選択した場合、どの項目が更新されたときに処理を実行するかをさらに設定できます。特定の項目を対象とすることも、すべての項目を対象とすることも可能です。
コメント:プロジェクトのデータに対してコメントが追加されたときに処理が実行されます。
アーカイブ:プロジェクトのデータがアーカイブされたときに処理が実行されます。
アーカイブの解除:プロジェクトのデータのアーカイブが解除されたときに処理が実行されます。
ごみ箱への移動:プロジェクトのデータがごみ箱に移動されたときに処理が実行されます。 - [次へ]をクリックします。
- 条件の設定欄の[条件を追加する]をクリックし、条件に使用する項目や値などの詳細を指定します。
なお、条件の設定欄にマウスのカーソルを合わせ、(追加)アイコンをクリックすると、条件をさらに追加できます。
- [完了する]をクリックします。
- [処理を追加する]をクリックし、表示される一覧から、実行する処理を選択します。
項目を更新する:特定の項目の値を更新します。
Webhookを関連付ける:Webhookを関連付けて処理を実行します。
カスタム関数を関連付ける:カスタム関数を関連付けて処理を実行します。
メール通知を関連付ける:メール通知を関連付けて送信します。 - 条件と処理をさらに追加する場合、
(追加)アイコンをクリックします。
- ルールが複数登録されている場合に、最初のルールの条件を確認した後に続けてその次のルールの条件を確認して処理を実行するには、[次のワークフロールールを実行する]のチェックボックスにチェックを入れます。
- [ルールを保存する]をクリックします。
ワークフロールールを編集するには
(設定)アイコン→[プロジェクトの自動化]→[ワークフロールール]の順に移動します。
- 対象のルールにマウスのカーソルを合わせ、
(設定)アイコンをクリックし、[編集する]をクリックします。
- [保存する]をクリックします。
ワークフロールールを削除するには
(設定)アイコン→[プロジェクトの自動化]→[ワークフロールール]の順に移動します。
- 対象のルールにマウスのカーソルを合わせ、
(設定)アイコンをクリックし、[削除する]をクリックします。
- 注意メッセージを確認し、処理を確定します。
ワークフロールールを有効/無効にするには
ワークフロールールは、必要に応じて無効にできます。また、無効にしていたルールを後であらためて有効にすることも可能です。
(設定)アイコン→[プロジェクトの自動化]→[ワークフロールール]の順に移動します。
- 該当のルールの欄の右側に表示されている[有効/無効]欄の切り替えボタン(スイッチ)をクリックし、有効化/無効化します。
- 必要に応じて、[次のルールを実行する]欄のチェックを入れます。
- 設定した内容が反映されます。
注:いずれかのルールの条件に合致した場合、そのルールによる処理が実行され、その時点で処理は終了します。その後のルールによる処理は実行されません。 - 最初のルールの条件に合致しなかった場合で[次のルールを実行する]設定が有効な場合、次のルールの条件が確認され、合致する場合は処理が実行されます。同様の処理が順次繰り返され、[次のルールを実行する]設定が有効な最後のルールの条件に合致しなかった場合、処理は終了します。
ワークフロールールを並べ替えるには
ワークフロールールは、必要に応じて並べ替えることが可能です。ルールによる処理は、並べ替えた順番に実行されます。
(設定)アイコン→[プロジェクトの自動化]→[ワークフロールール]の順に移動します。
- 並べ替えるルールにマウスのカーソルを合わせて、
(並べ替え)アイコンをクリックします。
- ルールをドラッグ&ドロップして並べ替えます。ルールの並べ替えは、何度でも可能です。
Zoho CRM 管理者向けトレーニング
「導入したばかりで基本操作や設定に不安がある」、「短期間で集中的に運用開始できる状態にしたい」、「運用を開始しているが再度学び直したい」 といった課題を抱えられているユーザーさまに向けた少人数制のオンライントレーニングです。
日々の営業活動を効率的に管理し、導入効果を高めるための方法を学びましょう。
Zoho Campaigns Resources
Zoho WorkDrive Resources
New to Zoho Workerly?
New to Zoho Recruit?
New to Zoho CRM?
New to Zoho Projects?
New to Zoho Sprints?
New to Zoho Assist?
Related Articles
プロジェクト用のWebhookの設定
...プロジェクト用のカスタム関数の設定
カスタム関数は、自社の要件に合わせて独自の処理を自動で実行するための機能です。 ...プロジェクト用のメール通知とテンプレート
Zoho Projectsのワークフロー(自動処理)の機能では、データの追加や更新に応じてメール通知を自動で送信するよう設定できます。メール通知の設定においては、宛先、件名、本文などの詳細を指定できます。件名や本文の内容は、メールテンプレートを選択する形で指定します。使用するメールテンプレートは、ワークフローにおいてメール通知を設定する前に、あらかじめ作成しておく必要があります。以下、その手順について説明します。 メールテンプレートを作成するには 画面右上の(設定)アイコンをクリックします。 ...タスク用のワークフロールール(自動処理ルール)の設定
ワークフロールール(自動処理のルール)を設定すると、タスクをより効率よく管理することができます。ワークフロールールの設定では、処理の実行条件と、実行条件に一致した場合に自動で行われる処理の内容を指定する必要があります。ワークフロールールはいくつでも追加することが可能です。また、いつでも編集したり、無効にしたりできます。 活用例:プロジェクト責任者が特定のユーザーの場合に、該当のプロジェクトで作成されたタスクの優先度を自動的に高く設定するとします。この場合、以下のように設定します。 ...日時の設定
日付の形式 プロジェクトの成果物を正確に算出するために、組織に合わせた日付の形式、稼動日や稼働時間、休日の一覧を設定できます。また、実績の時間数や日数に基づいて、タスクの期間を正確に計算することもできます。 上部メニューにある アイコンをクリックします。 [ポータル設定] > [日時設定] > [日時設定] タブに移動します。 [日付形式] 、 [時刻形式] 、 [週の開始日] を設定します。 1日あたりの[稼動時間]を設定します。 週の稼働日を選択して、[週末を除外] ...



















