工数表での工数の記録
工数表に工数を記録して、タスクと課題に費やした工数の記録と管理ができます。日単位、週単位で工数を記録できます。工数表のデータは、タスクや課題以外の一般的な活動にも追加できます。
 この機能を利用できるプラン:すべての 有料 プラン
この機能を利用できるプラン:すべての 有料 プラン 日単位の工数の記録
- [最近のプロジェクト]またはプロジェクトのリストビューから、 [プロジェクト] に移動して、対象のプロジェクトに移動します。
- 上部メニューの [工数表] をクリックします。
- 画面右上の [工数の追加] をクリックします。
-
タスクまたは課題の項目から、対象のデータを選択します。
-
[日付] を入力します。
-
タスクに割り当てる ユーザー を選択します。
- タスクや課題以外の活動に工数を入力することもできます。必要に応じて、 [他の工数データの入力] リンクをクリックして、活動の詳細を入力します。
- [タスクの選択] をクリックして、タスクや課題の工数を記録します。
- [メモ] の下に、さらにメモを追加できます。
- タスクや課題以外の活動に工数を入力することもできます。必要に応じて、 [他の工数データの入力] リンクをクリックして、活動の詳細を入力します。
- [日単位の工数] に工数を記録して、 [請求の種類] を設定します。
- 選択リストから承認者を選択します。
-
[追加する] をクリックします。
週単位の工数の記録
- [最近のプロジェクト]またはプロジェクトのリストビューから、 [プロジェクト] に移動して、対象のプロジェクトに移動します。
- 上部メニューの [工数表] をクリックします。
- 画面右上の [工数の追加] ボタンの横にある
アイコンをクリックします。 [週間工数] をクリックします。
-
工数の詳細を入力します。
- 入力した工数の横にある
アイコンをクリックして、工数にメモを追加します。メモを追加すると、アイコンが黄色に変わります。
- 入力した工数の横にある
- 工数の行にある
(その他)アイコンをクリックすると、 [承認者] と [時間あたりのコスト] を指定できます( [追加する] をクリックします)。
-
[保存] をクリックして、工数を追加します。
- [+列の追加] をクリックして、さらにデータを追加します。
- 列にカーソルを合わせて、
アイコンをクリックすると、列を削除できます。
- [保存して新しく追加]をクリックすると、さらに工数を入力できます。
- 工数についての請求を行わない場合は、工数データの [請求対象] ボックスのチェックを外します。
- タスクや課題の項目の横にある[+] アイコンをクリックすると、一般的な工数データを追加できます。

- 工数表の右上にある左向きまたは右向きの矢印をクリックすると、[前の週]または[次の週]の工数を表示できます。
- [工数の制限] が有効になっている場合、1日あたりおよび1週間あたりの工数の上限を超える工数は入力できません。
- 休日、週末、休暇中に対しては、工数を追加できません。
工数の詳細を日ごとに確認する方法
他のユーザーの工数を追加する権限を持つユーザーは、[週間工数]欄で工数を追加するだけでなく、追加済みの工数とその日に追加可能な残りの工数の時間数を確認することもできます。
-
[最近のプロジェクト]タブ、または、プロジェクト一覧から任意のプロジェクトのページに移動します。
-
画面上部の [工数表] タブをクリックします。
-
画面右上の [工数を追加する] ボタンの右側にある
をクリックします。 [週間工数] をクリックします。
-
[ユーザー]を選択します。
-
[タスク/課題]を選択します。
-
対象の日付の下に表示されている工数の時間数をクリックします。
-
該当の日付について、追加済みの工数、および追加可能な残り工数が、ユーザーごとに表示されます。
なお、同様の情報は、画面左側のメニューの[すべてのプロジェクト]の欄から、[工数表]→[週間工数]を開くことでも確認できます。
工数の固定
毎週の工数を入力する際に、入力対象を固定できます。固定を有効にすると、対象のユーザー、タスク、課題が、あらかじめ登録(固定)された状態で工数の入力欄に表示されます(プロジェクト横断の工数表の場合は、対象のプロジェクトも同様に表示されます)。
- 画面左側のメニューの [最近のプロジェクト]、または[プロジェクト]の一覧から該当のプロジェクトを選択します。
- 画面上部のメニューにある [工数表] をクリックします。
- 画面右上の [工数を追加する] ボタンの隣にある
(その他)アイコンにマウスのカーソルを合わせ、 [週間工数] をクリックします。
-
[ユーザー]と[タスク/課題]を選択します
(プロジェクト横断の工数表の場合、[プロジェクト]も選択します)。
-
固定したい行にカーソルを合わせ、右側に表示される
(固定)アイコンをクリックします。
-
固定を解除するには、アイコンを再度クリックします。

固定機能は、一般的な工数(特定のタスクや課題に関連しない工数)にも使用できます。
工数の承認者
工数の追加時には、承認者を選択できます(なお、ポータル所有者とプロジェクト責任者は、承認者として選択されていなくても、工数を承認できます)。なお、新しい工数の記録ページに[承認者]の項目が表示されるのは、 工数表の承認設定 で、 [承認者として関連付けられている工数] が選択されている場合のみです。また、初期設定では、承認者にはプロジェクト責任者が選択されています。初期設定の承認者を変更するには、選択欄から該当の承認者にカーソルを合わせて、  (初期設定)アイコンをクリックします。選択したユーザーが、今後の工数の記録時に、初期設定の承認者として表示されます。
(初期設定)アイコンをクリックします。選択したユーザーが、今後の工数の記録時に、初期設定の承認者として表示されます。

管理者は、自身を承認者として選択できます。他の権限のユーザーは、自身を承認者として選択することはできません。

利用可能なプラン:エンタープライズプラン(最新版)
- 画面左側のメニューの [最近のプロジェクト]をクリックします。または、[プロジェクト]の一覧から該当のプロジェクトを選択します。
- 画面上部のメニューにある [工数表] をクリックします。
- 画面右上の [工数を追加する] をクリックします。
-
[タスク/課題]を選択します。
-
工数表の情報を入力し、 [承認者] を選択します。
-
[追加する] をクリックして工数を保存します。
なお、承認者は、週間工数の追加ページでも選択可能です。 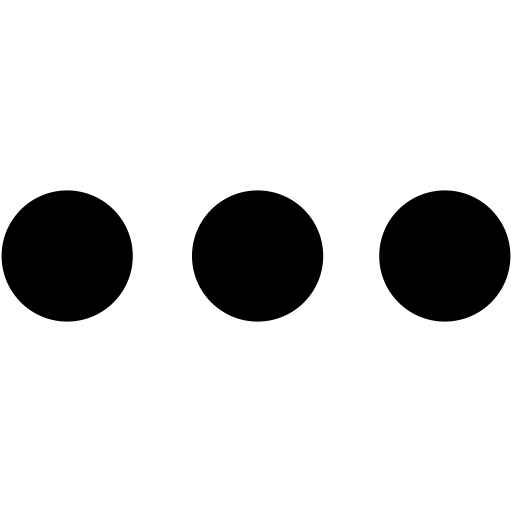 (その他)アイコンをクリックすると表示されるメニューから選択できます。
(その他)アイコンをクリックすると表示されるメニューから選択できます。
対応している工数入力の形式
以前は、対応している工数入力の形式は、コロン(例:3:30)のみでした。これをさらに拡張して、より多くの形式に対応しました。たとえば、「3.75」と入力した場合、工数表では自動的に「3時間45分」が入力されたと解釈されます。
工数データの削除
- [工数表] に移動して、リストビューで、対象の工数にカーソルを合わせて、
アイコンをクリックします。
- [削除] をクリックします。
工数表の一括更新
工数表のデータは、一括で更新することも、1件ずつ更新することもできます。
- 対象のプロジェクトに移動して、上部メニューの[工数表]をクリックします。
-
複数のデータを選択して、一括更新オプションを有効にします。
- 更新する項目をすべてクリックします。工数表の標準項目およびカスタム項目のどちらも更新できます。
一括更新の失敗として考えられる原因
工数表の一括更新に失敗した場合に考えられる原因は次のとおりです。

- 工数が1日/1週間あたりの上限に達した。
- 対象のタスクにおいて設定されている予定工数の上限に達した。
- 関連するプロジェクトにおいて更新対象の項目が使用されていない。
- タスクにおいて請求の種類がすでに設定されているため、請求状況を更新できない。
- 請求済みの工数があるため、更新できない。
- [承認者]の項目で指定されたユーザーが、自分の工数の承認者として、自分自身を指定して更新しようとした(自分の工数の承認者として自分自身を指定できるのは、管理者のみです)。
- [承認者]の項目で指定されたユーザーが、該当のプロジェクトのユーザーとして登録されていない。
- [承認者]の項目で指定されたユーザーに、該当のプロジェクトの工数を承認する権限がない。
- 一括更新を実行しようとしているユーザーに、該当のプロジェクトの工数を承認する権限がない。
- 一括更新を実行しようとしているユーザーが、工数の承認者として指定されていない。
関連情報
Zoho CRM 管理者向けトレーニング
「導入したばかりで基本操作や設定に不安がある」、「短期間で集中的に運用開始できる状態にしたい」、「運用を開始しているが再度学び直したい」 といった課題を抱えられているユーザーさまに向けた少人数制のオンライントレーニングです。
日々の営業活動を効率的に管理し、導入効果を高めるための方法を学びましょう。
Zoho Campaigns Resources
Zoho WorkDrive Resources
New to Zoho Workerly?
New to Zoho Recruit?
New to Zoho CRM?
New to Zoho Projects?
New to Zoho Sprints?
New to Zoho Assist?
Related Articles
工数表の詳細ページ
工数表の詳細ページでは、タスクや課題の工数の詳細を表示できます。工数表のデータを変更することも可能です。また、あるタスクや課題から別のタスクや課題に工数表を移動したりすることもできます。 メリット 工数表の概要情報を確認できます。 工数表の詳細ページから、関連するタスク/課題に直接移動できます。 工数表の情報を変更できます(変更できる内容は、レイアウト設定に基づきます)。 工数表の編集 [最近のプロジェクト]欄、または、プロジェクトの一覧からプロジェクトを選択します。 ...工数表の一覧表示
プロジェクトには実に多くの人々が、さまざまな活動やタスクに関わっています。また、それぞれの活動やタスクには時間と予算の制限があるため、綿密に進行を管理する必要があります。工数表機能を使用することで、ユーザーが各活動やタスクに費やした時間を記録できます。ユーザーは、割り当てられたタスクの工数の記録を、担当者やクライアントから承認を受けるために送信できます。 Zoho ...



















