Zoho Showでプレゼンテーションを放送する

お知らせ:当社は、お客様により充実したサポート情報を迅速に提供するため、本ページのコンテンツは機械翻訳を用いて日本語に翻訳しています。正確かつ最新のサポート情報をご覧いただくには、本内容の英語版を参照してください。
Zoho 表示 Broadcastは、あなたのアイディアを共有し、世界中の参加者とコミュニケーションを図ることを可能にします。発表者はウェブ上でスライドデッキを共有し、リアルタイムで視聴者からのコメントを受け取り、質問に回答できます。ブロードキャスト中にスライドデッキを一時停止する、参加者を再招待する、他のアプリケーションに切り替えることができ、それがブロードキャストを中断することなく、またデスクトップを表示させることなく行えます。Zoho 表示でのブロードキャストに参加する方法については、こちらをクリックしてください。
放送の前提条件
Zoho 表示でプレゼンテーションを放送するには、以下が必要です:
- サインインまたは登録:既存のZohoユーザーアカウントを利用するか、新規に作成します。Gmail、Facebook、またはLinkedInを使用してログインすることもできます。
- ブラウザーの認証:Zoho 表示は、Google Chrome、Ulaa、Internet Explorer、Firefox、Edge、Safariを含む全てのスタンダードなウェブブラウザーと互換性があります。最適な体験を保証するために、ブラウザーを最新バージョンに更新することを推奨します。
参加者を招待し、放送を開始する
放送を開始するためには、まず参加者や共同発表者を招待する必要があります。これはメールを送信するか、ブロードキャストURLを共有することで行います。招待者はブラウザでスライドデッキの同期表示が可能になります。プレゼンテーションを放送できるのはドキュメントの所有者のみであることに注意してください。
参加者を招待し、放送を開始するには、
1. 上部右隅の共有するボタンをクリックし、メニューからBroadcastを選択します。放送表示は新規ブラウザタブに開きます。
2. 組織内部や外部との放送を行うか否かを決定します。
3. 参加者を招待するウィンドウが自動的に開きます。メールを送るかブロードキャストのリンクを共有することで参加者や共同発表者を招待することができます。

メモ: あなたは最大で5人の共同プレゼンターを一度に招待できます。

メモ: 参加者を放送の前に招待していない場合でも、放送中いつでも右パネルの参加者を招待するアイコンを使用して招待することができます。
5. URL近くの視聴者ウィンドウオプションをクリックして、スライドをプロジェクターに表示するウィンドウを開きます。プレゼンターは、プレゼンタービューでこの画面をコントロールできます。

メモ: プレゼンターは、放送ウィンドウの右パネルにあるPeopleタブから視聴者ウィンドウを開くこともできます。
あなたはまた、任意の外部設定ソフトウェアを使用しながら、視聴者ウィンドウを使用してプレゼンテーションスライドを共有することもできます。
6. セッションの開始をクリックして放送を開始します。最初のスライドが放送画面に表示されます。
6. セッションの開始をクリックして放送を開始します。最初のスライドが放送画面に表示されます。
プレゼンターの放送画面
放送中、プレゼンターはさまざまな放送画面設定を利用できます、ズームインやアウト、プレゼンターメモの表示、タイマーへのアクセス、ペンやマーカーツール、その他などです。これらにより、スライドの細部を強調し、スライド間をスムーズに進行することで、プレゼンテーションをより分かりやすく、効率的に、魅力的にするのに役立ちます。
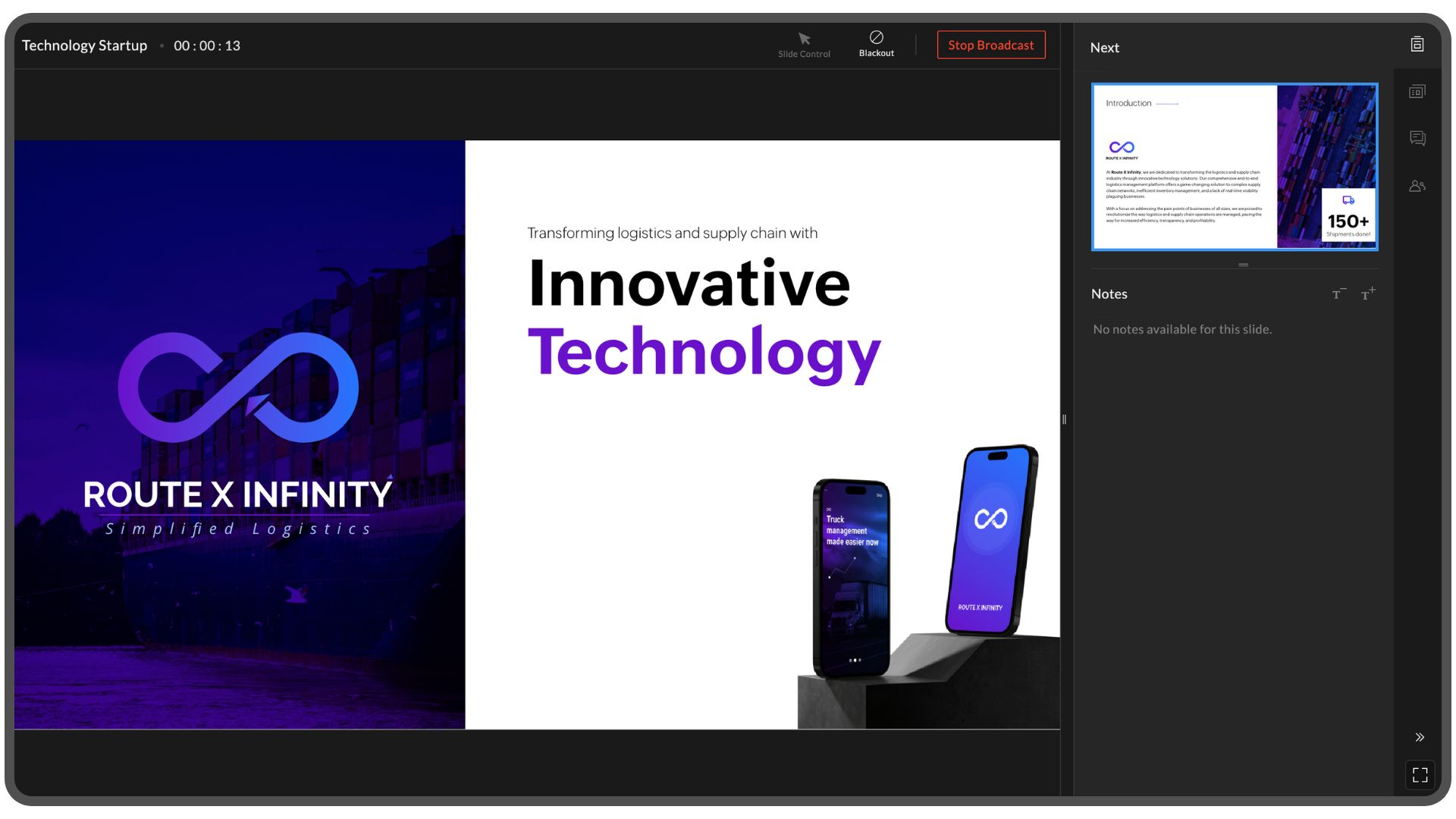
以下に、Zoho表示における放送画面設定をいくつか紹介します:
1. 右側のパネル
以下の機能を使用して、スライド間のナビゲーションを行い、参加者リストを確認し、放送中に招待することができます。
- 次のスライド: この
アイコンをクリックして次のスライドをプレビューします。
- メモ: 話をしやすくするため、また現在のスライドの主要なポイントを把握するために、メモ面を使用してください。 +/- をクリックしてメモのサイズを増減させます。
- スライドプレビュー: この
アイコンをクリックして、すべてのスライドをサムネイル表示で確認し、特定のスライドにジャンプします。
- チャット: 演示中に出席者と対話するには、チャットウィンドウを使用してください。また、投稿したメッセージは編集または削除することができます。
- 人物: この
アイコンをクリックして、プレゼンテーションを視聴している参加者のリストを確認できます。新規参加者を招待し、ここから視聴者ウィンドウも開けます。

表示切替 - この パネルの右上角にあるアイコンを使用してチャットパネルを非表示にし、放送画面を大きく表示します。
パネルの右上角にあるアイコンを使用してチャットパネルを非表示にし、放送画面を大きく表示します。
2. ナビゲーションパネル (右下部)
スライドの特定の要素を強調するために、以下の機能を利用してください:
- ズーム:スライド上の特定の詳細を拡大するために、
アイコンを使用します。
- ポインタ:矢印またはポインタ:特定の詳細やスライドの重要なエリアを指示するために、
アイコンを使用します。
- ペンまたはハイライタ:プレゼンテーション中にスライドに書き込みや強調表示をするために、
アイコンを使用します。
- 移動先スライド:プレゼンテーション中に任意のスライドに移動するために、移動先オプションを使用します。
- 右および左矢印:プレゼンテーションで前へまたは次のスライドに移行するために、
アイコンを使用します。
3. トラッキングパネル(右上に位置)
- ブラックアウト:Blackoutボタンをクリックして、スライドを一時停止し、スクリーンに注目する代わりに自分の説明に参加者が集中するように、スライドを隠します。
- スライドコントロール:スライドコントロールのリクエストをした共同プレゼンテーション者に対してアクセス許可または拒否の権利を有することになります。
コントロールをコラボレーターに移譲
プレゼンテーターとして、放送中にコラボレーターにコントロールを委任することができます。コラボレーターにプレゼンテーションを許可するには、同僚とプレゼンテーションを共有する必要があります。共同作業者とドキュメントを共有する方法を参照するには、ここをクリックしてください。
コントロールを委任するには、
1. 右パネルの参加者の一覧[ ]アイコンをクリックします。
]アイコンをクリックします。
2. プレゼンターの上にマウスを移動すると、マウスポインタのアイコンをクリックします。
3. Transfer を選択します。
3. 共同プレゼンターが発表を終えたら、制御を取り消すボタンをクリックして制御を戻します。

メモ: もし共同プレゼンターAにセッションの制御を要求しているが、彼らが承認する前に共同プレゼンターBに制御を移すと、最初の要求を取り消し、次の共同プレゼンターにアクセスを提供する必要があります。
隠されたスライドの発表
たまに、プレゼンターは特定のスライドを放送中の視聴者から非表示に保つことが求められます。それらは特定の視聴者だけに意図されているか、十分な議論をする時間が欠けているからです。しかし、これらのスライドはプレゼンターのウィンドウに依然として表示され、Zoho Show上で参加者に必要に応じて表示することができます。
放送中に隠されたスライドを発表するために、
1. 右パネルのスライドプレビューのアイコンをクリックし、隠されているスライドを表示するためのマークがついたスライドをクリックします。
2. スライドを参加者に公開するためのはい、続行をクリックするか、参加者からスライドを非表示にするためのいいえ、サンクスをクリックします。
参加者にプレゼンテーションのダウンロードを許可する
人々はよく、プレゼンテーションからの概念を、話が配信された後日または数週間後に再訪することを望みますが、スライドへのアクセスがない、またはプレゼンターの連絡先情報がありません。参加者にプレゼンテーションのダウンロードを許可すると、時間と労力を節約できます。
参加者がプレゼンテーションをダウンロードして保存することを許可するために、
1. 放送画面の上部で放送を停止するをクリックします。

メモ: 視聴者は放送を停止するをクリックするまで、最後に見せたスライドを見続けます。
2. 参加者にプレゼンテーションをダウンロードまたは保存する許可を与えるために許可するをクリックするか、権限を拒否するためにキャンセルをクリックします。

メモ: ダウンロードすると保存は、放送を停止した後30分間のみ利用可能です。
3. ブロードキャストウィンドウを終了するには、「ブロードキャストを終了する」セッションをクリックします。

メモ:プレゼンターが放送から退出すると、放送ウィンドウが閉じ、放送URLが失効します。新たなブロードキャストセッションを開始するには、ブロードキャストを再開し、新しいURLリンクを使用して参加者を招待します。
Zoho CRM 管理者向けトレーニング
「導入したばかりで基本操作や設定に不安がある」、「短期間で集中的に運用開始できる状態にしたい」、「運用を開始しているが再度学び直したい」 といった課題を抱えられているユーザーさまに向けた少人数制のオンライントレーニングです。
日々の営業活動を効率的に管理し、導入効果を高めるための方法を学びましょう。
Zoho Campaigns Resources
Zoho WorkDrive Resources
New to Zoho Workerly?
New to Zoho Recruit?
New to Zoho CRM?
New to Zoho Projects?
New to Zoho Sprints?
New to Zoho Assist?
Related Articles
Zoho CRMとのZoho Show統合
お知らせ:当社は、お客様により充実したサポート情報を迅速に提供するため、本ページのコンテンツは機械翻訳を用いて日本語に翻訳しています。正確かつ最新のサポート情報をご覧いただくには、本内容の英語版を参照してください。 Data 項目は、値を保存し、プレゼンテーション全体で利用できるようにするために使用されています。表示の外部データ項目機能を使えば、Zoho CRMのデータをマージすることができます。 例えば、営業チームはクライアントの詳細(組織名、業界、チーム規模など)をZoho ...Zoho FlowとのZoho Show統合
お知らせ:当社は、お客様により充実したサポート情報を迅速に提供するため、本ページのコンテンツは機械翻訳を用いて日本語に翻訳しています。正確かつ最新のサポート情報をご覧いただくには、本内容の英語版を参照してください。 Zoho Flowは、コーディングなしで2つの異なるアプリケーションを統合するためのプラットフォームです。トリガー操作の原則で動作し、あるアプリケーションでのイベントが他のアプリケーションでの操作を引き起こします。 ...Zoho SheetとのZoho Show統合
お知らせ:当社は、お客様により充実したサポート情報を迅速に提供するため、本ページのコンテンツは機械翻訳を用いて日本語に翻訳しています。正確かつ最新のサポート情報をご覧いただくには、本内容の英語版を参照してください。 データ項目での外部データリンク機能は、Zoho SheetとZoho Showの間での統合が可能になります。この機能により、表計算シート内の任意のセルをデータ項目としてプレゼンテーションにリンクできます。表計算シートへの変更はプレゼンテーションと同期できます。 ...Zoho ShowとZapierの統合
お知らせ:当社は、お客様により充実したサポート情報を迅速に提供するため、本ページのコンテンツは機械翻訳を用いて日本語に翻訳しています。正確かつ最新のサポート情報をご覧いただくには、本内容の英語版を参照してください。 Zapierは、あなたのタスクを自動化するために、何千もの他の広く使用されているAppsとアプリケーションをつなげることが可能です。Zapsは2つまたはそれ以上のアプリを接続するワークフローです。Zapは2つの成分で構成されています: ...Zoho Show用のZoho Sprintsアドオンをインストールする
お知らせ:当社は、お客様により充実したサポート情報を迅速に提供するため、本ページのコンテンツは機械翻訳を用いて日本語に翻訳しています。正確かつ最新のサポート情報をご覧いただくには、本内容の英語版を参照してください。 ...



















