Shopify
ShopifyとZoho Surveyのメール配信機能を連携させることは、顧客から貴重なフィードバックや意見を収集しようとする企業にとって、強力な効果を発揮します。Shopifyのストアのオーナーは、Zoho Surveyのメール配信機能を使って、顧客にアンケートを簡単に配信し、フィードバックの収集を効率化できます。顧客のニーズをより深く理解し、商品ラインナップを充実させ、顧客満足度を向上させることが可能です。また、マーケティング戦略を最適化し、顧客との関係を強化することもできます。
すべてをZoho Survey内で直感的かつ効率的に実現できます。
使用例:
あなたはアパレル会社のマーケティング担当役員で、顧客から購入後のフィードバックを収集したいと考えています。 そのために、Zoho Surveyのメール配信機能とShopifyを組み合わせて使用します。 顧客による商品の購入後に顧客のニーズに合ったアンケートを自動配信し、商品の満足度、配送の評価、購入体験の全体に関する感想を収集することが可能です。 回答を分析して商品のラインナップを改善し、カスタマーサービスを向上できます。また、オンラインショッピングの体験を向上させることで、顧客の定着率を向上させ、売り上げを伸ばすことができます。
ShopifyにZoho Surveyアプリをインストールするには:
- Shopifyのアカウントにログインします。
- Shopify アプリストアで[Zoho Survey]を検索します。
- [Zoho Survey]をクリックします。
- [アプリを追加する]をクリックします。
- 表示された内容を確認して、[アプリをインストール]をクリックします。
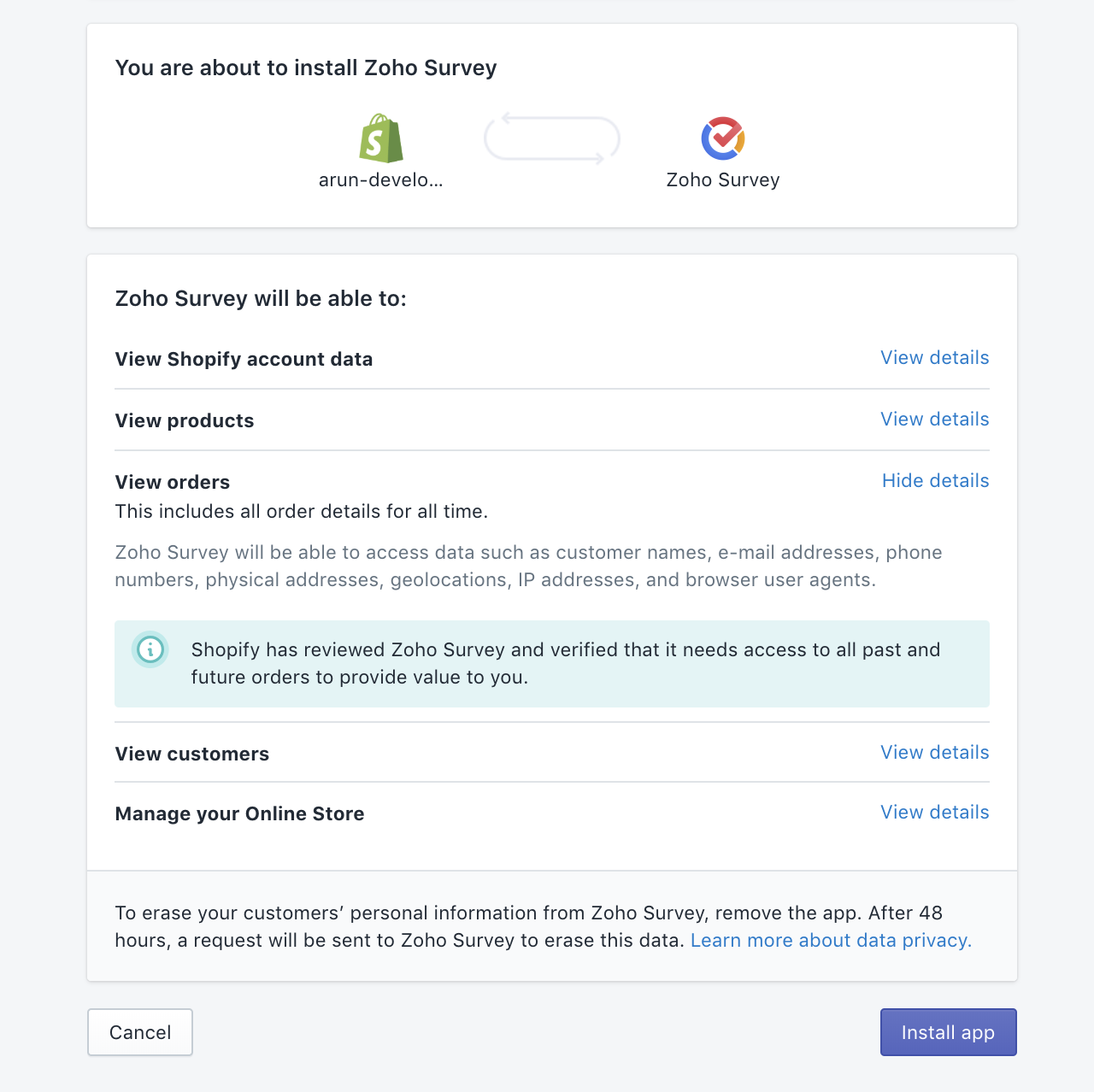
Shopifyのユーザーにアンケートを送信するには:
- Zohoのアカウントを使用してSurveyアプリにログインします。Zohoアカウントを持っていない場合、登録します。
- Zoho Surveyアプリを開いたら、[新しく作成する]をクリックします。
- アンケートの選択リストで送信するアンケートを選択します。
- 集計グループの選択リストで集計グループを選択します。
- [次へ]をクリックします。
- [テンプレート]の選択リストをクリックします。
- 既存のメールテンプレートを選択するには、[既存のメールテンプレートを選択する]をクリックします。テンプレートを選択し、[テンプレートを使用する]をクリックします。
- テンプレートを編集した後、保存するには、[テンプレートとして保存する]をクリックします。 既存のメールテンプレートを上書きするか、新しいテンプレートを作成するかを選択できます。
- 件名の欄にメールの件名を入力します。 [変数を挿入する]をクリックすると、変数を挿入できます。
- メールの内容を編集するには、[メッセージを編集する]をクリックします。
- 見出し、本文、アンケートのリンクを編集できます。タイトルの設定欄にタイトルを入力します。
- 見出しの背景とフォントの色をパレットから選択し、テンプレートの色を調整します。
- 本文の編集欄にメールの本文を入力します。
- アンケートの表示形式として、ボタンまたは質問の埋め込みを選択します。
- ボタンを選択した場合:
- テキストボックスにボタンのラベルを入力します。
- ボタンの背景色とフォントの色をパレットから選択し、ボタンのラベルの色を調整します。
- 質問の埋め込みを選択した場合:
- 埋め込む質問を選択します。
- [+ パラメーターを追加する]をクリックして、URLのパラメーターを追加します。URLを入力し、パラメーターの値を選択します。[+](追加)アイコンをクリックするとパラメーターを追加できます。[x](削除)アイコンをクリックすると、パラメーターを削除できます。
- 値の選択リストをクリックし、値を選択します。同様に、値を直接指定して回答者変数として挿入することもできます。たとえば、組織名として「XYZ Inc」を指定する場合、「organization」(組織)と入力し、一覧の[パラメーターの値]欄の右に表示される編集アイコンをクリックして、「XYZ Inc」と入力します。 ただし、Zoho Surveyで「organization」(組織)のカスタム変数が作成されている必要があります。
- フッターに「Powered by ZOHO Survey」という表記を表示するかどうか選択します。
- [OK]をクリックします。
- [次へ]をクリックします。
- 送信者名のテキストボックスに送信者名を入力します。
- 差出人の選択リストで差出人メールアドレスを選択します。
- 返信先の選択リストで返信先メールアドレスを選択し、[次へ]をクリックします。
- 受信者の選択リストで受信者を選択します。受信者リストは、ユーザーの参加ステータスとチケットの種類によって分類されています。参加者のメールアドレスをまだ追加していない場合は、追加してページを更新し、次に進みます。
- [次へ]をクリックします。
- すぐにメールを送信するには、[すぐに]の下にある[送信する]をクリックします。
- メールの送信を予約するには、[予約日時]の下にある[予約する]をクリックします。 日付と時刻を選択して、メールの送信を予約できます。
- [定期的に送信する]を選択すると、送信間隔を設定し、指定した期間にメールが定期的に送信されます。 [開始日]と[終了日]のカレンダーで、それぞれ開始日と終了日を設定します。
- [間隔]の選択リストをクリックして、アンケートへの回答の依頼メールを送信する間隔と時刻を選択します。
- 間隔を独自に設定する場合は、[指定した間隔] をクリックし、選択リストから間隔と日付を選択します。
- [予約する]をクリックします。
メール配信を通じてアンケートを送信するには:
- [メール配信]をクリックします。[注文]を選択すると、注文に関するアンケートだけでなく、商品に関するアンケートを送信することもできます。特定の顧客にアンケートを送信するには、[顧客]をクリックします。
- Shopifyで特定イベント時にアンケートを送信するには、[自動処理]をクリックします。
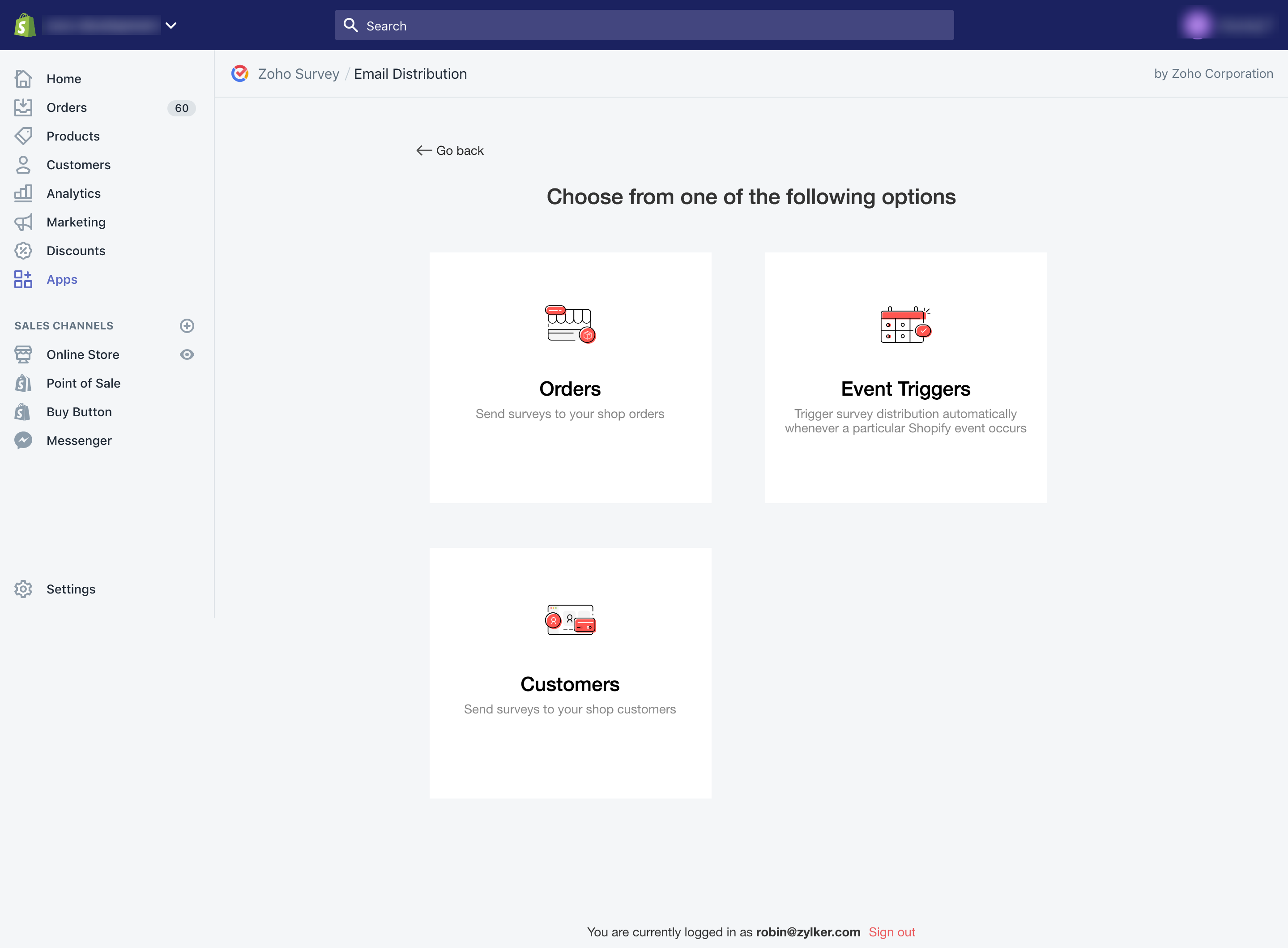
- 注文を選択します。さまざまな要素に基づいて注文を抽出できます。
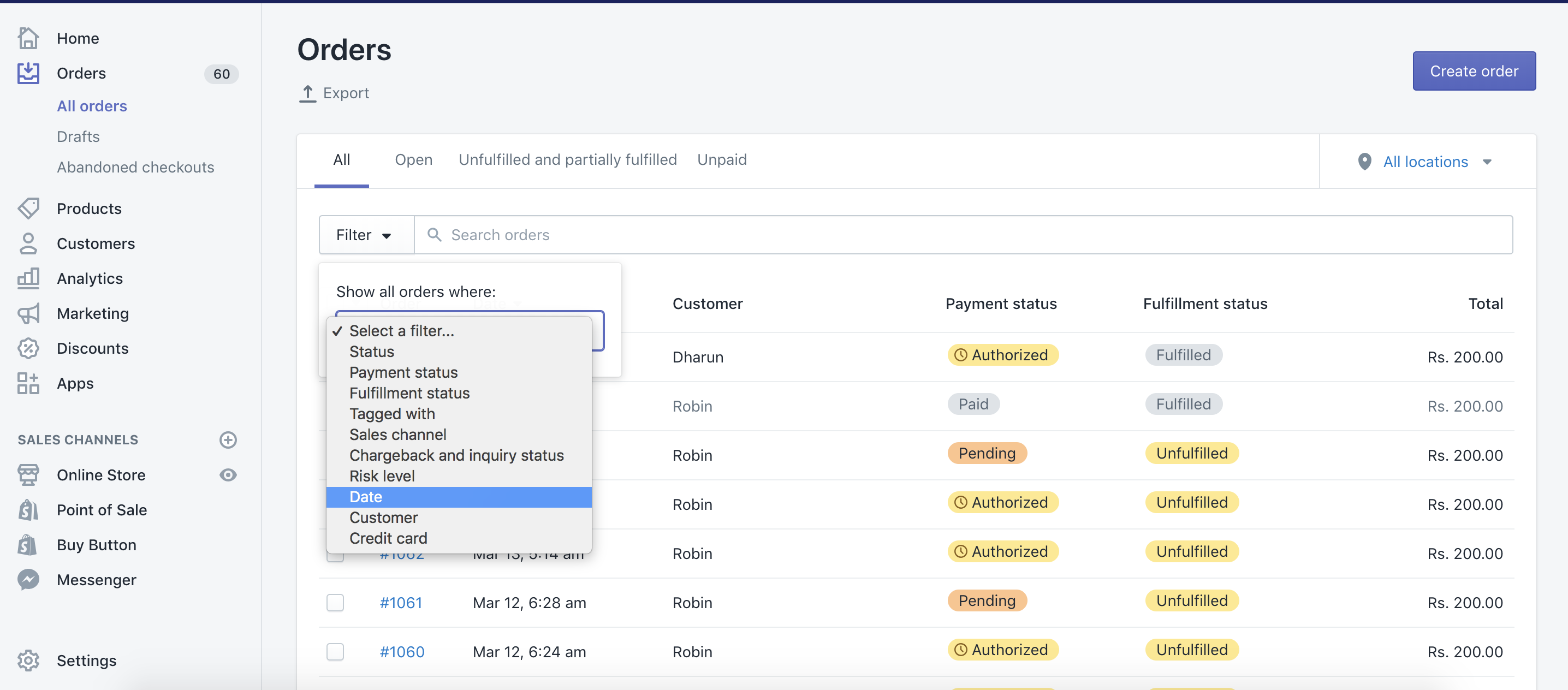
- [アクション]をクリックし、[Send Survey](アンケートを送信する)を選択します。
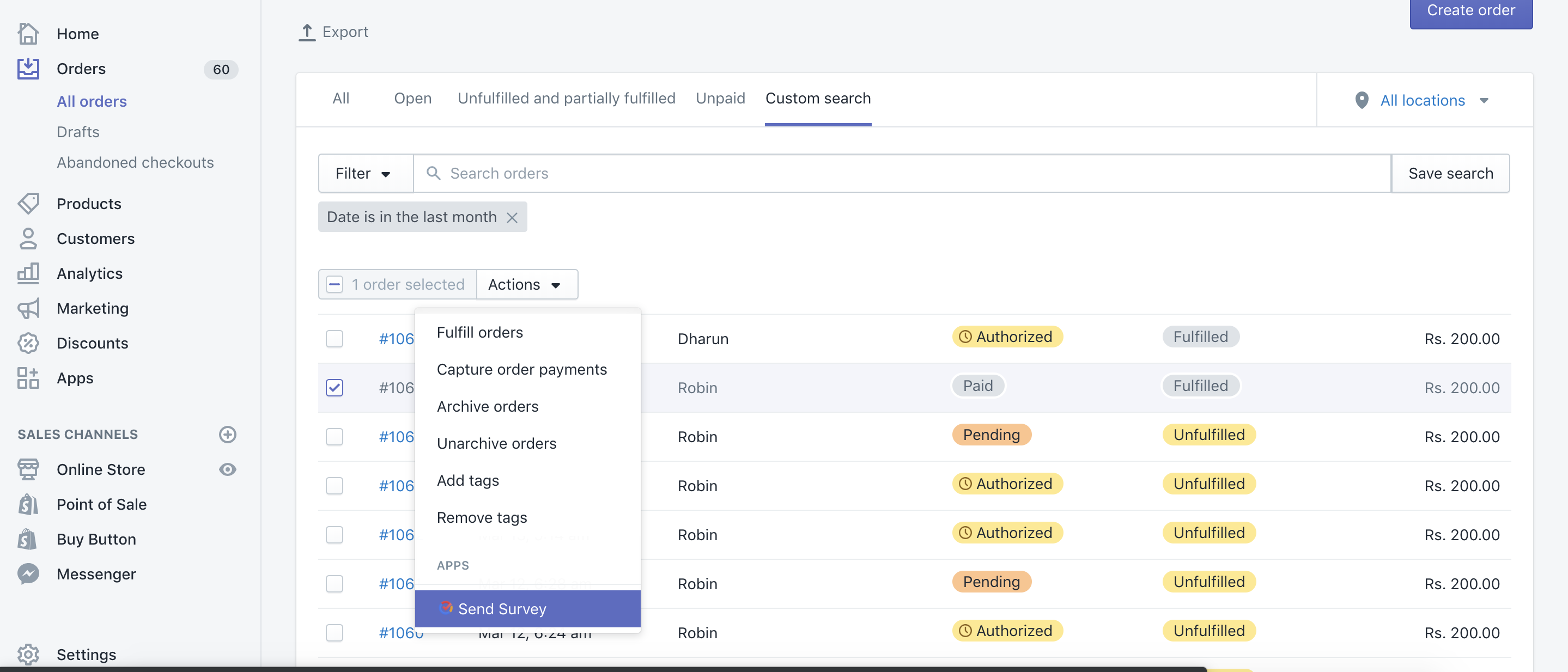
- [アンケートを選択してください]の一覧で、アンケートを選択します。アンケートをまだ作成していない場合、新しく作成します。または、テンプレートからアンケートを選択します。
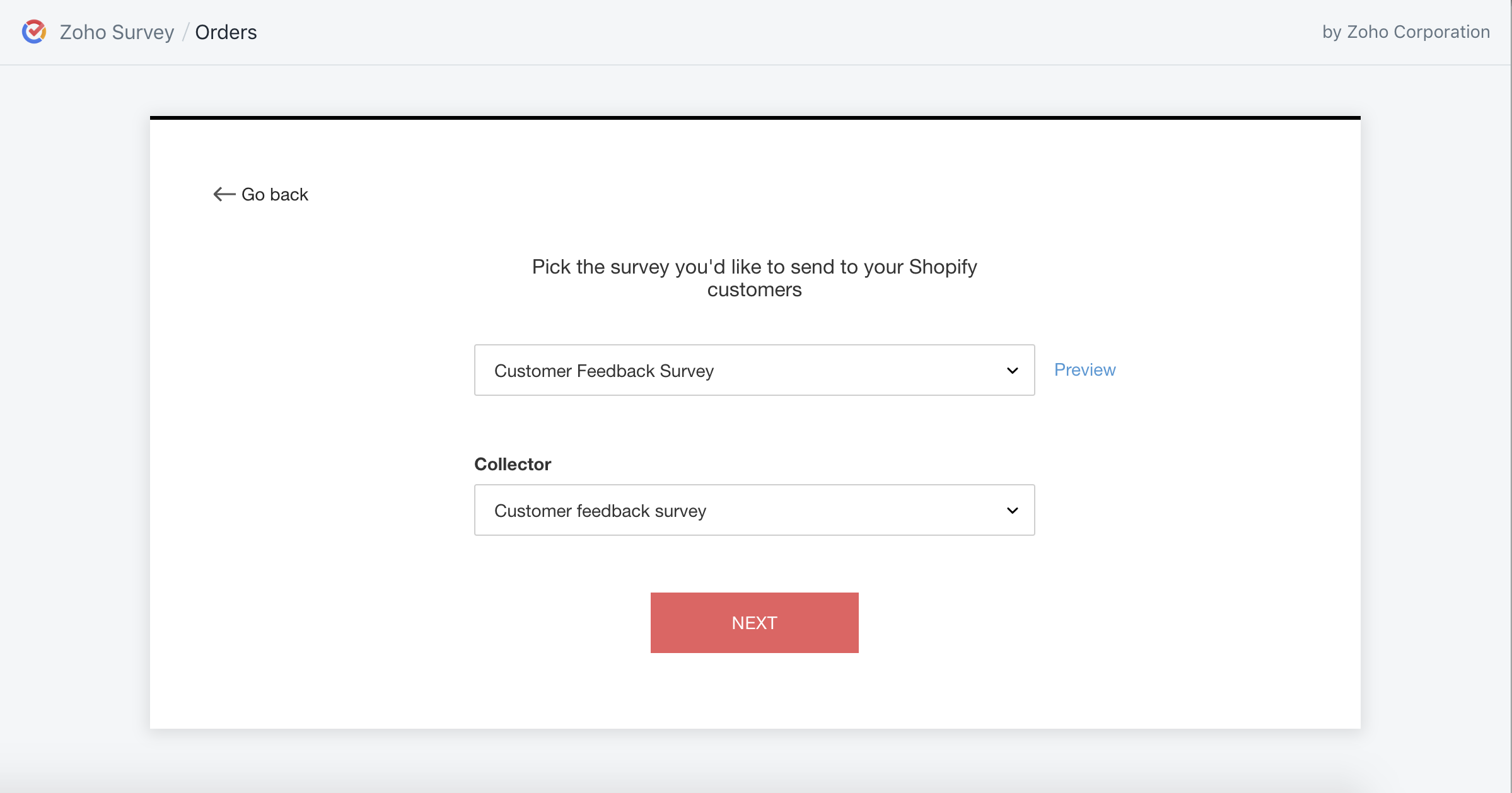
- 選択したアンケートを確認するには、[プレビュー]アイコンをクリックします。
- [集計グループ]の一覧から集計グループを選択します。
- [次へ]をクリックします。
- メール作成画面で、テンプレートの選択リストをクリックします。
- 既存のメールテンプレートを選択するには、[既存のメールテンプレートを選択する]をクリックします。テンプレートを選択し、[テンプレートを使用する]をクリックします。
- テンプレートを編集した後、保存するには、[テンプレートとして保存する]をクリックします。 既存のメールテンプレートを上書きするか、新しいテンプレートを作成するかを選択できます。
- 件名の欄にメールの件名を入力します。 [変数を挿入する]をクリックすると、変数を挿入できます。
- メールの内容を編集するには、[メッセージを編集する]をクリックします。
- 見出し、本文、アンケートのリンクを編集できます。タイトルの設定欄にタイトルを入力します。
- 見出しの背景とフォントの色をパレットから選択し、テンプレートの色を調整します。
- 本文の編集欄にメールの本文を入力します。
- アンケートの表示形式として、ボタンまたは質問の埋め込みを選択します。
- ボタンを選択した場合:
- テキストボックスにボタンのラベルを入力します。
- ボタンの背景色とフォントの色をパレットから選択し、ボタンのラベルの色を調整します。
- 質問の埋め込みを選択した場合:
- 埋め込む質問を選択します。
- [+ パラメーターを追加する]をクリックして、URLのパラメーターを追加します。URLを入力し、パラメーターの値を選択します。[+](追加)アイコンをクリックするとパラメーターを追加できます。[x](削除)アイコンをクリックすると、パラメーターを削除できます。
- たとえば、回答者名を連動させて取得する場合、「name」などの値を入力します。また、商品名と注文名を選択してURLに追加し、カスタマイズしたメッセージに挿入して表示することもできます。
- 値の選択リストをクリックし、値を選択します。同様に、値を直接指定して回答者変数として挿入することもできます。たとえば、組織名として「XYZ Inc」を指定する場合、「organization」(組織)と入力し、一覧の[パラメーターの値]欄の右に表示される編集アイコンをクリックして、「XYZ Inc」と入力します。 ただし、Zoho Surveyで「organization」(組織)のカスタム変数が作成されている必要があります。
- フッターに「Powered by ZOHO Survey」という表記を表示するかどうか選択します。
- [OK]をクリックします。
- [次へ]をクリックします。
- 送信者名のテキストボックスに送信者名を入力します。
- 差出人の選択リストで差出人メールアドレスを選択します。
- [次へ]をクリックします。
- 注文のセクションで選択したメールアドレスが、送信先のセクションに表示されます。
- [次へ]をクリックします。
- すぐにメールを送信するには、[すぐに]の下にある[送信する]をクリックします。
- メールの送信を予約するには、[予約日時]の下にある[予約する]をクリックします。 日付と時刻を選択して、メールの送信を予約できます。
- [定期的に送信する]を選択すると、送信間隔を設定し、指定した期間にメールが定期的に送信されます。 [開始日]と[終了日]のカレンダーで、それぞれ開始日と終了日を設定します。
- [間隔]の選択リストをクリックして、アンケートへの回答の依頼メールを送信する間隔と時刻を選択します。
- 間隔を独自に設定する場合は、[指定した間隔] をクリックし、選択リストから間隔と日付を選択します。
- [予約する]をクリックします。
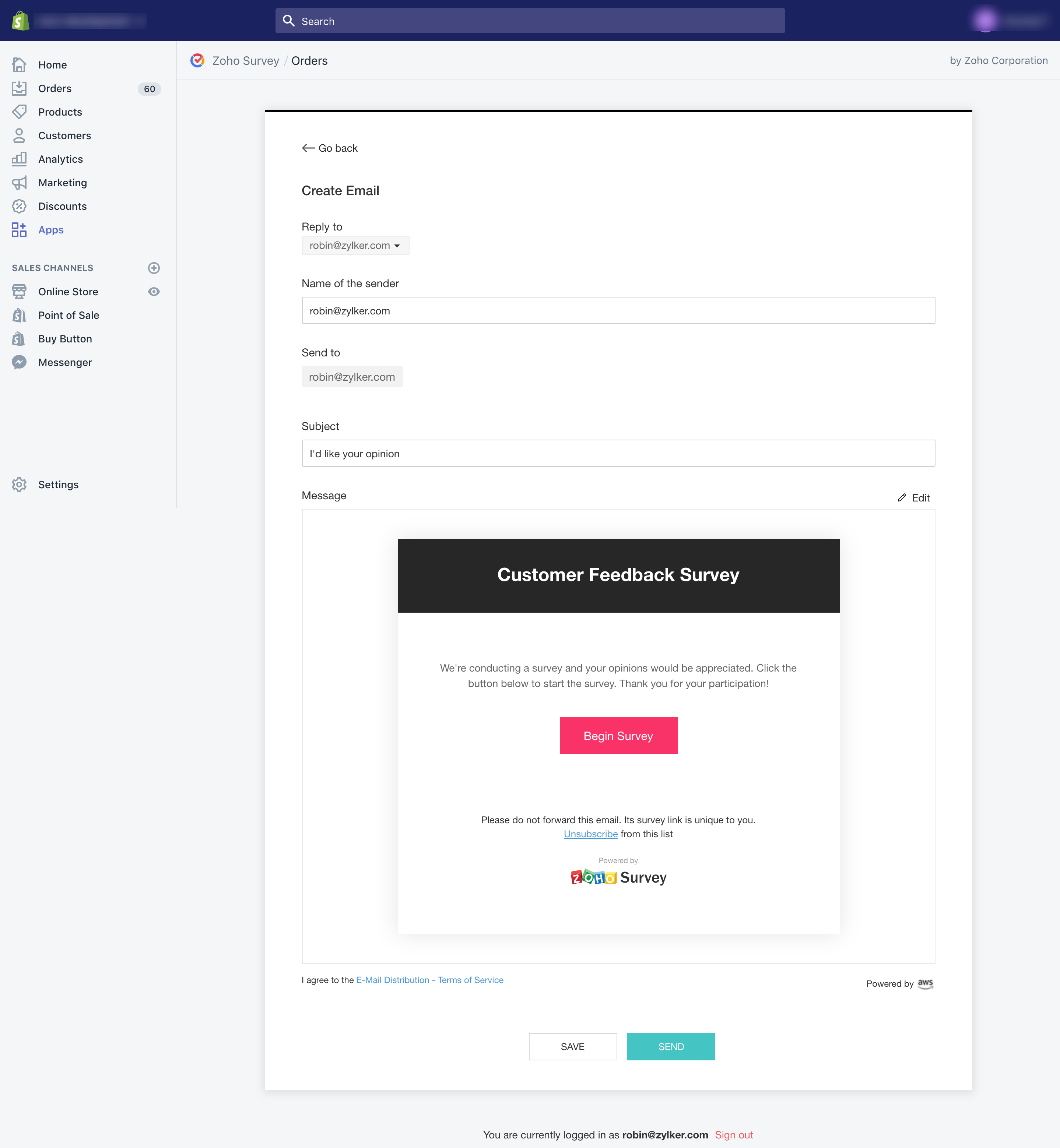
 メモ:メールキャンペーンにおいて1回の配信ごとに最大1,000件のメールアドレスを追加できます。つまり、一度に1,000通のメールを送信できます。
メモ:メールキャンペーンにおいて1回の配信ごとに最大1,000件のメールアドレスを追加できます。つまり、一度に1,000通のメールを送信できます。アンケートへのアクセス状況を確認するには:
- 公開されたアンケートの一覧から、アクセス状況を確認するアンケートをクリックします。
- [概要]をクリックすると、次の内容を表示できます。
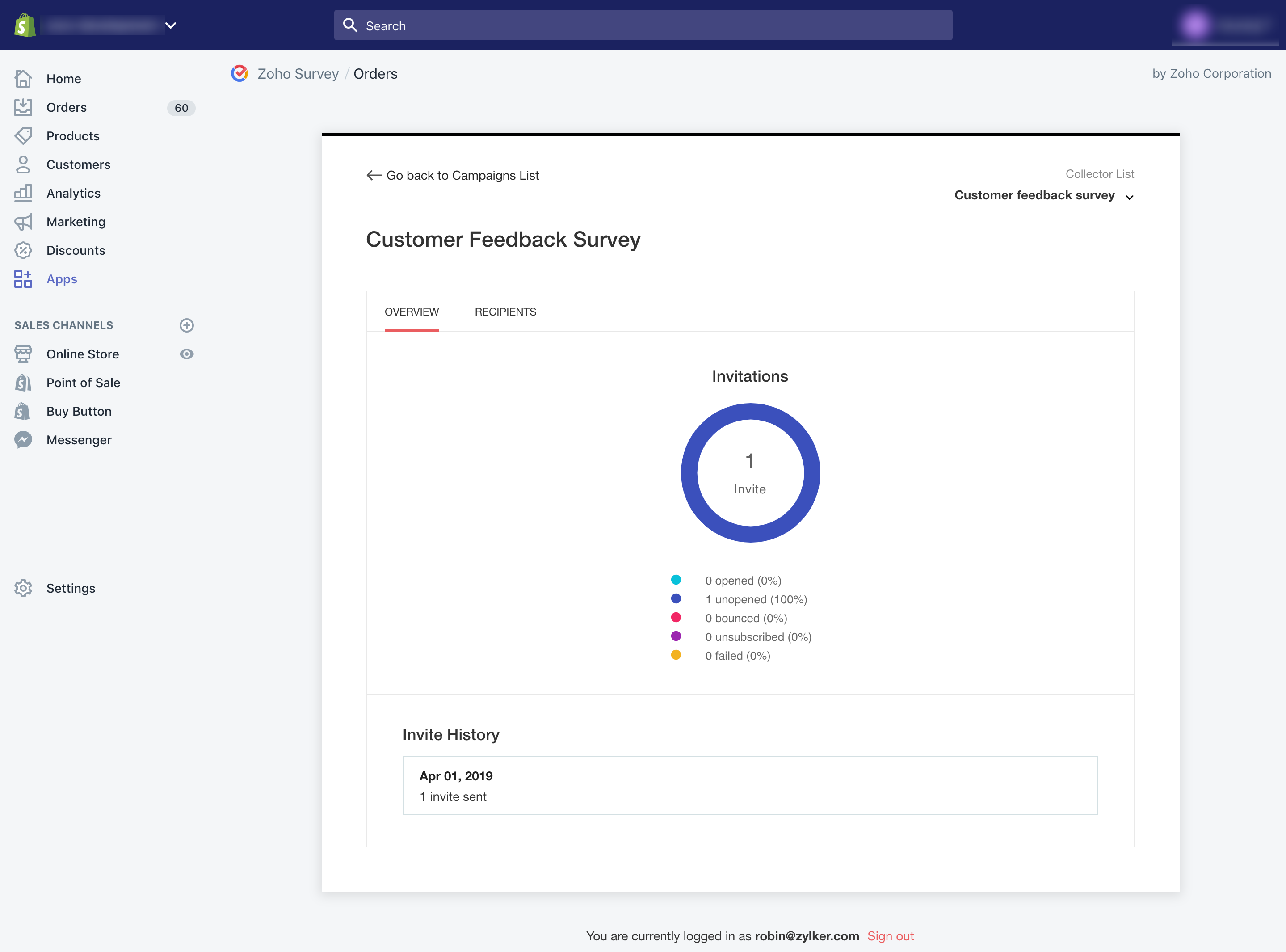
- 招待 - 招待メールを開封した回答者数、未開封の回答者数、メールが不達になっている件数、招待メールから登録を解除した回答者数、配信失敗の件数が表示されます。
- 集計グループの一覧 - アンケートが送信された集計グループを表示します。集計グループの一覧も確認できます。
- 回答 - 回答数の合計と内訳(完了した回答、部分的な回答、対象外)を表示します。
- 招待の履歴 - 各招待の日付とその他の詳細が表示されます。詳細な履歴を表示するには、該当の招待にカーソルを合わせて[表示する]をクリックします。こちらでリマインダーも送信できます。
- [受信者]をクリックすると、次の詳細を確認できます。
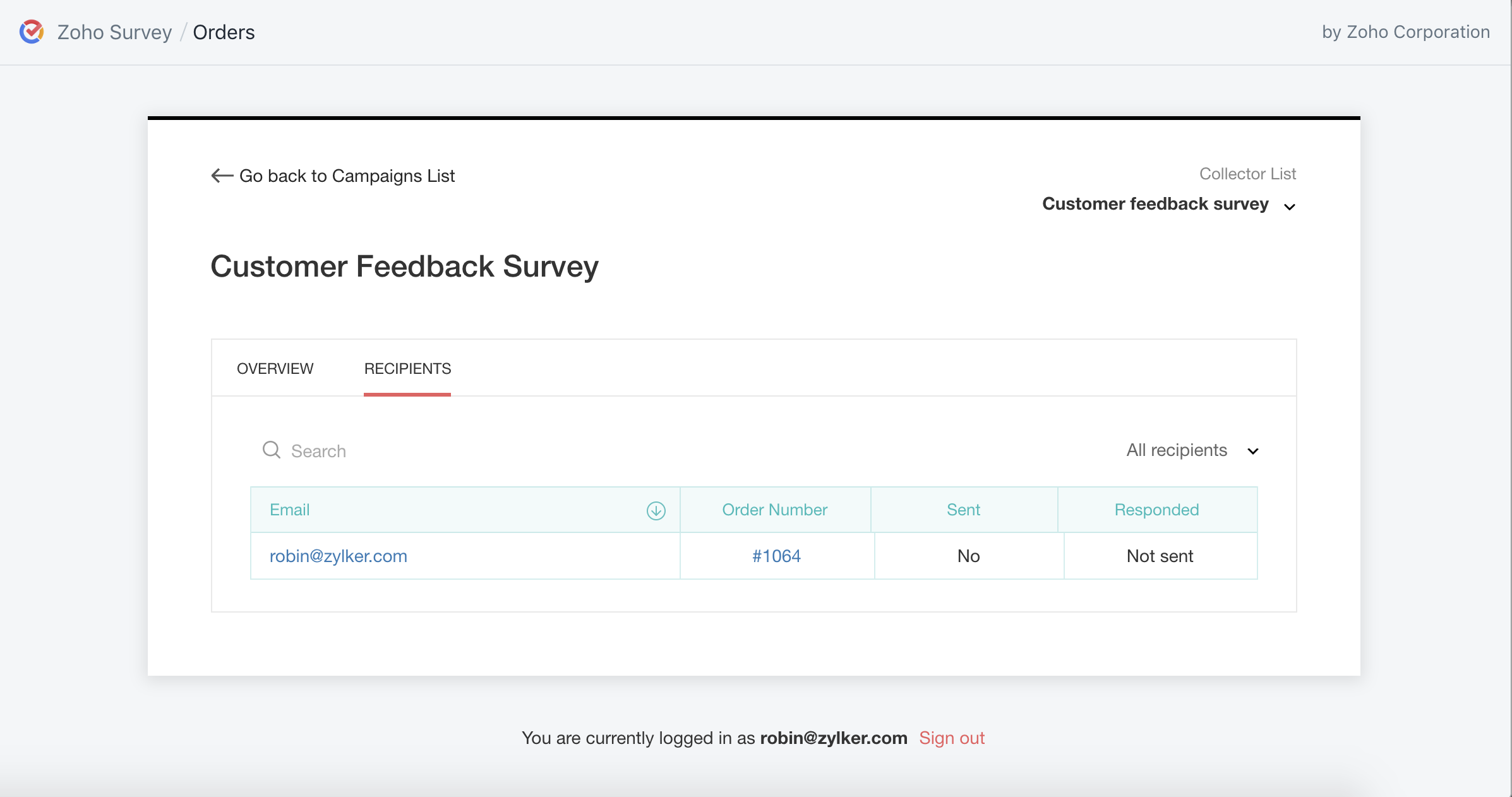
- 受信者を検索 - キーワードを使用して受信者を検索できます。
- メールアドレス - 顧客のメールアドレスが表示されます。
- 注文番号 - 注文番号が表示されます。
- 送信済み - 招待が送信されたかどうかを表示します。
- 回答済み - アンケートの回答状況を表示します。回答済みの場合は、[回答を表示する]をクリックすると、Zoho Surveyのレポートに移動し、回答の詳細を確認できます。また、適用されている回答者変数を確認することも可能です。
- フィルター - さまざまな条件に基づいて受信者を抽出できます。[キャンペーン一覧に戻る]をクリックすると、これまでに配信したアンケートの一覧を確認できます。次の内容を確認できます。
- 回答に関するグラフと配信情報
- 配信日、アンケート名、回答状況、配信の種類
- 配信の一覧
- 配信を分類するためのフィルター
回答依頼メールを編集するには:
- 回答依頼メールのテンプレートを編集するには、テンプレート欄で下書きとして保存済みのタグをクリックし、
 (編集)アイコンをクリックします。
(編集)アイコンをクリックします。 - 回答依頼メールの内容を編集し、[OK] をクリックします。

メモ:
- メールキャンペーンにおいては1回の配信ごとに最大1,000件のメールアドレスを追加できます。つまり、一度に1,000通のメールを送信できます。
- 差出人メールアドレスの選択リストには、DKIM認証が完了しているドメインのみが表示されます。ドメインが設定されていない場合、差出人メールアドレスとしては、初期設定のメールアドレス「survey@invitation.zohosurvey.com」が使用されます。
回答依頼メールの配信やリマインダーの送信を予約するには:
アンケートに回答したShopifyのユーザーを確認するには:
[受信者]をクリックしてキーワードを確認します。
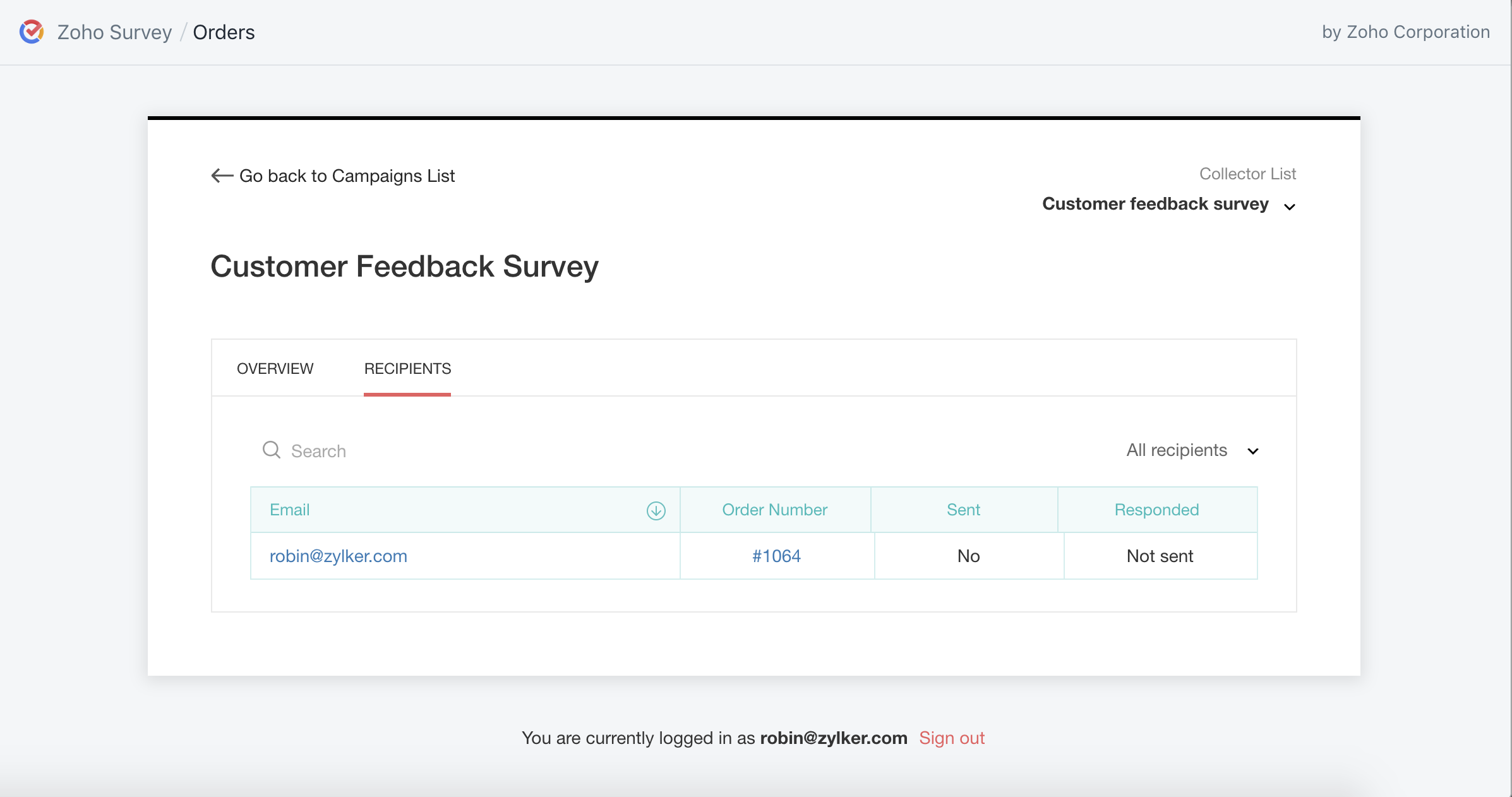
受信者を抽出するには:
次の内容に基づいて受信者を抽出できます。
- すべての受信者
- 未回答
- 部分的な回答
- 完了した回答
- 対象外
- 開封
- 未開封
- 登録解除
- 不達
- 未送信
- 失敗
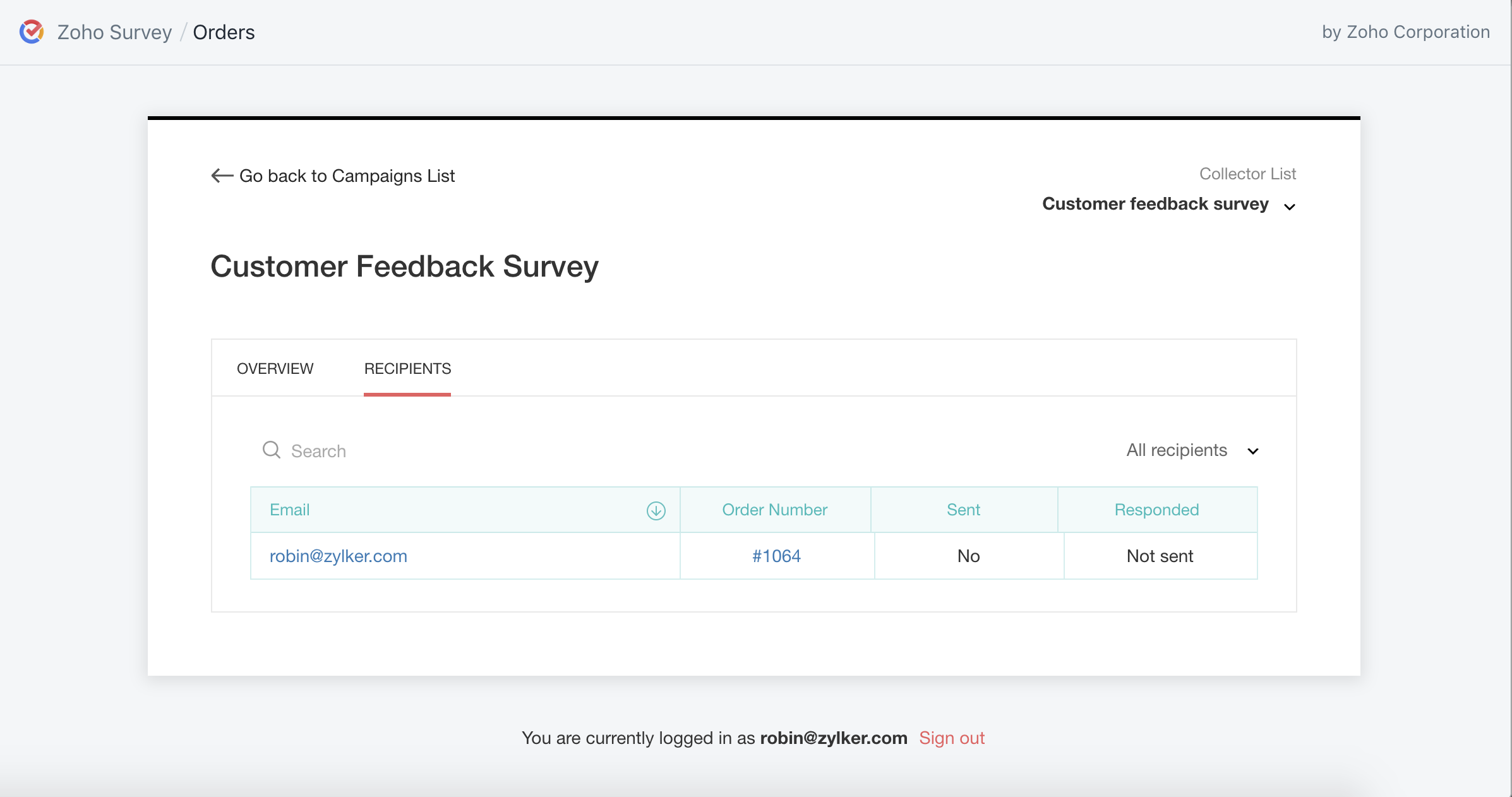
Shopifyアカウントで特定の処理が発生したときにアンケートを送信するように設定するには:
- Zohoのアカウントを使用してSurveyアプリにログインします。Zohoアカウントを持っていない場合、登録します。
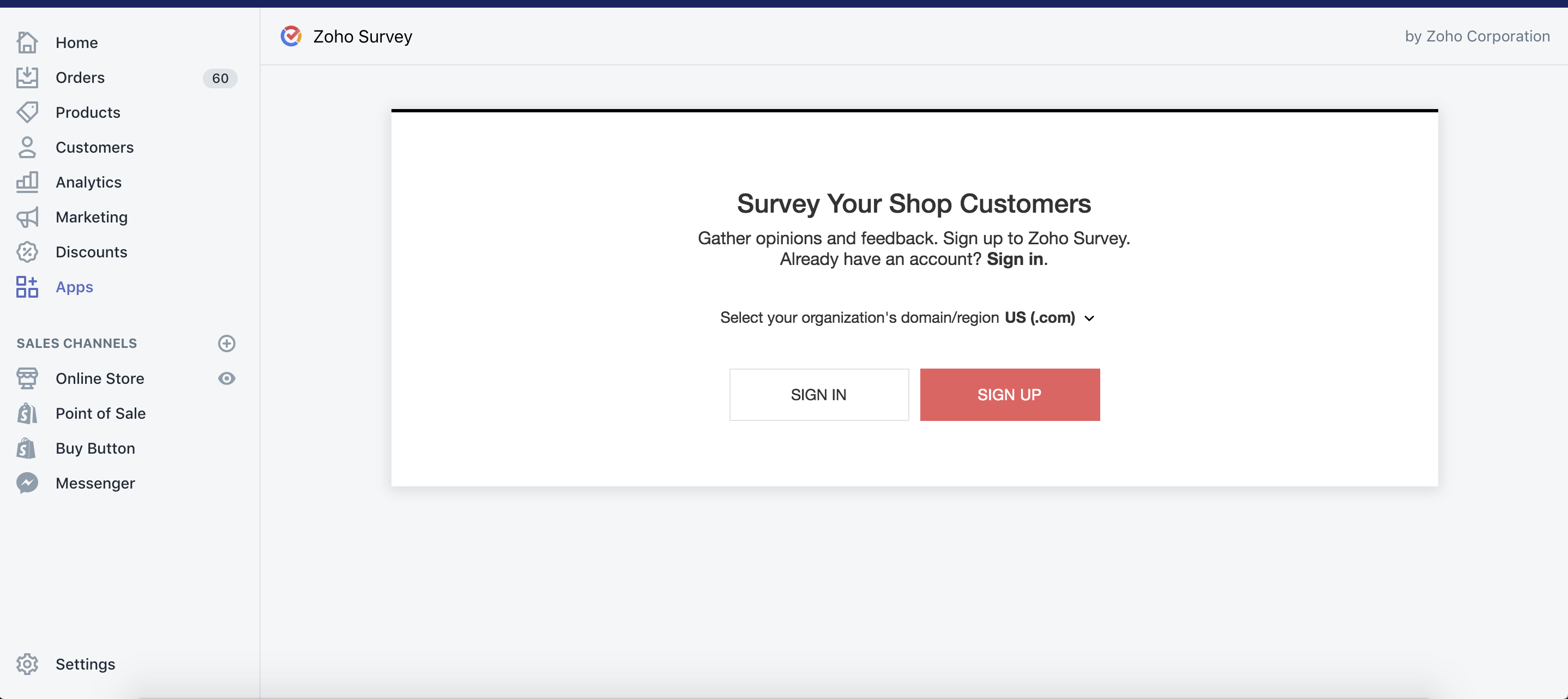
- [メール配信]をクリックして、[自動処理]を選択します。
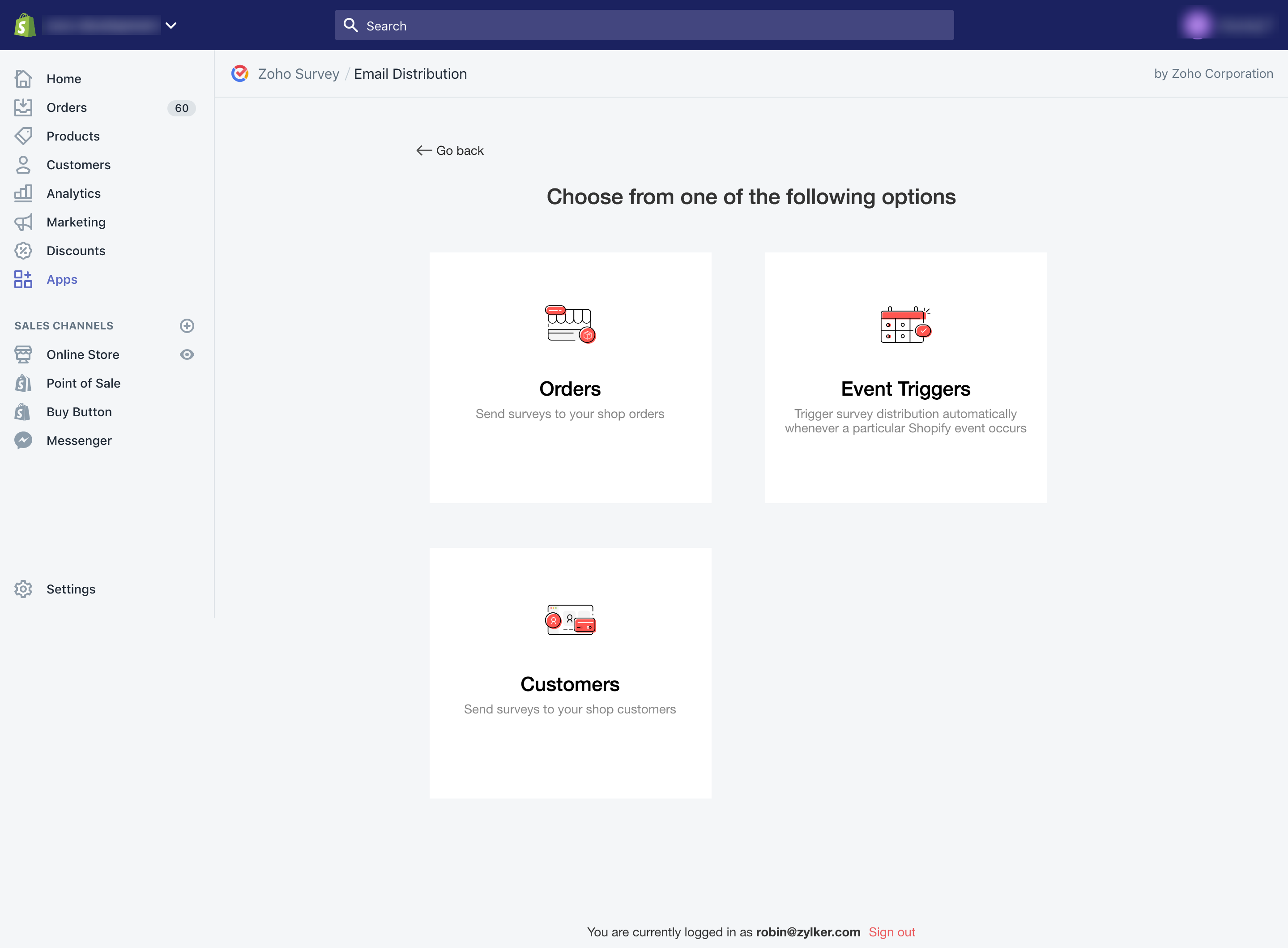
- Shopifyの自動処理を選択すると、以下の操作があった時にメール配信する手順を設定できます。
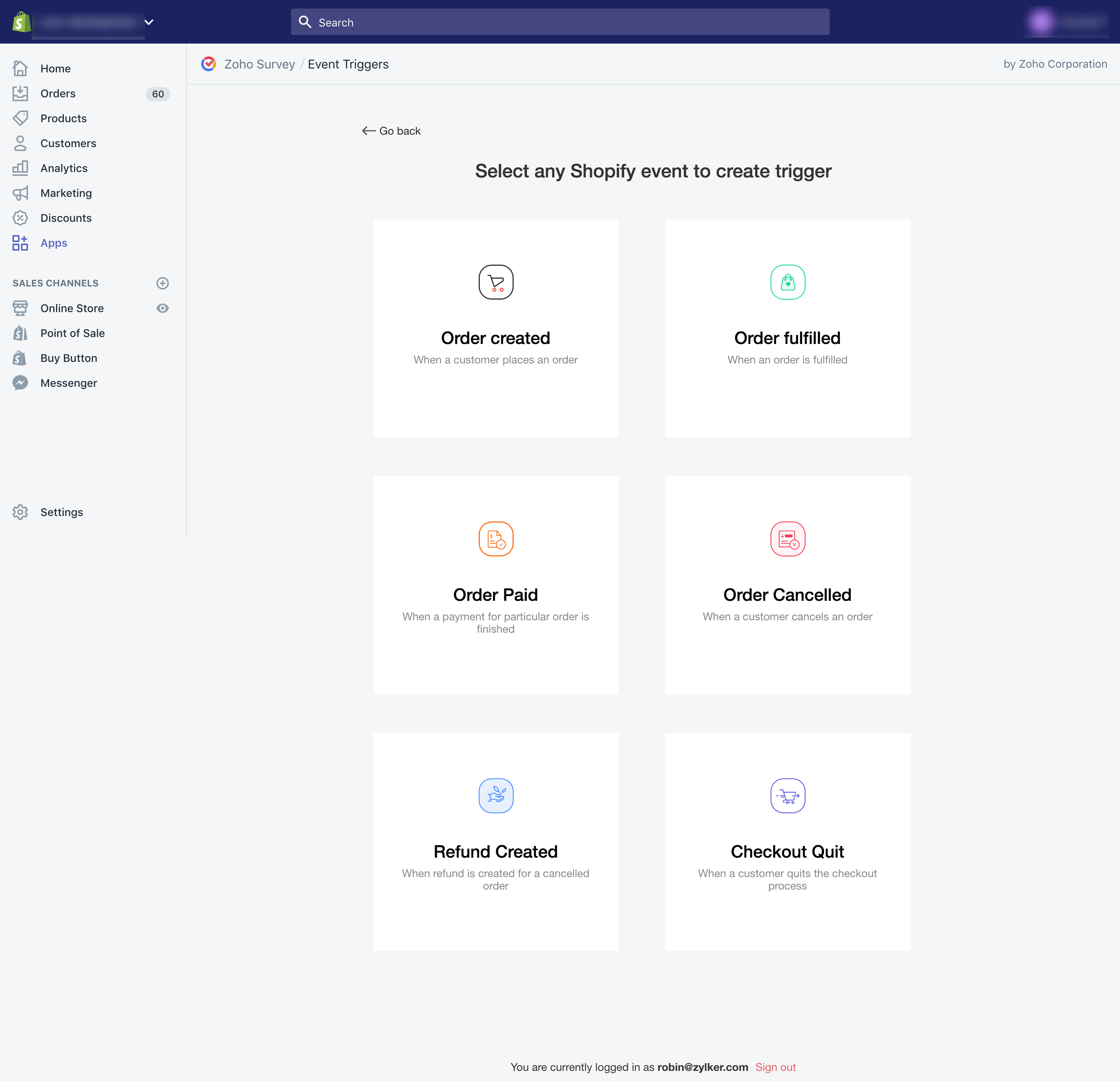
- 注文の作成
- 発送の完了
- 支払いの完了
- 注文のキャンセル
- 払い戻しの作成
- 購入手続きの中止
 メモ:自動処理は、設定を保存することのみできます。下書きとして保存することはできません。
メモ:自動処理は、設定を保存することのみできます。下書きとして保存することはできません。 自動処理に関する情報を分析するには:
- 公開されたアンケートの一覧から、情報を確認するアンケートをクリックします。
- [概要]をクリックすると、次の内容を表示できます。
- 招待 - 招待メールを開封した回答者数、未開封の回答者数、メールが不達になっている件数、招待メールから登録を解除した回答者数、配信失敗の件数が表示されます。
- 集計グループの一覧 - アンケートが送信された集計グループを表示します。こちらで集計グループの一覧を確認できます。
- 回答 - 回答数の合計と内訳(完了した回答、部分的な回答、対象外)を表示します。
- 招待の履歴 - 各招待の日付とその他の詳細が表示されます。詳細な履歴を表示するには、該当の招待にカーソルを合わせて[表示する]をクリックします。こちらでリマインダーも送信できます。
- [履歴]をクリックすると、次の内容を表示できます。
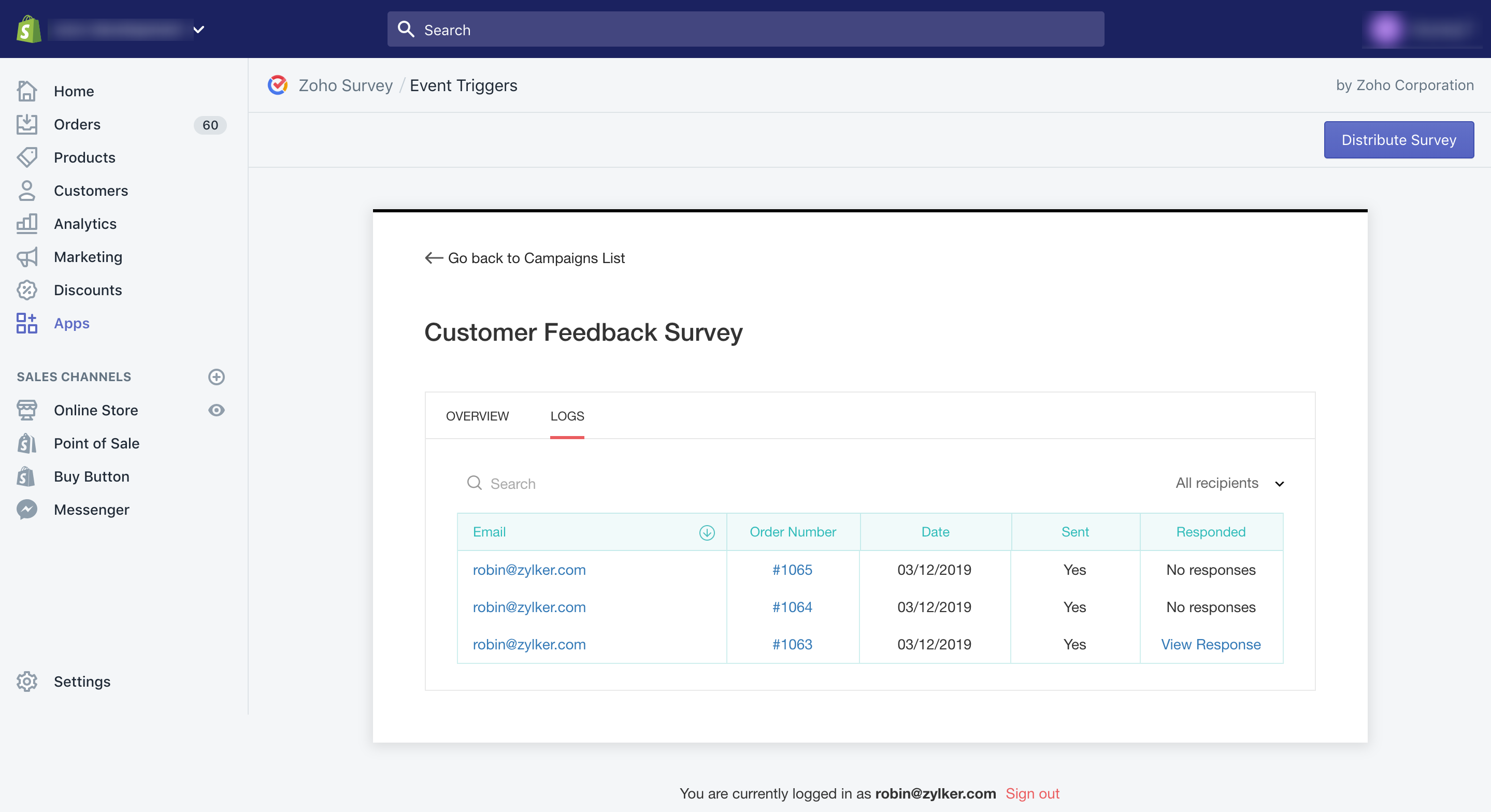
- メールアドレス - 顧客のメールアドレスが表示されます。
- 注文番号 - 注文番号が表示されます。
- 日付 - 招待が送信された日付が表示されます。
- 送信済み - 招待が送信されたかどうかを表示します。
- 回答済み - アンケートの回答状況を表示します。回答済みの場合は、[回答を表示する]をクリックすると、Zoho Surveyのレポートに移動し、回答の詳細を確認できます。
- フィルター - さまざまな条件に基づいて受信者を抽出できます。
- [キャンペーン一覧に戻る]をクリックすると、これまでに配信したアンケートの一覧を確認できます。次の内容を確認できます。
- 回答に関するグラフと配信情報
- 配信日、アンケート名、回答状況、配信の種類
- 配信の一覧
- 配信を分類するためのフィルター
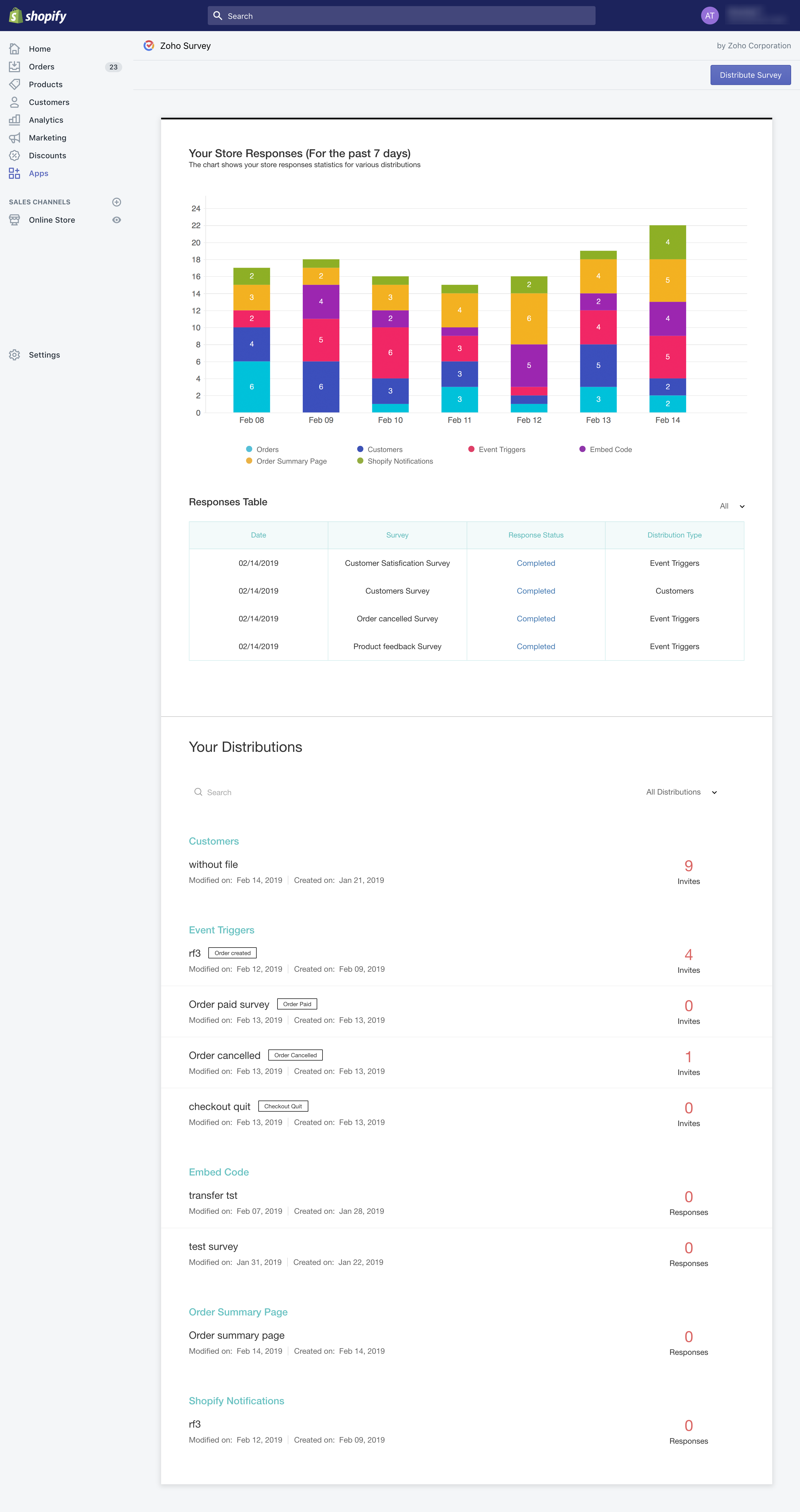
埋め込み機能を用いてアンケートを送信するには:
- [埋め込みアンケート]をクリックします。次の手順を実行して、アンケートをコードとして、注文概要ページ、または、Shopifyの通知に埋め込みます。
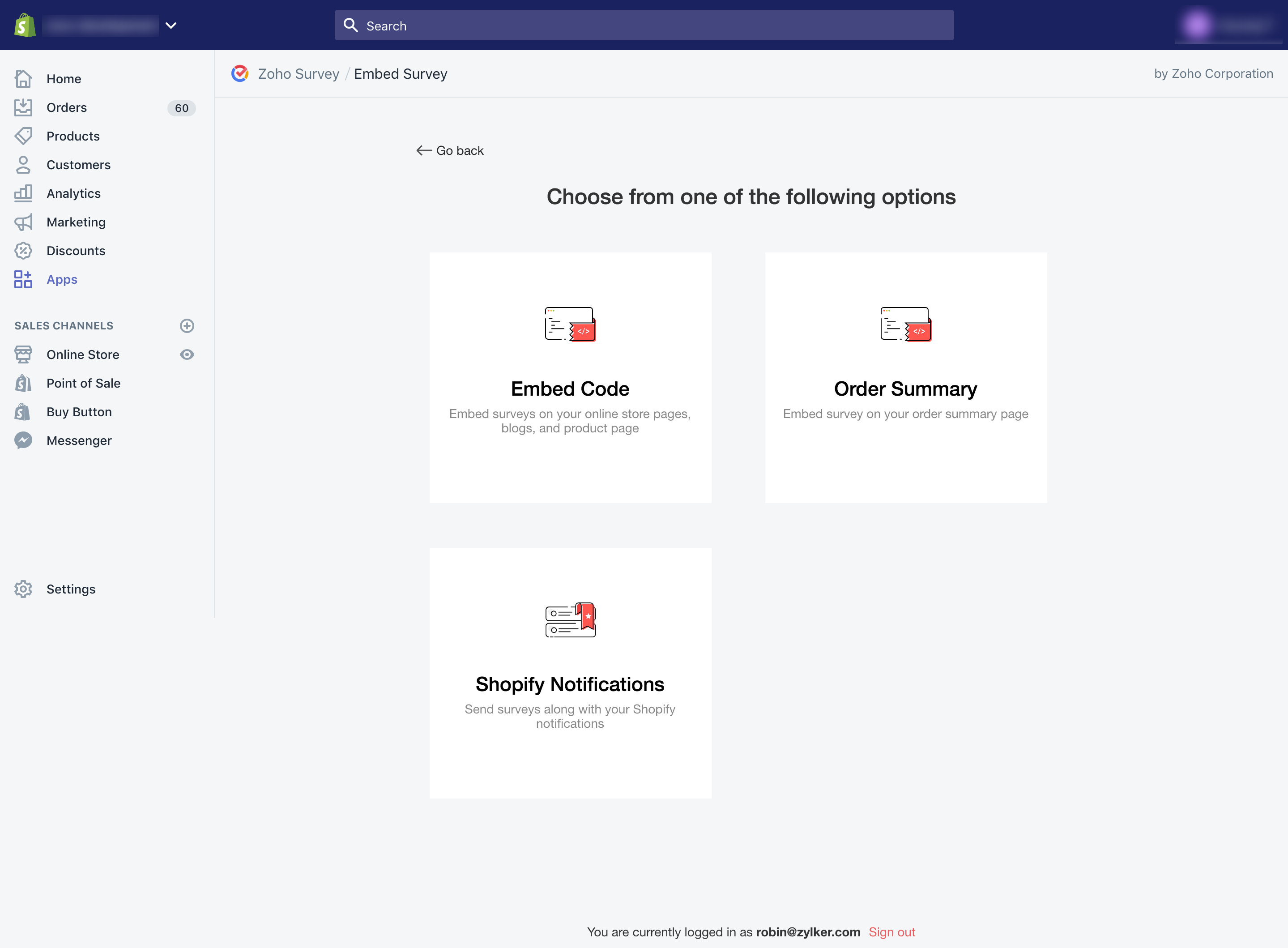
コードを使用してオンラインストアや商品ページにアンケートを埋め込むには:
- [アンケートを選択してください]の一覧で、アンケートを選択します。アンケートをまだ作成していない場合、アンケートを新しく作成します。または、あらかじめ用意されているテンプレートからアンケートを選択します。
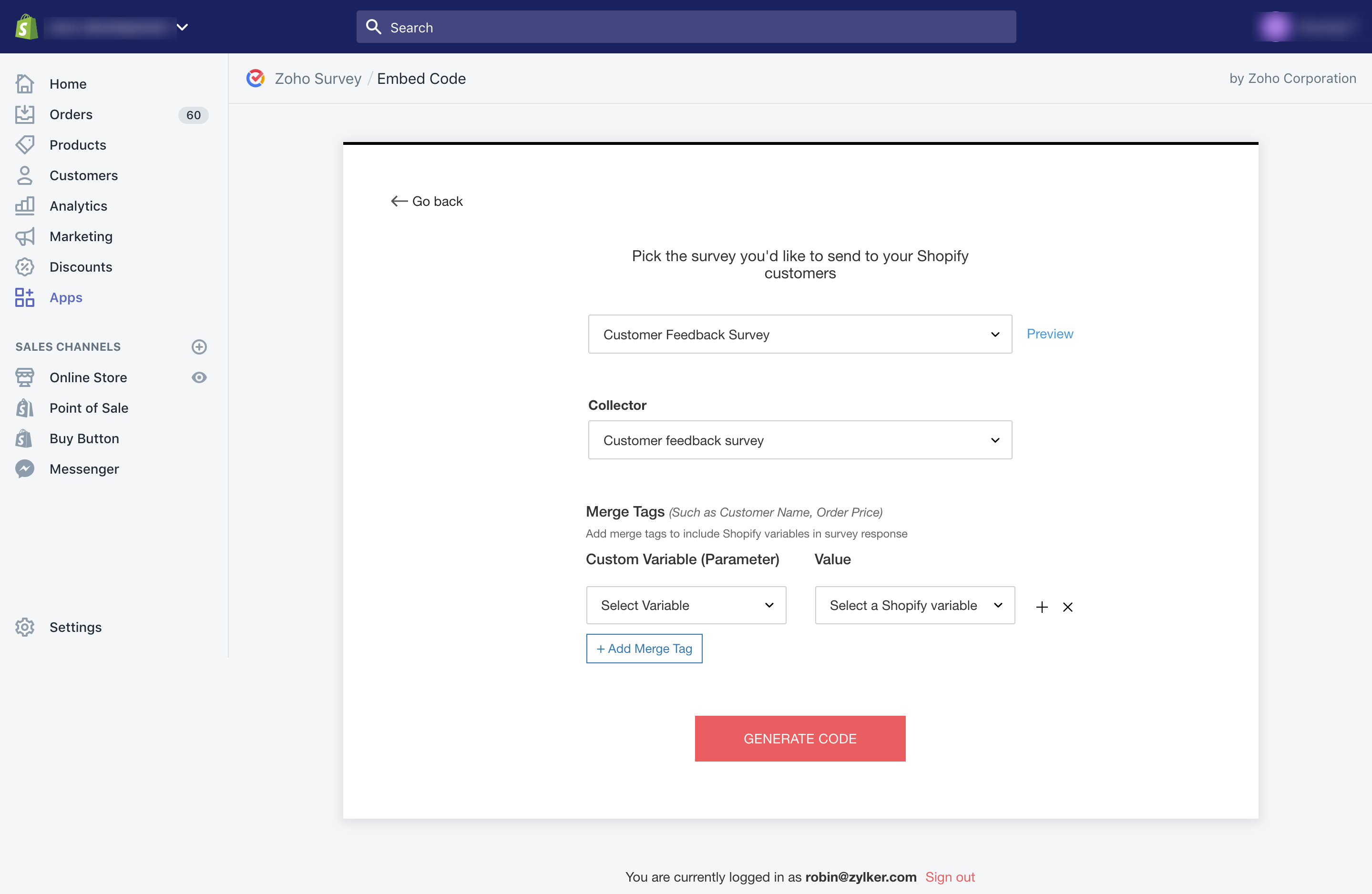
- 選択したアンケートを確認するには、[プレビュー]をクリックします。
- [集計グループ]の一覧から集計グループを選択します。
- アンケートの回答にShopifyに関する変数を含めるには、[+ 差し込みタグを追加する]をクリックします。
- [変数を選択してください]の一覧から変数を選択します。
- 独自の変数を作成するには、[カスタム変数を作成する]をクリックします。
- [Shopify変数]一覧から、Shopifyの変数を選択します。
- 変数をさらに追加するには、[+]をクリックします。
- 追加した変数を削除するには、[X]をクリックします。
- [コードを生成する]をクリックします。
- HTMLコードをコピーします。
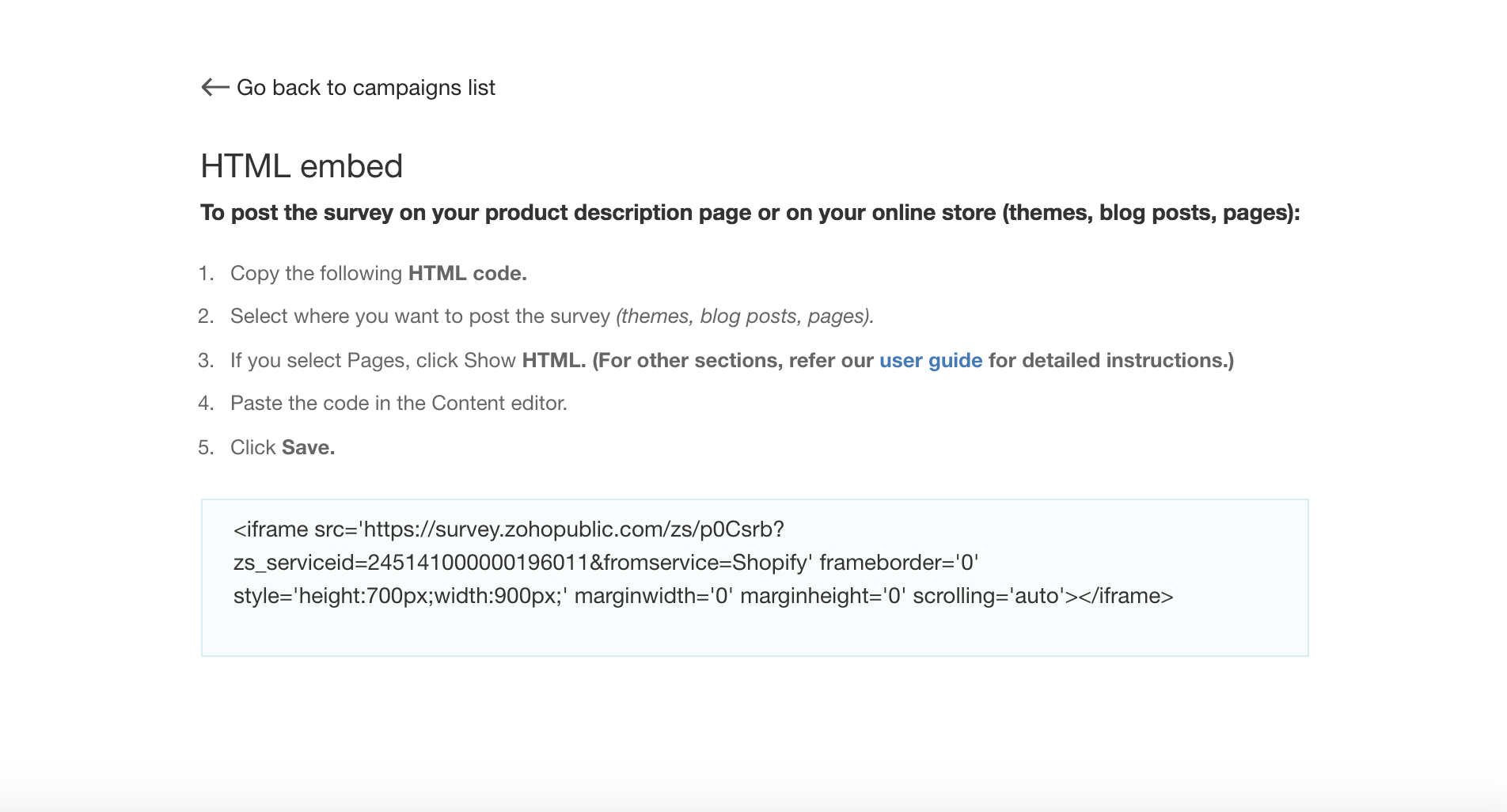
- 画面左側から、アンケートを表示する場所(テーマ、ブログ記事、ページ)を選択します。
- [ページ]か[ブログ記事]を選択した場合、[<>](HTMLを表示する)アイコンをクリックします。
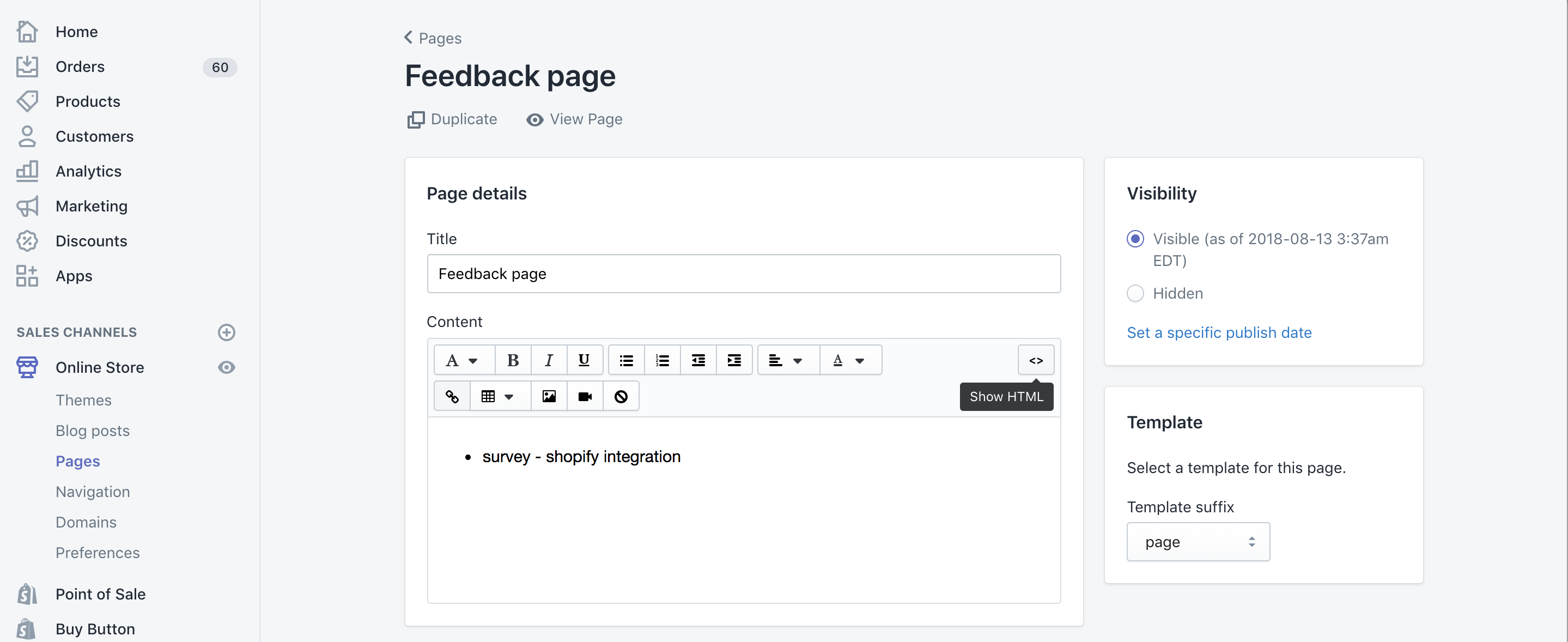
- [テーマ]を選択した場合、[アクション]をクリックして、[コードを編集する]をクリックします。
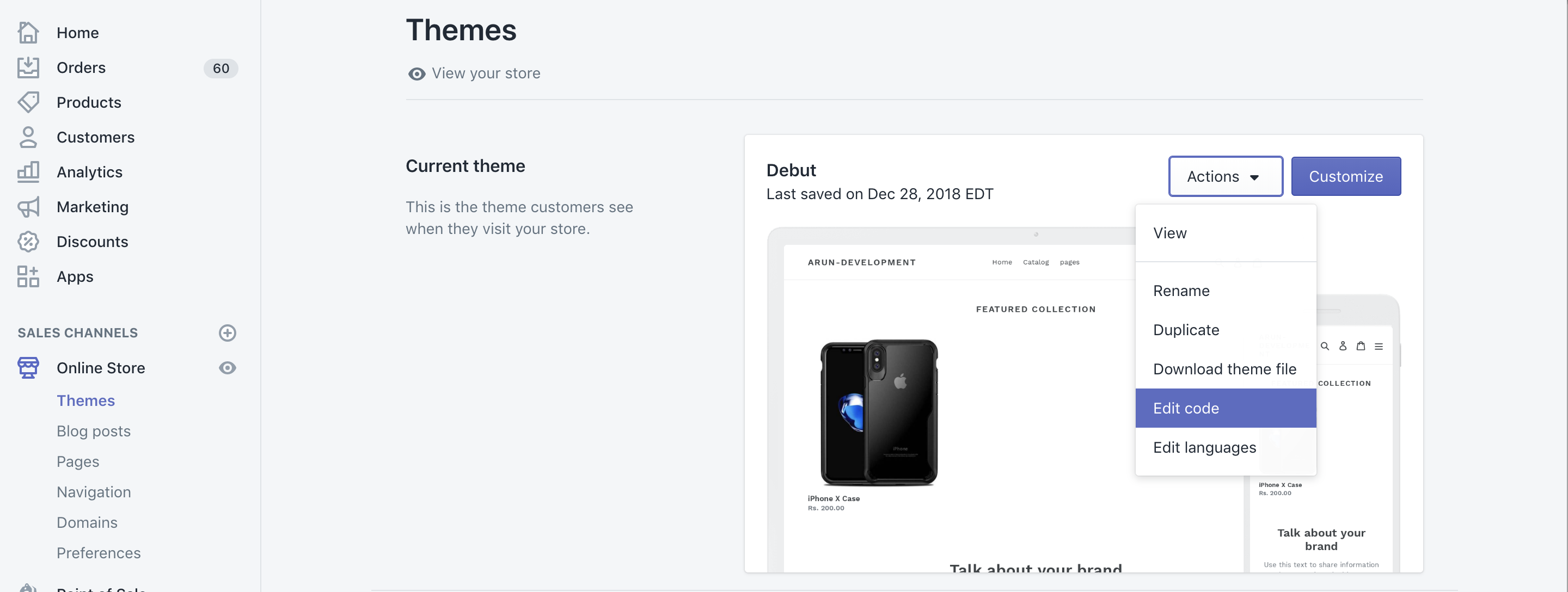
- Liquidファイルを選択し、編集画面にコードを貼り付け後、[保存]をクリックします。
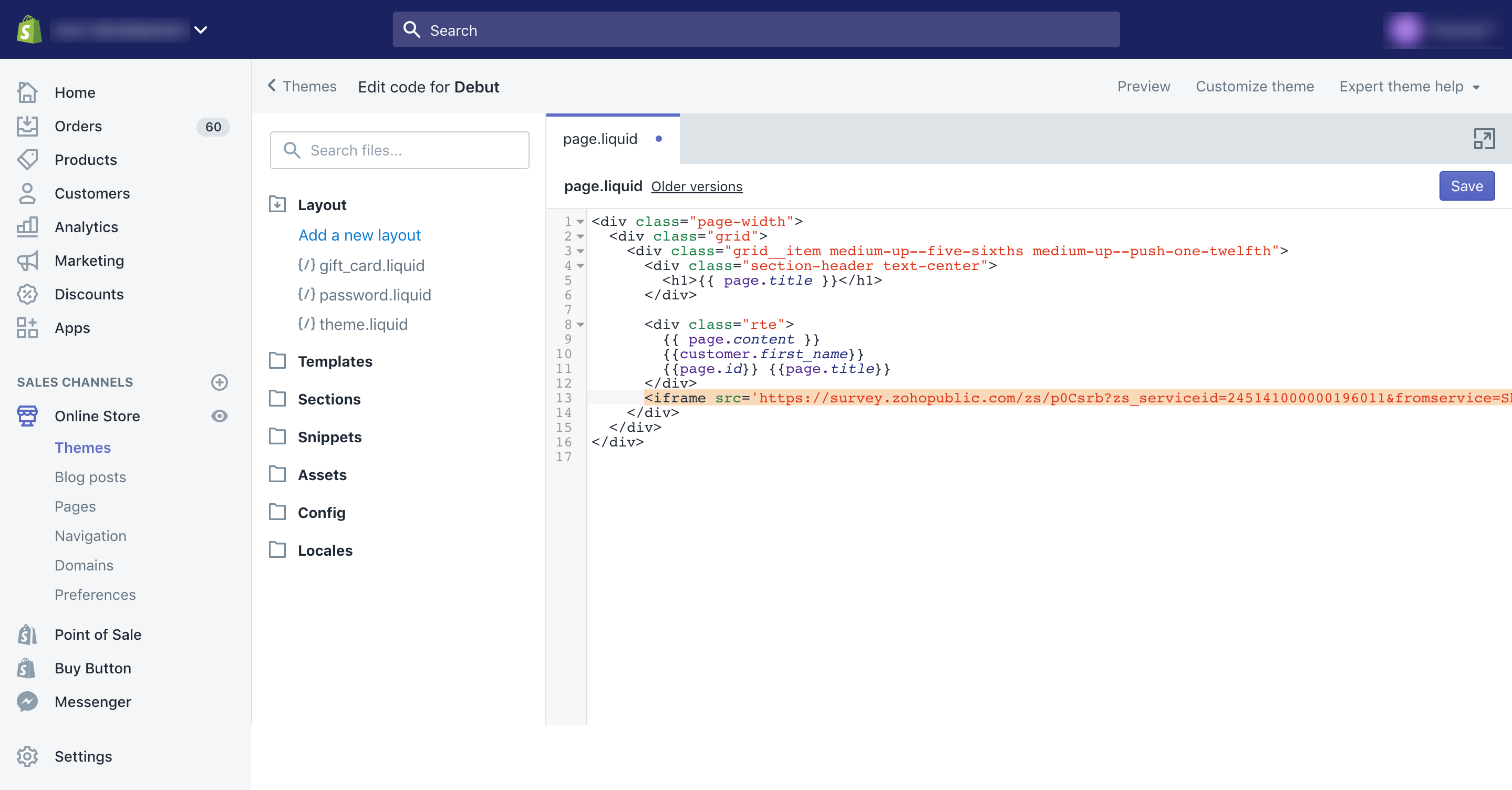
- [商品]を選択した場合、任意の商品を選択して、[<>](HTMLを表示する)アイコンをクリックします。説明欄にコードを貼り付けて、[保存]をクリックします。
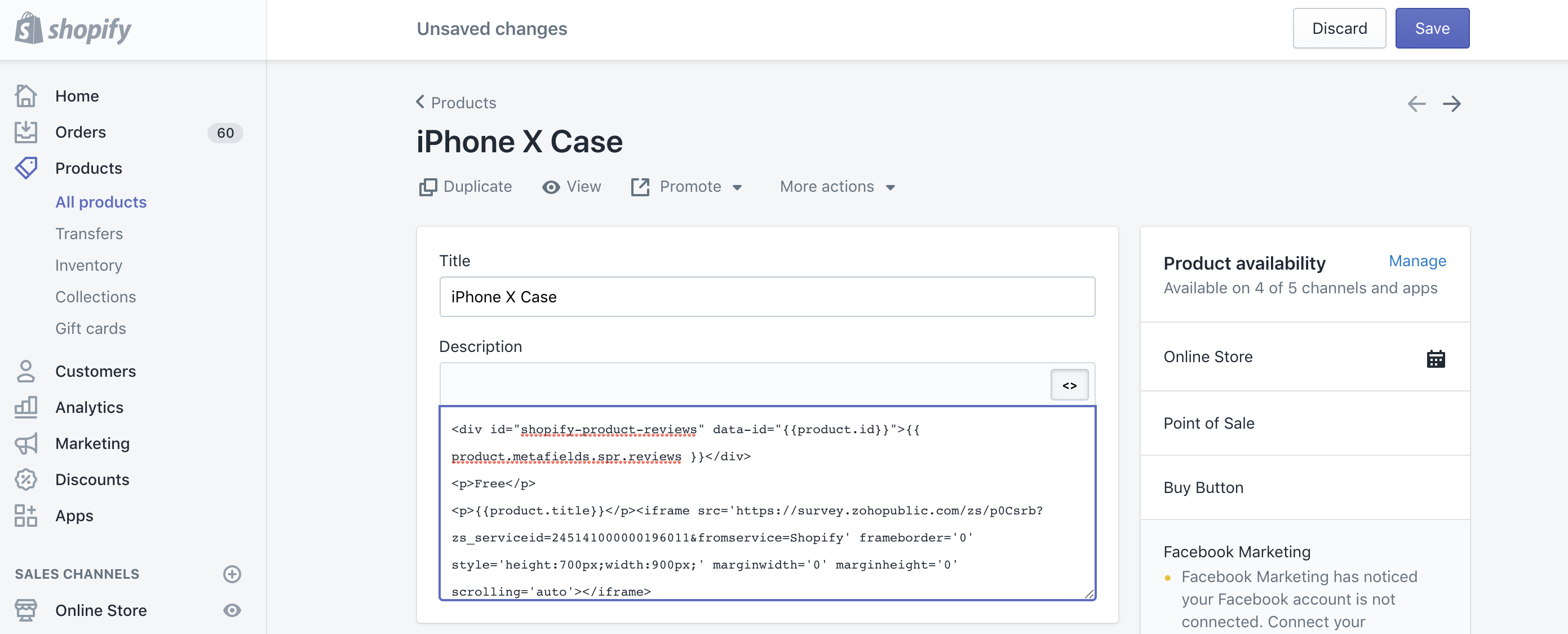
- 編集画面でコードを貼り付けます。
- [保存]をクリックします。オンラインストアに埋め込んだアンケートを確認できます。
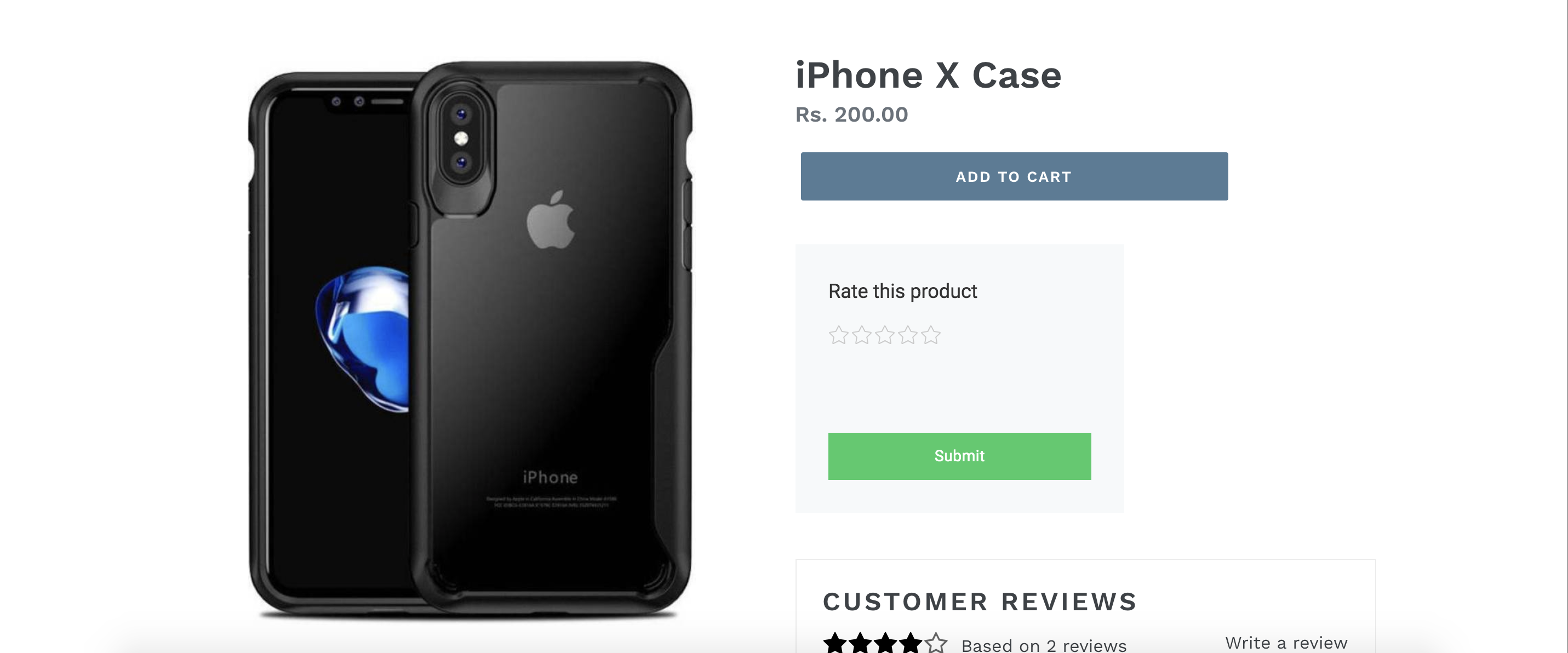
アンケートのレポートに顧客情報を保存するには:
- [アンケートを選択してください]の一覧で、アンケートを選択します。アンケートをまだ作成していない場合、アンケートを新しく作成します。または、あらかじめ用意されているテンプレートからアンケートを選択します。
- アンケートの回答にShopifyに関する変数を含めるには、[+ 差し込みタグを追加する]をクリックします。
- [変数を選択してください]の一覧から変数を選択します。
- 独自の変数を作成するには、[カスタム変数を作成する]をクリックします。
- [Shopify変数]一覧でShopifyの変数を選択します。
- 変数をさらに追加するには、[+]をクリックします。
- 追加した変数を削除するには、[X]をクリックします。
注文の概要ページにアンケートを埋め込むには:
- [アンケートを選択してください]の一覧で、アンケートを選択します。アンケートをまだ作成していない場合、アンケートを新しく作成します。または、あらかじめ用意されているテンプレートからアンケートを選択します。
- 選択したアンケートを確認するには、[プレビュー]アイコンをクリックします。
- [集計グループ]の一覧から集計グループを選択します。
- アンケートの回答にShopifyに関する変数を含めるには、[+ 差し込みタグを追加する]をクリックします。
- [変数を選択してください]の一覧から変数を選択します。
- 独自の変数を作成するには、[カスタム変数を作成する]をクリックします。
- [Shopify変数]一覧でShopifyの変数を選択します。
- 変数をさらに追加するには、[+]をクリックします。
- 追加した変数を削除するには、[X]をクリックします。
- [埋め込みアンケート]をクリックします。注文が完了すると、注文概要ページにアンケートが表示されます。回答内容は、アンケートのレポートで確認できます。このカテゴリーで配信できるアンケートは1件だけです。
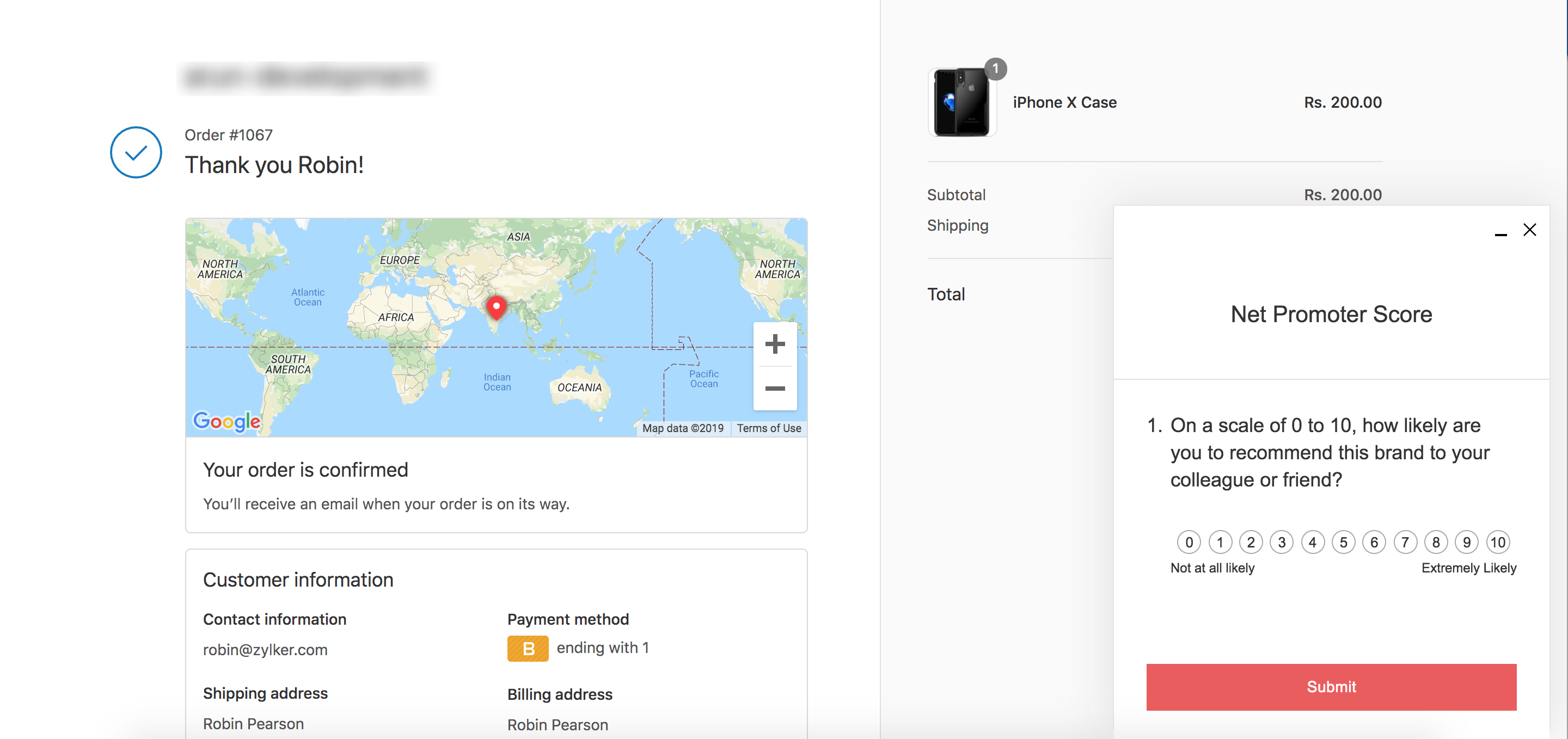
Shopifyの通知にアンケートを記載して送信するには:
- [アンケートを選択してください]の一覧で、アンケートを選択します。アンケートをまだ作成していない場合、アンケートを新しく作成します。または、あらかじめ用意されているテンプレートからアンケートを選択します。
- 選択したアンケートを確認するには、[プレビュー]をクリックします。
- [集計グループ]の一覧から集計グループを選択します。
- アンケートの回答にShopifyに関する変数を含めるには、[+ 差し込みタグを追加する]をクリックします。
- [変数を選択してください]の一覧から変数を選択します。
- 独自の変数を作成するには、[カスタム変数を作成する]をクリックします。
- [Shopify変数]一覧でShopifyの変数を選択します。
- 変数をさらに追加するには、[+]をクリックします。
- 追加した変数を削除するには、[X]をクリックします。
- [コードを生成する]をクリックします。
- HTMLコードをコピーします。
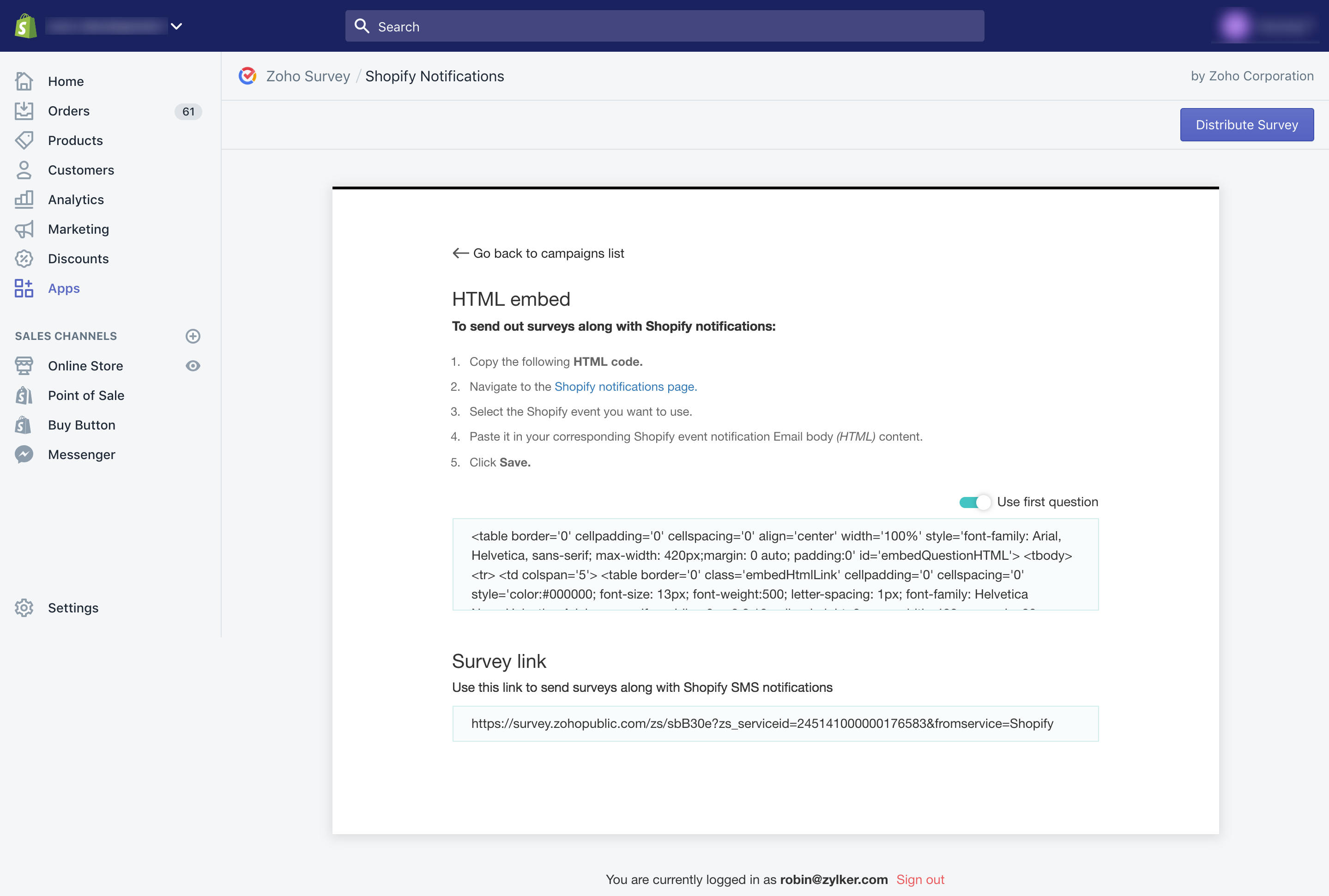
- Shopifyの通知ページに移動するには、[設定]をクリックし、[通知]を選択します。
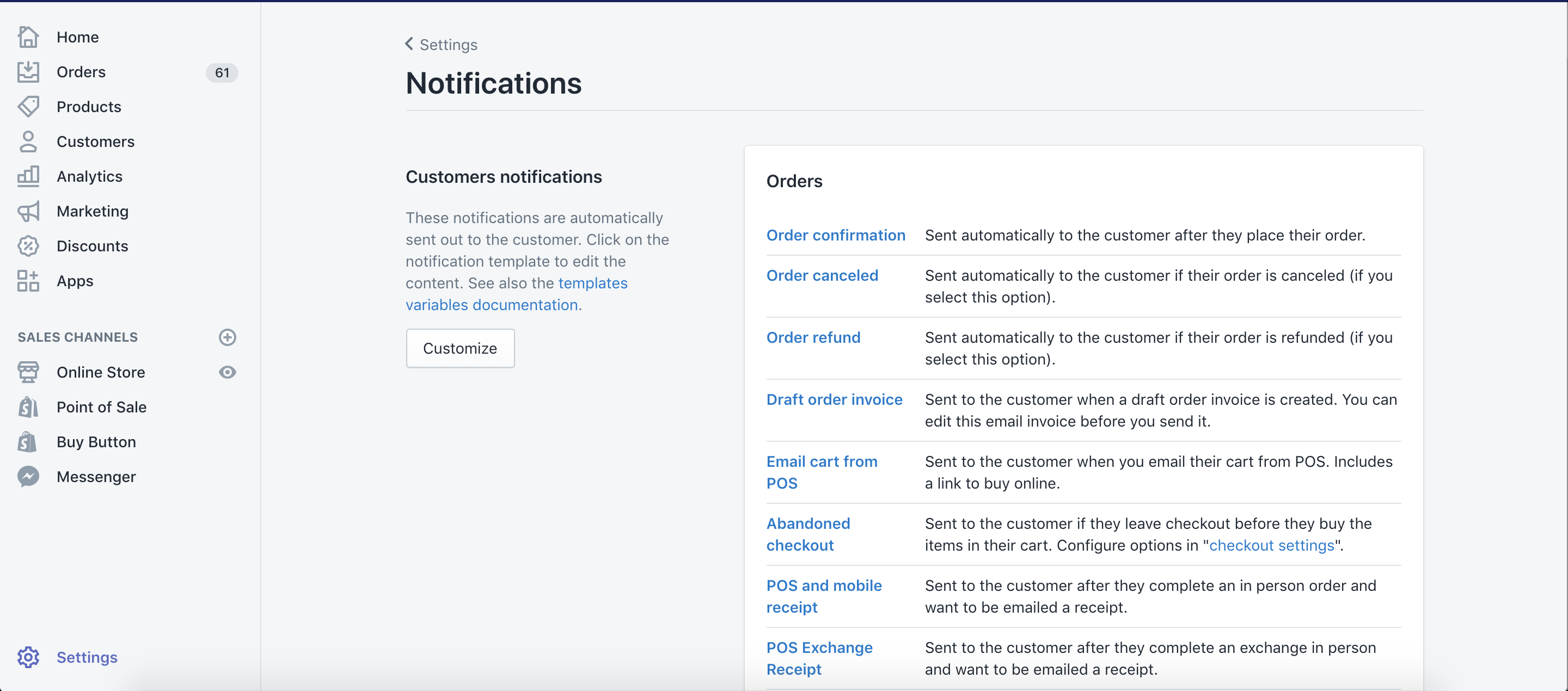
- アクセスするShopifyの通知を選択します。
- 対象の通知メールの本文(HTML)にコードを貼り付けます。なお、アンケートのリンクをSMSのテンプレートに貼り付けることもできます。
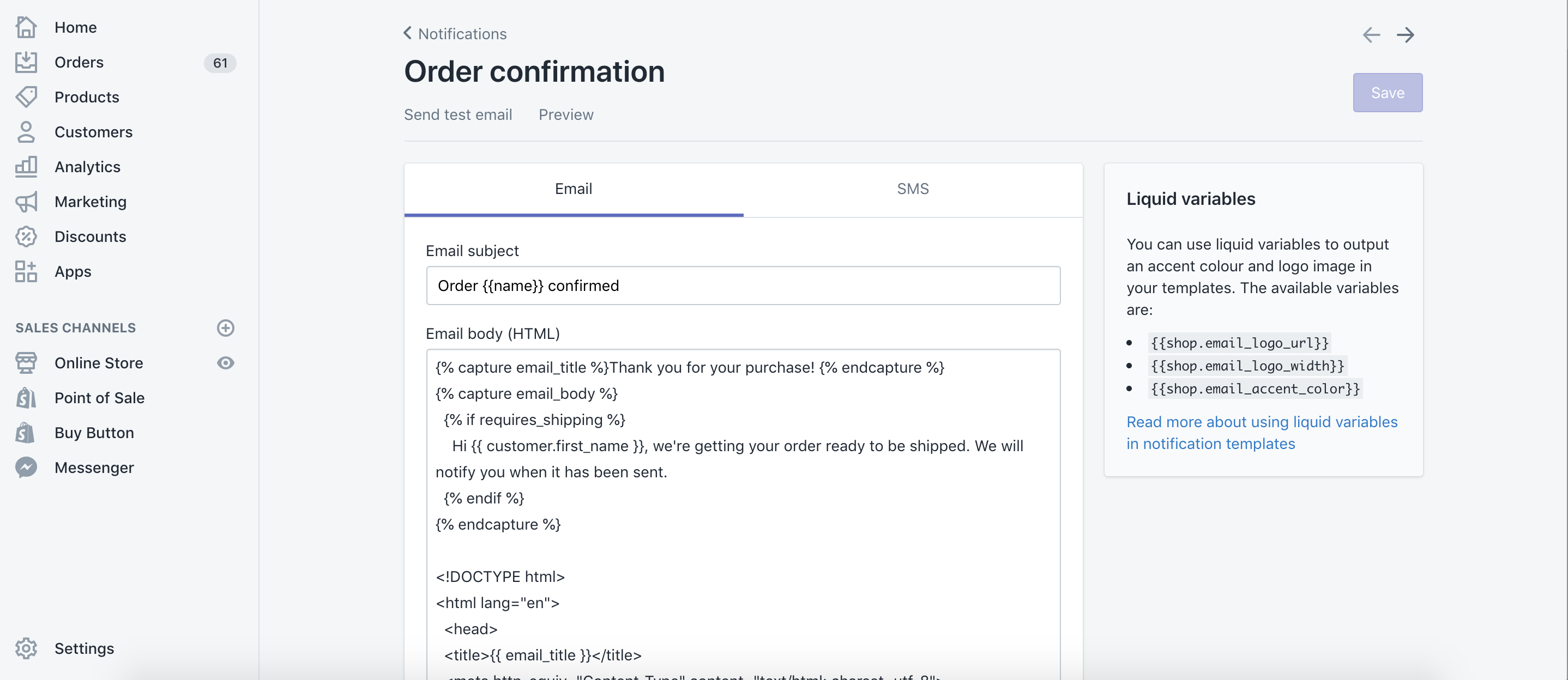
- [保存]をクリックします。アンケートは、ShopifyからメールまたはSMSを通じて送信されます。
- アンケートがどのように表示されるかを確認するには、[プレビュー]をクリックします。
この連携を解除するには:
- 画面左側のメニューからの[アプリ管理]をクリックします。
- Zoho Surveyの横に表示されている削除アイコンをクリックします。

- フィードバックを入力して、[削除]をクリックします。
ShopifyとZoho Surveyを連携してメールを配信することにより、顧客の声をかんたんに収集できます。連携機能の活用により、マーケティング戦略の推進、商品/サービスの価値の向上、顧客との関係の深化、市場競争における優位性の確保などが可能になります。
Zoho CRM 管理者向けトレーニング
「導入したばかりで基本操作や設定に不安がある」、「短期間で集中的に運用開始できる状態にしたい」、「運用を開始しているが再度学び直したい」 といった課題を抱えられているユーザーさまに向けた少人数制のオンライントレーニングです。
日々の営業活動を効率的に管理し、導入効果を高めるための方法を学びましょう。
Zoho Campaigns Resources
Zoho WorkDrive Resources
New to Zoho Workerly?
New to Zoho Recruit?
New to Zoho CRM?
New to Zoho Projects?
New to Zoho Sprints?
New to Zoho Assist?
Related Articles
Pipedreamを使用したアンケートへの招待メールの自動配信
Pipedreamは、Webサービスやアプリケーションでの作業を自動化できるサービスです。これにより、Zoho Surveyをさまざまなアプリと連携させ、アプリ上の処理に応じて高度なワークフローを自動化することができます。 Pipedreamとの連携の仕組み Zoho SurveyとPipedreamの連携機能を使用することで、 アカウント作成、注文キャンセル、カート放棄といったアプリ上の処理が発生した際に、Zoho ...



















