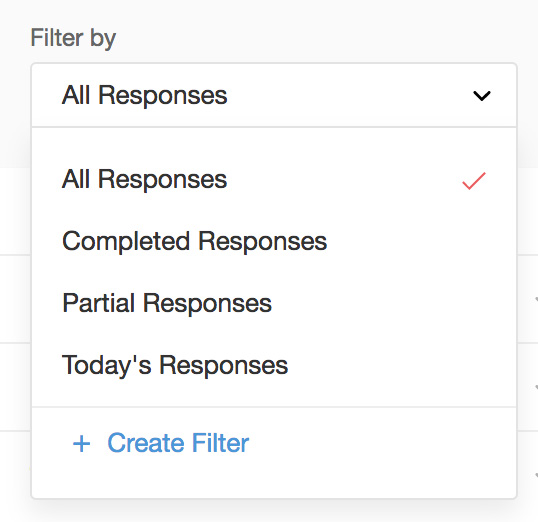回答の概要
Zoho Surveyのレポート機能を使用すると、常に最新の回答情報を確認できます。回答結果を分析して、次の打ち手につなげることができます。レポートをカスタマイズしたり、さまざまなレポートを比較したり、設定した条件で回答を抽出したりできます。すべての回答の概要を表示したり、個別に表示したりすることもできます。
[回答の概要] セクションの画面左側には以下の項目が表示されます。
レポートを表示するには:
- アンケートを公開します。
-
画面左側のメニューから [レポート] をクリックします。
収集したすべての回答の概要を表示するには:
- 合計回答数 :完了した回答、部分的な回答、不適格な回答を合わせたすべての回答数の合計が表示されます。
-
アクセス数 :アンケートへのアクセス数の合計が表示されます。
-
平均評価 :評価の種類の質問に対する回答をまとめたセクションです。このセクションは、アンケートに評価の種類の質問が2件以上ある場合にのみ表示されます。
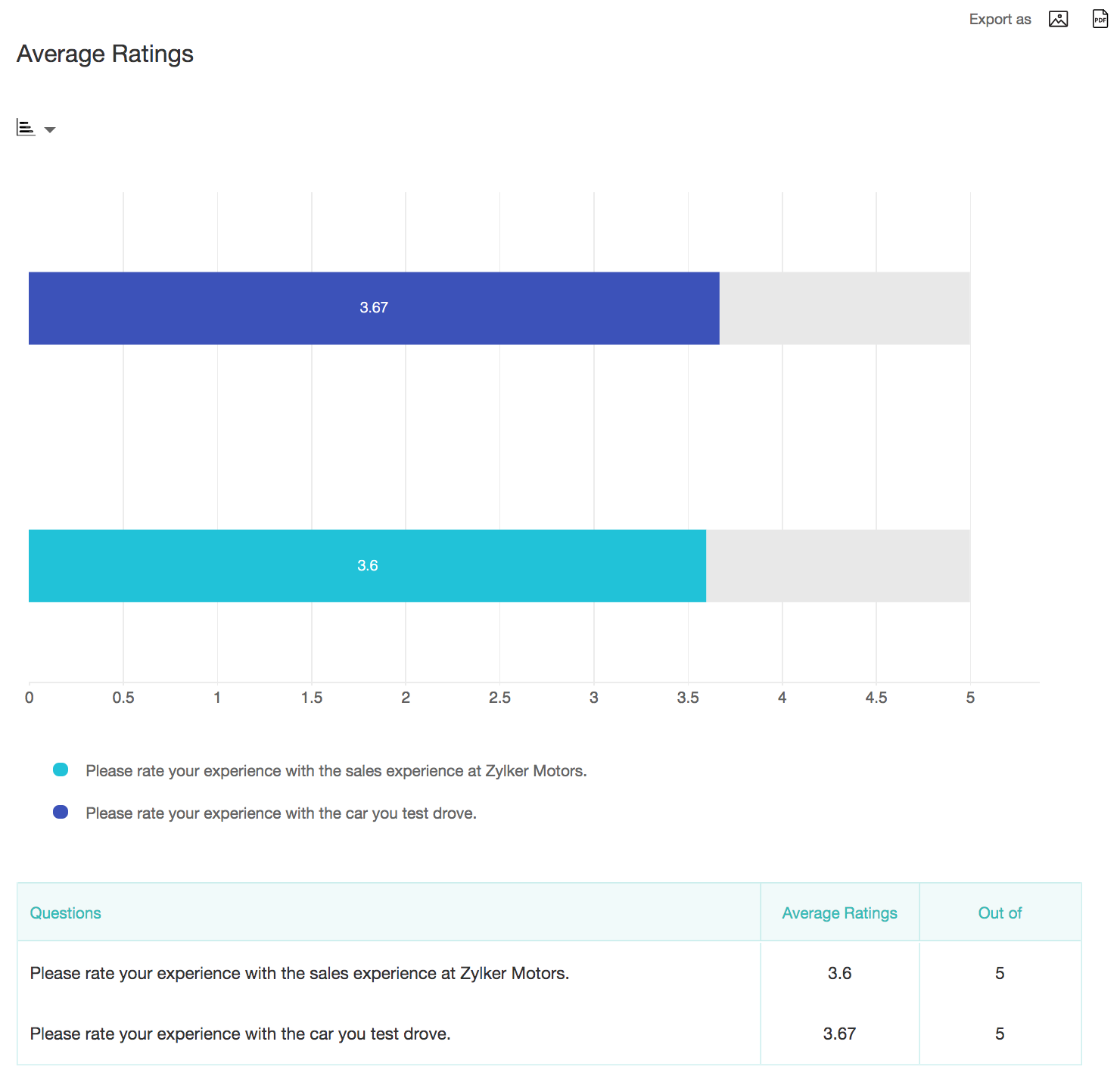
カスタムグラフ
グラフに独自の設定を適用できます。
- データを表示する/隠す
- 凡例の表示位置の変更(左/右/上/下):初期設定では、凡例は下部に表示されます。
- データラベルの適用(円グラフ、円弧グラフ、ドーナツグラフのみ)。
- グラフの深さの値の選択(分布/加重平均):分布に基づくグラフまたは加重平均に基づくグラフ。
- グラフのX軸の尺度の選択(割合(%)/件数)
- グラフの最小値と最大値の設定:初期設定では、回答率(最小値=0、最大値=100)、回答数(最小値=0、最大値=一番多かった回答)が選択されています。
- 小数点以下の桁数の変更
- 未選択の選択肢を隠す:初期設定では、回答数=0または回答率=0.00%の選択肢が非表示になっています。
- 並べ替え条件の選択:
- 元の順番
- 昇順(A-Z)
- 降順(Z-A)
- 一番多かった回答
-
一番少なかった回答
グラフをカスタマイズするには:
- 画面左側のメニューから [レポート] をクリックします。
- グラフをカスタマイズする質問へ移動します。
- [カスタマイズする] をクリックします。
- [表示設定] の [グラフを表示する] を選択し、使用するグラフを選択します。
-
円グラフ:
[小数点以下の桁数] と [並べ替え設定] のドロップダウンメニューから、小数点以下の桁数と並べ替え条件をそれぞれ選択できます。
-
横棒グラフ:
[深さ]、[軸の尺度]、[最小]、[最大]、[小数点以下の桁数]、[並べ替え設定] の項目で、深さ、軸の尺度、最小値、最大値、小数点以下の桁数、並べ替え条件をそれぞれ選択できます。
-
縦棒グラフ:
[深さ]、[軸の尺度]、[最小]、[最大]、[小数点以下の桁数]、[並べ替え設定] の項目で、深さ、軸の尺度、最小値、最大値、小数点以下の桁数、並べ替え条件をそれぞれ選択できます。
-
折れ線グラフ:
[軸の尺度]、[最小]、[最大]、[小数点以下の桁数]、[並べ替え設定] の項目で、軸の尺度、最小値、最大値、小数点以下の桁数、並べ替え条件をそれぞれ選択できます。
-
円弧グラフ:
[小数点以下の桁数] と [並べ替え設定] のドロップダウンメニューから、小数点以下の桁数と並べ替え条件をそれぞれ選択できます。
-
ドーナツグラフ:
[小数点以下の桁数] と [並べ替え設定] のドロップダウンメニューから、小数点以下の桁数と並べ替え条件をそれぞれ選択できます。
-
レーダーチャート:
[軸の尺度]、[最小]、[最大]、[小数点以下の桁数]、[並べ替え設定] の項目で、軸の尺度、最小値、最大値、小数点以下の桁数、並べ替え条件をそれぞれ選択できます。
-
面グラフ:
[軸の尺度]、[最小]、[最大]、[小数点以下の桁数]、[並べ替え設定] の項目で、軸の尺度、最小値、最大値、小数点以下の桁数、並べ替え条件をそれぞれ選択できます。
-
積み上げ横棒グラフ(1本):
[軸の尺度]、[最小]、[最大]、[小数点以下の桁数]、[並べ替え設定] の項目で、軸の尺度、最小値、最大値、小数点以下の桁数、並べ替え条件をそれぞれ選択できます。
-
積み上げ縦棒グラフ(1本):
[軸の尺度]、[最小]、[最大]、[小数点以下の桁数]、[並べ替え設定] の項目で、軸の尺度、最小値、最大値、小数点以下の桁数、並べ替え条件をそれぞれ選択できます。
- グラフ内にデータも表示する場合は、 [グラフのデータ] にチェックを入れます。
- [凡例] にチェックを入れて希望する表示位置にチェックを入れます。凡例の代わりに、グラフにラベルを追加する場合は、 [ラベル] にチェックを入れます。
- [データを表示する] にチェックを入れ、 [統計情報を表示する] にチェックを入れると、質問の統計情報を表示できます。
- [未選択の選択肢を隠す] にチェックを入れると、回答数が0件の選択肢をすべて非表示にできます。
-
[保存する] をクリックします。
ラベルをカスタマイズするには:
- 画面左側のメニューから [レポート] をクリックします。
- ラベルをカスタマイズする質問へ移動します。
- [カスタマイズする] をクリックします。
- [表示設定]の[グラフを表示する]→[ラベル]にチェックを入れます。
- 必要に応じて、[ラベル]タブの[質問のラベル]欄の標準のラベルを編集します。
- [説明]欄に説明を入力します。
- 必要に応じて、[回答のラベル]欄の標準のラベルを編集します。
- [カラーパレット]をクリックすると、回答のラベルの色を選択できます。
アイコンをクリックすると、グラデーションのグラフから色を選択して、該当の色のRGB値を設定できます。
-
[保存する]をクリックします。
グラフを変更するには:
- 画面左側のメニューから [レポート] をクリックします。
- グラフを変更する質問へ移動します。
-
[カスタマイズする]をクリックして、使用するグラフを選択します。
質問のグラフのみ表示するには:
- 画面左側のメニューから [レポート] をクリックします。
- グラフを表示する質問へ移動します。
- [カスタマイズする]をクリックして、対象のグラフを選択します。
-
[データを表示する] のチェックボックスからチェックを外します。
質問の統計情報を表示するには:
- 画面左側のメニューから [レポート] をクリックします。
- 対象の質問へ移動し、[カスタマイズする]をクリックします。
-
[データを表示する] にチェックを入れると表示される [統計情報を表示する] にチェックを入れます。
言語を選択してレポートを表示するには:
- 画面左側のメニューから [レポート] をクリックします。
- 画面左側の [言語] 一覧をクリックします。
-
使用する言語を選択します。
Zoho CRM 管理者向けトレーニング
「導入したばかりで基本操作や設定に不安がある」、「短期間で集中的に運用開始できる状態にしたい」、「運用を開始しているが再度学び直したい」 といった課題を抱えられているユーザーさまに向けた少人数制のオンライントレーニングです。
日々の営業活動を効率的に管理し、導入効果を高めるための方法を学びましょう。
Zoho Campaigns Resources
Zoho WorkDrive Resources
New to Zoho Workerly?
New to Zoho Recruit?
New to Zoho CRM?
New to Zoho Projects?
New to Zoho Sprints?
New to Zoho Assist?
Related Articles
回答の概要のエクスポート
すべての回答を収集して、さまざまなファイル形式でエクスポートできます(表計算シート形式、PDF形式、Zoho Sheet形式)。 回答の概要を表計算シートとしてエクスポートするには [レポート]タブ→[エクスポートする]の順に移動し、ファイル形式を選択します。 表示された画面で、以下の詳細情報を設定します。 ファイル名:ファイルの名前を重複しないように入力します。ファイル名を指定しない場合、ファイル名として自動的にアンケート名が使用されます。 ...回答の翻訳
回答の翻訳機能を使用すると、自由回答形式の質問の回答を別の言語に翻訳できます。回答を別の言語に翻訳するには、アンケートの言語設定のページから翻訳対象の言語を[アンケートの言語]と[回答の言語]として追加します。 使用例 市場調査を行う企業では、回答の翻訳機能を利用することで、さまざまな地域や言語の顧客の回答を収集して分析できます。これにより、地域や言語を問わず、包括的な調査が可能です。 ...顧客満足度(CSAT)スコア
顧客満足度(CSAT)は、調査における重要な指標です。企業が顧客のフィードバックを評価し、潜在的な問題を突き止め、サービスを改善するための基本的な指標として機能します。顧客満足度(CSAT)スコアが高いことは、顧客が満足していることを意味し、リピーターやポジティブな口コミが得られることが期待できます。一方で、スコアが低ければ、改善の機会を見出すことができます。この指標は、顧客の感情を数値に置き換えることで把握し、企業が懸念事項に迅速に対処して全体的な満足度を高めるのに役立ちます。 Zoho ...回答のメモ
回答のメモ機能を使用すると、個々の回答にメモを追加できます。回答1件に対して複数のメモを追加することもでき、必要に応じていつでも表示、編集、削除できます。それぞれのメモには件名を付けることができます。メモの本文では、各種書式設定が可能です。文字の色やサイズを変更したり、箇条書きにしたり、リンクを挿入したりすることが可能です。また、権限に応じて、ユーザー間でメモを共有することも可能です。なお、回答のメモは、個々の回答に対してのみ追加できます。 使用例 ...合計算出の質問
合計算出の質問は、数値を入力してもらう質問において、合計値を算出する必要がある場合や何らかの値を複数の項目に割り振ってもらうような場合に役立ちます。回答項目には2種類の形式が用意されています。テキスト欄では、数値を直接入力することができます。スライダー形式では、指定した値の範囲から値を選択することが可能です。また、検証ルールを設定することもできます。回答の合計値が指定した条件を満たすかどうか確認することが可能です。回答の合計値は、質問の最後に表示されます。 ...