Introducing advanced Find and Replace options in Writer
We've enhanced the Find and Replace tool with more options to make it more useful. You can now set the search scope, specify the type of objects to search for, search using "wildcards," and more. These capabilities provide you with greater granularity and flexibility while executing the Find and Replace operations.
1. Flexible "Find and Replace" scope
Specify the search perimeter to make your search faster and more focused using the "Find & Replace In" option. Instead of the entire document, you can limit Find and Replace operations to tables, current text selection, or footnotes/end notes. For example, you can select only a few paragraphs in the document and limit Find/Find and Replace to only the selected paragraphs.
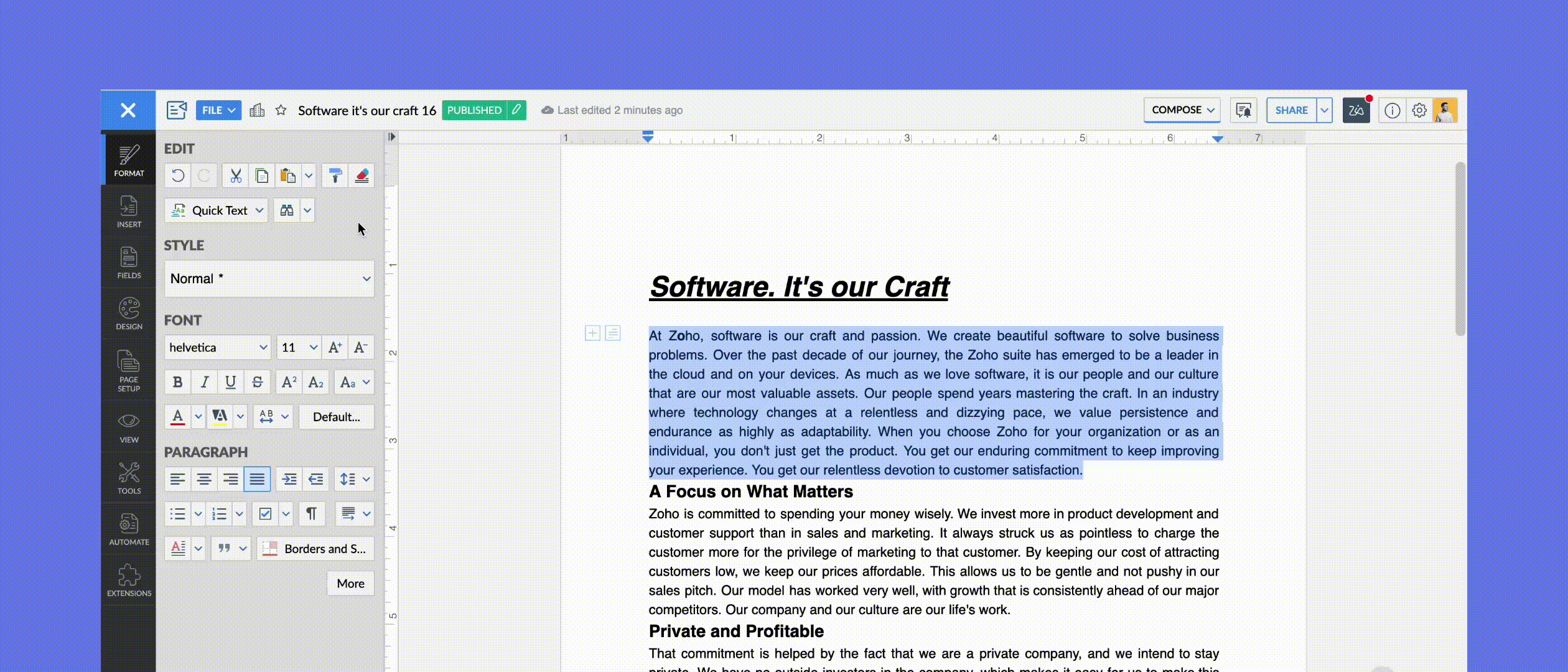
2. Objects-based search
Locate specific types of objects in your document. For example, you can view all the headings, bookmarks, fields (merge, fillable, and autofill fields), tables, images, footnotes, or end notes.
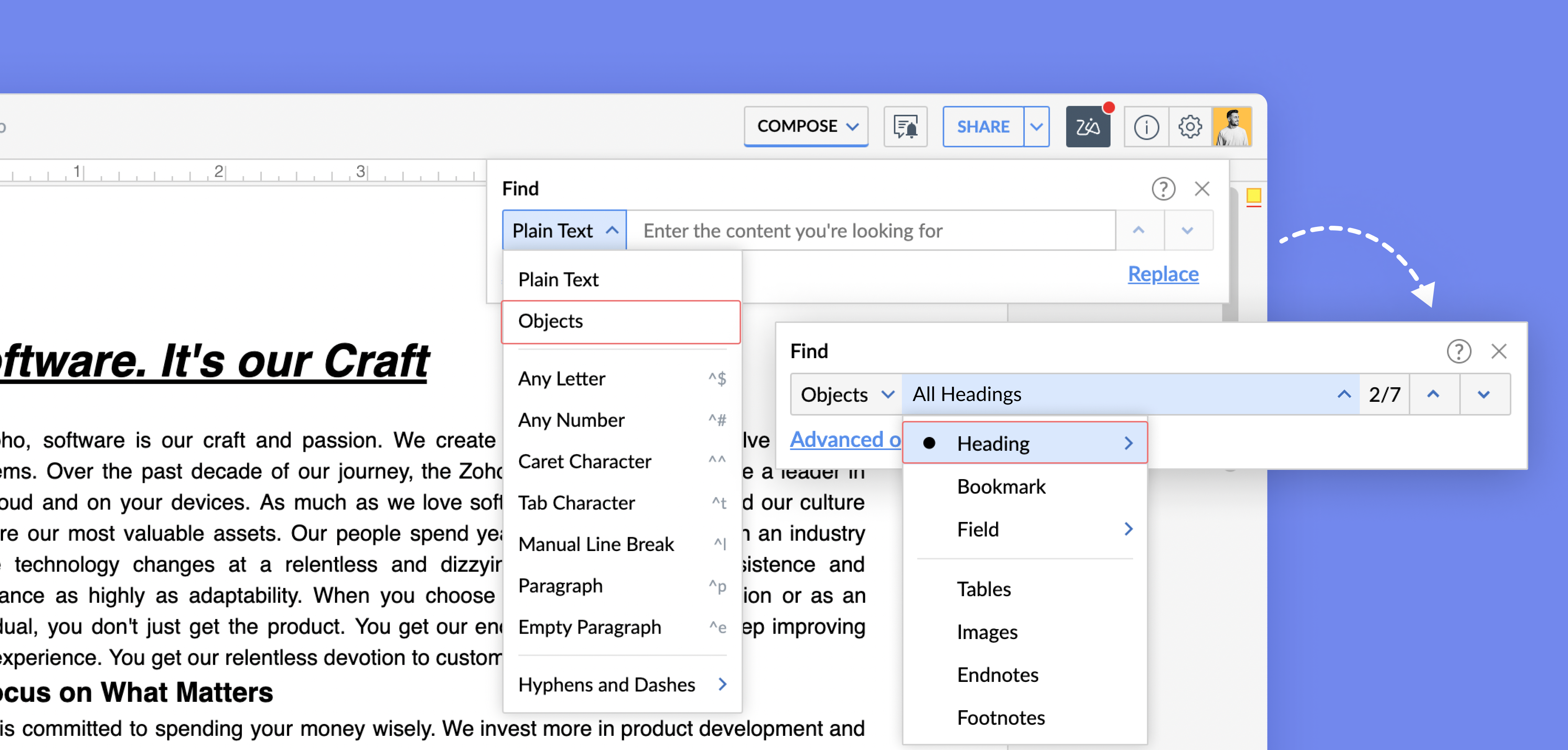
3. Search using wildcards
Wildcards provide much-needed flexibility by broadening the search scope when you search for a word or text, like a name, but are not sure of the exact spelling. Just substitute a wildcard character in place of the characters you aren't sure of, and the search will highlight all possible variations.
For example, if you wish to search for a word, but know only its first and last letters, you can use the wild card "*" to locate all similar words. The wildcard search "J*y" will yield all variations—"Jimmy, "Johnny," "James was here yesterday," "Jim will save the day," and so on.
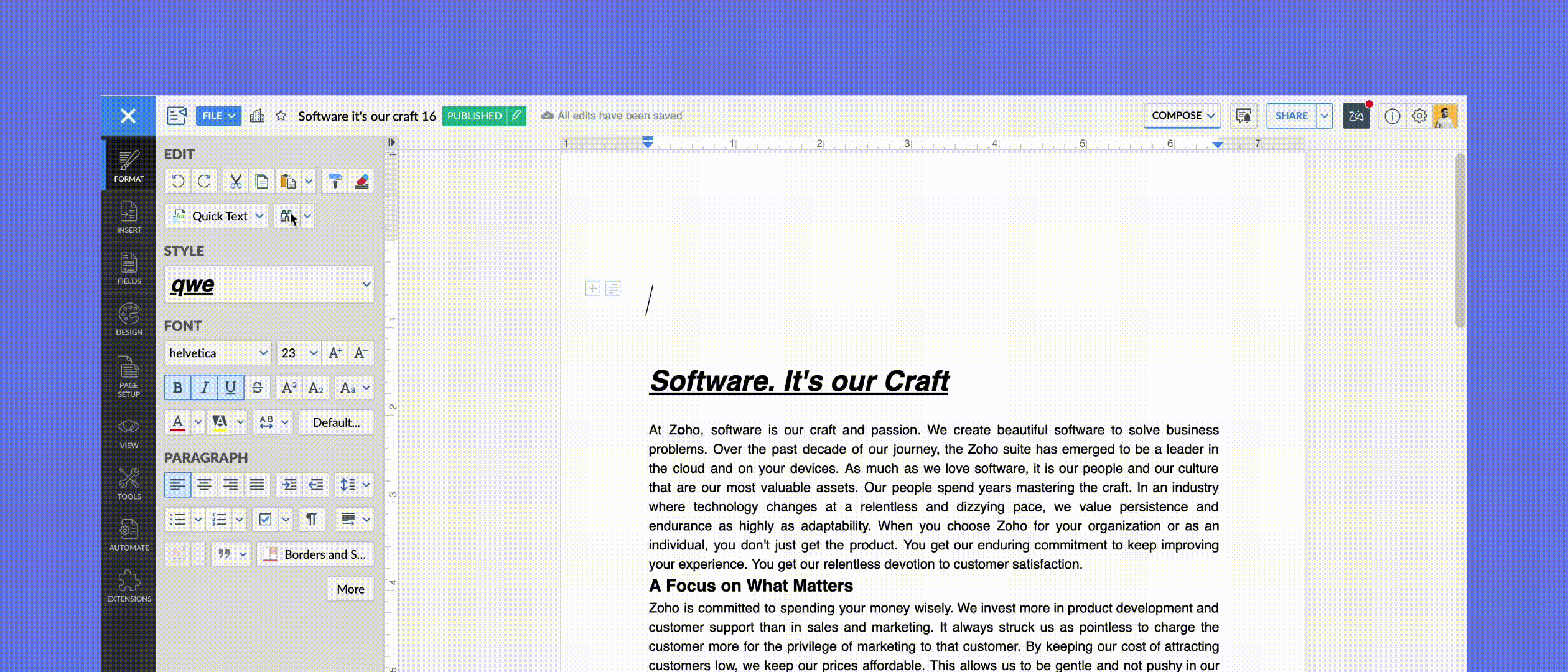
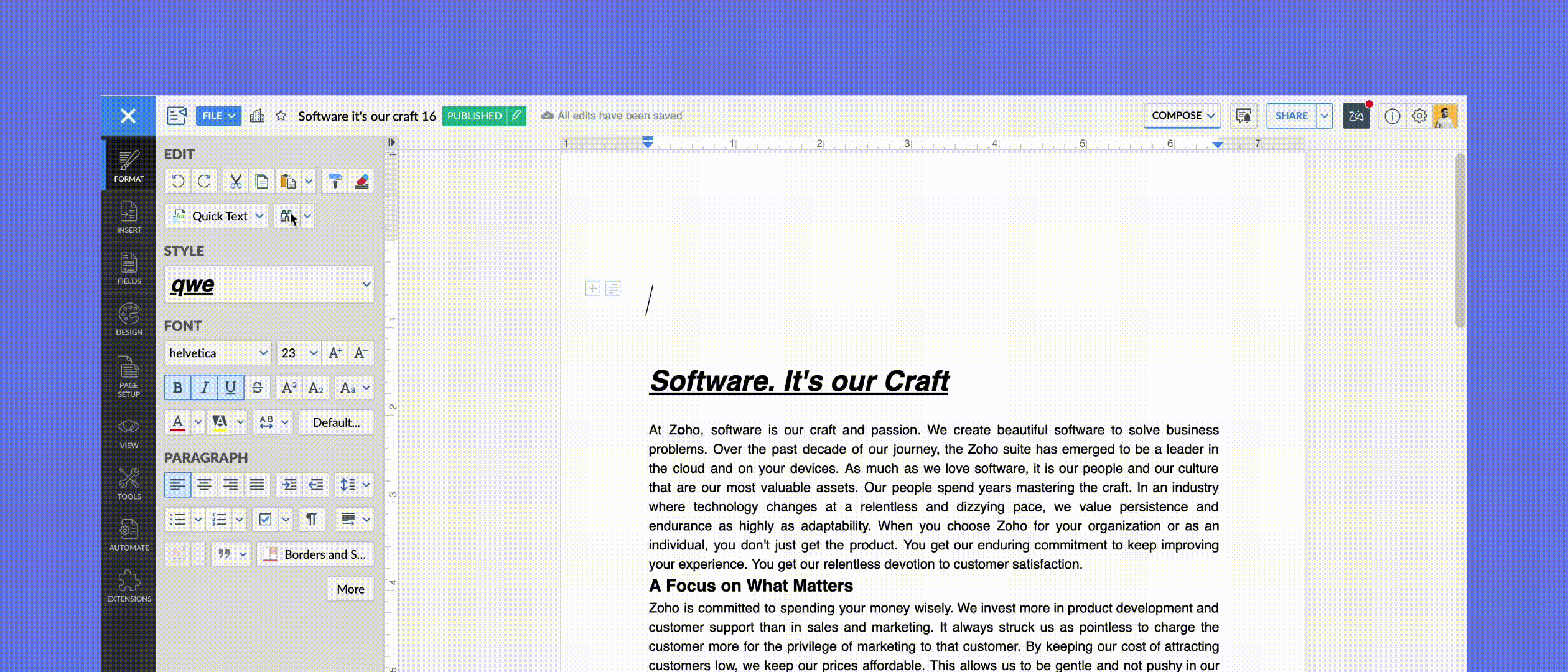
Here's a list of some common wildcard characters and what they do.
4. Search using prefix and suffix
This option allows you to search for words that begin or end with a specific pattern. For example, check for words that begin with "comp" (like "computer") in a document. Similarly, you can search using "@zylker.com" to locate the Zylker domain email addresses mentioned in your document.
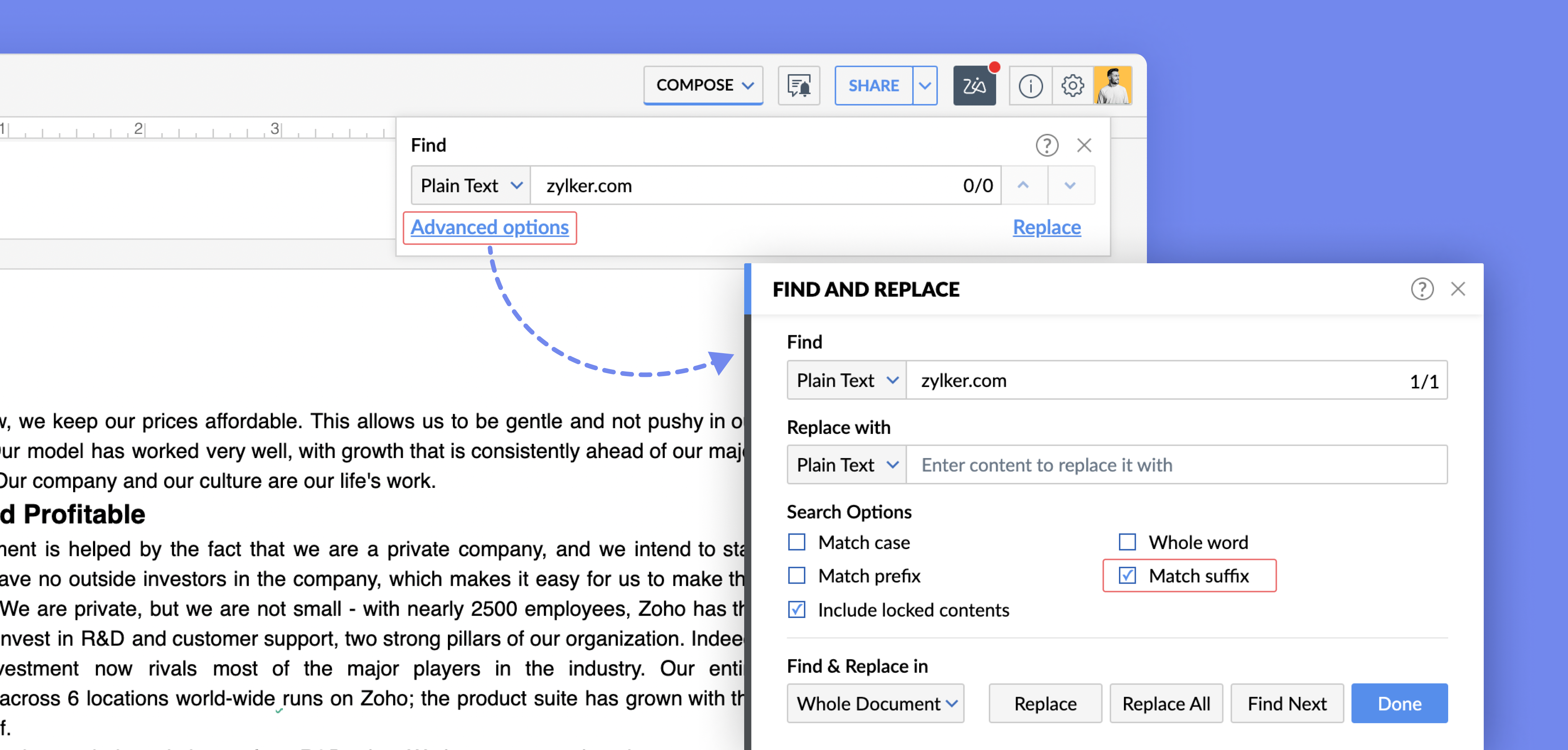
5. Custom pattern search
Find all words or texts that match a specific pattern. For instance, you can find all the email addresses, URLs, or dates mentioned in the document and replace them, if needed. You can also define your own custom patterns using a combination of wildcard characters.

6. Meta characters search
Use this option to locate tab characters, spaces, em and en dashes, and other special characters in your document. For example, you can search using ^t to locate all the tab characters (tab spaces) in your document.
To launch the Find and Replace tool, just click Ctrl+F/Cmd+F, and click the Advanced Options link in the Find dialog box that opens. You can then use the Find dropdown menu to select the search type (i.e. Plain Text, Wildcard, or Objects search).
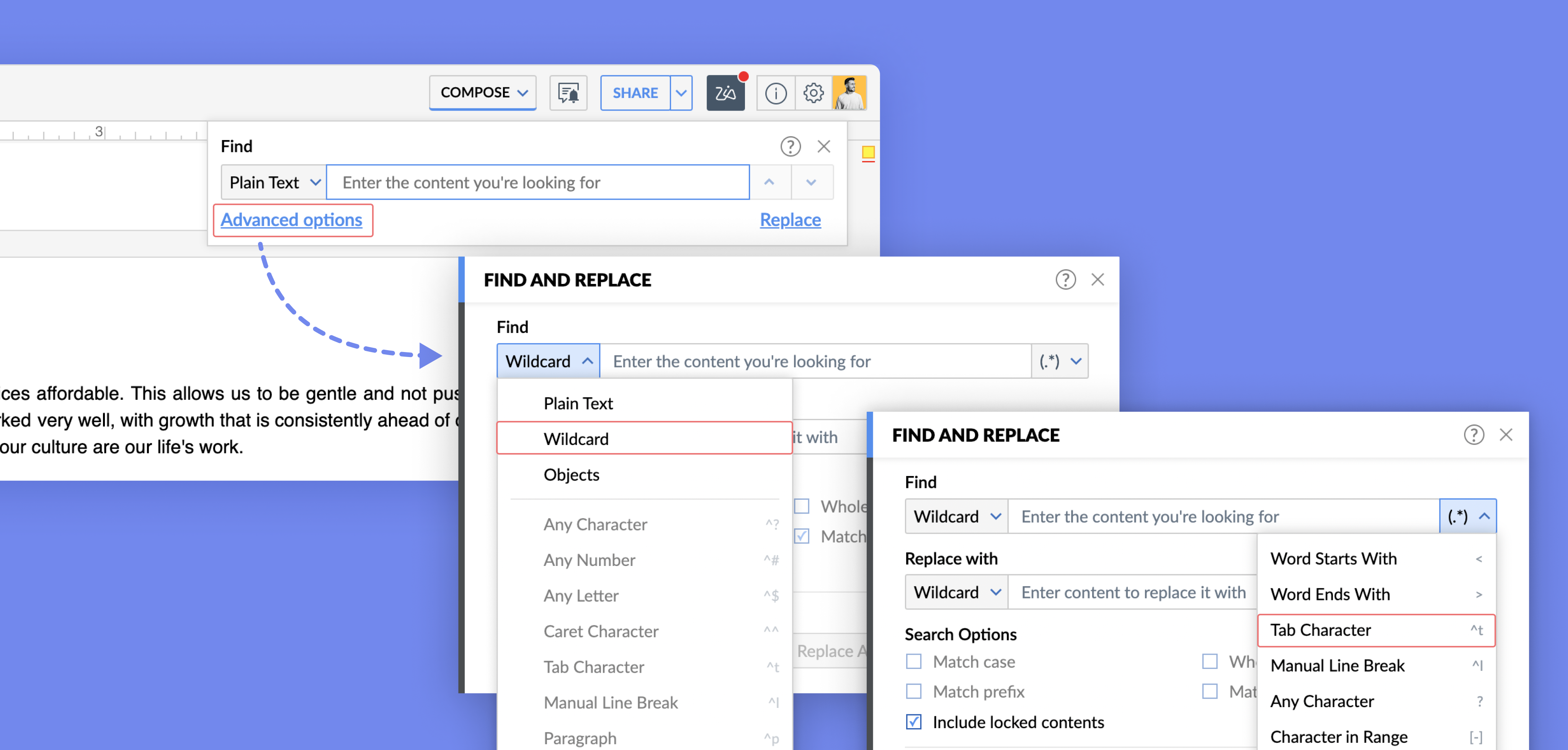
That's all for now. Try out the enhanced Find and Replace options and let us know what you think. Need more options? Simply write to us at support@zohowriter.com, or reply to this post.
Happy writing!
Topic Participants
Shri Rakkshaa Gk
Sticky Posts
Easily perform calculations using dates with the new DATEDIF function
Hey Zoho Writer users! We've enhanced Zoho Writer's formula capabilities with the new DATEDIF function. This allows you to calculate the difference between dates in days, months, and years. Function syntax: =DATEDIF(start_date, end_date, unit) Inputs:Date-based conditions and filters
Configure conditions with date Hi everyone! We are excited to announce that you can now compare and filter data with date-based conditions. This update lets you compare date fields in a document to a reference date and display a text or value if theIntroducing group by, aggregation, and repeating regions in mail merge templates
Display data exactly the way you want and highlight key insights with Zoho Writer's enhanced merge templates. We've supercharged Zoho Writer's merge templates with the capability to dynamically group, aggregate, and repeat data as blocks. You can nowSay hello to an improved way to merge documents!
Automating all your documents from start to finish is now easier than ever with Writer's new merge tools. If you haven't seen it yet, you can read the main announcement here. Here is the full list of the features we've rolled out: 1. Dynamic Table HeadersIntroducing Org Fonts in Zoho Writer
Hey Zoho Writer users! We're excited to share that you can now add custom fonts (from web fonts with publicly accessible URLs) using Zoho Writer's Org Fonts. This option allows all users across your organization to use the custom font without the hassle
Recent Topics
Power of Automation :: Automatic removal of project users once the project status is changed.
A custom function is a software code that can be used to automate a process and this allows you to automate a notification, call a webhook, or perform logic immediately after a workflow rule is triggered. This feature helps to automate complex tasks andSystematic SPF alignment issues with Zoho subdomains
Analysis Period: August 19 - September 1, 2025 PROBLEM SUMMARY Multiple Zoho services are causing systematic SPF authentication failures in DMARC reports from major email providers (Google, Microsoft, Zoho). While emails are successfully delivered dueCannot update Recurring_Activity on Tasks – RRULE not accepted
Hello, I am trying to update Tasks in Zoho CRM to make them recurring yearly, but I cannot find the correct recurrence pattern or way to update the Recurring_Activity field via API or Deluge. I have tried: Sending a string like "RRULE:FREQ=YEARLY;INTERVAL=1"Update application by uploading an updated DS file
Is it possible? I have been working with AI on my desktop improving my application, and I have to keep copy pasting stuff... Would it be possible to import the DS file on top of an existing application to update the app accordingly?Minimise chat when user navigates to new page
When the user is in an active chat (chatbot) and is provide with an internal link, when they click the link to go to the internal page the chat opens again. This is not a good user experience. They have been sent the link to read what is on the page.Image Upload Field | Zoho Canvas
I'm working on making a custom view for one of our team's modules. It's an image upload field (Placement Photo) that would allow our sales reps to upload a picture of the house their working on. However, I don't see that field as a opinion when buildingReports: Custom Search Function Fields
Hi Zoho, Hope you'll add this into your roadmap. Issue: For the past 2yrs our global team been complaining and was brought to our attention recently that it's a time consuming process looking/scrolling down. Use-case: This form is a service report withZoho Projects app update: Voice notes for Tasks and Bugs module
Hello everyone! In the latest version(v3.9.37) of the Zoho Projects Android app update, we have introduced voice notes for the Tasks and Bugs module. The voice notes can be added as an attachment or can be transcribed into text. Recording and attachingzurl URL shortener Not working in Zoho social
zurl URL shortener Not working in while creating a post in Zoho socialIn the Zoho CRM Module I have TRN Field I should contain 15 digit Number , If it Contain less than 15 digit Then show Alert message on save of the button , If it not contain any number not want to sh
Hi In the Zoho CRM Module I have TRN Field I should contain 15 digit Number , If it Contain less than 15 digit Then show Alert message on save of the button , If it not contain any number not want to show alert. How We can achive in Zoho CRm Using customPower of Automation::Streamline log hours to work hours upon task completion.
Hello Everyone, A Custom Function is a user-written set of code to achieve a specific requirement. Set the required conditions needed as to when to trigger using the Workflow rules (be it Tasks / Project) and associate the custom function to it. Requirement:-Zoho Bookings know-how: A hands-on workshop series
Hello! We’re conducting a hands-on workshop series to help simplify appointment scheduling for your business with Zoho Bookings. We’ll be covering various functionalities and showing how you can leverage them for your business across five different sessions.Custom report
Hello Everyone I hope everything is fine. I've tried to To change the layout of the reports, especially the summary page report, and I want to divide summary of each section in the survey but I can't For example: I have a survey containing five differentZoho Journey - ZOHO MARKETING AUTOMATION
I’ve encountered an issue while working with a journey in Zoho Marketing Automation. After creating the journey, I wanted to edit the "Match Criteria" settings. Unfortunately: The criteria section appears to be locked and not editable. I’m also unableHow to create a Service Agreement with Quarterly Estimate
Hello, I'm not sure if this has been asked before so please don't get mad at me for asking. We're an NDIS provider in Australia so we need to draft a Service Agreement for our client. With the recent changes in the NDIS we're now required to also includeChange Currency symbol
I would like to change the way our currency displays when printed on quotes, invoices and purchase orders. Currently, we have Australian Dollars AUD as our Home Currency. The only two symbol choices available for this currency are "AU $" or "AUD". I wouldPython - code studio
Hi, I see the code studio is "coming soon". We have some files that will require some more complex transformation, is this feature far off? It appears to have been released in Zoho Analytics alreadyHow to update Multiple Users field in Quote Module from Deal Module
Scenario : Deal Module having Multiple User Field (Presales Engineer) which having more than 1 User and through Deluge Script I need to get that Users Details and need to put into Multiple User Field (Presales Engineer) of Quote Module. Note: Both ModuleGenerate a link for Zoho Sign we can copy and use in a separate email
Please consider adding functionality that would all a user to copy a reminder link so that we can include it in a personalized email instead of sending a Zoho reminder. Or, allow us to customize the reminder email. Use Case: We have clients we need toAuto-sync field of lookup value
This feature has been requested many times in the discussion Field of Lookup Announcement and this post aims to track it separately. At the moment the value of a 'field of lookup' is a snapshot but once the parent lookup field is updated the values diverge.Zoho Social - Post Footer Templates
As a content creator I often want to include some information at the end of most posts. It would be great if there was an option to add pre-written footers, similar to the Hashtag Groups at the end of posts. For example, if there is an offer I'm runningHow do you list multiple contacts for a lead?
My sales team wants to be able to add additional contacts for leads, how do we do that? Is there a different way we should be using the lead / contact functionality?Field Not Updating in FSM Script - Service and Parts module.
Dear Team, I am reaching out regarding a script I have implemented in Zoho FSM to automate the calculation of the End of Service date based on the End of Sale date in the Service and Parts module. Overview of the script: Fetches the End_of_Sale__C andSupervisor Rules - Zoho Desk
Hi, I have set up a Supervisor Rule in Zoho Desk to send an email alert when a ticket has been on hold for 48 hours. Is there a way to change it so that the alert only sends once and not on an hourly basis? Thank you LauraSeriously - Create multiple contacts for leads, (With Company as lead) Zoho CRM
In Zoho CRM, considering a comapny as a lead, you need us to allow addition of more than one contact. Currently the Lead Section is missing "Add contact" feature which is available in "Accounts". When you know that a particular lead can have multipleThe Social Wall: August 2025
Hello everyone, As summer ends, Zoho Social is gearing up for some exciting, bigger updates lined up for the months ahead. While those are in the works, we rolled out a few handy feature updates in August to keep your social media management running smoothly.Ugh! - Text Box (Single Line) Not Enough - Text Box (Multi-line) Unavailable in PDF!
I provide services, I do not sell items. In each estimate I send I provide a customized job description. A two or three sentence summary of the job to be performed. I need to be able to include this job description on each estimate I send as it's a criticalZOHO BOOKS - EXCESSIVELY SLOW TODAY
Dear Zoho Books This is not the first time but it seems to be 3 times per week now that the system is extremely slow. I work on Zoho Books 95% of my day so this is very frustrating. Zoho you need to do something about this. I have had my IT guy checkAllow to pick color for project groups in Zoho Projects
Hi Zoho Team, It would be really helpful if users could assign colors to project groups. This would make it easier to visually distinguish groups, improve navigation, and give a clearer overview when managing multiple projects. Thanks for consideringZoho Books - Quotes to Sales Order Automation
Hi Books team, In the Quote settings there is an option to convert a Quote to an Invoice upon acceptance, but there is not feature to convert a Quote to a Sales Order (see screenshot below) For users selling products through Zoho Inventory, the workflowZoho Books - Hide Convert to Sales Order if it can't be used.
Hi Books team, I noticed that it is not possible to convert a Quote to a Sales Order when a Quote is not yet marked as accepted. My idea is to not show the Convert to Sales Order button when it is not possible to use it, or show it in a grey inactiveCan't find imported leads
Hi There I have imported leads into the CRM via a .xls document, and the import is showing up as having been successful, however - when I try and locate the leads in the CRM system, I cannot find them. 1. There are no filters applied 2. They are notCustom Button Disappearing in mobile view | Zoho CRM Canvas
I'm working in Zoho CRM Canvas to create a custom view for our sales team. One of the features I'm adding is a custom button that opens the leads address in another tab. I've had no issue with this in the desktop view, but in the mobile view the buttonThe connected workflow is a great idea just needs Projects Integrations
I just discovered the connected workflows in CRM and its a Great Idea i wish it was integrated with Zoho Projects I will explain our use case I am already trying to do something like connected workflow with zoho flow Our requirement was to Create a TaskRich Text For Notes in Zoho CRM
Hello everyone, As you know, notes are essential for recording information and ensuring smooth communication across your records. With our latest update, you can now use Rich Text formatting to organize and structure your notes more efficiently. By usingClone a Module??
I am giong to repurpose the Vendors module but would like to have a separate but very similar module for another group of contacts called Buyers. I have already repurposed Contacts to Sellers. Is it possible to clone (make a duplicate) module of VendorsUpdating Subform Record from other Form
Just wanted to ask how to properly approach this. I have 2 forms and would like to trigger an auto update on the subform once record submitted. block below only updates 1 row for each recordRow in input.AV_System { AssetRecord = Site_Asset_Services[SOR_NoZoho Projects MCP Feedback
I've started using the MCP connector with Zoho Projects, and the features that exist really do work quite well - I feel this is going to be a major update to the Zoho Ecosystem. In projects a major missing feature is the ability to manage, (especiallyFunction #10: Update item prices automatically based on the last transaction created
In businesses, item prices are not always fixed and can fluctuate due to various factors. If you find yourself manually adjusting the item rates every time they change, we have the ideal time-saving solution for you. In today's post, we bring you customNew Mandatory One-Click Unsubscribe Link Overshadowing Custom Unsubscribe Link
I was recently informed by Zoho CRM Support that they are now mandated by the large email service providers like Google and Yahoo to provide a one-click unsubscribe option in the header (not the body) of all mass emails. I have a custom unsubscribe linkNext Page