Pack débutant : vos premiers pas sur Zoho Desk

Qu'est ce qu'un ticket ?
Pour commencer à utiliser pleinement votre service client Zoho Desk, vous devez comprendre ce qu'est un ticket.
Les tickets sont des demandes d'assistances envoyées par les clients. Ils regroupent plusieurs informations comme l'historique des conversations, l'état de priorité, la catégorie de la demande, son statut ... Les tickets peuvent être un problème rencontré par le client, une question ou même un message de remerciement.
Voici une liste des différents moyens par lesquels vos clients peuvent vous soumettre un ticket :
- Par email à votre adresse mail de support client
- Directement depuis votre site web
- En remplissant un formulaire de contact sur votre site web
- En appelant votre service client
- A travers une fenêtre de chat sur votre site web
- Avec un poste sur votre forum
- A travers un tweet
- En postant un message sur votre mur Facebook
Toutes ces manières d'entrer en contact avec vous sont appelées des "Canaux" chez Zoho Desk. Vous pouvez en ajouter ou en supprimer selon les besoins de votre entreprise.
Les demandes soumises à travers ces différents canaux seront présentés à votre support sous la forme de tickets.
Créer un ticket manuellement
Maintenant que vous êtes familier avec les tickets, voici comment en créer un.
Une grande majorité des entreprises gèrent leur service client à travers un centre d'appel. Une fois qu'un agent à identifié les besoins du client, il doit généralement créer un ticket pour laisser une trace du problème rencontré.
Une grande majorité des entreprises gèrent leur service client à travers un centre d'appel. Une fois qu'un agent à identifié les besoins du client, il doit généralement créer un ticket pour laisser une trace du problème rencontré.
Zoho Desk permet de créer facilement un ticket, voici les différentes étapes à suivre :
- Allez sur le module Tickets, et cliquez sur le module "+ "en haut à droite
- Entrez le nom du Contact, que vous pouvez présélectionner s'il fait déjà parti des contacts existants dans votre support
- Entrez le nom du Compte. Il se peut qu'il soit automatiquement rempli si vous avez sélectionné un contact préexistant dans votre service support
- Entre l'adresse mail et le téléphone du Contact (pré-rempli si déjà dans le système)
- Renseignez l'objet du ticket pour avoir le plus d'informations sur le sujet
Le client recevra un email de confirmation pour l'informer que son ticket est en cours de traitement.
Bon à savoir :
- Un nouveau contact sera créé automatiquement si vous entrez de nouvelles coordonnées
- Vous pouvez attacher des pièces jointes au ticket mais elles ne doivent pas excéder 20 Mo
Lorsqu'un agent entre un nouveau ticket il est automatiquement désigné comme propriétaire. Si ce n'est pas le cas, il faut le modifier manuellement.
Utiliser pleinement la fonction ticket
Pour traiter un ticket il ne suffit pas d'envoyer une réponse, c'est pourquoi il existe différents onglets permettant aux équipes de collaborer et d'avoir une vue d'ensemble sur le traitement du ticket. Voici les différents éléments que vous avez à votre disposition pour résoudre efficacement un ticket :
Historique :
La partie Historique montre à l'équipe support l'ensemble des taches effectuées sur le ticket sélectionné. Elle regroupe à la fois les actions des agents mais aussi les tâches automatiques pour vous donner une vue d'ensemble.
Voici la liste des différentes actions comprises dans l'onglet Historique :
- Les actions effectuées par les agents : éditer un ticket, le modifier, envoyer une réponse, changement de propriétaire...
- Les actions clients : un envoi d'email, la réception d'une notification ...
- Actions automatiques : règles de workflow, notifications...
Approbation :
Il arrive parfois que l'agent du support n'est pas l'autorité pour accéder aux demandes des clients. Par exemple dans une entreprise n'offrant pas de remboursement, il se peut qu'un client ayant reçu un produit avec une malformation puisse être remboursé. Face à ces cas exceptionnels, l'agent a besoin de l'accord d'un supérieur, et c'est ce que permet l'onglet approbation.
Voici comment demander une approbation
- Ouvrez un ticket et allez dans la partie approbation
- Cliquez sur le "
" pour faire une demande
- E ntrez l'approbateur et le sujet
- Cliquez sur "Soumettre"
L'approbateur recevra automatiquement un email lui demandant d'accepter ou rejeter la demande de l'agent.
Résolution
Une fois qu'un ticket est fermé, l'agent peut ajouter des détails sur la résolution de ce dernier dans l'onglet Résolution. Cette documentation peut aider d'autres agents à résoudre des cas similaires. Une fois entrée la résolution peut aussi être ajoutée au centre d'aide.
Voici comment ajouter une résolution
- Ouvrez un ticket et allez dans la partie résolution
- Entrez les différents détails
- C hoisissez si vous voulez l'enregistrer ou l'ajouter en tant qu'article dans le centre d'aide
- Vous pouvez aussi notifier directement le contact de la résolution de son ticket en cochant la case en bas à gauche
A noter qu'il n'est possible d'ajouter qu'une résolution par ticket
Activité :
Cet onglet permet d'avoir une vision des tâches, appels et événements liés au ticket. 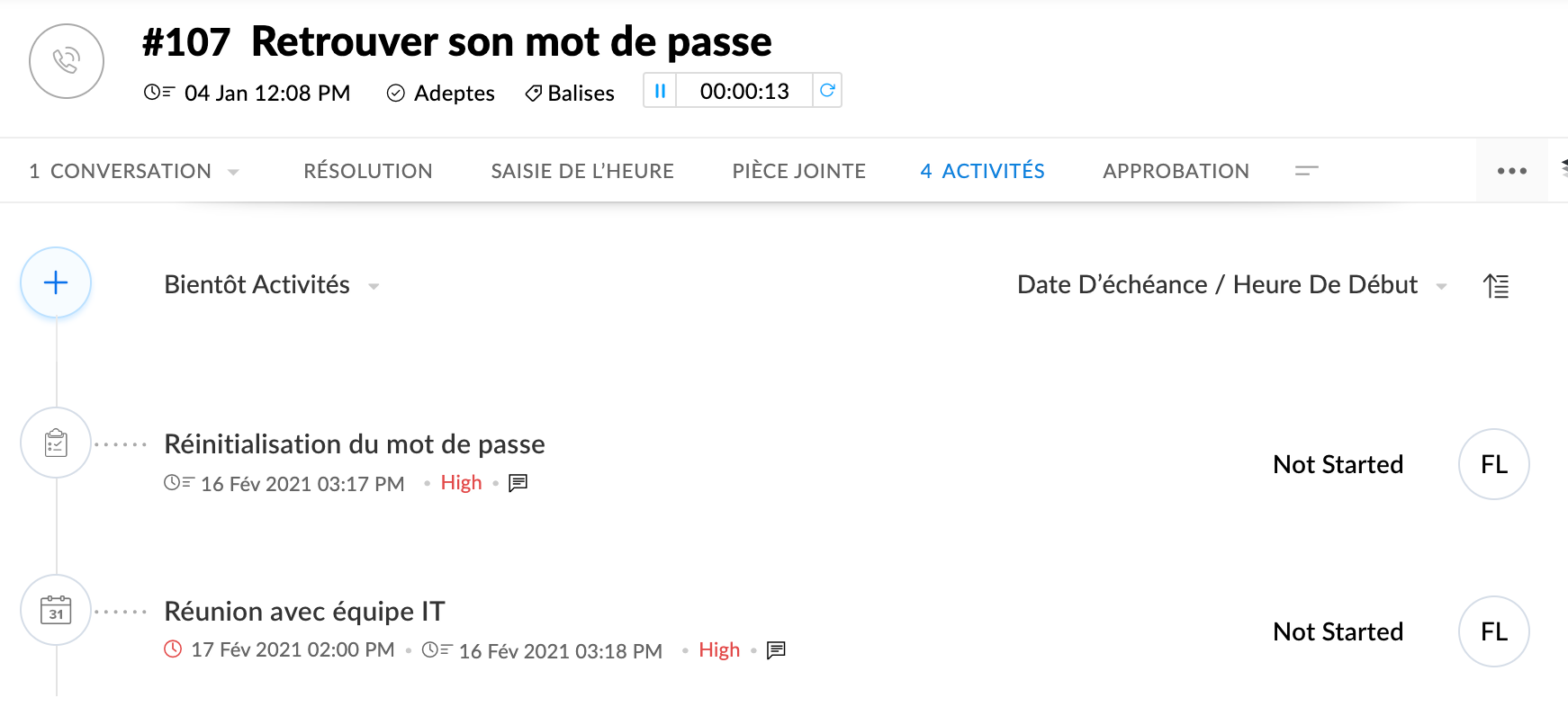
Voici comment ajouter une activité
- Ouvrez un ticket et allez dans la partie activité
- C liquez sur "
" et sélectionnez une tâche, un appel ou un événement
- Ajoutez les détails nécessaires
- Soumettez cette nouvelle activité
Bon à savoir :
- La personne qui crée l'activité est automatiquement désignée comme propriétaire. Toute modification de propriétaire est à faire manuellement
- Vous pouvez ajouter un rappel avec une notification par SMS, email ou Pop-Up. Pour cela vous devez donner à l'activité une date précise
- Seul les activités à venir peuvent avoir un rappel
Fermer une activité
Pour marquer l'activité comme terminée vous devez cocher le bouton à droite "Terminer nouvelle tache"
Saisie de l'heure
Cet onglet permet à vos équipes d'évaluer le temps passé sur chaque ticket. Il vous permettra par la suite d'analyser l'efficacité des équipes ou de facturer un client le temps passé à résoudre son ticket.
Voici comment ajouter une Saisie de l'heure
- Ouvrez un ticket et allez dans la partie saisie de l'heure
- C liquez sur "
" et renseignez les différents champs : temps horaire, durée, type de ticket...
- Cliquez sur "Envoyer"
Pièce Jointe
Les pièces jointes peuvent être différents documents comme des factures, SLAs, des réponses de supports...
Voici comment ajouter une pièce jointe :
- Ouvrez un ticket et allez dans la partie saisie Pièces jointe
- C liquez sur "
" et sélectionnez l'élément choisi
Il s'ajoutera automatiquement à l'onglet
Répondre à un ticket
Une fois que vous avez entré un ticket, il faut savoir y répondre. Pour cela il vous suffit de cliquer sur la flèche à droite (  ) en choisissant si vous voulez répondre à tous les participants, seulement au client ou bien le transférer.
) en choisissant si vous voulez répondre à tous les participants, seulement au client ou bien le transférer.
Vous allez ensuite pouvoir entrer votre message . Cliquez ensuite sur "Envoyer" en bas à droite ou sur "Envoyer et fermer" si votre message clôture le ticket.
Votre réponse sera automatiquement enregistrée dessous ce qui vous permettra d'avoir une vue d'ensemble des échanges.
Quels sont les champs par défaut ?
Voici les champs standards disponibles sur Zoho Desk :
Service : Ce champ permet d'orienter un ticket selon un service ou une business unit. Le client ou l'agent de service peut attribuer le ticket à un service en particulier, ou vous pouvez mettre une règle d'attribution automatique avec un workfow ou une macro.
Nom de Contact : C'est le nom de la personne ayant soumis le ticket, c'est un champ obligatoire et donc il sera rempli dans tous les tickets que vous recevrez. Pour un ticket reçu par email, le nom du contact sera l'adresse mail. Le nom peut aussi être renseigné manuellement lors de la création, par un agent, d'un nouveau ticket.
Nom du Compte : Ce sont les services ou les entreprises avec lesquelles vous échangez. Un compte peut regrouper plusieurs contacts, et lorsqu'un compte est renseigné, un contact est rempli automatiquement et inversement. Les contacts appartenant à un même compte peuvent voir les tickets adressés par leurs collègues.
Email : L'adresse email vous permet de communiquer avec vos utilisateurs finaux. Elle sera remplie automatiquement si le ticket est soumis par mail.
Téléphone : Le numéro de téléphone est utile lorsque vous êtes confronté à un ticket avec une priorité haute. Tout en étant au téléphone avec le client, l'agent peut ouvrir un ticket et remplir ce champ.
Objet : L'objet est un résumé du ticket. Lorsque le ticket est un mail, l'objet de Zoho Desk, sera l'objet du mail. Un objet bien renseigné permettra à vos règles d'attribution et de workflow de gagner en efficacité.
Description : Elle permet de donner plus de détails sur le ticket. Aussi si le ticket est soumis par mail, la description sera vide.
État : Regroupe le cycle de vie d'un ticket dans Zoho Desk. Il en existe 4 catégories qui peuvent être modifiées manuellement ou par des règles d'automatisation
- Open (Ouvert) : Indique que le ticket vient d'être reçu, et qu'un agent travaille dessus s'il est attribué. Un ticket "Open" peut être attribué à un agent en particulier ou non. Tous les nouveaux tickets créés dans Zoho Desk seront regroupés par défaut dans la partie "Open"
- On Hold (En pause) : Indique que l'agent ne travaille plus dessus car il attend une réponse d'une partie tierce pour avancer. Les tickets indiqués "On Hold" seront visibles par vos client comme "Open"
- Escalated (Urgent) : Indique que le ticket à dépassé sa date de résolution et qu'il est dont urgent d'y répondre. Généralement un ticket est "Escalated" quand il ne suit pas les règles d'un SLA. Par défaut les tickets indiqués "Escalated" seront visibles par vos client comme "Open"
- Closed (Fermé) : Indique que le ticket a été traité. Le ticket peut être "Closed" manuellement par un agent ou après une certaine période d'inactivité selon les caractéristiques définies. Un ticket "Closed" sera ré-ouvert si le client relance la discussion sur ce ticket.
En plus de ces 4 états vous pouvez rajouter des étapes entre "Open" et "Closed" selon les besoins de votre entreprise.
Nom du Produit : Vous pouvez lister tous les produits vendus par votre entreprise. Un agent peut associer un ticket à un produit en particulier, ce qui permet de l'associer au bon service ou fournir des détails important pour traiter le ticket.
Propriétaire de Ticket : C'est la personne qui est en charge de résoudre le ticket. Un nouveau ticket créé dans votre Zoho Desk ne sera pas assigné à un agent. C'est à vous de l'attribuer soit manuellement soit avec une règle d'automatisation. Le propriétaire du ticket peut être changé autant de fois que vous le souhaitez.
Date d'échange : Cette date vous permet de garder un service efficace. Elle est généralement renseignée suite à votre SLA, mais un agent peut aussi la rentrer manuellement.
Priorité : Quand vous devez vous occuper de centaines de tickets quotidiennement, il est impossible de savoir quel ticket choisir en premier. C'est pour cela qu'existe le système de priorité, divisé en 3 parties : High (Très Important), Medium (Important), Low (Normal). L'état de priorité peut être attribué par l'agent manuellement ou à l'aide de règles d'automatisation. De plus vous pouvez classer la priorité en vous appuyant sur les caractéristiques SLA par défaut.
Canal : ce sont les moyens avec lesquels les clients peuvent entrer en contact avec votre entreprise et surtout votre service support. Il en existe 7 au total : téléphone, email, formulaire web, Chat, forums, Twitter et Facebook.
Catégories et sous catégories : Ce sont des champs additionnels qui permettent d'assigner le ticket à la bonne personne au bon moment. Vous pouvez ajouter des sous catégories inter-connectées avec les catégories. Par exemple, quand un utilisateur sélectionne "Défaut" dans la catégorie, les sous-catégories proposées seront "garantie valide"; "garantie passée", garantie étendue".
Pièces jointes : Ajoutez des éléments à votre ticket pour le rendre plus compréhensible
En plus de ces champs vous pouvez en créer d'autres selon les besoins de votre entreprise.
New to Zoho Recruit?
Zoho Campaigns Resources
Topic Participants
Florence Barbier
renaud.laurent
Sticky Posts
Desk - Astuce #5 : Déplacer les tickets entre les départements
Bonjour à tous, Il n'est pas rare que vos clients créent des tickets dans un département qui n'a pas l'expertise requise pour les traiter. Vous devez transférer ces tickets vers le département concerné, afin qu'ils ne passent pas à travers les maillesZoho Desk - Nouveautés 2023
Bonjour à tous, Comme vous le savez, Zoho cherche en permanence à vous proposer des logiciels complets et au plus proche de vos attentes. C'est pourquoi toute l'équipe Zoho Desk est fière de vous présenter la nouvelle version de votre logiciel de serviceDesk : Le cycle de vie d'un ticket - Introduction
Voici une nouvelle série en 3 chapitres, dans laquelle nous allons vous dévoiler comment Zoho gère l'intégralité de son service client sur Zoho Desk. Zoho compte plus de 60 millions d'utilisateurs à travers le monde et offre plus de 50 différentes solutions.Zoho Desk - Chapitre 1 : Anticipez vos besoins
Bonjour à tous, Continuons notre série de la rentrée et découvrons comment Zoho gère 60 millions de clients grâce à Zoho Desk. Contrairement à ce que l'on peut penser le cycle de vie d'un ticket commence bien avant qu'il arrive dans notre logiciel client.Desk Astuce #6 : Ajouter plusieurs comptes réseaux sociaux
Bonjour à tous, Découvrons dans cet article comment vous pouvez ajouter plusieurs pages d'un meme réseau social dans Zoho Desk. Pour cela suivez les étapes suivantes : Connectez-vous à Zoho Desk avec les privilèges d'administrateur. Cliquez sur les paramètres
Zoho CRM Plus Resources
Zoho Books Resources
Zoho Subscriptions Resources
Zoho Projects Resources
Zoho Sprints Resources
Zoho Orchestly Resources
Zoho Creator Resources
Zoho WorkDrive Resources
Zoho CRM Resources
Get Started. Write Away!
Writer is a powerful online word processor, designed for collaborative work.
Zoho CRM コンテンツ
-
オンラインヘルプ
-
Webセミナー
-
機能活用動画
-
よくある質問
-
Ebook
-
-
Zoho Campaigns
- Zoho サービスのWebセミナー
その他のサービス コンテンツ
ご検討中の方
Recent Topics
how can we create in zoho crm a new contact when the looup does not find a similar existing one
In forms/integrations/zoho crm / ne w record tab, contact name is to be mapped with my form contact name. When I go in biew edit/lookup configuration, I don t get the options (help dedicated page simply repeat the same info you get in the app) and doesRules not working properly
I created a rule to display certain fields on certain states. But it seems to be not working. It hides the fields even when I selected California, (which is a state that should show the fields when selected)Set Default Payment Method & Default account
Hi, I would like to know how to set the default payment method and default bank account when recording payments in zoho books. At present we have to change these fields everytime we record a payment, which leads to potential error and as we have a veryDirectory Websites
Directories are a good website category to gain search engine traffic. Directories for a professional service category as an example can help their members in search results over their individual website. It would be nice to have a directory templateUnified WhatsApp Number Management in Zoho Desk and SalesIQ
Dear Zoho Desk Support Team, We are currently utilizing both Zoho Desk and Zoho SalesIQ for our customer support operations. While both platforms offer WhatsApp integration, we are facing challenges due to the requirement of separate WhatsApp numbersCustomer Portal on Zoho Desk
Hi, I'd like to know more about the items below I found when setting up the Customer Portal on Zoho Desk. Could someone help me explaining these in details? Especially the 2nd and 3rd point. Thanking you in advance! Permissions Customers can sign up for Customer Portal Customers can view tickets of their organization (contacts) Customers must register to access Customer Portal Display Community in Customer Self Service portalSlow Performance on desk.zoho.com. 11/3/2025
I’m not seeing any active service alerts for desk.zoho.com, but everyone on our account is currently experiencing very slow load times when opening or navigating tickets. We’ve already tried the standard troubleshooting steps — clearing cache and cookies,"Authorize to Access Your Account"
Hi, I'm trying to log into cliq on my phone but I can't. It says "Authorize to access your account - Verify your identity to access your account using oneAuth credentials", and asks for a password. I tried maybe 100 different passwords and nothing works.Books API Receiving an Error that Doesn't Make Sense when Creating Credit Note - trying to use 'ignore_auto_number_generation' argument
Hello, I'm working on a newly created routine and I'm getting an error that doesn't make sense when trying to create a new Credit Note. Here is my POST request. Endpoint: https://www.zohoapis.com/books/v3/creditnotes?organization_id=########## Body: {Computer Showing Offline in Unattended Access
I have a computer that was connected to the internet but showing offline in Assist. I tried uninstalling the program and deleting it from Zoho Assist the reinstalling and it still does not show up. I have been a user for several months and am not pleased with the lack of connectivity with Assist. If this continues I will have to find another product. The computer I reinstalled it on is not even showing up in Assist now. The name is NYRVLI-PC. ThanksClosing Accounting Periods - Invoice/Posting dates
Hi, I have seen in another thread but I'm unsure on how the 'transaction locking' works with regards to new and old transactions. When producing monthly accounts if I close December 24 accounts on 8th Jan 25 will transaction locking prevent me from postingZoho CRM Portal Error
Hi, We’re experiencing an issue with the Zoho CRM Portal. When we try to access it, we receive an HTTPS connection error: net::ERR_CERT_COMMON_NAME_INVALID. If we proceed past that, we then get a 400 Bad Request error. Could you please help us resolveCan we do Image swatches for color variants?
We want to do something like the attached screenshot on our new zoho store. We need image swatches instead of normal text selection. We want to user to select an image as color option. Is this doable? I don't see any option on zoho backend. Please hMeeting impossible to use when sharing screen
he Meeting tool in Brazil is practically unusable when sharing anything, whether it’s a presentation or simple navigation. When accessed via Cliq, the situation gets even worse: even basic calls fail to work properly, constantly freezing. And as you arePaste issues in ZOHO crm notes
Hi, since a week or so I have issues with the paste function in ZOHO CRM. I use "notes" to copy paste texts from Outlook emails and since a week or so, the pasting doesnt function as it should: some text just disappears and it gives a lot of empty lines/enters.....Integrating Zoho CRM EmbeddedApp SDK with Next.js — Initialization and Data Fetching Issues
You can get an idea from my code I have given in end: First, I worked on a React project and tried the same thing — it worked. My goal was to import the Zoho script and then load contacts using the Zoho Widget SDK, which was successful in React. Now,Feature enhancement: Highlight rows based on a cell value
Hello Sheet users, We're excited to announce a new feature enhacement, shaped directly by your valuable feedback! As you might know, conditional formatting is a great tool for anyone dealing with large data sets. Previously, if you’ve ever wanted to drawScript Editor not an option
I am trying to apply a script to a sheet and Script Editor is not an option. I don't want to go outside Sheets to do this (like Creator) if it can be done inside Sheets.monetizing the courses
Can I add a price for course enrollment ?How to copy value from a single line field into a picklist field within a module's subform?
Hello there, I have a single line field in a module's subform. I would like the value in the field to automatically update a picklist field within the same subform (both have items with the same names). Is this possible via function? Unfortunately, workflowsCan we add zoho books features like invoices estemates etc on our zohocommerce website. When our customer login with their account they can able to see all books features in one place on zohocommerce?
Can we add zoho books features like invoices estemates etc on our zohocommerce website. When our customer login with their account they can able to see all books features in one place on zohocommerce?File Field Validation
Hello all, We are tracking our customer NDA agreements in our CRM and have created 2 fields to do so, an execution date field and a file upload field. I want to create a validation rule to ensure that when the execution date field is populated that theCopy paste from word document deletes random spaces
Hello Dear Zoho Team, When copying from a word document into Notebook, often I face a problem of the program deleting random spaces between words, the document become terribly faulty, eventhough it is perfect in its original source document (and withoutMicrosoft Teams now available as an online meeting provider
Hello everyone, We're pleased to announce that Zoho CRM now supports Microsoft Teams as an online meeting provider—alongside the other providers already available. Admins can enable Microsoft Teams directly from the Preferences tab under the MeetingsCreate custom rollup summary fields in Zoho CRM
Hello everyone, In Zoho CRM, rollup summary fields have been essential tools for summarizing data across related records and enabling users to gain quick insights without having to jump across modules. Previously, only predefined summary functions wereTaxes for EU B2B Transactions
Currently, ZC doesn't seem to have a procedure for validating VAT numbers of businesses purchasing in another EU state, and removing local VAT is valid. This is essential for all inter EU B2B trade.Unable to Receive Emails on Zoho Mail After Office 365 Coexistence Setup – Error: 553 Relaying Disallowed
Hello, My domain name is bigniter.com, and I’ve been using Zoho Mail as my email service provider without any issues. Recently, I followed the steps outlined in the Zoho documentation to enable Coexistence with Office 365: 🔗 https://www.zoho.com/mail/help/adminconsole/coexistence-with-office365.html#multi-serverHow to update custom multi-user field in Zoho Projects?
I'm trying to update custom multi-user fields in Zoho Projects via a Deluge function in CRM. The code I have so far is below. It works for updating standard project fields and single-line custom fields, but it does not work to update multi-user fields.Enhance Sign CRM integration
Hello all, I'm working on a custom Deluge script to enhance the integration between Zoho CRM and Sign by using a writer merge template for additional flexibility. I want to replicate the post-sign document integration that exists between CRM and SignCRM Related list table in Zoho analytics
In Zoho Analytics, where can I view the tables created from zoho crm related lists? For example, in my Zoho CRM setup, I have added the Product module as a related list in the Lead module, and also the Lead module as a related list in the Product module.Candidate Registration/Invitation
It would be great to include the 'invite' candidate functionality into some of the automation functions - ether through a custom function trigger or webhook or accessible through an email template. Currently there is no way to add this functionality into any workflows or blueprint steps which, I find limits the ability to invite candidates to engage with us directly through our candidate portal.[Free Webinar] Learning Table Series - Creator for Infrastructure Management | A Partner-driven collaborative session
Hello Everyone! We’re excited to invite you to another edition of Learning Table Series, where we showcase how Zoho Creator empowers industries with innovative and automated solutions. About the Learning Table Series The Learning Table Series is a free,Where we can change the icon in social preview
Hi, we changed our logo, and the image that appear in preview (ex : when we post a appointment link somewhere) is still our old logo. I did change our logo in the org setting. https://bookings.zoho.com/app/#/home/dashboard/settings/basic-info?clview=falseI want to subscribe 1 professional user but the email only 250 per day?
When I subscribe 1 professional user, I am only able to send 250 email per day? So less? Or is it typo, 2500 rather than 250? Any sale agent or friends can clear my doubt? Thank YouCadences
I have just started using Cadences for follow-up up email pipeline. Is it just me or do you find the functionality very basic? For example, it will tell me (if I go looking for it) if someone has replied to a follow-up and been unenrolled; but it won'tRetainer invoice in Zoho Finance modlue
Hello, Is there a way of creating retainer invoices in the Zoho Finance module? If not can I request this is considered for future updates please.I have error AS101 when I try to add paypal@mydomain.com to Zoho
Please help me with this. I tried to call the help line 4 times but don't get any response.VAT on Multiple Expenses
Firstly, might I say I am based in Ireland, and I'm not an accountant, and therefore my understanding of procedures could be somewhat limited. Scenario. An employee pays for items throughout a month, and therefore their claim for expenses includes multiple items - some of the items are VAT deductible (eg, an IT product) and some are not (eg, a client lunch). Discovery The odd thing in ZBooks, is that whilst it seems possible to add a VAT rate to a one-off item of expense, it is not possible to addWorkflow Creation with Zia gets stuck
It gets stuck here:Marketing Tip #5: Improve store speed with optimized images
Slow-loading websites can turn visitors away. One of the biggest culprits? Large, uncompressed images. By optimizing your images, your store loads faster and creates a smoother shopping experience leading to higher sales. It also indirectly improves SEO.Next Page















