ワークフロー

お知らせ:当社は、お客様により充実したサポート情報を迅速に提供するため、本ページのコンテンツは機械翻訳を用いて日本語に翻訳しています。正確かつ最新のサポート情報をご覧いただくには、本内容の英語版を参照してください。
Bigin のワークフローを使用すると、特定の条件が満たされた際に繰り返し行われる処理を自動化し、法人プロセスを効率化できます。活動の自動割り当て、メールの送信、項目の更新、オーナーの変更、データの作成、タグの追加など、条件に応じたさまざまな操作が可能です。
忙しい業務の中で、ユーザーが見込み客へのフォローやデータのステータス更新を忘れてしまうことがあります。ワークフローを活用することで、これらの処理を手動で行う手間や人的ミスのリスクを減らせます。
例えば、営業担当者が興味を示した顧客へのフォローをうっかり忘れてしまうことがあります。その場合、新規連絡先が作成された際に自動でメール通知を送信し、担当者に顧客対応を促すフォローアップメールをスケジュールするワークフールールを作成できます。
繰り返し行われるタスクの自動化に加え、ワークフローでは定期的なメールフォローアップやタスクの割り当て、データのステージ更新など、標準的な運用も実現でき、法人プロセスの大幅な改善につながります。
提供状況
- ワークフローはすべてのエディションで利用できます。
ワークフローの設定
ワークフローは、トリガー・条件・操作の3つの要素で構成されます。
トリガー
どのタイミングでデータに対してワークフローが実行されるかを指定する必要があります。利用できるトリガーは2種類あります。
- データの操作に基づいて実行:以下の場合にワークフローを実行できます。
- 作成時
- 編集時
- 作成または編集時
-
日付項目の値に基づいて実行:選択した日付項目の値に応じてワークフローを実行できます。例えば、パイプラインデータが15日以上無効になっている場合、担当ユーザーにフォローアップタスクを作成することが可能です。日付/時間に基づくトリガーはPremierおよびBigin 360でのみ利用できます。
条件
ワークフローをどのデータに適用するかを指定してください。
- 特定条件に一致するデータ:ワークフローは、特定の条件を満たすデータのみに適用されます。例えば、郵送先国がイギリスのデータなど。
- すべてのデータ:タブ内のすべてのデータにワークフローが適用されます。
条件パターンの編集
ワークフロー内に複数の条件がある場合、それらの条件に従うパターンを指定できます。
条件パターンとは?
条件パターンは、ANDおよびORを用いたシンプルな論理演算によって、ワークフローが適用されるデータを判断するために基準をどのように使用するかを決定します。
- すべての条件が真である場合にワークフルールを発動させるには、AND演算子を使用します。
- いずれか1つの条件が真であればワークフローのルールを発動させる場合は、OR演算子を使用します。
- ANDとORの両方を組み合わせて、独自の論理式を作成することも可能です。
処理
操作は、ワークフローが適用されるデータに対して実際に何を行うかを決定します。条件を満たすデータに対して自動化する処理タイプを、以下のいずれかから最低1つ指定する必要があります。
- 即時処理:ワークフローが実行された際に、操作が直ちに行われます。利用可能な即時処理には、メール通知、タスクの作成、項目の更新、接続済みデータの作成、データ操作の作成、タグの追加や削除があります。
- スケジュール処理:ワークフロー実行後、指定した時間間隔で操作が実行されます。利用可能なスケジュール処理は、メール通知、タスクの作成、項目の更新、タグの追加および削除です。
ワークフローの作成
ワークフローを作成する手順は4つあります。
- 基本情報の入力
- トリガーの指定
- 条件の指定
- 操作の指定
基本情報の入力
- 設定を開き、ワークフローを選択します。
- +新規ワークフローをクリックします。
- 新しく作成するワークフローのポップアップで:
- ワークフロールールを作成するタブをドロップダウンから選択します。Pipelinesタブの場合は、該当するチームパイプラインを選択してください。
- ルール名を入力します。
- ワークフロールールの説明を入力してください。
- 次へをクリックします。
トリガーを指定
以下のいずれかのトリガーを選択してください:
データ操作時
- データ操作時タブをクリックします。
- ワークフローのトリガー方法を以下から選択します:
- 作成
- 編集
- データが編集されるたびにワークフローを繰り返し実行したい場合は、チェックボックスを選択してください。
- ワークフローを、すべての項目が更新されたとき、または特定の項目のみが更新されたときにトリガーするか選択します。特定項目の変更によるトリガーは、PremierおよびBigin360エディションでのみ利用可能です。
- 指定した項目が設定した条件を満たすように更新された場合のみ、ワークフローが実行されるように条件を指定することもできます。
- 作成または編集
- データが編集されるたびにワークフローを繰り返し実行したい場合は、チェックボックスを選択してください。
日付/時間でトリガー
- 日付/時間でトリガータブをクリックします。
- ルールを実行するタイミングを指定するため、以下の詳細を入力してください:
- ワークフローが実行されるかどうかを判断する日付項目を選択します。
- 実行日を選択:項目の中の日付でワークフローを実行するか、またはその日付の前後何日、何週間、何か月で実行するかを指定します。
- 実行時刻を選択:項目中の時刻で実行するか、または任意の時刻を入力してください。
- 繰り返しドロップダウンリストから毎月、毎年、または「しない」を選択します。
- 次へをクリックします。
条件を指定
- 以下のいずれかを選択します。
- 特定の条件に一致するデータ
- 条件を指定します。
- 他の条件を追加する場合は、[+]をクリックします。
- すべてのデータ
- [次へ]をクリックします。
メモ:
- ワークフロールールには最大5件まで条件を追加できます。
- 複数の条件がある場合、条件パターンの編集が可能です。
処理内容を指定します
- 即時操作 または スケジュール操作 を選択します。
スケジュール操作を選択した場合は、ワークフローの実行後、操作を実施するまでの時間・日・分の数値を入力してください。 - 操作を選択します。
メール通知を設定するには
- 「+ メール通知」をクリックします。
- 「作成 メール通知」ウィンドウで:
- 名前を入力します。
- ドロップダウンリストからメール受信者を選択します。
「People 関連付け先」タブが表示されます。また、タブに関連付けられているルックアップ項目も追加可能です。 - 追加受信者欄にメールアドレスをカンマ区切りで入力します。メール受信者ドロップダウンに表示されていない宛先や、その他の受信者にも送信できます。
- ドロップダウンリストからメールテンプレートを選択するか、新しいテンプレートを作成して「保存」をクリックします。
メモ:
- ユーザーがメール通知の受信者として選択されている場合、メールは通知@Bigin.comから送信されます。この送信元アドレスはシステムで定義されており、変更できません。
項目を更新する方法
- 「+ 更新する 項目」をクリックします。
- 名前を入力します。
- ドロップダウンからタブを選択します。
- 更新する項目を「更新する」ドロップダウンから選択し、項目を更新する値を入力します。
- 「保存」をクリックします。
データに担当者を割り当てる方法
- 「+ Assign 担当者」をクリックします。
- 担当者を割り当てたいデータを選択します。
- ロール、ユーザー、ユーザー項目に基づいて担当者を割り当てることができます。ユーザー項目から統合された項目を選択してください。すべてのデータはラウンドロビン方式で割り当てられます。
-
Assign only to オンラインユーザーのチェックボックスをオンにすると、ログイン状況に基づいてユーザーに割り当てられます。
- 「通知 担当者 via メール」のチェックボックスをオンにすると、担当者へメール通知が送信されます。
- 「保存」をクリックします。
接続済みデータを作成する方法
- 「+ 接続済みデータの作成」をクリックします。
- 子チームパイプラインを選択します。
- 「接続済みデータの作成」ポップアップで、親チームパイプラインの項目を子チームパイプラインの項目にマッピングします。子パイプラインに関連するその他の詳細(子チームパイプラインで作成されるデータの担当者、データを作成時に割り当てるステージ、終了日付、その他の関連情報など)を指定します。
- 「保存」をクリックします。
データを作成するには
例えば、新規連絡先を追加するたびに新規商談を自動で作成したい場合、「データ作成操作」機能をワークフローで活用できます。この機能を使うことで、あるタブで更新があった際に別のタブに自動でデータを生成でき、Bigin内での作業がより簡単になります。自動化を設定することで、手動で毎回作成することなく、任意のタブに自動的にデータを生成するワークフローを構築できます。データ作成操作を行うには、
- 「作成データ」をクリックし、データを作成したいタブを選択します。
- 必要な詳細を入力し、「保存」をクリックします。
- #を使用すると、選択した項目に基づいてデータを自動入力できます。
メモ
- ワークフローごとに「作成 データ」操作は1つのみ追加できます。この制限により、自動化の焦点が明確になり、ワークフロー内での重複や競合を防ぎます。
- 「作成 データ」操作は、組織・連絡先・タスク・処理タブでのみサポートされています。Pipelinesタブでは、接続済みデータをご利用ください。
- ワークフローごとの1日あたりのデータ作成上限
- Bigin 360: 50,000 データ
- Premier Edition: 50,000 データ
- Express Edition:10,000 データ
- 無料 Edition:100 データ
- 試用 Edition: 100 データ
- 試用取引先の場合、1日あたりの上限は組織ごとに100データです。
- 「作成 データ」処理で、ピッキングリスト項目内のマージ項目による動的な値の選択がサポートされました。
- マージ値が有効な選択肢と一致しない場合、初期設定のピッキングリスト値が使用されます。
活動を作成するには
タスクの作成
タスク作成操作では、'#'記号を使用してマージ項目を組み込むことができます。タスクの担当者をドロップダウンメニューから選択し、優先度レベルを指定し、期限を設定します。説明項目にも#記号を使ってマージ項目を利用できます。次に、保存ボタンをクリックしてタスク作成を完了してください。
イベントの作成
作成 Event 操作は、Pipelines、連絡先、組織など、対応しているさまざまなタブで利用できます。
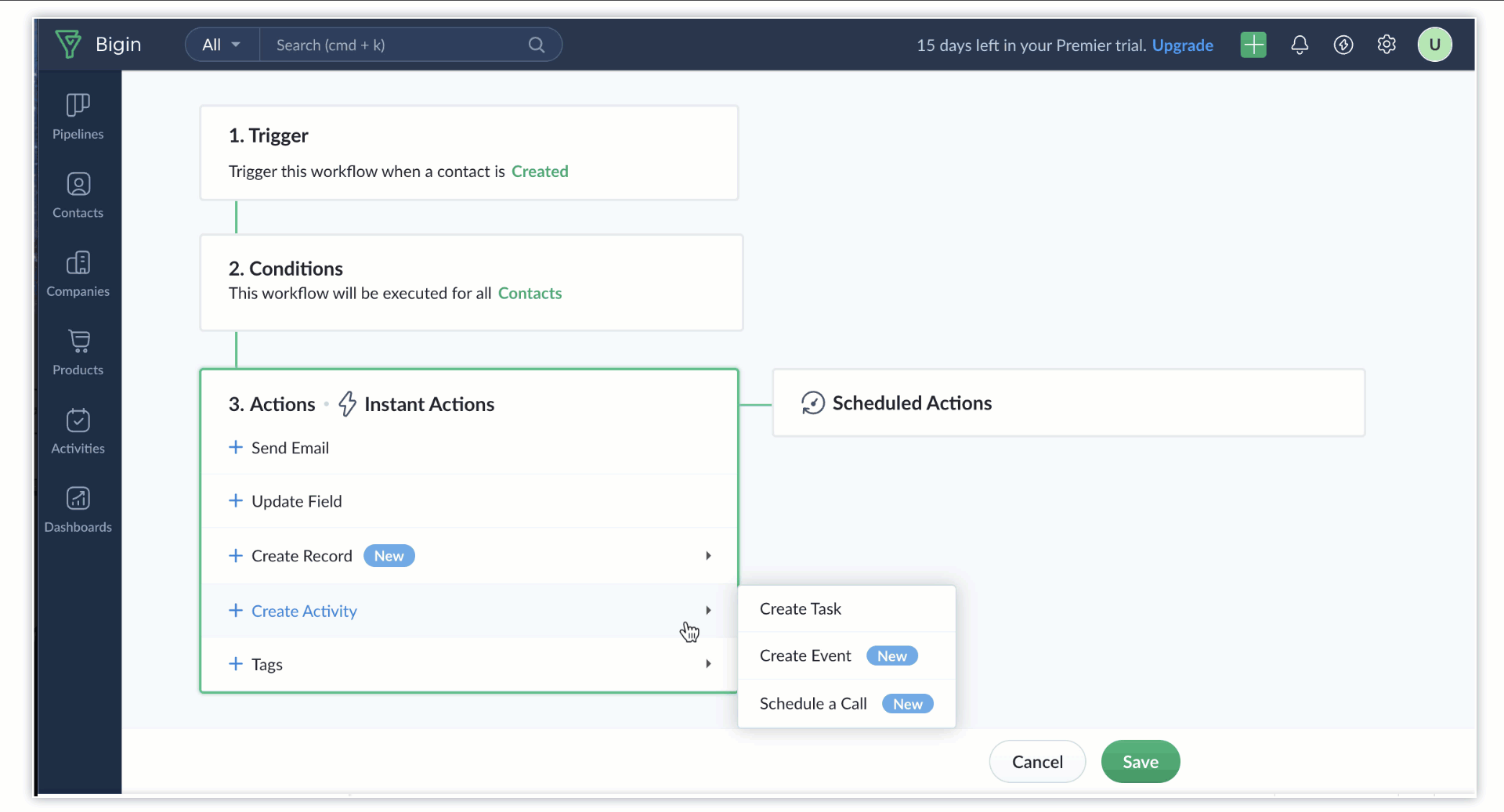
通話をスケジュールする
ワークフローの一環として通話をスケジュールする必要がある方には、「通話をスケジュール」操作が非常に便利です。この操作は連絡先タブ専用に設計されており、連絡先の電話番号に対して自動的に通話をスケジュールできます。
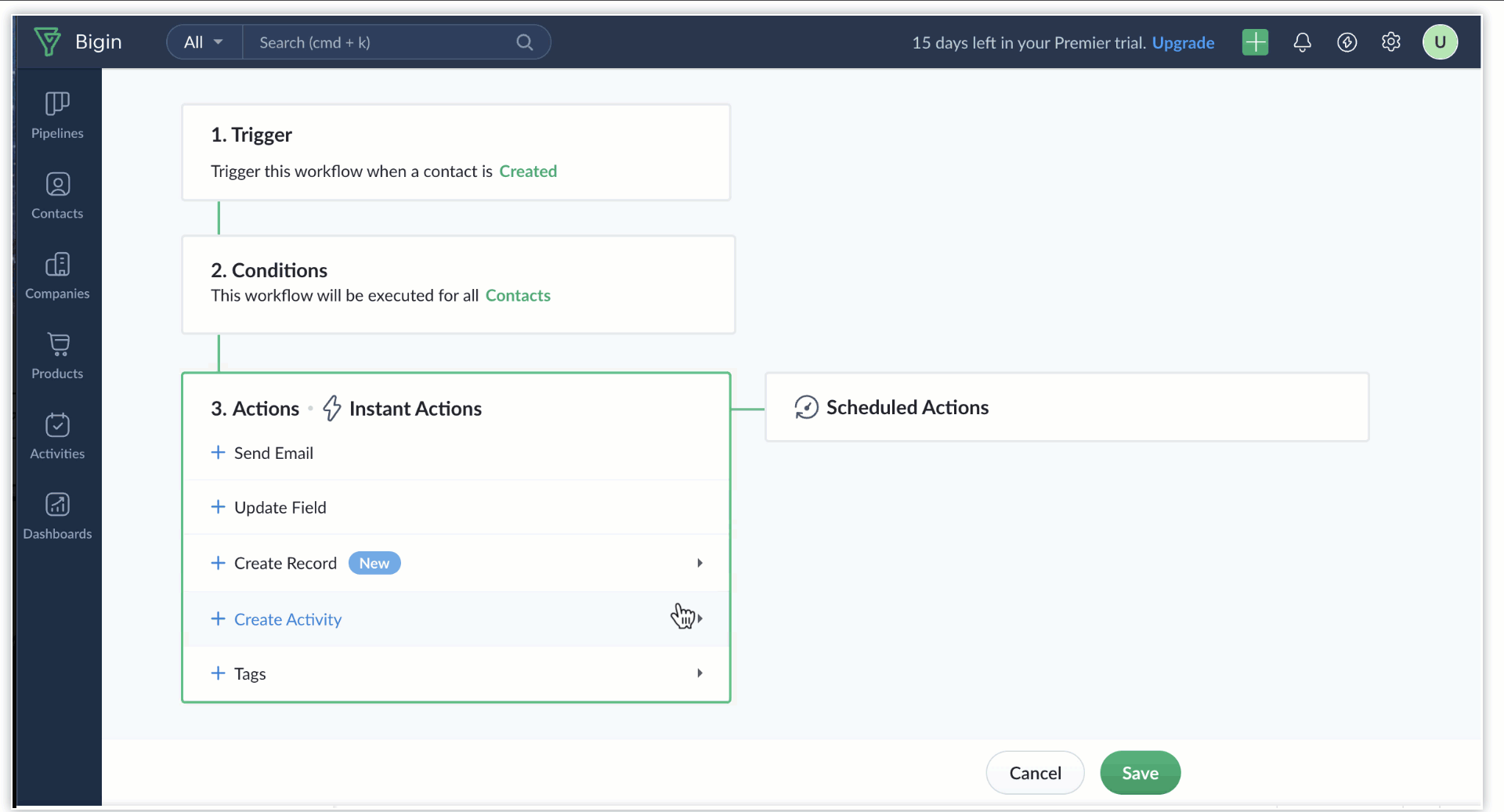
メモ: これらの処理は、以下のエディションに対応しています:Express、Premier、Bigin 360、Zoho One。
タグを追加する方法
- + Tags をクリックし、追加する Tags を選択します。
- 追加する tags ポップアップで、データに追加したいタグを入力します。
複数のタグを追加したい場合は、カンマで区切って入力してください。 - 既存のタグをここで指定したタグで上書きしたい場合は、チェックボックスを有効にします。
- 保存 をクリックします。
タグを削除する方法
- +Tags をクリックし、削除する Tags を選択します。
- 削除する tags ポップアップで、削除したい既存のタグを選択し、削除する をクリックします。
ワークフールールにその他の操作を追加する方法
操作を追加した後、+ 新規操作 をクリックし、さらに操作を追加できます。
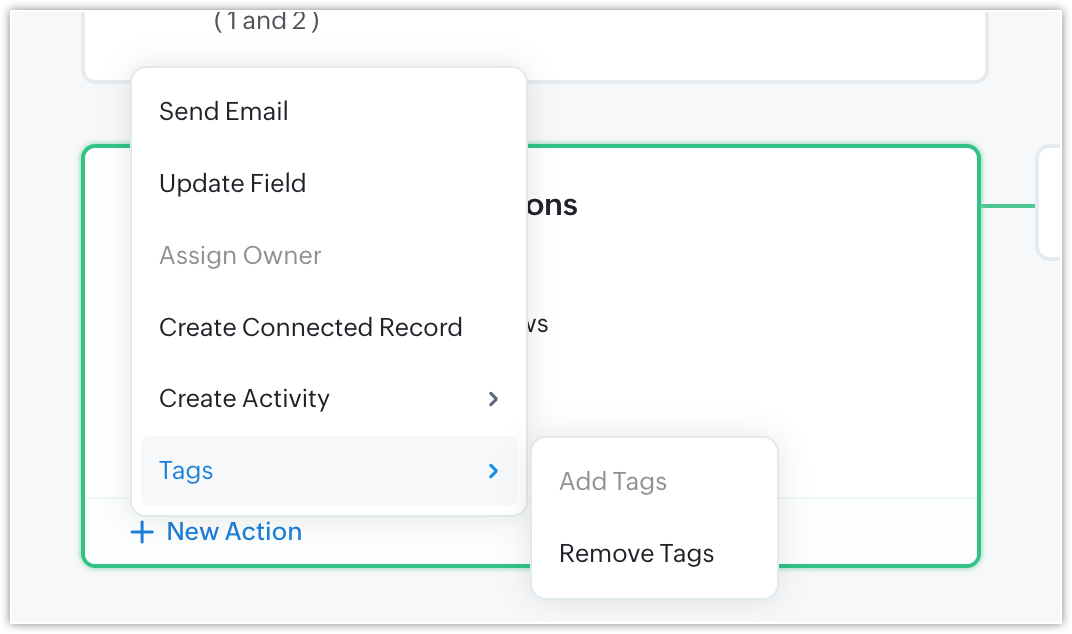
メモ:
|
Instant 操作 |
Scheduled 操作 |
|
ワークフローごとに最大1件のInstant操作を追加できます。 |
ワークフローごとに最大5件のScheduled処理を追加できます。 |
|
利用可能な処理: メール通知、項目の更新、タスク、タグの追加または削除 |
利用可能な処理: メール通知、項目の更新、タスク、タグの追加または削除。 |
|
各Instant操作には、最大3件のメール通知、3件のタスク、3件の項目更新を含めることができ、1回のInstant操作で最大5つのタグを追加できます。 |
各Scheduled操作には、最大3件のメール通知、3件のタスク、3件の項目更新を含めることができ、1回のScheduled操作で最大5つのタグを追加できます。
|
Zoho CRM 管理者向けトレーニング
「導入したばかりで基本操作や設定に不安がある」、「短期間で集中的に運用開始できる状態にしたい」、「運用を開始しているが再度学び直したい」 といった課題を抱えられているユーザーさまに向けた少人数制のオンライントレーニングです。
日々の営業活動を効率的に管理し、導入効果を高めるための方法を学びましょう。
Zoho Campaigns Resources
Zoho WorkDrive Resources
New to Zoho Workerly?
New to Zoho Recruit?
New to Zoho CRM?
New to Zoho Projects?
New to Zoho Sprints?
New to Zoho Assist?
Related Articles
ワークフロー (Fluxos de Trabalho)
お知らせ:当社は、お客様により充実したサポート情報を迅速に提供するため、本ページのコンテンツは機械翻訳を用いて日本語に翻訳しています。正確かつ最新のサポート情報をご覧いただくには、本内容の英語版を参照してください。 Biginでのワークフローは、特定の基準が満たされたときに反復的な処理を自動化することで、あなたの法人プロセスを最適化します。それは自動的にタスクを割り当て、 メールを送信し、項目を更新し、特定の条件を満たすデータにタグを追加します。 ...ワークフロー:繰り返しのアクションを自動化する
お知らせ:当社は、お客様により充実したサポート情報を迅速に提供するため、本ページのコンテンツは機械翻訳を用いて日本語に翻訳しています。正確かつ最新のサポート情報をご覧いただくには、本内容の英語版を参照してください。 ...ワークフロー:繰り返しのアクションを自動化する
お知らせ:当社は、お客様により充実したサポート情報を迅速に提供するため、本ページのコンテンツは機械翻訳を用いて日本語に翻訳しています。正確かつ最新のサポート情報をご覧いただくには、本内容の英語版を参照してください。 Biginのワークフローを使用して、特定の条件に基づいて繰り返し行われるアクションを自動化し、ビジネスプロセスを効率化しましょう。特定の基準を満たした場合に、タスクの自動割り当て、メールの送信、フィールドの更新、レコードへのタグの追加などを自動的に行うことができます。 ...接続されたレコード
お知らせ:当社は、お客様により充実したサポート情報を迅速に提供するため、本ページのコンテンツは機械翻訳を用いて日本語に翻訳しています。正確かつ最新のサポート情報をご覧いただくには、本内容の英語版を参照してください。 データの移行は、多くの組織でチーム間での課題となってきました。このプロセスを自動化し、シームレスな顧客体験を確保するために、接続済みデータを導入しました。この機能はあなたのパイプラインを通じてデータのライフサイクルを包括的に表示します。 ...無料版をアップグレードすると、私のカスタマイズはどうなりますか?
お知らせ:当社は、お客様により充実したサポート情報を迅速に提供するため、本ページのコンテンツは機械翻訳を用いて日本語に翻訳しています。正確かつ最新のサポート情報をご覧いただくには、本内容の英語版を参照してください。 無料エディションからアップグレードする際、ワークフロールールなどの既存のカスタマイズはすべて保持されます。エディションのアップグレードによって、データやカスタマイズ内容が影響を受けることはありません。



















