パネル内のすべての表示要素をここで設定できます。これには次が含まれます:
- 希望設定するテキスト要素をクリックして選択してください。
- 右側のスライダーメニューから、 表示 を選択します。 次の表示テキストオプションから選択してください。
- パネルに静的テキストを表示するには:
- 「表示」をクリックして、「テキスト」をクリックします。
- 「値」テキスト領域に、パネルに表示する静的テキストを入力します。
- パネルビルダーの左側にあるパネル上でプレビューします。変更は自動的に保存されます。
- 右上の「閉じるアイコン」をクリックして、パネルビルダーを閉じます。
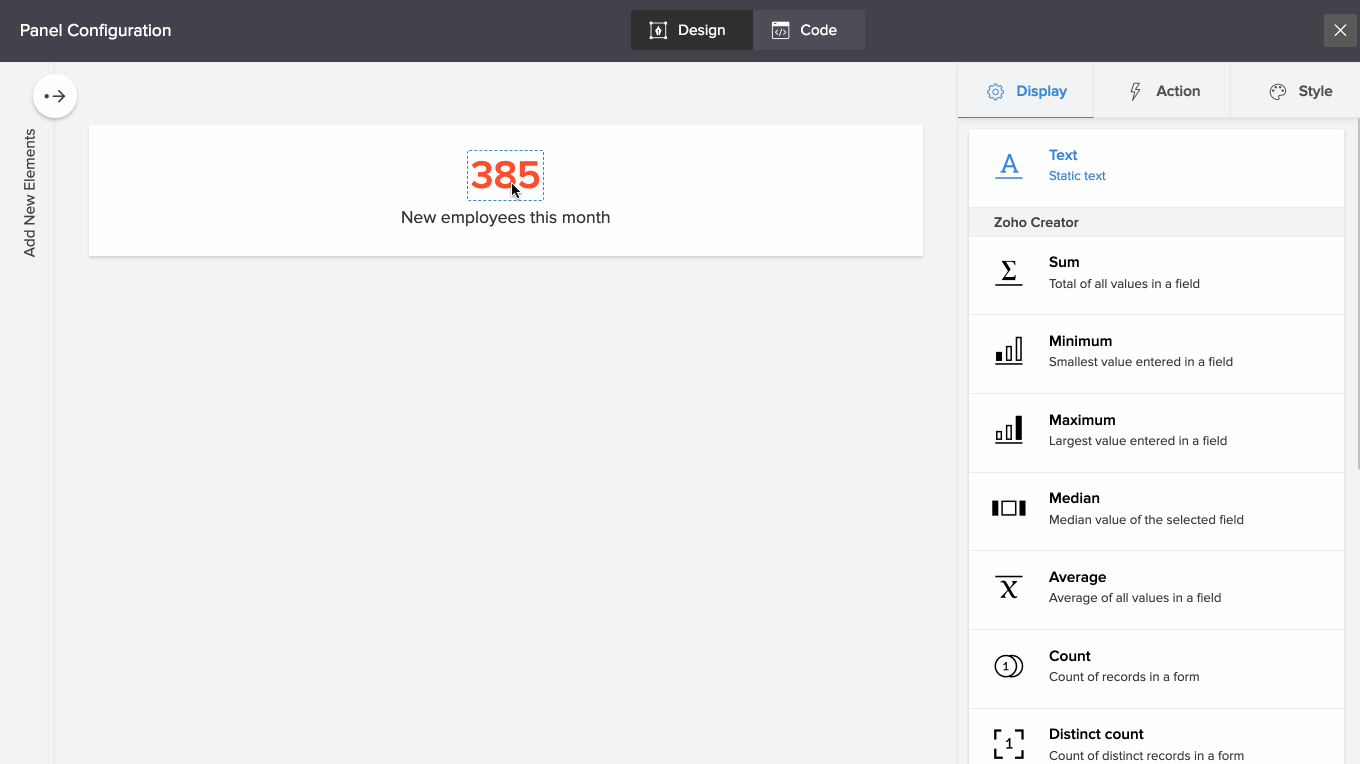
- Zoho Creatorアプリのデータから合計値を表示するには:
- 「 表示 」-> 「 合計 」をクリックします。
- 合計を計算するフォームを選択します。現在作業中のアプリからフォームを選択することも、別のアプリからフォームを選択することもできます。別のアプリからフォームを選択する場合は、「 アプリの変更 」を選択フォームカードの下部にあるボタンをクリックします。アプリ名を選択し、「 完了 」をクリックします。ここに選択したアプリからのフォームが表示されます。
- 値を計算するために、合計を計算するフィールドを選択します(ここでは、数値フィールドのみが表示されます)。
- フィールドに基づいて合計を計算するための「 評価対象 」オプションを使用します。「 選択されたレコード 」をクリックします。デフォルトでは、すべてのレコードに対して合計が計算されます。
- 「 合計を表示 」のドロップダウンから「 実際 」を選択して、計算された合計をそのまま表示します。また、「 数値のパーセンテージ 」として計算された合計を表示することもできます。
- Zoho Creatorアプリのデータから最小値を表示するには:
- 「表示」の下で、 最小値 をクリックしてください。
- 最小値を計算するフォームを選択します。現在作業中のアプリケーションか他のアプリケーションからフォームを選択できます。別のアプリケーションからフォームを選択するには、選択フォームカードの下部にある 変更アプリ をクリックします。アプリ名を選択し、 完了 をクリックします。選択したアプリからのフォームがここにリスト表示されます。
- 最小値をそのフィールドの値に基づいて計算するためのフォームフィールドを選択します。(ここには数値フィールドのみがリスト表示されます。)
- フィールドに基づいて最小値を計算するための条件を追加するための 評価 オプションを使用します。 選択レコード をクリックします。デフォルトでは、最小値は すべてのレコード を考慮して計算されます。
- 「表示」の下で、選択したフィールドの計算された最小値を表示するために、 最小値 を選択します。または、ステップ4で計算された最小値に対応するこのフィールドの値を表示するために、 他のフィールド値 を選択します。別のフィールドを選択します。
- 計算された最小値をそのまま表示するには、 実際 を選択します。
- Zoho Creatorアプリのデータから最大値を表示するには:
- 「表示」の下にある 最大値 をクリックします。
- 最大値を計算するためのフォームを選択します。現在作業中のアプリケーションか別のアプリケーションからフォームを選択できます。別のアプリケーションからフォームを選択する場合は、「選択フォーム」カードの下にある アプリを変更 をクリックします。アプリ名を選択し、 完了 をクリックします。選択したアプリからのフォームがここにリスト表示されます。
- 最大値をそのフィールドの値に基づいて計算するためのフォームフィールドを選択します。(数値フィールドのみがここにリスト表示されます。)
- フィールドに基づいて最大値を計算するために、 評価対象 オプションを使用します。 選択レコード をクリックします。デフォルトでは、最大値は すべてのレコード を考慮して計算されます。
- 「表示」の下で、選択したフィールドの計算された最大値を表示するために 最大値 を選択します。または、ステップ4で計算された最大値に対応するこのフィールドの値を表示するために 他のフィールド値 を選択します。別のフィールドを選択します。
- 計算された最大値をそのまま表示するには 実際 を選択します。
- Zoho Creatorアプリデータから中央値を表示するには:
- 「表示」の下にある をクリックして、中央値を選択します。
- 中央値を計算するフォームを選択します。現在作業中のアプリケーションか、別のアプリケーションからフォームを選択できます。別のアプリケーションからフォームを選択する場合は、「選択フォームカード」の下にある変更アプリをクリックします。アプリの名前を選択し、完了をクリックします。選択したアプリのフォームがここにリスト表示されます。
- 中央値を計算するためのフィールドを選択します(数値フィールドのみがここにリスト表示されます)。
- フィールドに基づいて中央値を計算するための評価オプションを使用します。選択レコードをクリックします。デフォルトでは、中央値はすべてのレコードを考慮して計算されます。
- 中央値を表示するの下のドロップダウンから、実際を選択して、計算された中央値をそのまま表示します。また、計算された中央値を合計のパーセンテージ、数値のパーセンテージ、分数と合計の比として表示することもできます。
- Zoho Creator アプリデータから平均値を表示するには:
- 「表示」の下で、 平均 をクリックします。 。
- 平均を計算するフォームを選択します。 現在作業中のアプリケーションか他のアプリケーションからフォームを選択できます。 他のアプリケーションからフォームを選択する場合は、選択フォームカードの下部にある「変更アプリ」をクリックしてください。 アプリ名を選択し、「完了」をクリックします。 選択したアプリからのフォームがここにリスト表示されます。
- 平均を計算するのにそのフィールドの値を使用して、平均を計算するフォームフィールドを選択します(数値フィールドのみがここにリスト表示されます)。
- 「評価する」オプションを使用して、フィールドの平均を計算するための基準を追加します。 「選択したレコード」をクリックします。 デフォルトでは、平均はすべてのレコードを考慮して計算されます。 で計算されます。
- 「表示する平均」の下のドロップダウンから、計算された中央値をそのまま表示するには実際 を選択します。 計算された中央値を数値のパーセンテージ として表示することもできます。
- レコード数をZoho Creatorアプリデータから表示するには:
- 「 表示 」の下で、 数をクリック します。
- レコード数を計算するフォームを選択します。現在作業しているアプリケーションか別のアプリケーションからフォームを選択できます。別のアプリケーションからフォームを選択するには、「 アプリを変更 」を選択カードの下部でクリックします。アプリ名を選択し、「 完了 」をクリックします。選択したアプリからフォームがここにリスト表示されます。
- フィールドに基づいてカウントを計算するために、「 評価 」オプションを使用して条件を追加します。「 選択レコード 」をクリックします。デフォルトでは、カウントは「 全レコード 」を考慮して計算されます。
- 「 平均を表示する 」ドロップダウンから、計算されたカウントをそのまま表示するには「 実際 」を選択します。カウントをパーセンテージまたは分数として表示することもできます。
- Zoho Creatorアプリデータからレコードの個別カウントを表示するには:
- 「表示」の下で、 クリックして 個別数を選択します。
- レコードの個別数を計算するフォームを選択します。現在作業しているアプリケーションか別のアプリケーションからフォームを選択できます。別のアプリケーションからフォームを選択する場合は、「選択フォーム」カードの下にある アプリを変更 をクリックします。アプリ名を選択して 完了 をクリックします。選択したアプリからのフォームがここにリスト表示されます。
- 個別数を計算するためのフォームフィールドを選択します。
- フィールドの値に基づいて個別数を計算するための 評価 オプションを使用します。「選択されたレコード」をクリックします。デフォルトでは、個別数は すべてのレコード を考慮して計算されます。
- 「 個別数を表示する 」のドロップダウンから 実際 を選択して計算されたカウントをそのまま表示します。数値のパーセンテージとしてカウントを表示することもできます。
- Zohoシートの統合データからセル値を表示するには:
- 「表示」の下にある「Zoho Sheet - セルの値」をクリックしてください。
- スプレッドシートを選択して、そのワークシートを選択します。
- ワークシートを選択して、表示する値を含むセルを選択します。
- 「表示」オプションを使用して、セルの値を表示する形式を選択します。以下の形式から選択できます:
- セルの値 : セルのアドレスを指します。
- 名前付き値範囲 : セルに定義された名前を指します。
- 選択したステップ5に基づいて:
- セル値 を選択した場合:表示する値を保持する セルアドレス を入力してください。(例:A12)
- 名前付き範囲の値 を選択した場合:表示する値を保持する セル名 を入力してください。(例:Total)
- 統合されたZoho Projectのデータからタスク数を表示するには:
- 「 表示 」の下 -> Zoho Projectsをクリック - タスク数 。
- プロジェクトを選択するためのポータルを選択します。
- タスク数を計算するためのプロジェクトを選択します。
- 評価対象 オプションを使用して、次のタスク数を表示します。
- すべてのタスク:選択したプロジェクトの合計タスクを評価して表示します。
- オープンタスク:選択したプロジェクトのオープンステータスのタスクを評価して表示します。
- クローズド:選択したプロジェクトのクローズドステータスのタスクを評価して表示します。
- 統合されたZoho Projectのデータからバグ数を表示するには:
- 表示 の項目の下で、Zoho Projectsをクリックします - バグ数 。
- プロジェクトを選択するために、ポータルを選択します。
- バグカウントを計算するために、プロジェクトを選択します。
- 評価 のオプションを使用して、次のバグ数を表示します:
- すべてのタスク:選択したプロジェクト内のすべてのタスクのバグ数を評価および表示します。
- オープンタスク:選択したプロジェクト内のステータスがオープンのタスクのバグ数を評価および表示します。
- クローズド:選択したプロジェクト内のステータスがクローズドのタスクのバグ数を評価および表示します。
- 統合されたZoho Projectのデータからマイルストーン数を表示するには:
- 表示 の下にある- Zoho Projectsをクリックして- マイルストーン数 を選択します。
- プロジェクトを選択するためのポータルを選択します。
- マイルストーン数を計算するためのプロジェクトを選択します。
- 評価対象 オプションを使用して、次のマイルストーン数を表示します。
- すべてのタスク:選択したプロジェクトのすべてのタスクのマイルストーンの数を評価して表示します。
- オープンタスク:選択したプロジェクトのオープンステータスのタスクのマイルストーンの数を評価して表示します。
- クローズ:選択したプロジェクトのクローズステータスのタスクのマイルストーンの数を評価して表示します。
- インストールしたい画像要素を選択するにはクリックしてください。
- 右側のスライダーメニューから、 表示 を選択します。次の表示画像オプションから選択してください:
- Zoho CreatorアプリのImage libraryにある画像を表示するには :
- 「 表示 」を選択し、「 画像ソース 」→「 マイライブラリ 」を選択します。
マイライブラリは、画像をアップロードして、パネルに使用できるページの内蔵画像ライブラリです。 - パネルに追加したい画像をクリックして選択します。左側で変更をすぐに表示できます。
- 「 表示 」を選択し、「 画像ソース 」→「 マイライブラリ 」を選択します。
- 画像を外部リンク/URLから表示するには :
- 「 表示 」の下で「 画像ソース 」を選択し、「 Web リンク 」を選択します。
Web リンクとは、パネル上に表示したい画像を保持する外部 URL です。 - 「Enter URL」フィールドに画像のURLを貼り付けてください。
- 「 表示 」の下で「 画像ソース 」を選択し、「 Web リンク 」を選択します。
- パネルにアイコンを表示するには: :
- 「表示」の下で、「画像ソース」から「アイコン」を選択します。
アイコンは、UI全体で一般的に使用されている概念を簡単で最小限の形で表したものです。私たちのアイコンライブラリから様々な形式のアイコンを選択できます。 - アイコン形式を選択します:
- アウトライン
- ソリッド
- 適切なアイコンを検索またはスクロールしてクリックします。左側で変更をすぐに表示できます。
- 「表示」の下で、「画像ソース」から「アイコン」を選択します。
- ボタン要素を設定したい場合は、クリックして選択します。
- 右側のスライダーメニューから、表示を選択します。
- 提供されているスペースに、ボタンのラベルを入力します。左側で変更をすぐに表示できます。




















