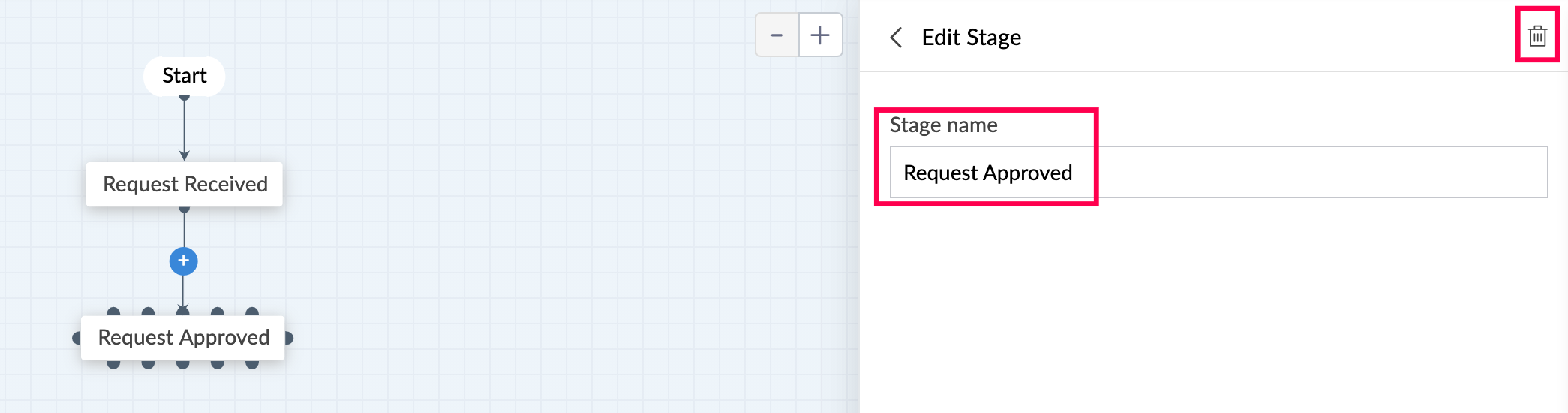ブループリントクイックスタートガイド

ソフトウェア会社では、Blueprints 機能を活用してソフトウェア開発ライフサイクルを追跡・管理できます。各ステージの現在ステータスを設定するために、さまざまな blueprint 処理が必要です。例えば、機能要望が受領済みとなった場合や、開発が開始された時、問題が発見された際などが該当します。関連チームは作業が完了した商品に対し、トランジションを利用して blueprint のステージ(ステータス)を次の段階へ進めます。これにより、開発全体のプロセスが効率的に追跡され、各 blueprint トランジション(操作)でワークフロー処理が自動実行されます。
以下は、上記の使用ケースを Blueprints を利用して実現する例です。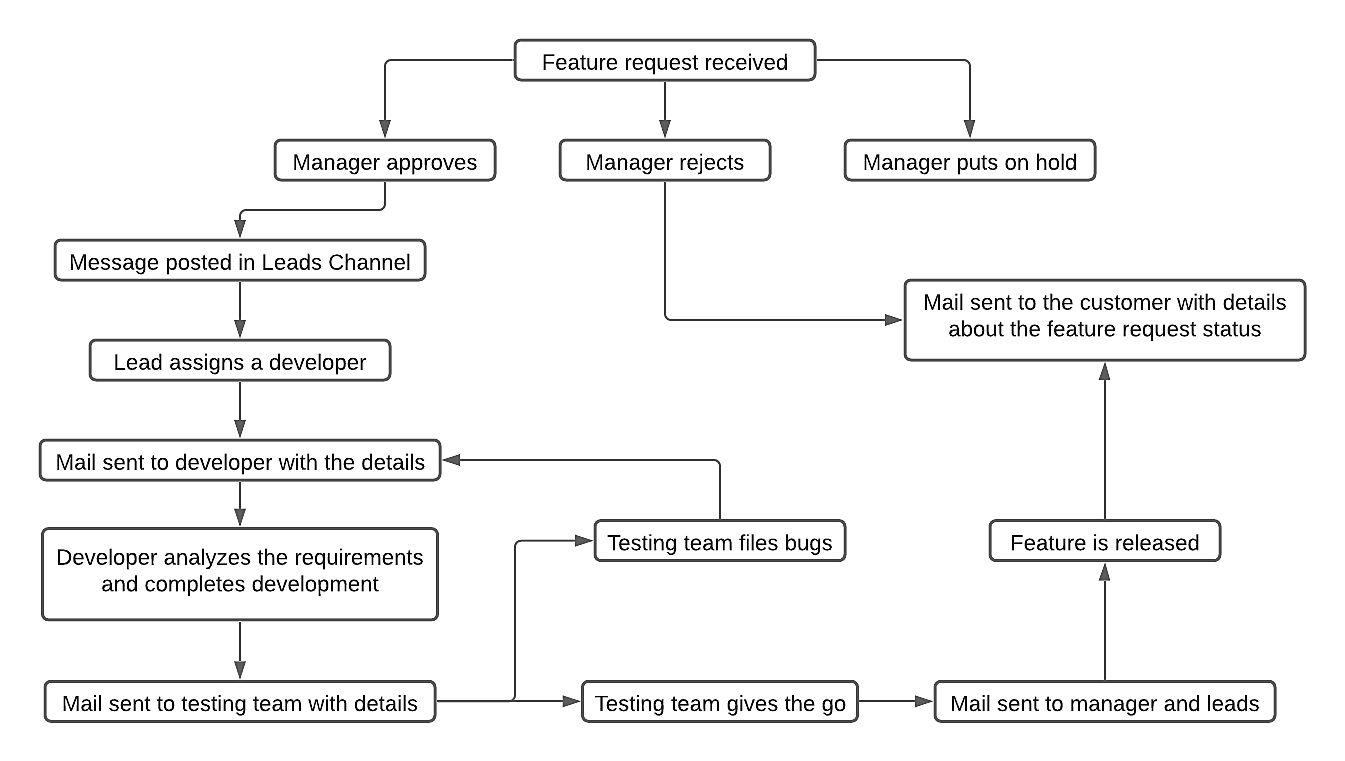
プロセスフロー 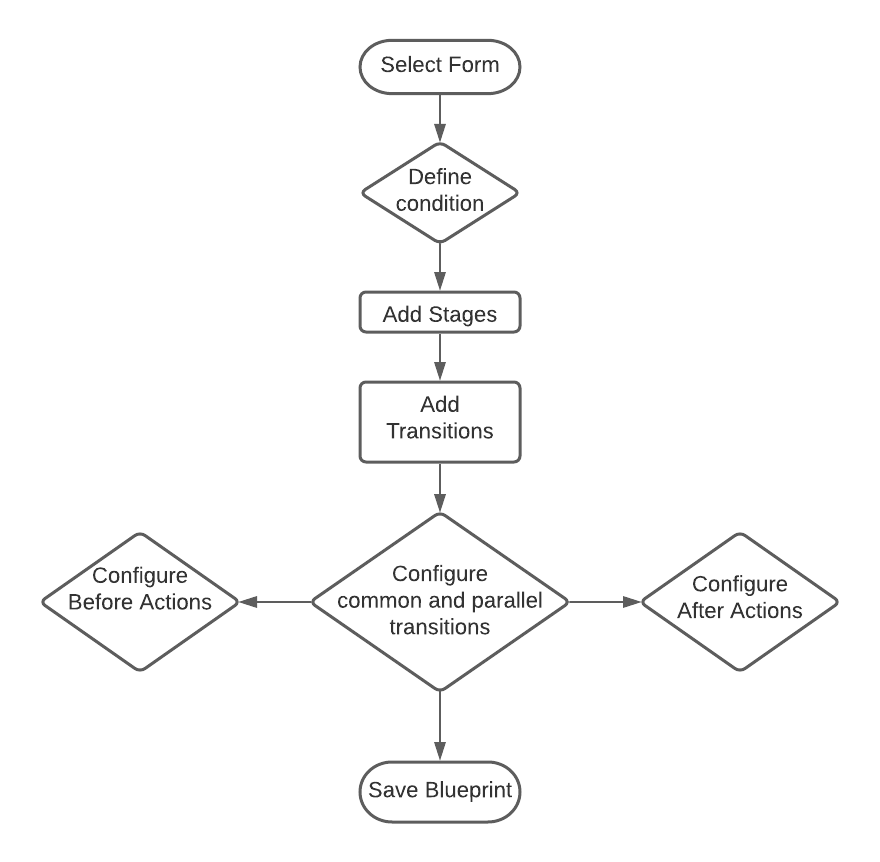
手順
手順 1:Blueprints セクションへの移動
アプリケーションでワークフロー> Blueprints> 新規 Blueprint に移動します。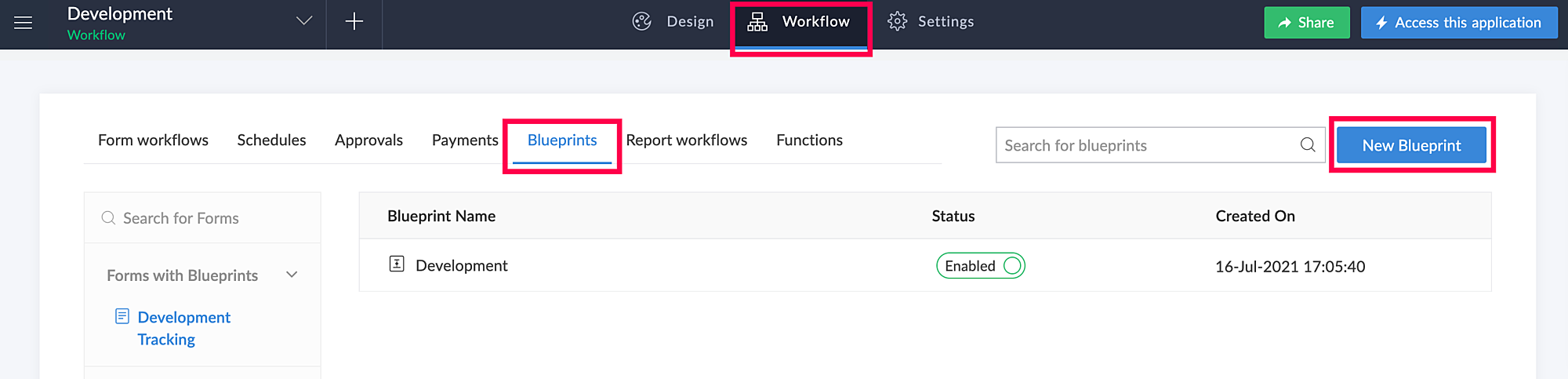
手順 2:blueprint を作成
- フォームの関連付け - Blueprintはフォームに関連付けられます。ブループリント内のステージや遷移は、選択したフォームのデータに対して表示されます。例えば、従業員が移動に申請する場合、フォームを使ってデータを送信します。このデータには、「移動承認」や「移動却下」などのブループリント遷移、および「移動承認済み」や「移動却下済み」などのステージが含まれます。
ドロップダウンからフォームを選択します。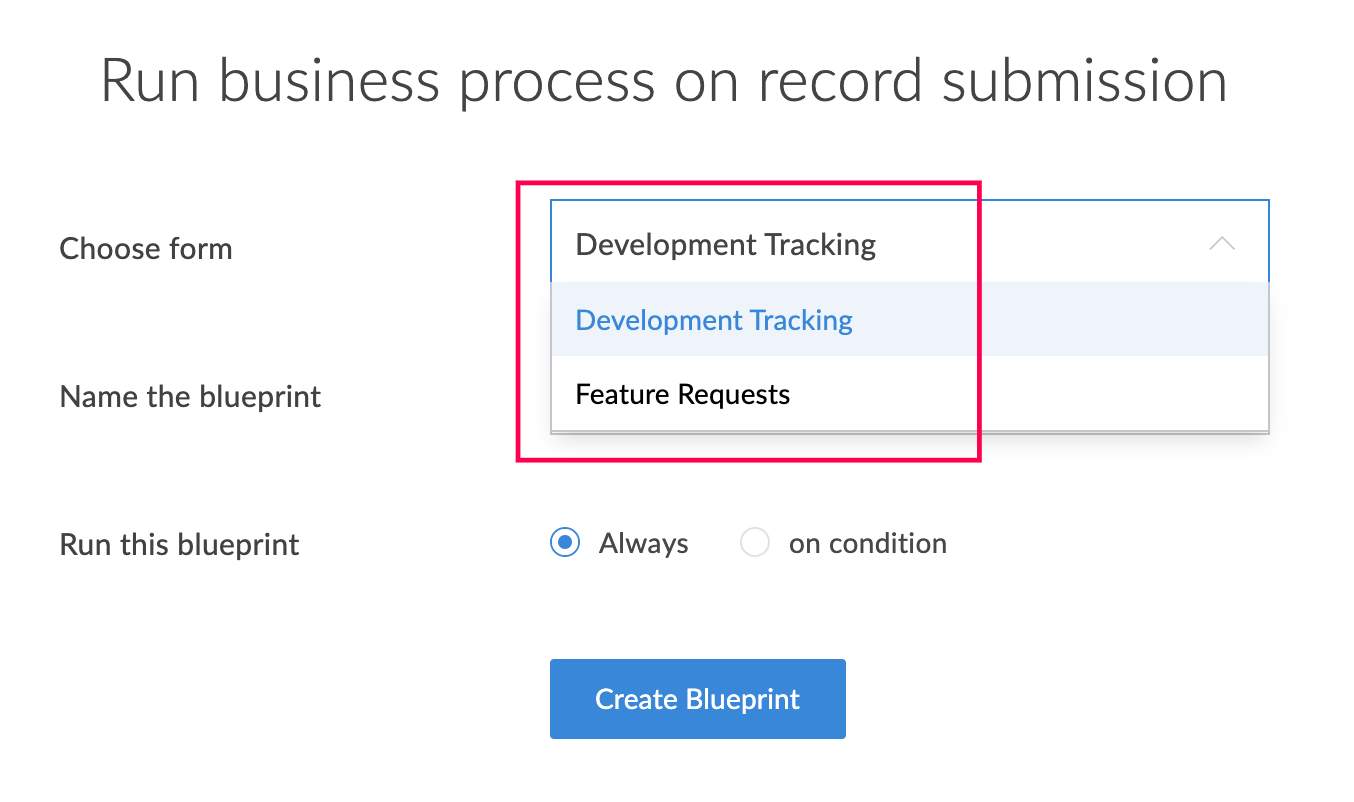
- ブループリントの名前を設定
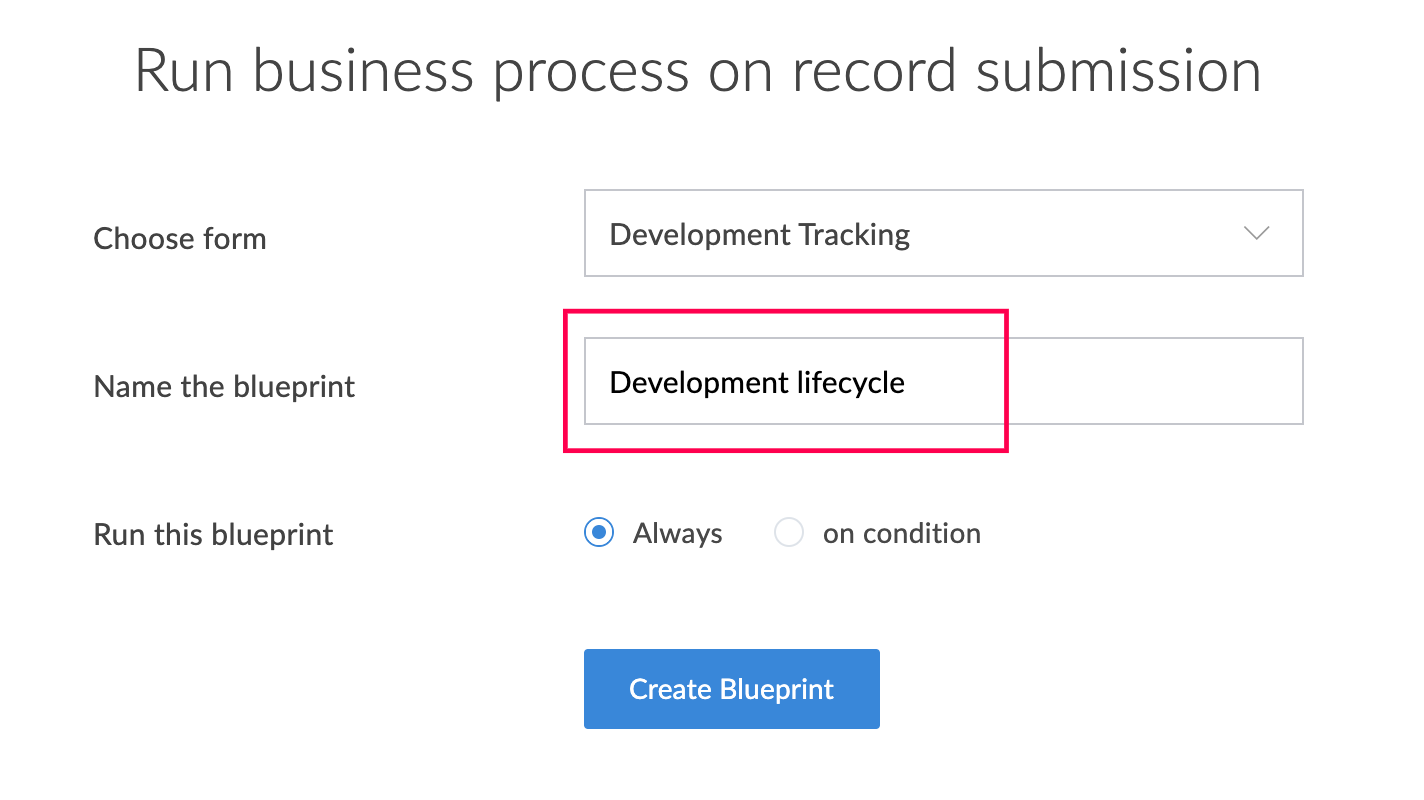
- 条件の定義 - Blueprintは条件に基づいて実行できます。たとえば、「受領済みのリクエスト」が「新規機能要望」の種類であるときのみブループリントを有効にすることで、機能開発プロセスを追跡できます。
以下のように条件を定義します。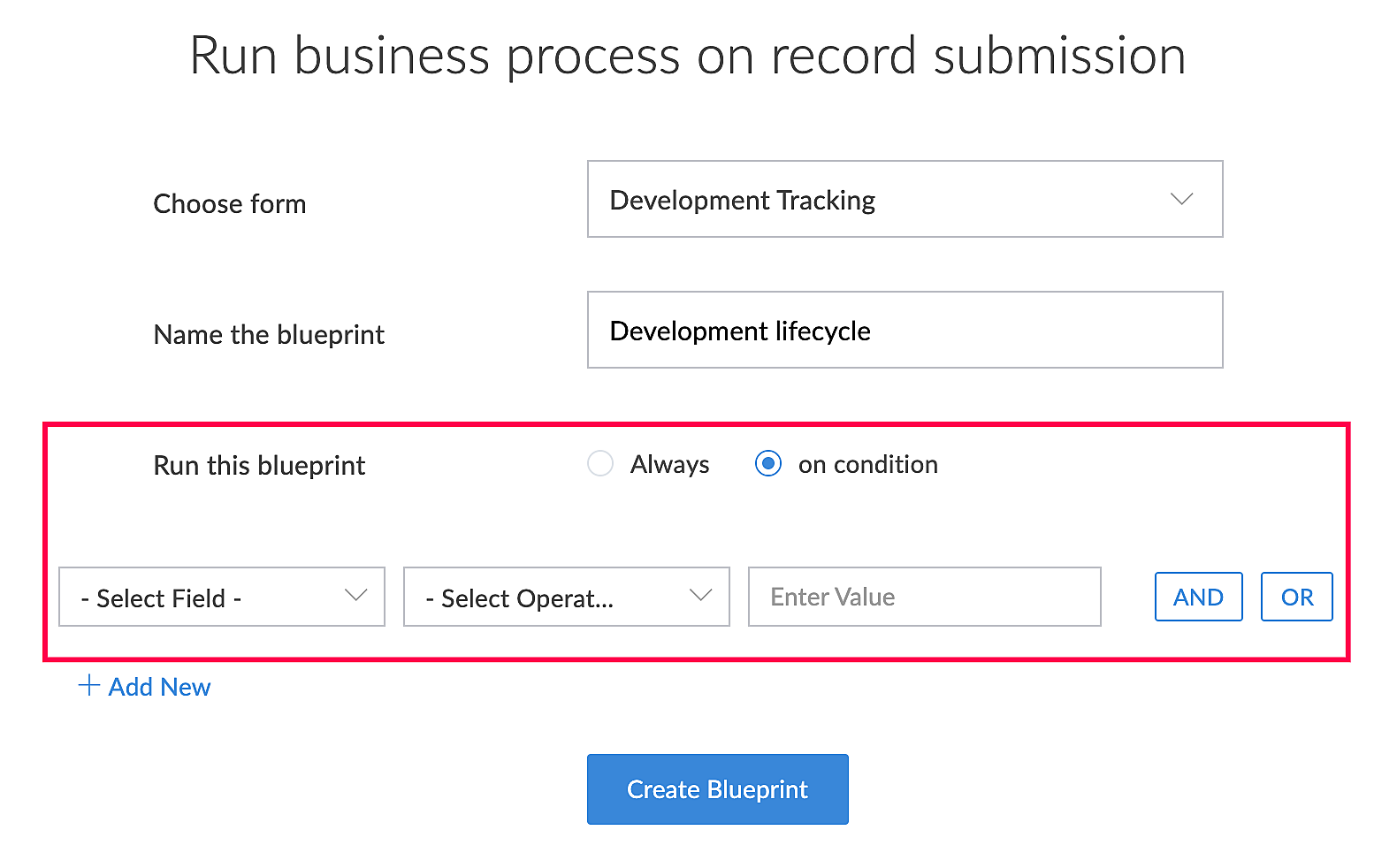
手順 3: ステージの追加 - これは各プロセスにおける重要な節目です。ソフトウェア開発ライフサイクルのプロセスでは、Feature承認済み、Feature Developed、Testing完了などがステージの一例です。
[追加するステージ]をクリックし、新しく作成したステージをドラッグ&ドロップします。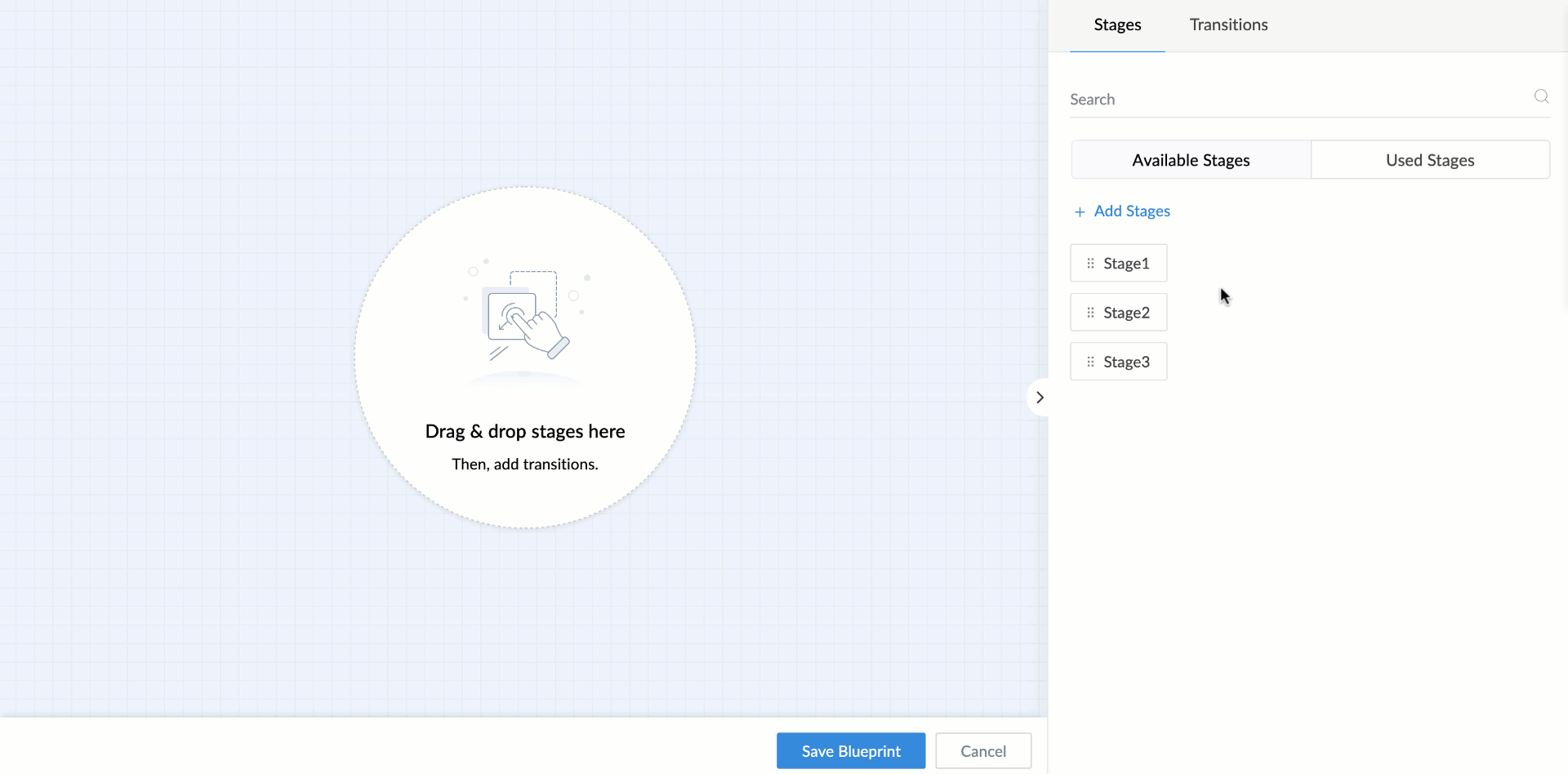
手順 4: トランジションを追加します - これは2つのステージ間の中間段階です。2つのステージ間のリンクとして機能します。トランジションは、ブループリントを次のステージへ進めるためのクリック可能なボタンです。同じ例を使うと、「承認する Feature」「Development Started」「課題 Found」などがトランジションの一例となります。「承認する Feature」トランジションを実行すると、ブループリントのステージは「Request 承認済み」ステージへと移動します。
ステージ間のトランジションを追加するには、+ アイコンをクリックします。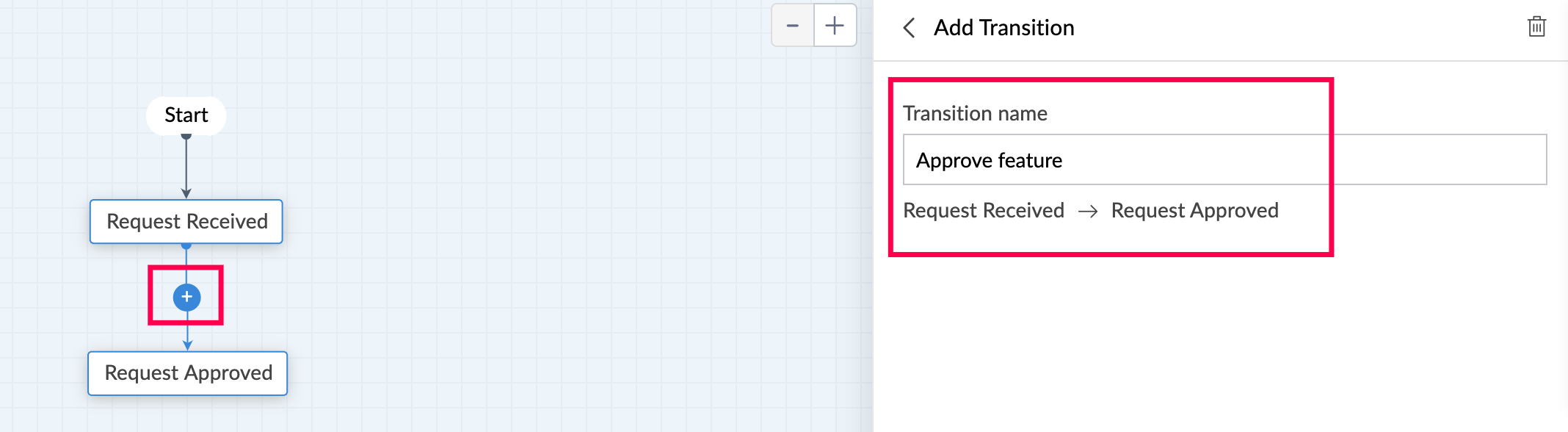
- トランジションは3つのパートで構成されています: が次の前 処理,During 処理, and が次の後 処理.が次の前 処理 During 処理 遷移時に実行される処理で構成され、使用中のフォームや他のフォームの項目を表示または更新することができます。 が次の後 処理通知データアクセス連携Delugeスクリプト
- Transition Owners - 遷移を表示・実行できるユーザーを設定します。
Transition Ownersの必須オプションを選択します。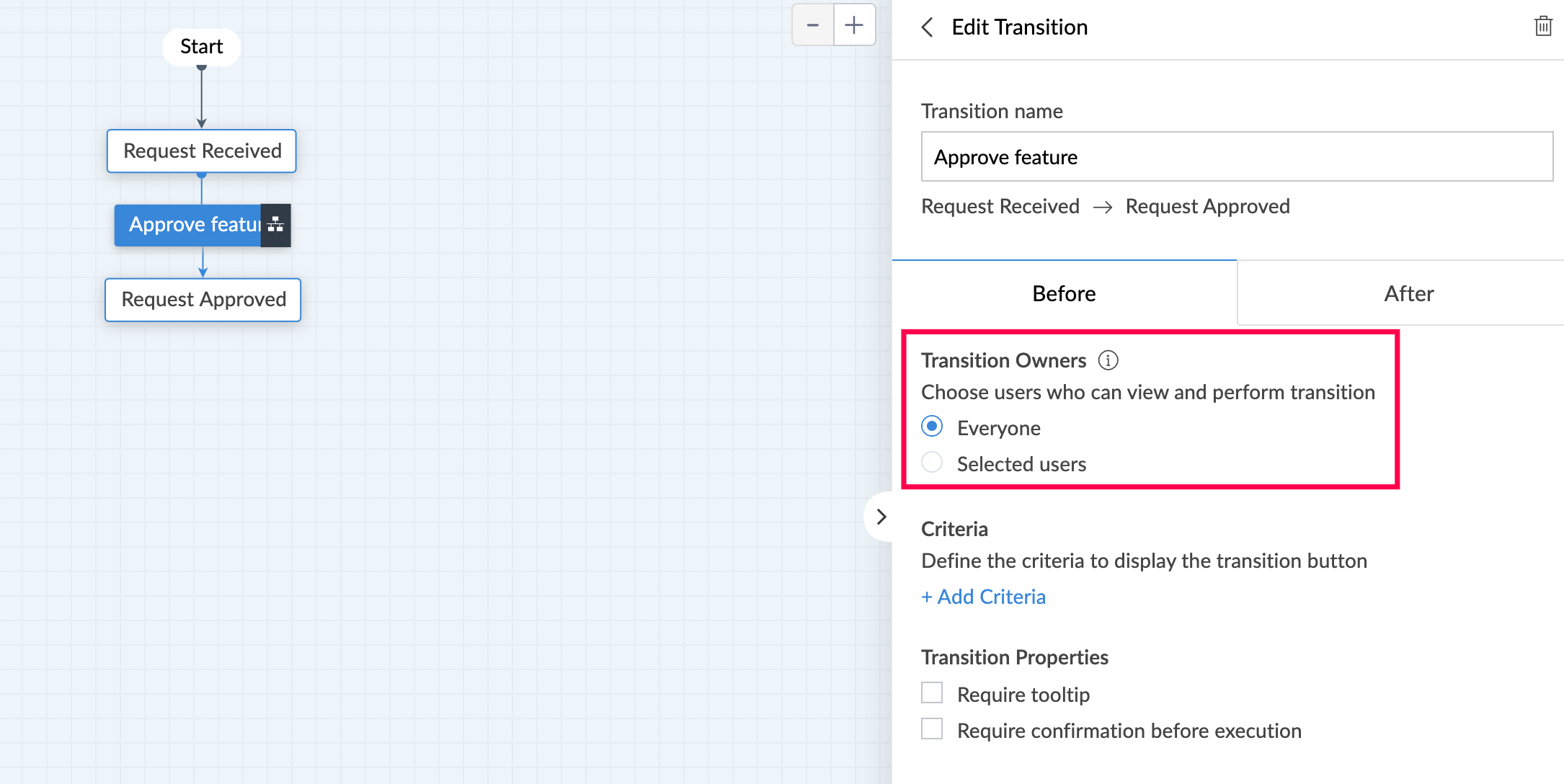 メモ: ユーザーはメールアドレス、権限、ユーザー項目に基づいて選択できます。
メモ: ユーザーはメールアドレス、権限、ユーザー項目に基づいて選択できます。
- Criteria - 条件を満たすデータのみ遷移ボタンを表示します。例えば、Assign Developer遷移は、Developer項目がnullでない、つまりデベロッパーが割り当てられている場合のみ有効にします。
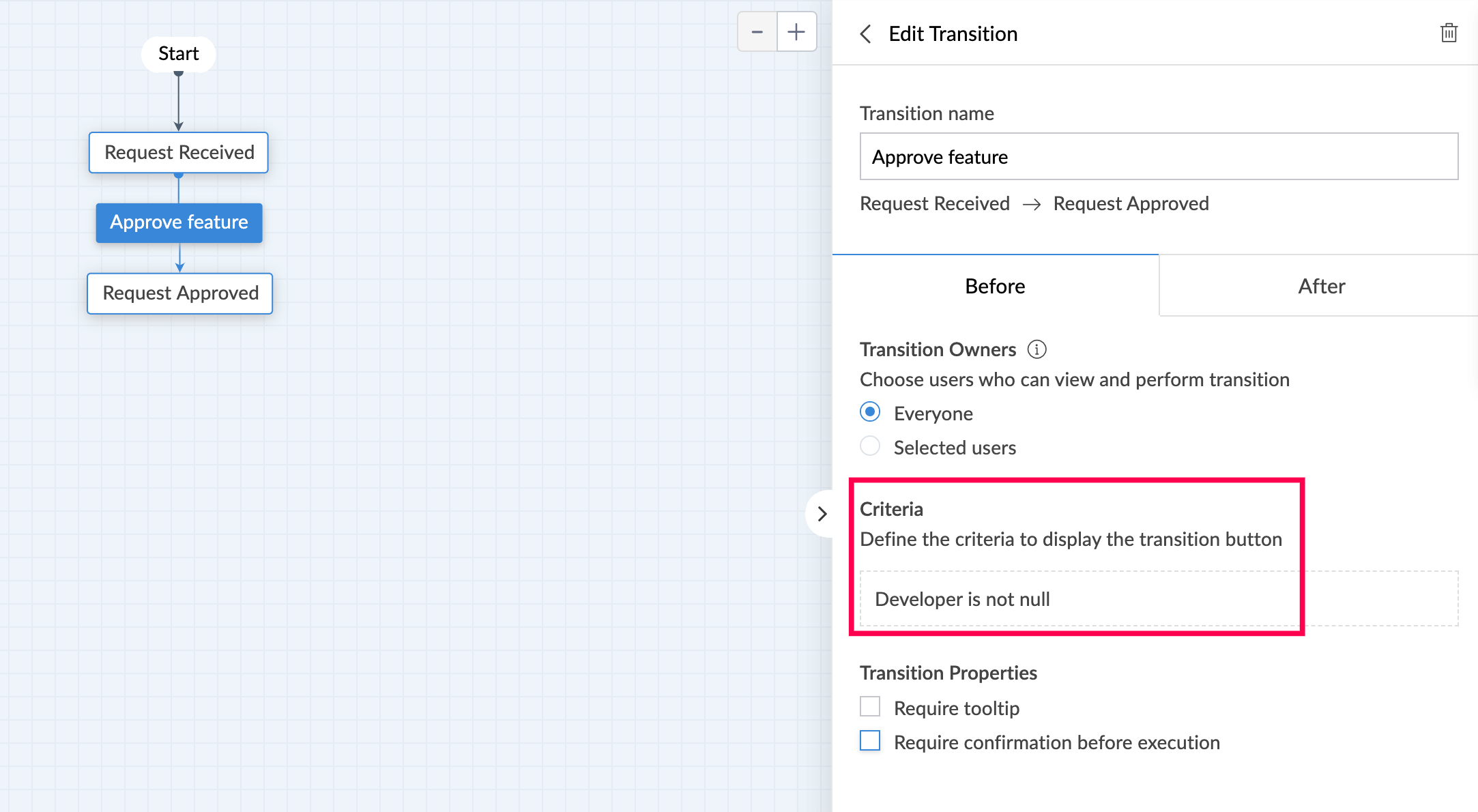
- Transition properties - ツールチップや確認メッセージの設定に使用します。ツールチップは遷移にマウスを重ねたときに表示され、確認メッセージは遷移ボタンをクリックした際に表示されます。
「ツールチップを必須にする」ボックスにチェックを入れ、ツールチップのテキストを入力します。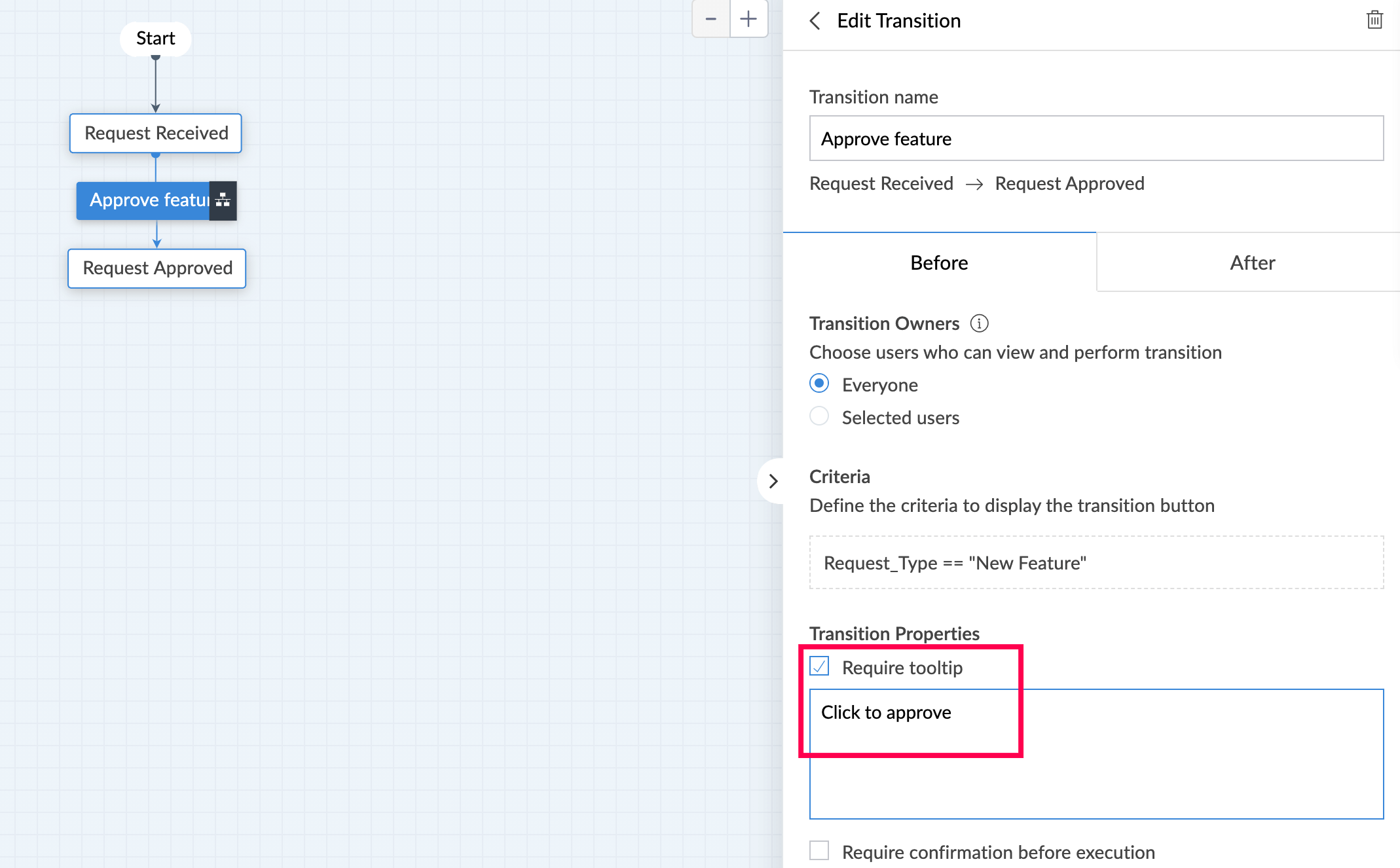
「実行前に確認を必須にする」ボックスにチェックを入れて、確認操作を設定します。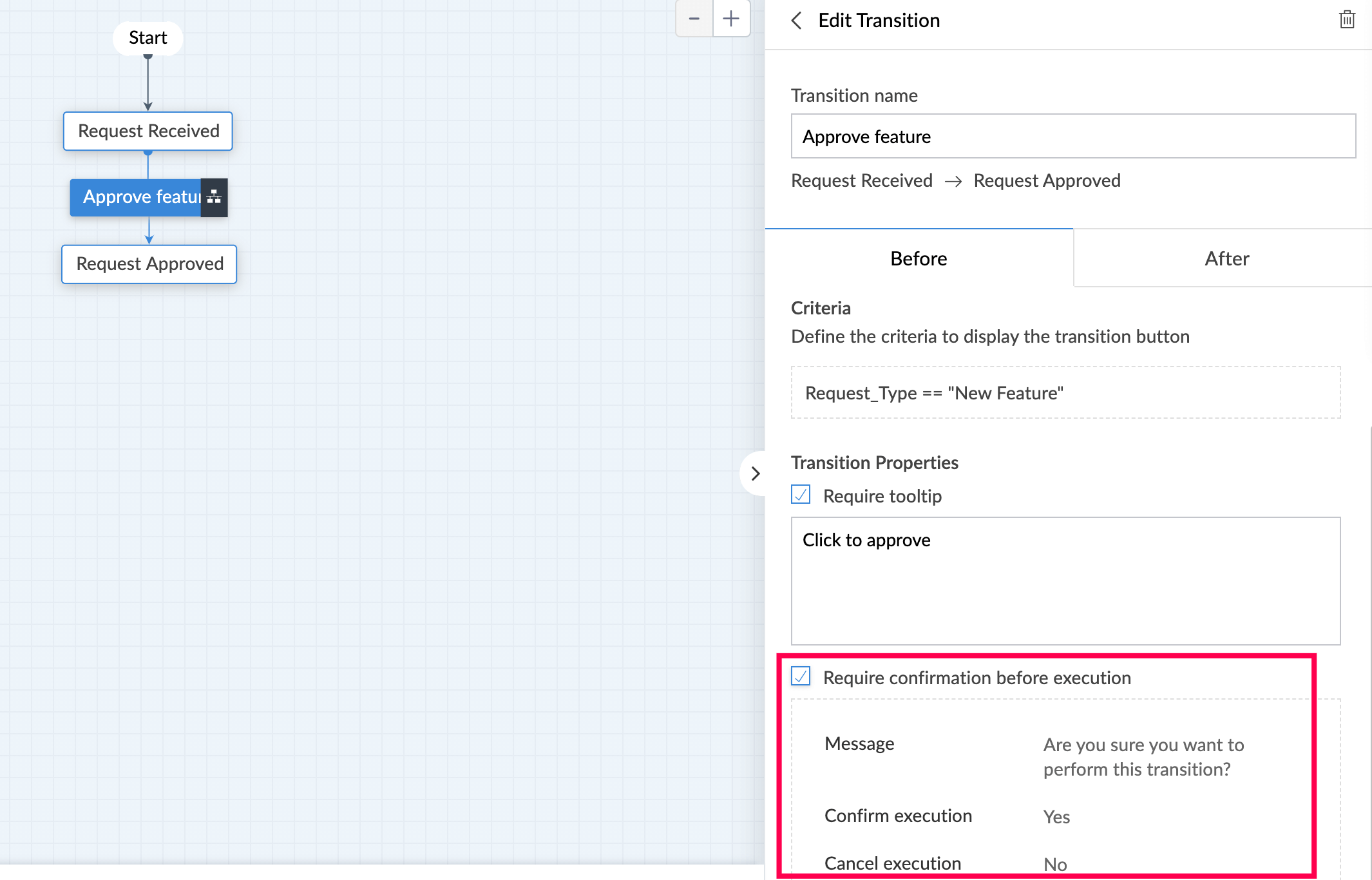
- Transition Owners - 遷移を表示・実行できるユーザーを設定します。
遷移中に実行できる次のいずれかの設定があります:
-
同じデータの項目を表示および更新します。
-
別のフォームを開き、新規データを追加します。
上記の例では、マネージャーが遷移操作承認する Featureを実行して機能を承認した際、他の項目(期限、manager コメント)も更新できます。
以下のDuring 操作を設定してください:
-
ドロップダウンの更新する 項目を選択し、「During」タブの下で操作します。下記の画像のようになります。
-
「期限、Manager コメント」などの項目を、Display 項目セクションで選択します。必要に応じて他の項目も必須として追加できます。
これにより、機能が承認済みとなった際に期限とManager コメント項目が表示されます。トランジション担当者は、承認時に必須情報を入力できます。
同様に、別のフォームの項目も遷移時に更新できます。
「が次の後」ヘッダーの下にある新しく追加する操作をクリックすると、さまざまなワークフロー処理を設定できます。
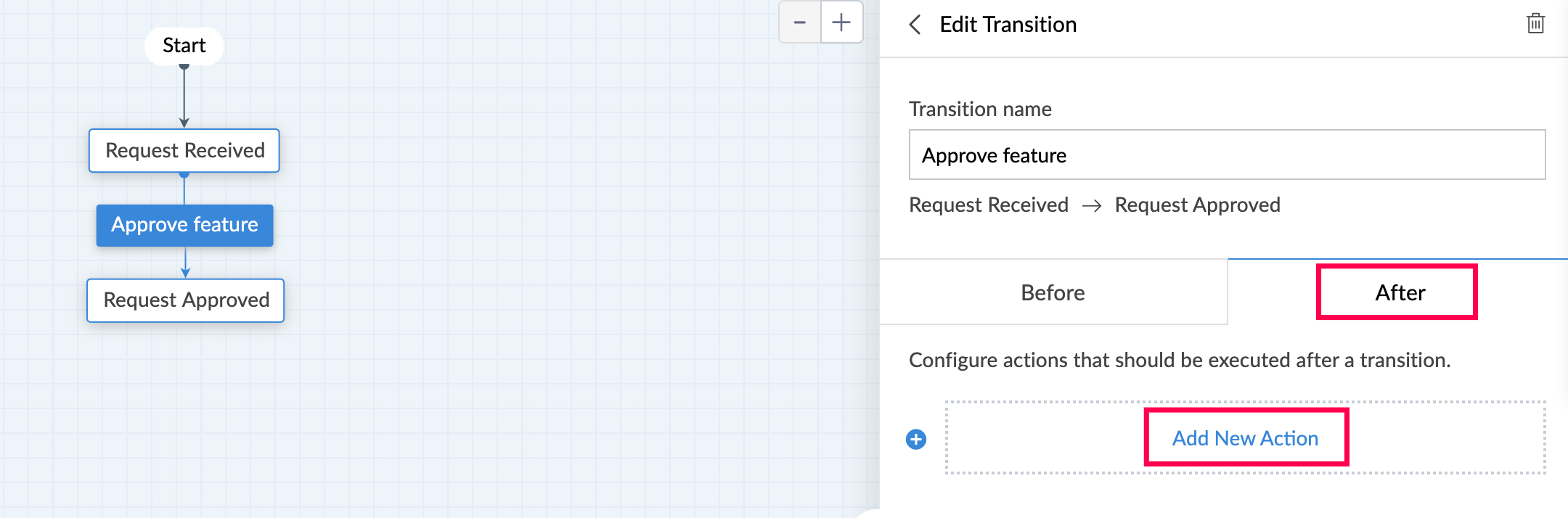
次の画像は、設定できるワークフロー処理の種類を示しています。
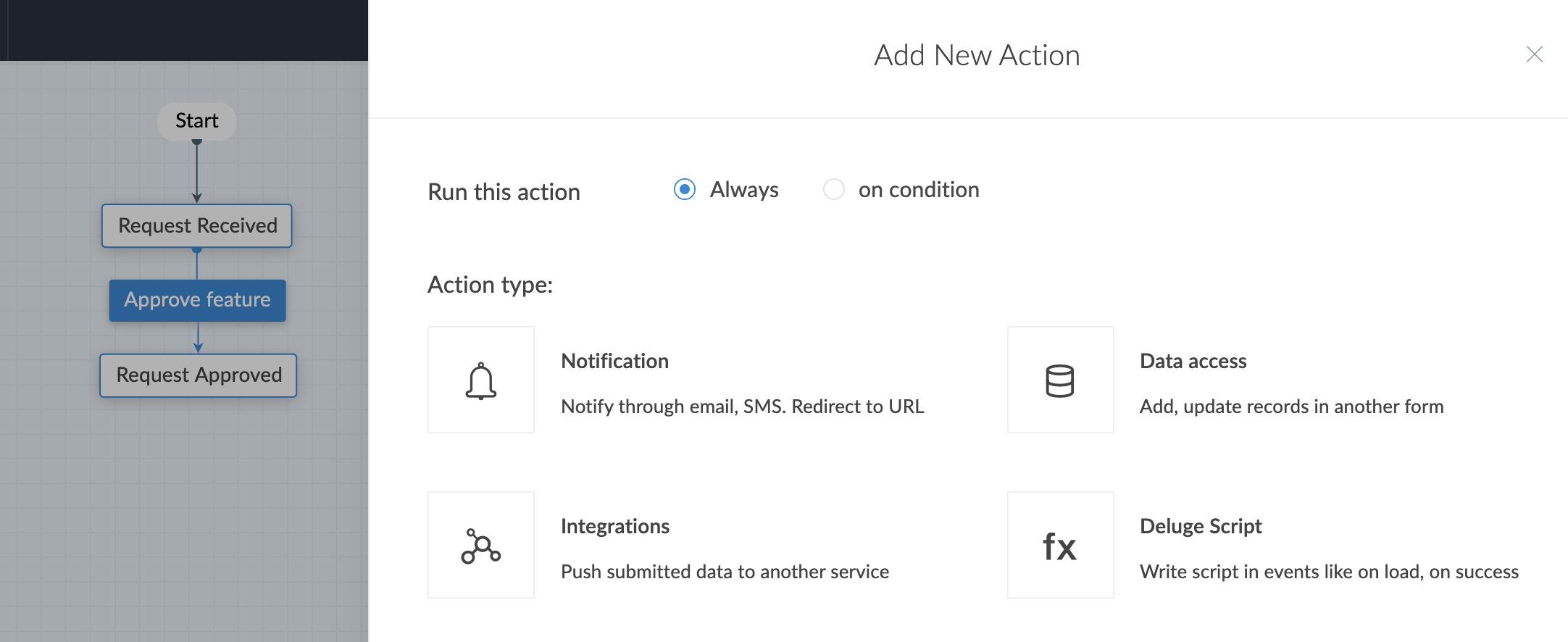
- トランジションはさらに共通と並列に分類されます。
共通トランジションの設定:共通トランジションは、Blueprint内の複数のステージからアクセスできます。例えば、オンライン順番管理の場合、顧客はいつでも順番をキャンセルできるため、順番をキャンセルトランジションはすべてのステージで利用可能です。また、保留中トランジションも開発ライフサイクルのすべてのステージで利用可能である必要があります。
トランジションの横にあるハイライトされたアイコンをクリックし、オン 共通トランジションを切り替えます。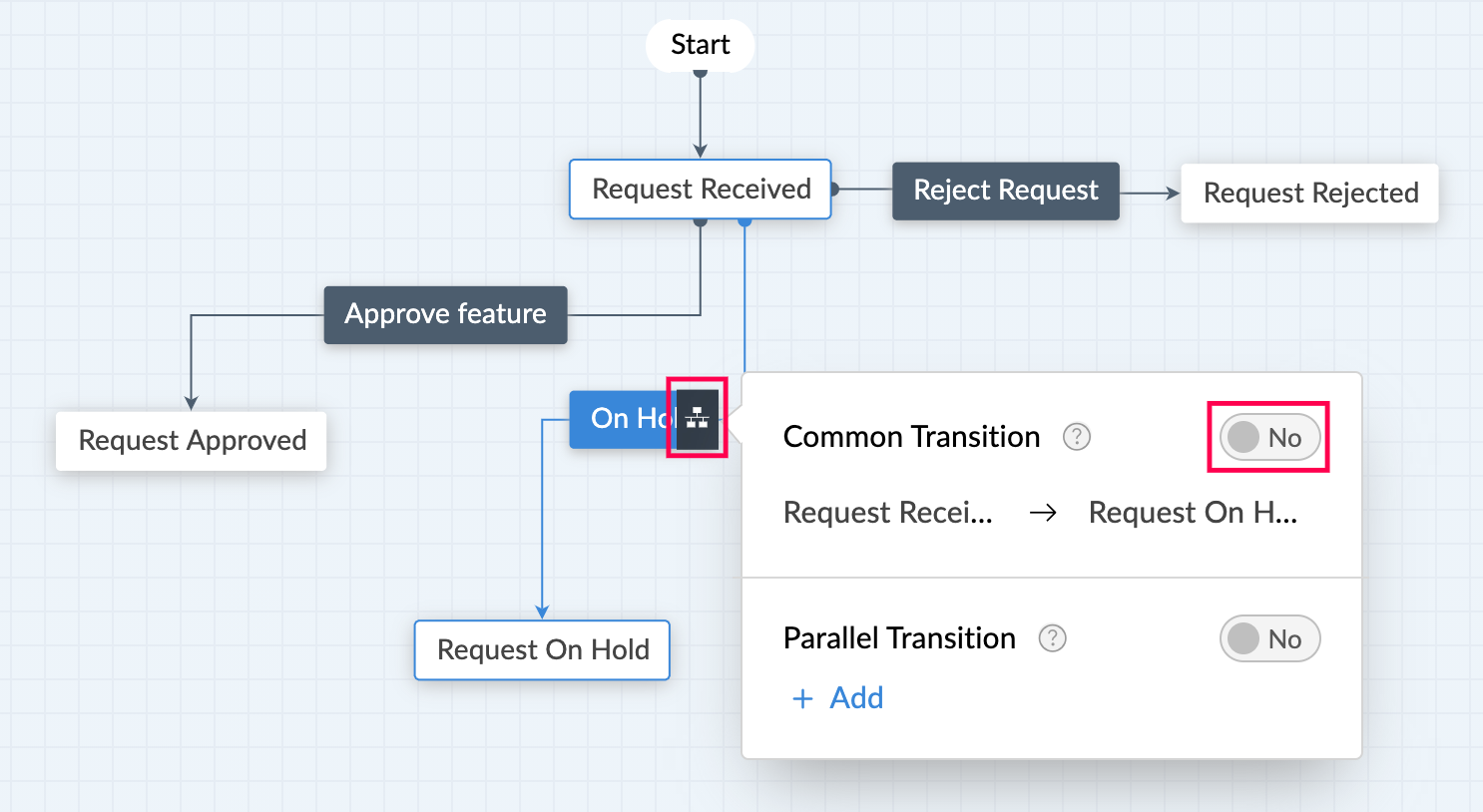
トランジションが共通トランジションとしてマークされると、初期設定ですべてのBlueprintステージで表示されます。各ステージごとに手動でトランジションを作成することなく、特定のトランジションを全ステージで有効にしたい場合に便利です。
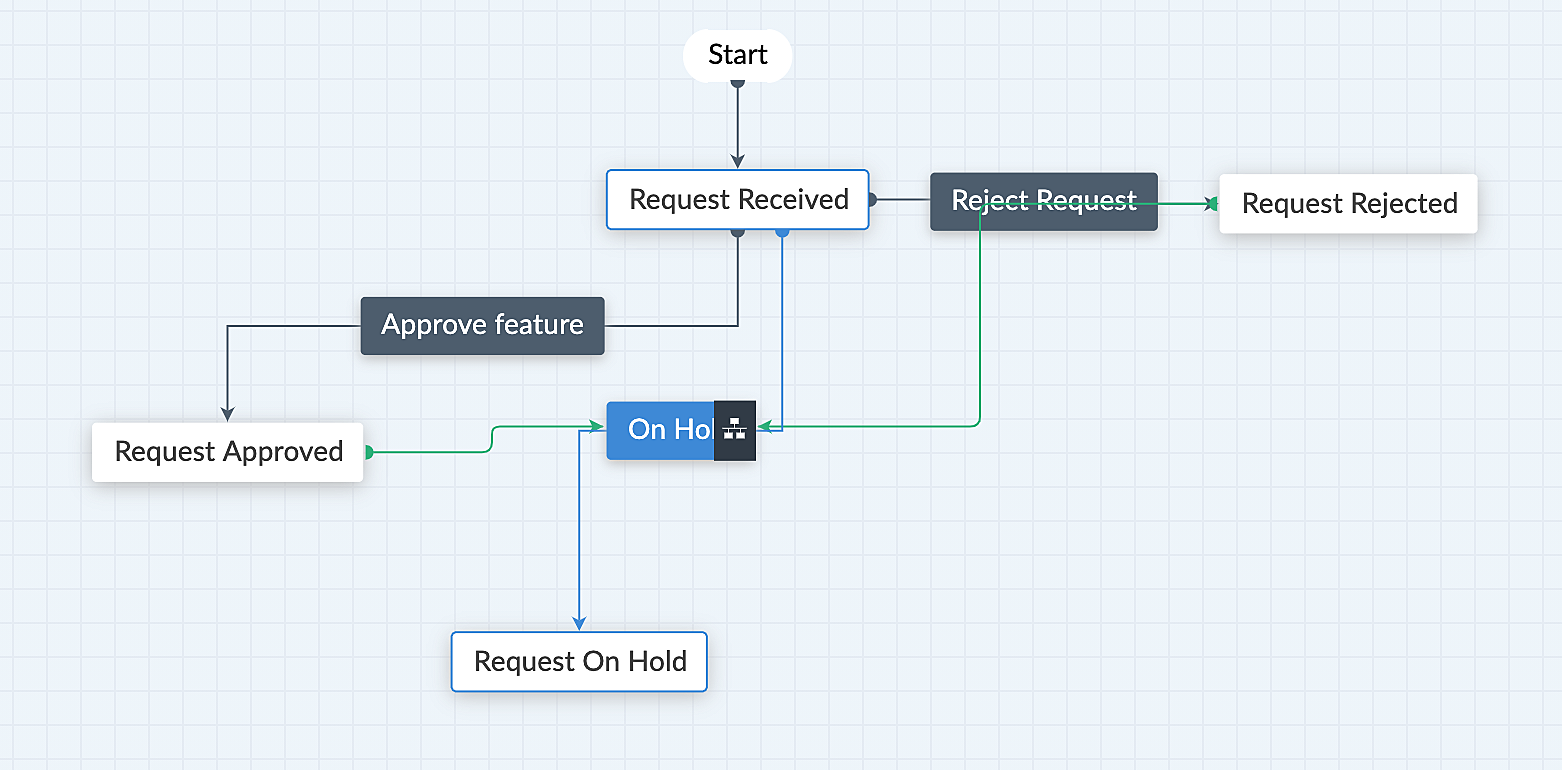
並列トランジションの設定:複数のトランジションが1つのステージから別のステージへ進むために必須となる場合、それは並列トランジションと呼ばれます。例えば、寮費・学費・書籍代などすべてが支払済みであれば、データを「料金支払済み」としてマークできます。
トランジションの横にあるハイライトされたアイコンをクリックし、オンで並列トランジションを切り替えます。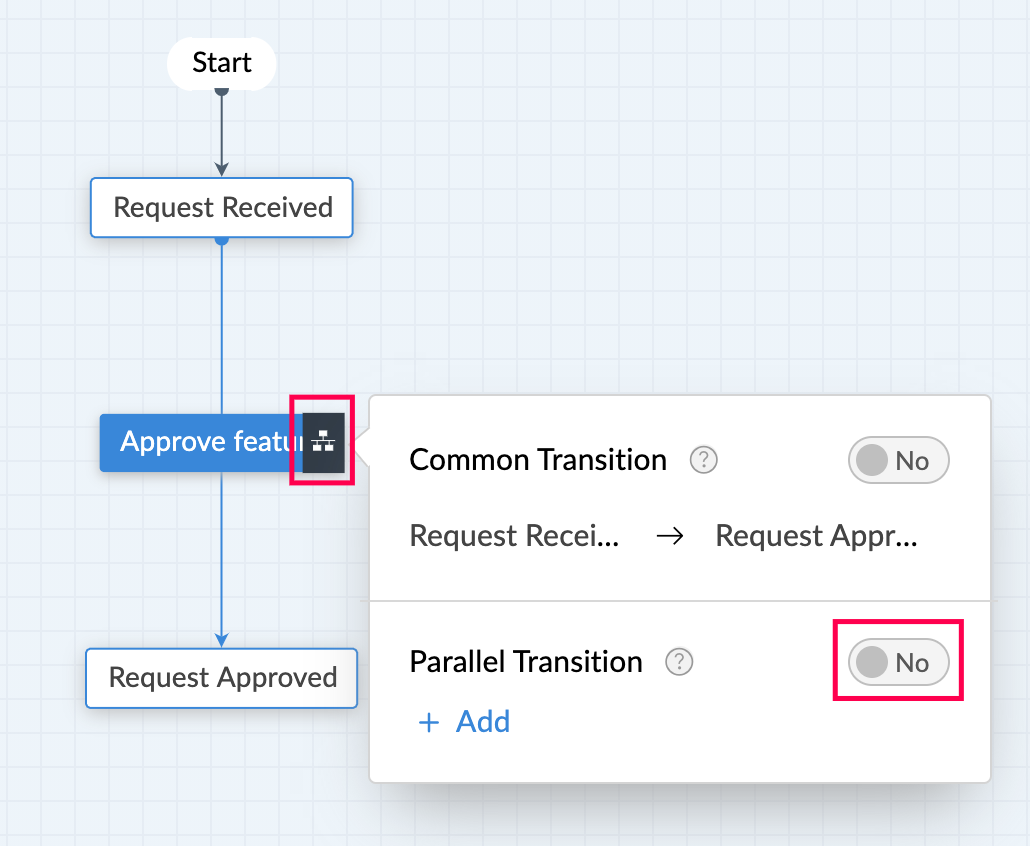
トランジションが並列トランジションとしてマークされると、Blueprintステージ間に追加のトランジションを追加できます。簡単に言うと、ステージ間で1つ以上のトランジションを設定できるようになります。追加のトランジションを設定するには「+」アイコンを使用します。
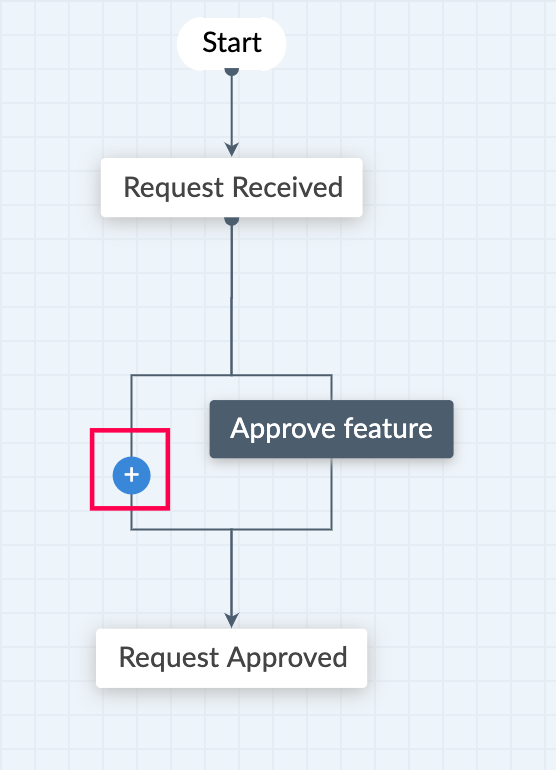
手順 5: Blueprint を保存をクリックします。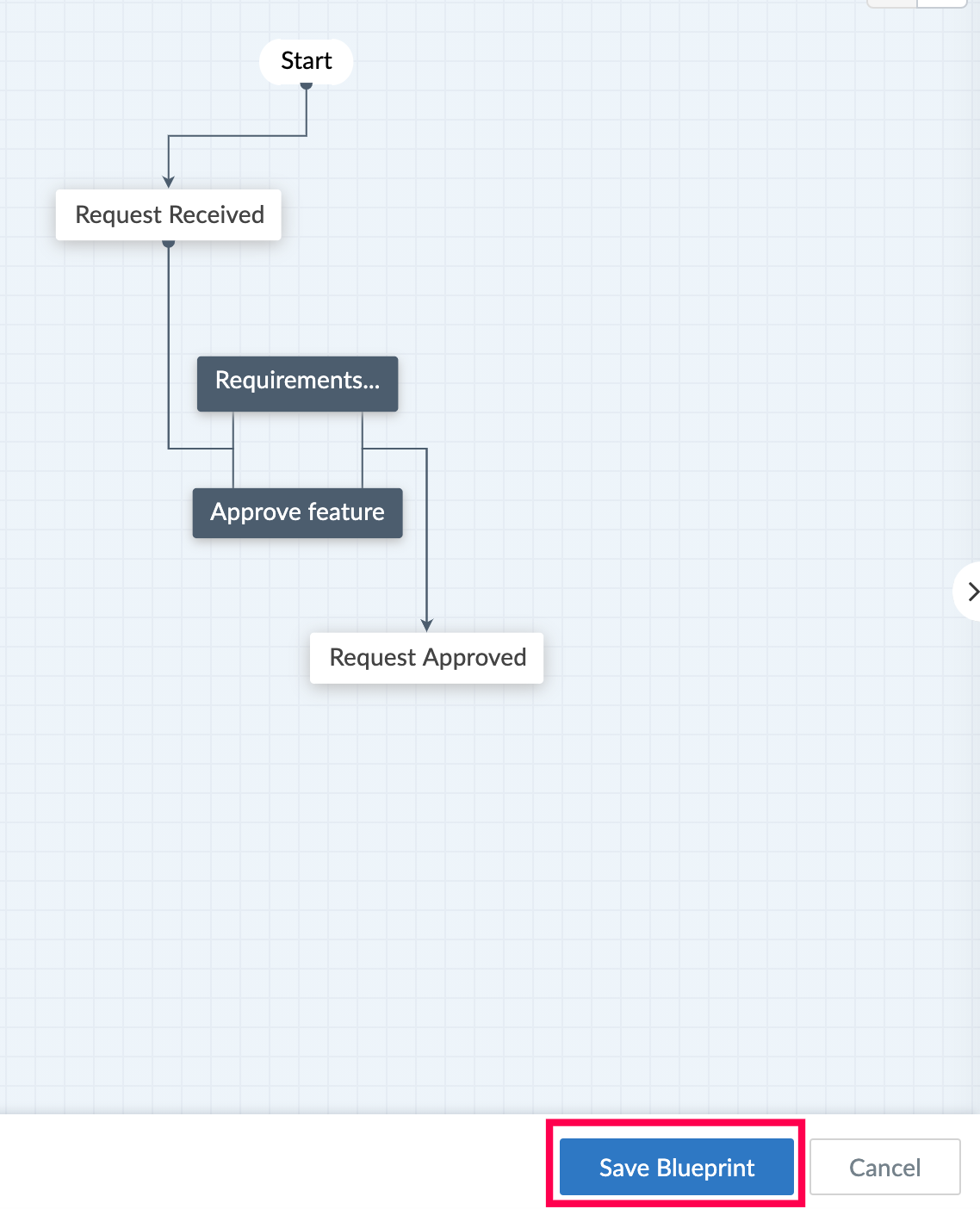
Zoho CRM 管理者向けトレーニング
「導入したばかりで基本操作や設定に不安がある」、「短期間で集中的に運用開始できる状態にしたい」、「運用を開始しているが再度学び直したい」 といった課題を抱えられているユーザーさまに向けた少人数制のオンライントレーニングです。
日々の営業活動を効率的に管理し、導入効果を高めるための方法を学びましょう。