[活動]タブの廃止に伴って対応が必要な事項
[活動]タブの廃止について
Zoho CRMでは、2024年3月15日をもって[活動]タブが廃止されます。廃止後は、これまで[活動]タブでまとめて表示されていたデータ(予定、タスク、通話)は、データの種類に応じて、[予定]、[タスク]、[通話]のそれぞれのタブで引き続き確認/管理することができます。
廃止の背景と目的:これまで、[活動]タブで活動に関するデータ(予定、タスク、通話)を管理するにあたって、システム側で問題が発生した際の特定と対処が難しく、機能の更新に時間がかかる状態が続いていました。今回の[活動]タブの廃止は、これらの問題に対処し、機能の改善/向上を図ることを目的として行われます。ただし、[活動]タブの廃止に伴い、一部のユーザーのアカウントにおいては活動に関するデータ(予定、タスク、通話)に関して再設定が必要となる場合があります。ご不便おかけし申し訳ありませんが、ご確認のうえ対応をお願いいたします。
[活動]タブの廃止による影響は?
1. Zoho CRMでは、2022年1月に、[活動]タブから派生して[予定]、[タスク]、[通話]タブが追加されました。もともと[活動]タブでまとめて表示されていたデータ(予定、タスク、通話)は、データの種類に応じて、[予定]、[タスク]、[通話]のそれぞれのタブに表示されるようになりました。2022年1月以降にZoho CRMの利用を開始したユーザーに関しては、すでに[活動]タブは廃止されています。そのため、今回の[活動]タブの廃止による影響はありません。
2. 2022年1月より前にZoho CRMの利用を開始したユーザーには、[予定]、[タスク]、[通話]に加えて、[活動]タブも引き続き表示されていました。一方、[活動]タブに保存されているデータについては、データの種類に応じて、[予定]、[タスク]、[通話]のそれぞれのタブにすでにコピーが作成されています。そのため、[活動]タブの廃止によって活動に関するデータ(予定、タスク、通話)が失われることはありません。
今回の[活動]タブの廃止によって活動に関するデータ(予定、タスク、通話)は失われず、また、手動で各タブにデータを移行する必要もありません。
[活動]タブの廃止前に行う必要がある対応
[活動]タブをもとに作成されているレポート、ダッシュボード、ホーム画面の表/グラフ、モチベーターの表/グラフがある場合、[予定]、[タスク]、[通話]の各タブをもとに再設定などの対応を行う必要があります。
たとえば、過去に[活動]タブのデータをもとにレポートを作成していた場合、データの種類(予定、タスク、通話)に応じて、[予定]、[タスク]、[通話]のいずれかのタブのデータをもとにレポートを作りなおす必要があります。[活動]タブが廃止されるまでに再作成や再設定などの対応を行わなかった場合、[活動]タブに関連付けられている内容はすべて削除されますので十分にご注意ください。
[活動]タブの廃止に伴い、対応が必要な対象は以下のとおりです。
- [活動]タブをもとにしたレポート
- [活動]タブをもとにしたダッシュボード
- [活動]タブをもとにしたホーム画面の表/グラフ
- [活動]タブをもとにしたモチベーターの表/グラフ
上記に該当する内容が作成/設定されている場合は、必要に応じて[予定]、[タスク]、[通話]の各タブのデータをもとに再作成や再設定などの対応を行うことを強くお勧めします。ご不便おかけし申し訳ありませんが、ご確認のうえ対応をお願いいたします。
以下では、上記の内容の再設定/再作成の方法について説明します。なお、[活動]タブの廃止に関するよくある質問については、以下のヘルプをご参照ください。
[活動]タブのデータ一覧
[活動]タブのデータ一覧(カスタムビュー)を作成しなおすには
- [活動]タブに移動します。
- 一覧から、[予定]、[タスク]、[通話]のいずれかのタブで作りなおすデータ一覧の名前をクリックします。
-
[編集する]をクリックし、データ一覧の設定内容を確認します。
 現在、[活動]タブのデータ一覧の編集画面では、設定内容の表示のみが可能です。内容を編集することはできません。
現在、[活動]タブのデータ一覧の編集画面では、設定内容の表示のみが可能です。内容を編集することはできません。 [予定]、[タスク]、[通話]タブでデータ一覧を作成しなおすにあたって、作成時に参照できるようにこちらの設定内容の画面の画像(スクリーンショット)を取得しておくことをお勧めします。
[予定]、[タスク]、[通話]タブでデータ一覧を作成しなおすにあたって、作成時に参照できるようにこちらの設定内容の画面の画像(スクリーンショット)を取得しておくことをお勧めします。 - 一覧を作成する対処のデータが保存されている[予定]、[タスク]、[通話]のいずれかのタブに移動します。
- [活動]タブで確認した条件をもとに、データ一覧を作成しなおします。
[活動]タブをもとにしたレポート
[活動]タブのデータをもとに作成していたレポートがある場合、[予定]、[タスク]、[通話]のいずれかのタブのデータをもとにレポートを作成しなおす必要があります。作成しなおす必要のあるレポートには、[活動]タブのデータのみをもとに作成した通常のレポートに加えて、[活動]タブと他のタブのデータをもとに作成した結合レポートも含まれます。たとえば、[活動]タブをもとにして見込み客に関するタスクと通話を一覧表示するレポートを作成していた場合、[タスク]と[通話]の2つのタブをもとにレポートを作成しなおす必要があります。以下では、両方の種類のレポートにおける作成方法について説明します。
通常のレポートとして作成しなおす方法:[活動]タブのデータ(予定、タスク、通話)をもとにレポートを作成していた場合、データの種類に応じて、[予定]、[タスク]、[通話]のそれぞれのタブでレポートを作成しなおす必要があります。作成しなおすには、以下の手順を実施します。
-
[活動]タブの廃止に関する通知メッセージ内で[レポート]のリンクをクリックします。または、[レポート]タブに移動して[活動]タブをもとに作成されていたレポートを開き、[活動]タブの廃止に関する注意メッセージをクリックします。
 [活動]タブの廃止に関する通知メッセージ内で[レポート]のリンクをクリックすると、[活動]タブのデータをもとに作成したレポートの一覧が表示されます。対象のレポートを個別に検索する必要はありません。
[活動]タブの廃止に関する通知メッセージ内で[レポート]のリンクをクリックすると、[活動]タブのデータをもとに作成したレポートの一覧が表示されます。対象のレポートを個別に検索する必要はありません。 - [活動のレポート]の画面に移動します。[活動]タブのデータをもとに作成したレポートの一覧が表示されます。
- [予定]、[タスク]、[通話]のいずれかのタブで作成しなおすレポートを選択します。
-
[編集する]をクリックし、設定内容を確認します。
 [予定]、[タスク]、[通話]タブのデータをもとにレポートを作成しなおすにあたって、作成時に参照できるようにこちらの設定内容の画面の画像(スクリーンショット)を取得しておくことをお勧めします。
[予定]、[タスク]、[通話]タブのデータをもとにレポートを作成しなおすにあたって、作成時に参照できるようにこちらの設定内容の画面の画像(スクリーンショット)を取得しておくことをお勧めします。 - [新しいレポート]をクリックします。
- 新しいレポートの作成画面で、基準タブを選択します。
- [続ける]をクリックします。
- 関連タブを選択します。
- たとえば、もともと[見込み客]タブと[活動]タブをもとに、見込み客に関するタスクと通話を一覧表示するレポートを作成していて、そのレポートを作成しなおすとします。この場合、[見込み客]タブを基準タブとして選択し、[タスク]タブを関連タブとして選択します。
- [活動]タブのデータをもとに作成したレポートで確認した詳細情報をもとに、レポートを作成しなおします。
- [続ける]をクリックします。
結合レポートとして作成しなおす方法:上記のように基準タブと関連タブを用いてレポートを作成する通常の方法の他、結合レポートとして作成しなおす方法もあります。この場合、もともと[活動]タブを用いて作成していたレポートを、使用されていたデータの種類に応じて[タスク]、[予定]、[通話]タブを用いて作成しなおしたうえで、結合する必要があります。たとえば、[活動]タブのデータを用いて、見込み客に関するタスクと通話を一覧表示するレポートを作成していたとします。この場合、[活動]タブのレポートの代わりに[タスク]と[通話]のタブをもとにレポートを作成しなおし、それらのレポートを結合する必要があります。元のレポートを結合レポートとして作成しなおすには、以下の手順を実施します(上記の結合レポートの例をもとに説明します)。
- 上記の手順を参考に、[タスク]タブのデータをもとにレポートを作成します(作成したレポートを「レポートA」とします)。
- 同様に、[通話]タブのデータをもとにレポートを作成します(「レポートB」とします)。以下の画像のように、レポートの結合に関する提案メッセージが表示されます。
- 作成中の「レポートB」と作成した「レポートA」を結合する場合、[レポートを結合する]をクリックします。
- レポートの結合画面が表示されます。
- 結合するレポートとして、「レポートA」を選択します。
- [完了する]をクリックします。
- 結合レポートの名前を変更し、[保存する]をクリックします。
[活動]タブをもとにしたダッシュボード
[予定]、[タスク]、[通話]タブのデータをもとにダッシュボードを作成しなおすには、以下の手順を実施します。
- [アナリティクス]タブに移動します。
- 作成しなおす対象のダッシュボード([活動]タブのデータをもとに作成していたダッシュボード)を選択します。
- 対象の表/グラフにカーソルを合わせて画面右上のその他の操作アイコンをクリックし、[編集する]をクリックします。
-
編集画面で、表/グラフの設定内容を確認します。
 [予定]、[タスク]、[通話]タブのデータをもとにダッシュボードの表/グラフを作成しなおすにあたって、作成時に参照できるようにこちらの設定内容の画面の画像(スクリーンショット)を取得しておくことをお勧めします。
[予定]、[タスク]、[通話]タブのデータをもとにダッシュボードの表/グラフを作成しなおすにあたって、作成時に参照できるようにこちらの設定内容の画面の画像(スクリーンショット)を取得しておくことをお勧めします。 - ダッシュボードの画面に戻り、[表/グラフを追加する]をクリックします。
- 作成しなおす表/グラフの種類を選択します。
- 上記で確認した設定内容をもとに、表/グラフを作成しなおします。
ホーム画面の表/グラフ
[活動]タブのデータをもとに作成していたホーム画面の表/グラフを作成しなおすには、はじめに[予定]、[タスク]、[通話]タブのデータをもとにダッシュボード、データ一覧(カスタムビュー)、ウィジェットを作成しなおしてから、該当の内容をホーム画面に追加します。作成しなおすには、以下の手順を実施します。
- ホーム画面に移動し、作成しなおす表/グラフにカーソルを合わせます。
- 画面右上のその他の操作アイコンをクリックし、[編集する]をクリックします。
- 表/グラフの編集画面で、設定されている条件を確認します。
- [予定]、[タスク]、[通話]タブのデータをもとにダッシュボード、データ一覧(カスタムビュー)、ウィジェットを作成し、ホーム画面に追加します。
モチベーターの表/グラフ
[活動]タブをもとにしたモチベーターの表/グラフを作成しなおすには、以下の手順を実施します。
-
[設定]→[一般]→[ゲーム設定]の順に移動します。
- ゲーム設定の画面で、[モチベーターにアクセスする]をクリックします。
- 移動先の画面左側のメニューから[KPI]をクリックします。
- [活動]タブのデータをもとに作成されていた表/グラフにカーソルを合わせて[…]アイコンをクリックし、[編集する]をクリックします。
- 編集画面で、表/グラフの設定内容を確認します。
- [キャンセルする]をクリックし、編集画面を閉じます。
- KPIの画面に戻り、[KPIを作成する]をクリックします。確認した設定内容を参考に、[予定]、[タスク]、[通話]タブのデータをもとに表/グラフを作成します。
- [保存する]をクリックします。
対応が必要な内容の確認方法
[活動]タブの廃止に関する通知メッセージ
[活動]タブが廃止されるまでの間、Zoho CRMの画面には[活動]タブの廃止に関する通知メッセージ(バナー)が表示されます。こちらから、対応が必要な内容を確認できます。この通知メッセージは、[活動]タブの廃止によって影響のある以下の場所に表示されます。
- レポート
- ダッシュボード
- ホーム画面の表/グラフ
- モチベーターの表/グラフ
通知メッセージの画面内で上記の場所のリンクをクリックすると、該当の画面に移動します。移動先の画面から、必要に応じて上記の内容を作成しなおすことができます。
[活動]タブの廃止に関する通知メッセージ内で対象の内容のリンクをクリックすると、[活動]タブのデータをもとに作成した内容の一覧が表示されます。対応が必要な内容を個別に検索する必要はありません。
[活動]タブの廃止に関するその他の注意メッセージ
通知メッセージのほかに、[活動]タブに関連付けられているすべての表/グラフにも注意メッセージが表示されます。
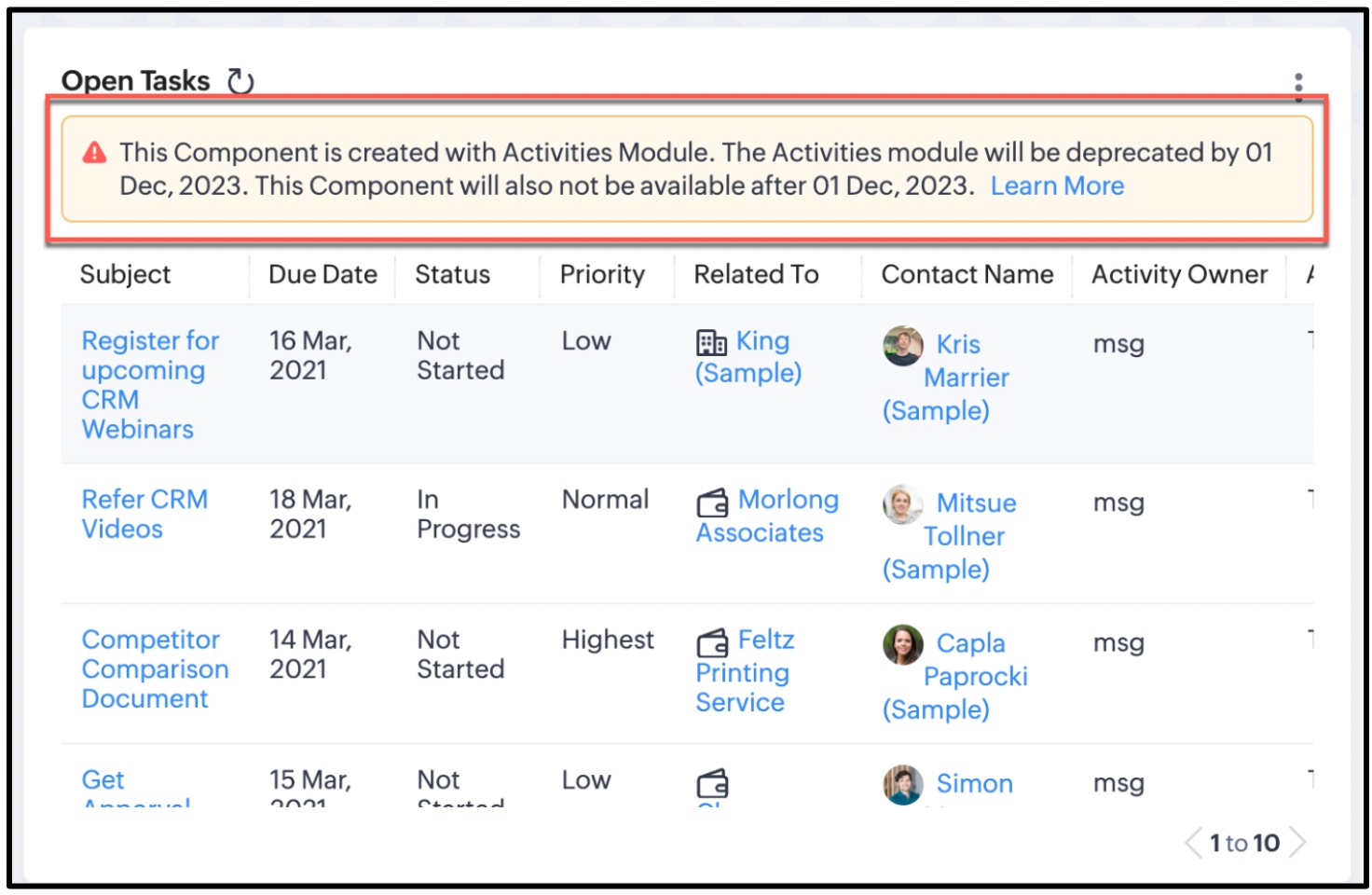
ダッシュボードの表/グラフとレポートの移行
[活動]タブの廃止後も、[活動]タブをもとにした表/グラフやレポートを引き続き利用したい場合は、対象の表/グラフやレポートを[予定]、[タスク]、[通話]のいずれかのタブに移行する必要があります。
表/グラフやレポートの移行機能を利用することで、表/グラフやレポートを手動で再設定しなくても、[予定]、[タスク]、[通話]の各タブにかんたんに移行できます。
また、移行先タブで、ダッシュボード内の表/グラフの件数が上限(20件)に達する場合は、その旨が通知され、代わりの移行先タブを選択できます。
以下では、ダッシュボードの表/グラフとレポートの移行の詳細について説明します。
ダッシュボードの表/グラフの移行

例1:対象の表/グラフに、[予定]、[タスク]、[通話]のいずれか1つのタブ(例:[タスク]タブ)の指標のみが含まれている場合、表/グラフ上で[…](その他の設定)アイコンをクリックし、[この表/グラフを移行する]をクリックします。
表示された設定画面には、元の表/グラフの設定内容(名前、指標、条件など)が自動で入力されます。上記の例では、作成日時が過去240か月以内である未完了タスクの件数を表示するための設定が、自動入力されています。設定画面では、必要に応じて、指標や条件などを変更できます(自動入力された設定をそのまま使用することも可能です)。[保存する]をクリックすると、移行先のタブのデータをもとにダッシュボードの表/グラフが作成されます。

例2:対象の表/グラフに、[予定]、[タスク]、[通話]のうちの複数のタブに関する指標が含まれている場合(例:[予定]、[タスク]、[通話]のすべてのタブの指標と条件が含まれている場合)、表/グラフ上で[…](その他の操作)アイコンをクリックし、[(移行先のタブ)の表/グラフとして移行する]を選択します。
表示された設定画面で、必要に応じて、指標や条件などを変更し、表/グラフを保存します。

移行先のタブのデータをもとにした表/グラフの作成が完了すると、元の表/グラフには、表/グラフを移行するためのメニューが表示されなくなります。
レポートの移行
ダッシュボードの表/グラフと同様に、[活動]タブのデータをもとにしたレポートも、[予定]、[タスク]、[通話]の各タブに移行できます。
移行に際して元のレポートの設定を覚えておいたり、スクリーンショットとして保存しておいたりする必要はありません。移行設定の画面には、元のレポートと同じ設定内容(指標や条件など)が自動で入力されます。必要に応じて設定を変更し、保存するだけで、移行が可能です。

レポートの設定画面で[活動データに関連付けられている元のレポートを表示する]をクリックすると、元のレポートの設定を確認できます。これにより、移行先のレポートの設定と、元のレポートの設定を比較できます。
レポートを保存すると、移行完了のメッセージが表示されます。
以上の移行機能を利用して、期限までにダッシュボードの表/グラフとレポートをすべて移行してください。移行することで、[活動]タブのデータをもとに作成していた表/グラフやレポートを引き続き利用することが可能になります。
Zoho CRM 管理者向けトレーニング
「導入したばかりで基本操作や設定に不安がある」、「短期間で集中的に運用開始できる状態にしたい」、「運用を開始しているが再度学び直したい」 といった課題を抱えられているユーザーさまに向けた少人数制のオンライントレーニングです。
日々の営業活動を効率的に管理し、導入効果を高めるための方法を学びましょう。
Zoho Campaigns Resources
Zoho WorkDrive Resources
New to Zoho Workerly?
New to Zoho Recruit?
New to Zoho CRM?
New to Zoho Projects?
New to Zoho Sprints?
New to Zoho Assist?
Related Articles
[活動]タブのかんばん表示
営業担当者は、日々の業務でさまざまな活動を行います(例:Webサイトからの問い合わせへの返信、見込み客の検討状況伺いの電話、顧客訪問)。タスクや予定などの活動の種類や重要度はさまざまですが、細々とした活動に時間をとられて、より重要な活動にあまり時間をかけられなくなってしまうこともよくあります。 タスクの種類と優先度を整理することで、営業担当者は効果的に時間を管理して、最も重要なことに集中できるようになります。これには、Zoho CRMの[活動]タブのかんばん表示が役に立ちます。 Zoho ...[活動]タブの廃止に関するよくある質問
Zoho CRMでは、2024年3 月15日をもって[活動]タブが廃止されます。これまで[活動]タブでまとめて表示されていたデータ(予定、タスク、通話)は、データの種類に応じて、[予定]、[タスク]、[通話]のそれぞれのタブで引き続き確認/管理することができます。 これまで、[活動]タブで活動に関するデータ(予定、タスク、通話)を管理するにあたって、システム側で問題が発生した際の特定と対処が難しく、機能の更新に時間がかかる状態が続いていました。 ...Spotfone電話連携
Spotfone は、クラウド電話連携プラットフォームです。Zoho CRMとSpotfoneを連携すると、Zoho CRMアカウント内ですべての通話関連の活動を実行でき、顧客により良いコミュニケーションを提供できます。 Spotfone連携の設定 Spotfone連携を設定するには [設定] > [チャネル] > [電話連携] に移動します。 [PhoneBridge(電話連携)マーケットプレイス] から [Spotfone] を選択します。 [連携] をクリックします。 [今すぐ取得] ...データの詳細ページのカスタマイズ
データの詳細ページには、そのデータの情報がすべて表示されます。そのデータの詳細情報(名前、企業情報、請求先住所、納品先住所など)に加えて、データに関連付けられている情報(メモ、未完了の活動、完了した活動、関連するキャンペーンなど)も関連リストとして表示されます。このように情報が1ページに集約されることにより、タブを切り替えて検索をしなくても、必要な情報をすぐに確認して適切な判断を行うことができます。 Zoho ...iOS用Zoho CRMモバイルアプリのウィジェット
ウィジェットは、モバイルデバイスのホーム画面やロック画面に配置できる小さな表示要素(パーツ)です。頻繁にチェックしたい情報や、よく使う機能へのショートカットを表示して使用すると便利です。 一般的によく使用されるウィジェットの例としては、天気予報アプリのウィジェットがあります。現在の気温や最新の天気予報を表示するウィジェットをホーム画面に配置しておくと、天気予報アプリの本体を開かなくても、ホーム画面ですぐに情報を確認できます。 iOS用Zoho CRMモバイルアプリのウィジェット iOS用Zoho ...



















