「基本フィールドの使い方」
基本フィールドのリスト
| フィールド名 | 例 | 説明 | 検証 |
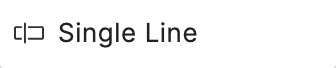 | 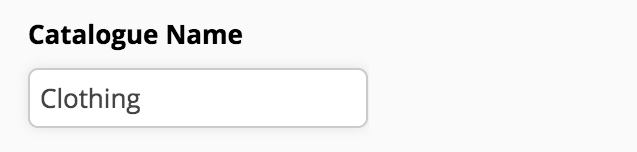 |
| 必須 |
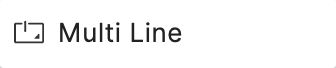 | 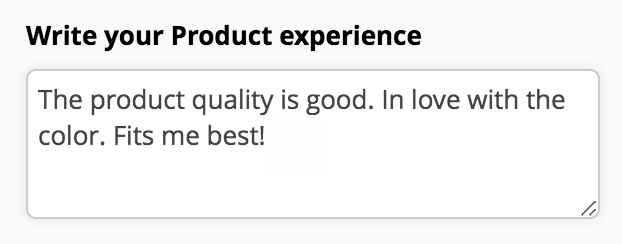 |
| 必須 |
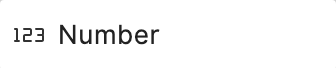 | 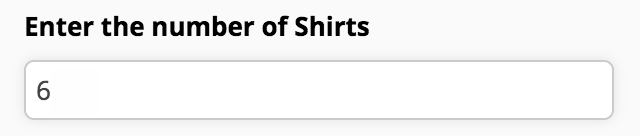 |
|
|
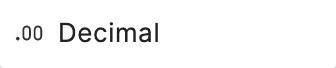 | 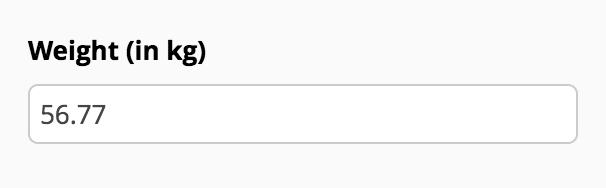 |
|
|
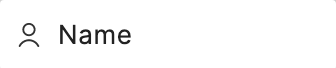 | 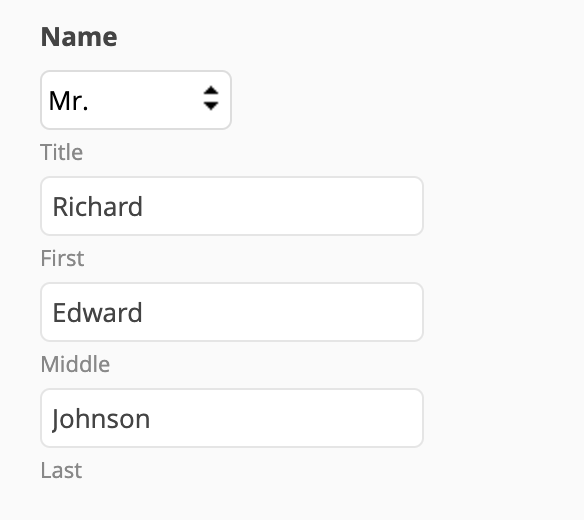 |
| 要素レベルの必須入力 |
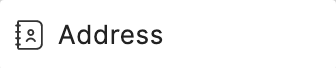 | 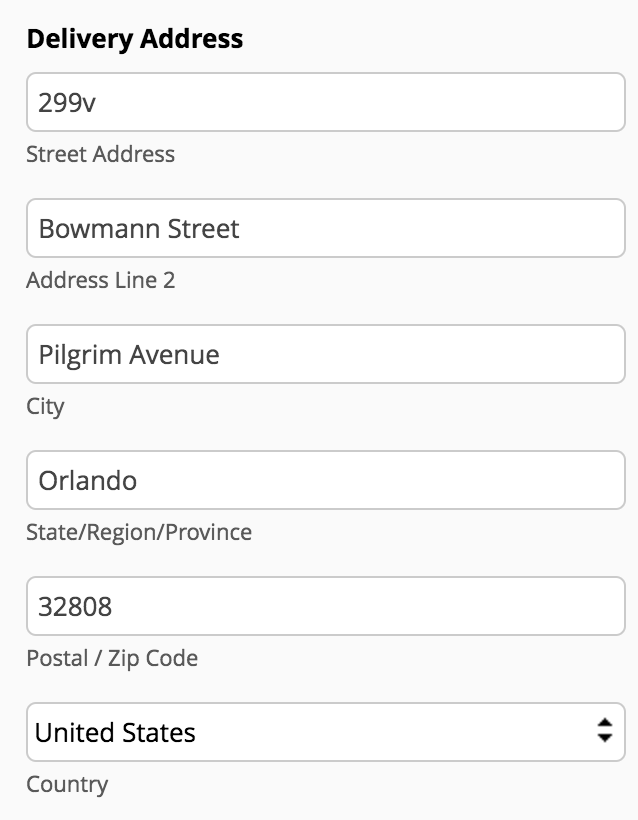 |
| 要素レベルの必須 |
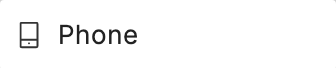 | 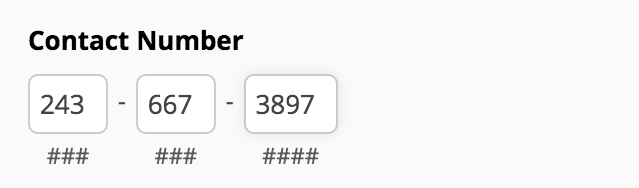 |
|
|
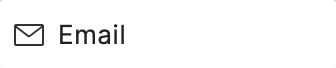 | 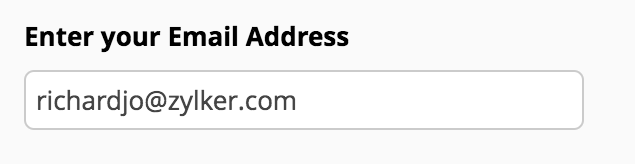 |
|
|
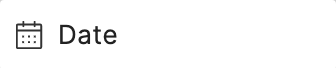 | 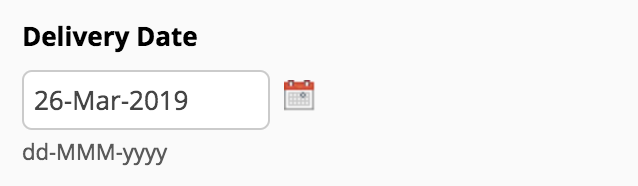 |
|
|
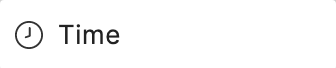 | 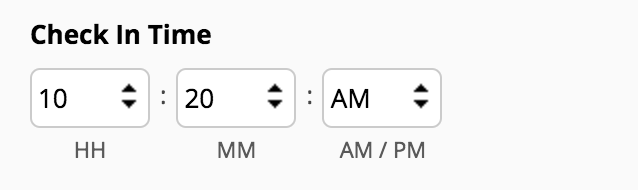 |
|
|
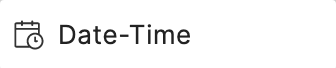 | 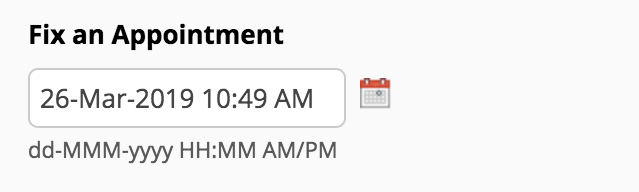 |
|
|
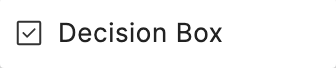 |  |
| 必須 |
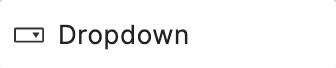 | 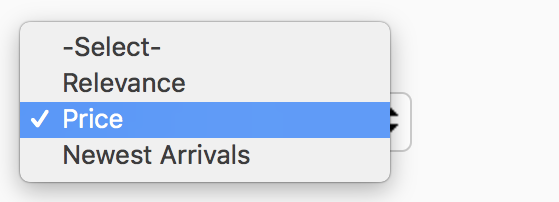 |
| 必須 |
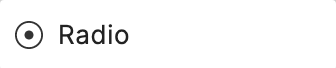 | 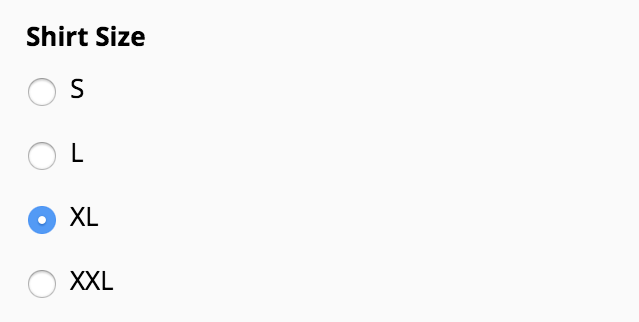 |
| 必須 |
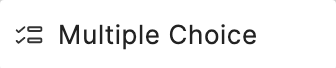 | 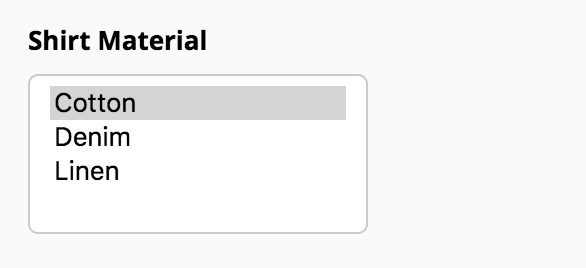 |
| 必須 |
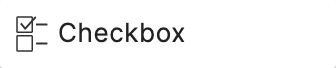 | 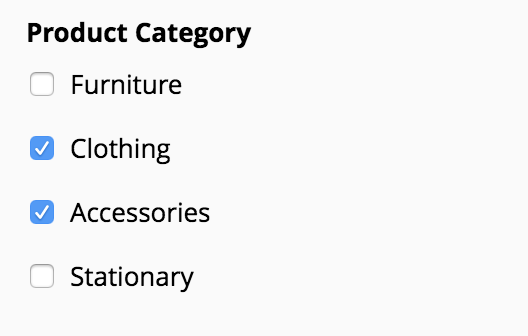 |
| 必須 |
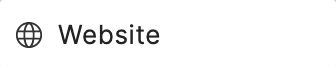 | 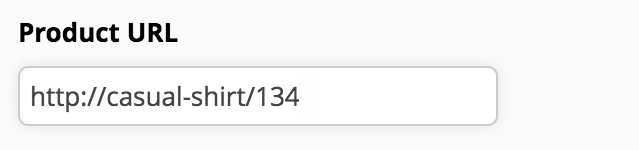 | このフィールドを使用してフォーム内のウェブサイトアドレスをキャプチャします。 | 必須 |
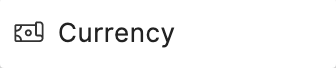 | 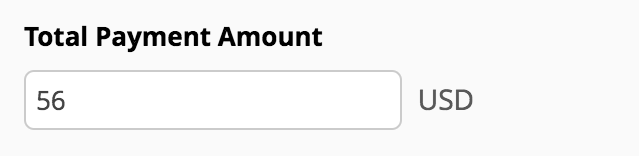 |
|
|
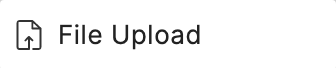 | 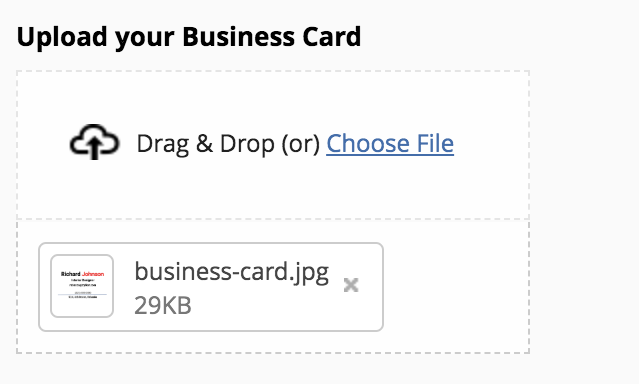 |
| 必須 |
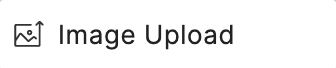 | 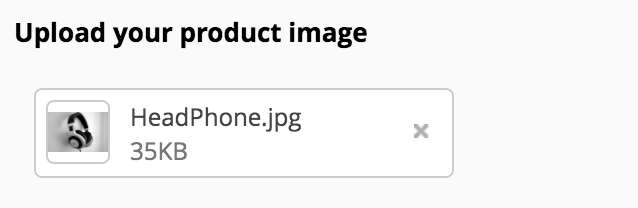 |
| 必須 |
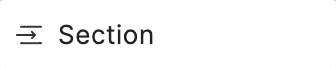 | 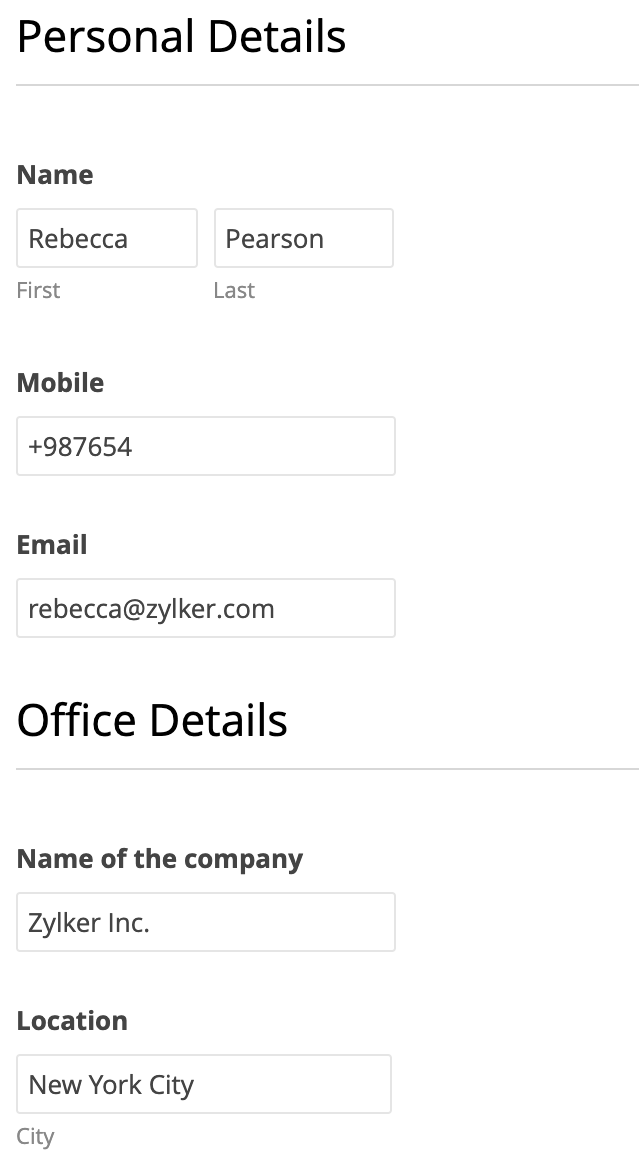 |
| |
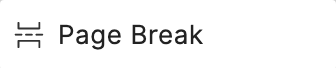 | 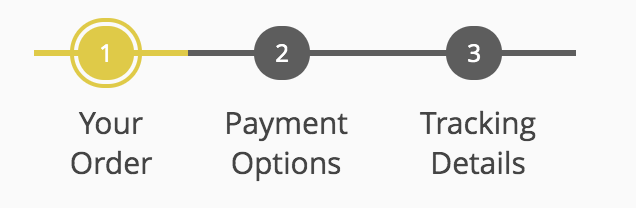 |
| |
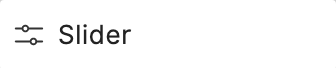 | 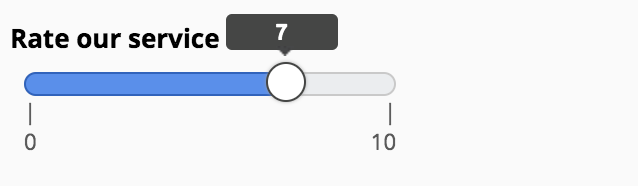 |
| 必須 |
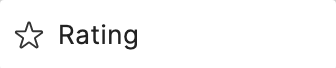 | 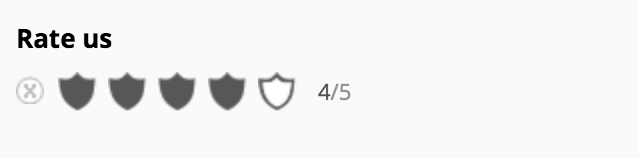 |
| 必須 |
 | 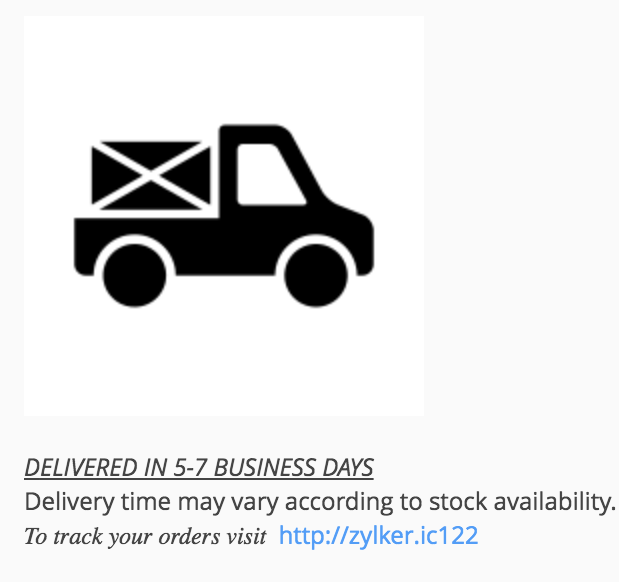 |
| |
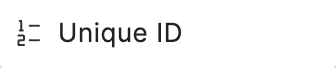 | 回答者にはユニークIDフィールドは表示されません。 |
| |
一行
-
単一行フィールドの プロパティ に移動してください。
-
ドロップダウンから、 入力タイプ の下にある カスタム入力形式 を選択してください。
-
「 入力形式 」の下に、以下の表記を使用して、受信したい形式を入力してください:
W
大文字の文字
w
小文字
L
任意の文字(大文字・小文字を区別しない)
d
桁
*
英数字
@・・#・・$・・%・・^・・&・・*・・(・・) ー・・_・・+・・=・・\\ |・・:・・'・・'・・,・・.・・/ スペース
特殊文字
- 上記の文字のいずれかを回答者からの入力として受け入れる場合、 \\ をこれらの文字の前に付ける必要があります。
\\W はアルファベットの W を表します
\\w はアルファベットの w を表します
\\L はアルファベットの L を表します
\\d はアルファベットの d を表します
\\* は文字の * を表します
\\\\ は文字の \\ を表します
以下の例を参照して、よりよく理解してください。
ドライバーライセンス番号(例:S-514-778-616-977)を収集したい場合は、 プロパティ の シングルライン フィールドに以下のパターンを入力してください。
W-ddd-ddd-ddd-ddd
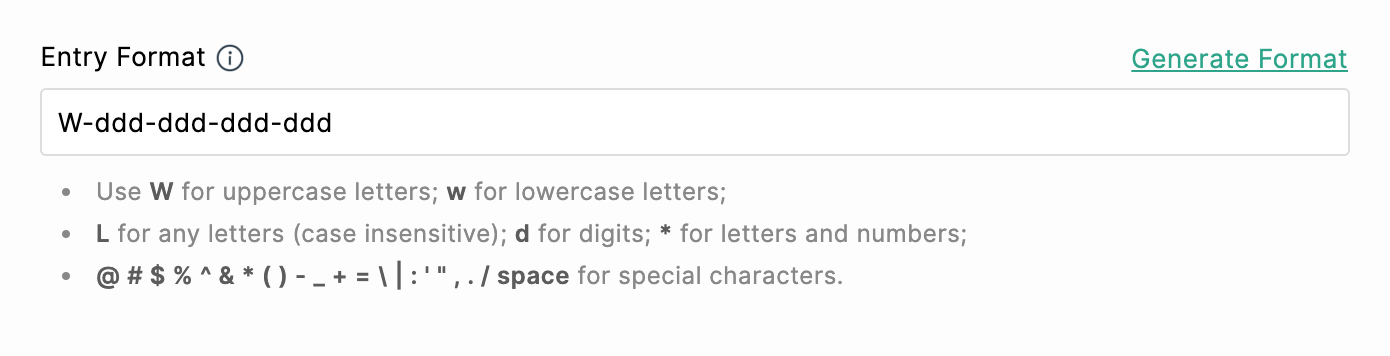
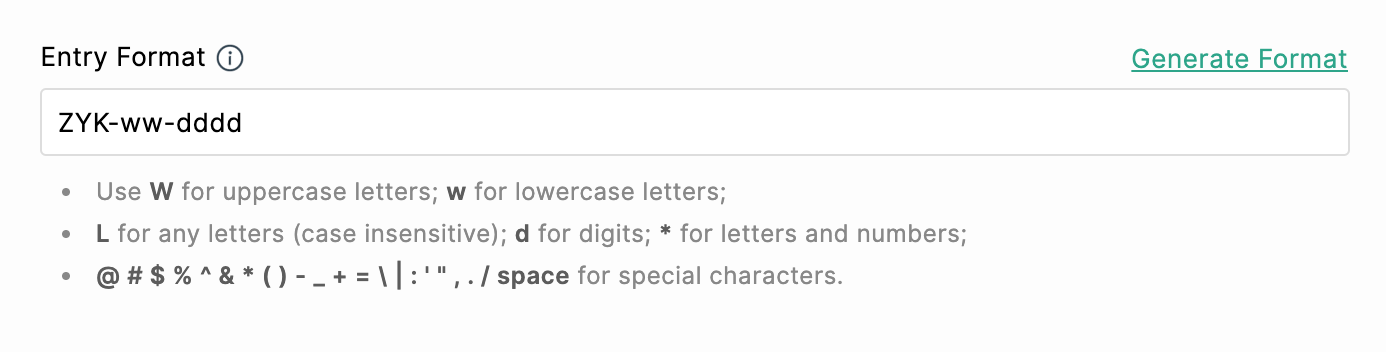
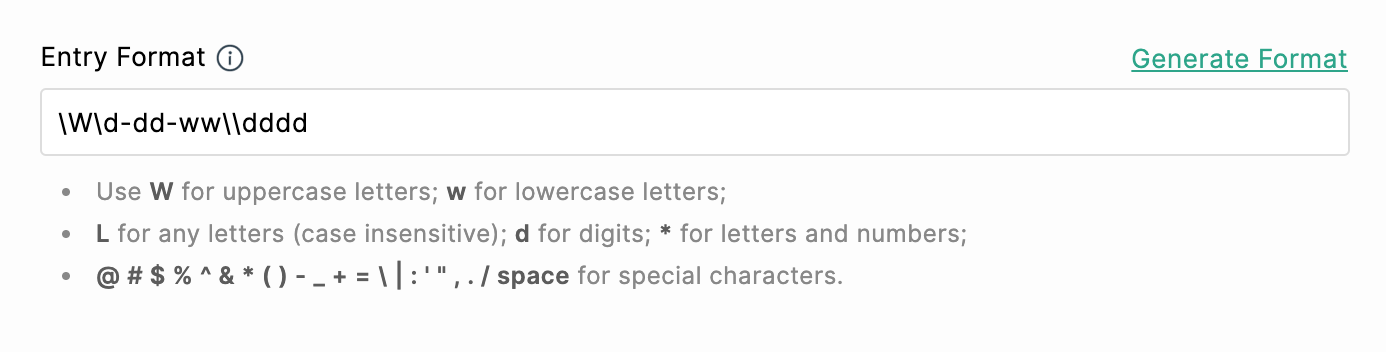
あるいは、入力フィールドを受け取りたい形式を生成することもできます。そのためには、
-
右端の「 エントリー形式 」の下にある「 プロパティ 」内の「 フォーマット生成 」オプションをクリックします。
- 弹出窗口中,输入所需格式的示例。
例如:如果希望收集受访者的PAN,以首5个字符为字母,后4个数字,最后一个字母的格式,可以输入如下格式的示例:
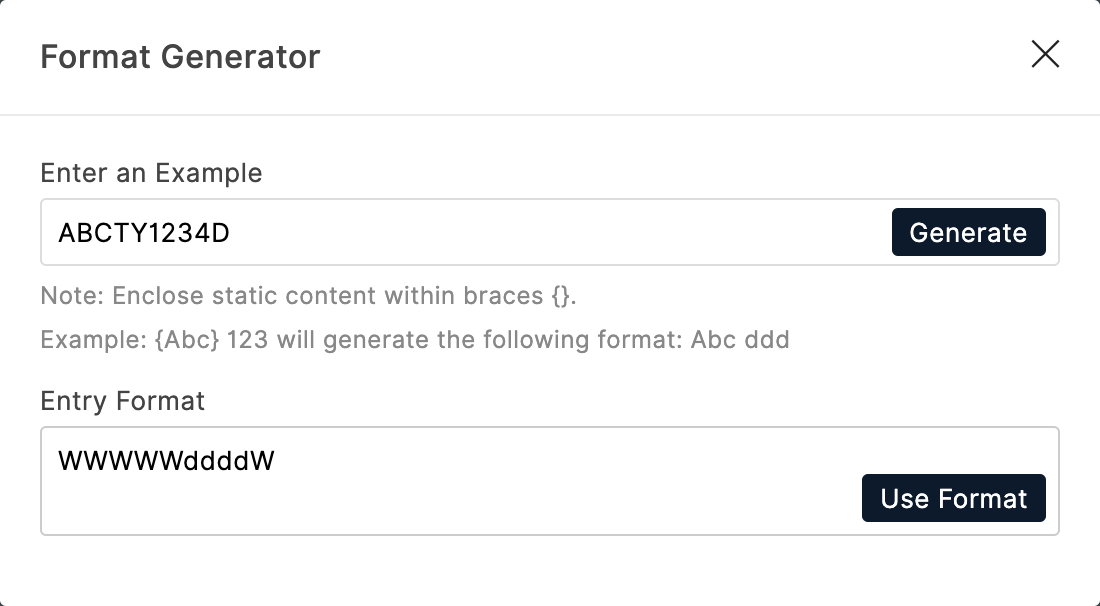
 注意 : 如果希望格式中有静态内容,必须将内容放在大括号 {} 中。
注意 : 如果希望格式中有静态内容,必须将内容放在大括号 {} 中。
例如,{ZYK} - 123 将生成格式 ZYK - ddd。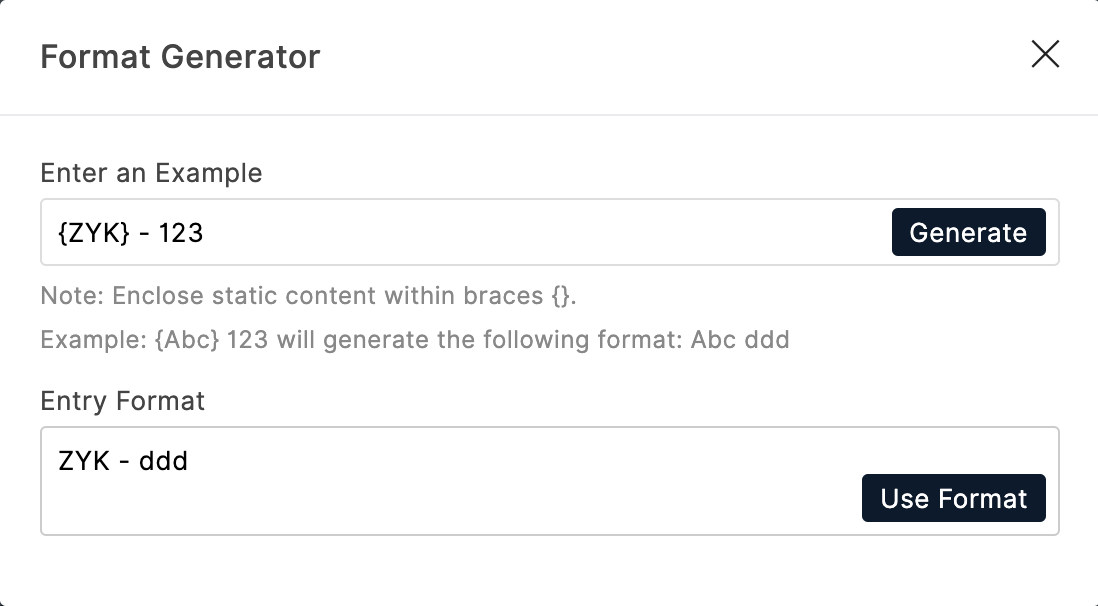
-
「生成」をクリックしてください。
-
「 フォーマットを使用 」をクリックして、 エントリーフォーマット の下で生成されたフォーマットを使用します。
デフォルトのエラーメッセージ「入力が要求されたフォーマットに一致しません」を、 設定 > カスタムメッセージ > フィールド検証メッセージ からカスタマイズすることができます。これにより、応募者が要求されたフォーマットで回答するのを助けることができます。
画像のアップロード
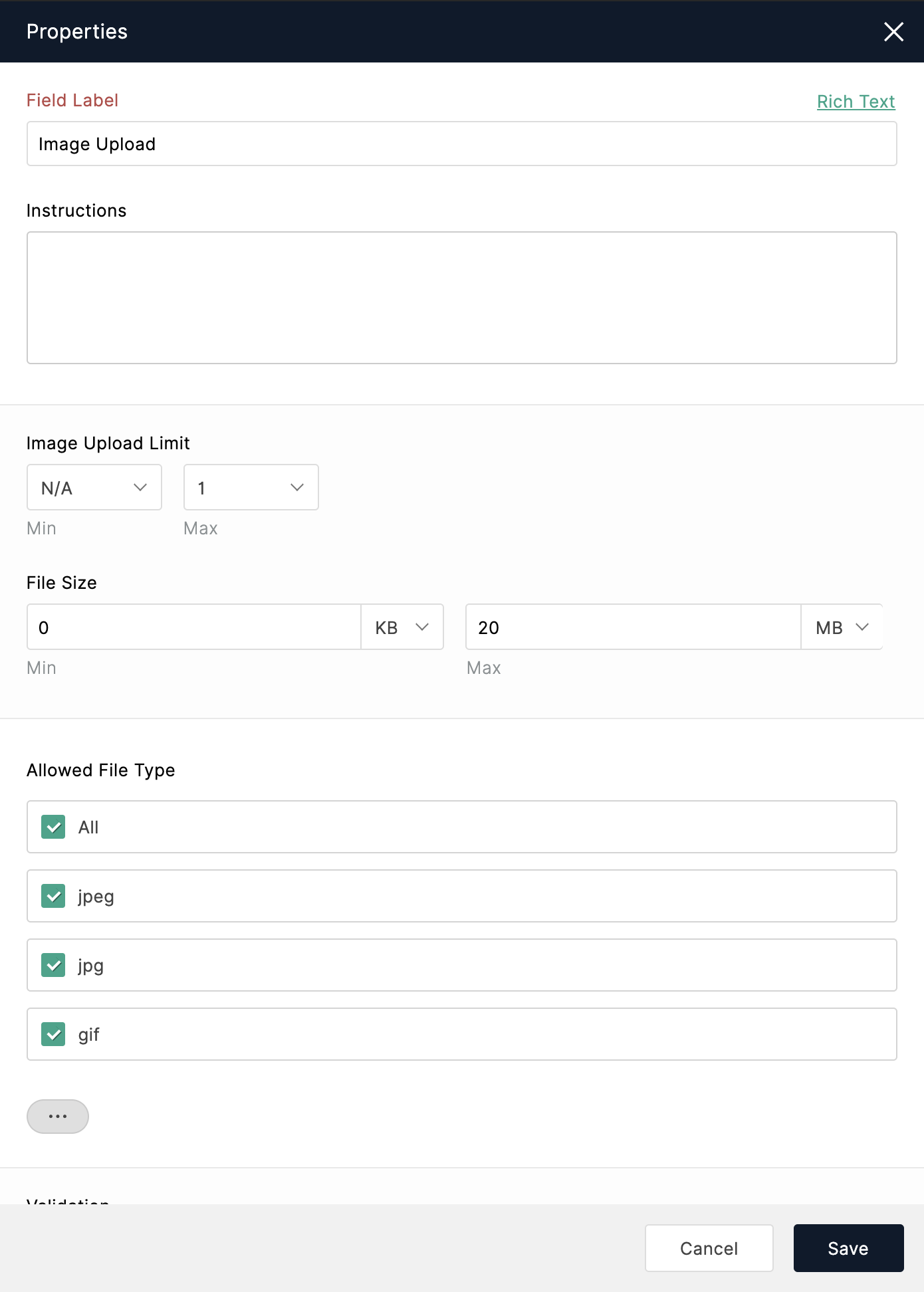
- フォームに 画像アップロード フィールドを 基本フィールド から追加してください。
- 「プロパティ」の下で、「フィールドラベル」にフィールド名を入力してください。
- 将可以在 图像上传限制 下输入最小和最大图像数量。
- は、 ファイルサイズ で画像の最小および最大サイズを入力できます。
20 MB以上(1 GBまで)の画像サイズを許可するには、Zoho WorkDriveにファイル添付を格納するように、私たちのプレミアムまたはZoho One Enterpriseプランをアップグレードしてください。 詳細はこちら - は、 許可されたファイルタイプ の下で画像の許可されたフォーマットを選択することができます。

- 回答者がウェブカメラを使用して写真を撮影する場合は、ブラウザのカメラの許可をオンにする必要があります。
- 回答者はウェブカメラを使用して画像を.png形式でのみ撮影できます。
- フォームがウェブサイトに埋め込まれている場合、回答者はウェブカメラを使用して写真を撮影することはできません。これを許可するには、埋め込みコードに次のものを含める必要があります:
allow='camera'
?zf_enablecamera=true
- デフォルトモードで、 フロントカメラ または リアカメラ を使用してユーザーが画像をキャプチャできるようにする場合は、 デフォルトモード を選択します。
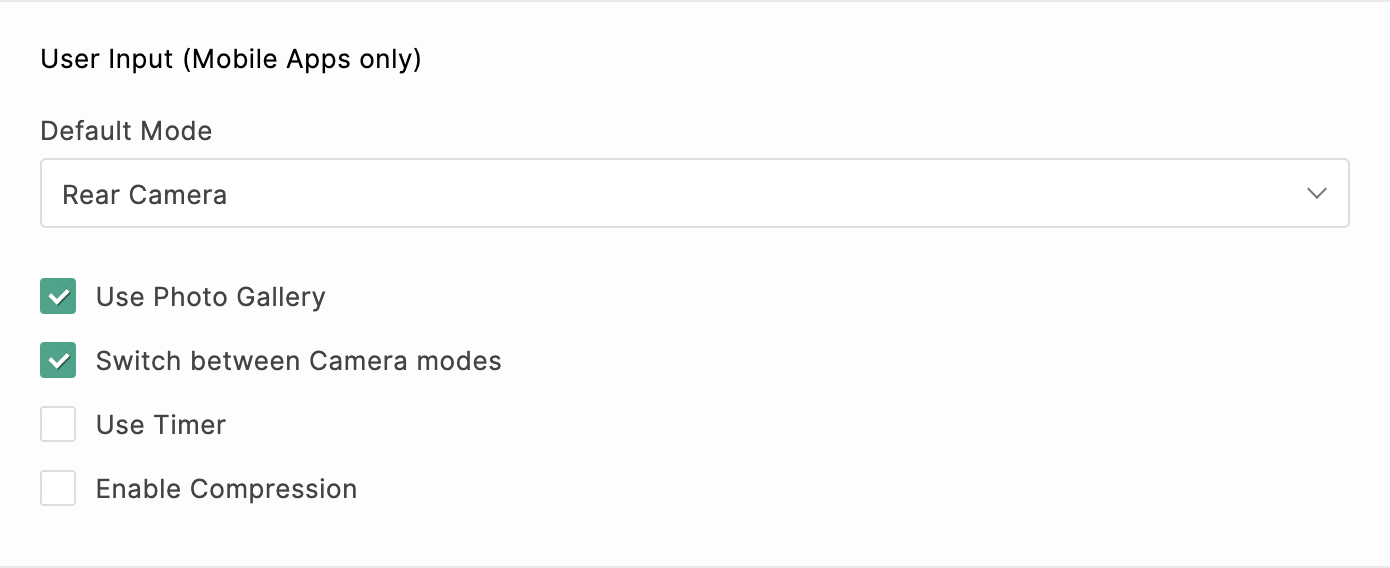
-
ユーザーがギャラリーから画像をアップロードできるようにするには、 写真ギャラリーを使用 を選択します。
-
フロントカメラモードとリアカメラモードの両方を使用して画像をキャプチャできるようにするには、 カメラモードを切り替え を選択します。
-
タイマーを使用して画像をキャプチャするには、 タイマーを使用 を選択します。
-
キャプチャした画像のサイズを圧縮するには、 圧縮を有効にする を選択します。
オーディオ/ビデオのアップロード
募集するビデオレジュメを求人応募に用いたり、映画オーディションに必要なビデオを収集したり、オンラインフォームを通じて楽曲オーディションを行う場合など、 オーディオ/ビデオ アップロード フィールドでは簡単に行うことができます。このフィールドを使用することで、回答者はオーディオ/ビデオファイルをアップロードしたり、ライブフォームでオーディオ/ビデオを録音することができます。
フォームにオーディオ/ビデオフィールドを追加するには、
- 基本フィールドから オーディオ/ビデオのアップロード フィールドをドラッグ&ドロップします。
- ポップアップで、回答者に オーディオ または ビデオ ファイルのアップロードを許可するかを選択します。
- フィールドの プロパティ で、 フィールドラベル を変更し、アップロードするメディアファイルの期待を インストラクション に記載します。
- フィールドタイプをオーディオからビデオに変更したり、その逆に変更することもできます。
- フィールドにアップロードできるメディアファイルの最小・最大数を ファイルアップロード制限 で指定できます。
- メディアファイルの最小・最大サイズを ファイルサイズ で指定できます。最大サイズは20MBまでです。
20MB以上(1GBまで)を許可するには、プレミアムまたはZoho One Enterpriseプランにアップグレードし、ファイル添付をZoho WorkDriveに格納するように構成します。 詳細はこちら - 回答者がフォームにオーディオ/ビデオファイルをアップロードすると、異なるファイル名を使用するため、視覚的にファイルを整理するのが難しくなります。ファイル名を一貫したものにするには、回答者がフォームを送信するときに、自動的にアップロードされたファイルの名前を変更するために ファイル名 オプションを使用できます。
- アップロードできるオーディオ/ビデオファイルのフォーマットを 許可されたファイルフォーマット で選択できます。
サポートされるオーディオファイルフォーマット:mp3、m4a、flac、wav、wma、aiff
サポートされるビデオファイルフォーマット:mp4、mov、wmv、avi、mkv、webm

Web およびモバイルブラウザでサポートされるオーディオ/ビデオ録音フォーマット
| Chrome | webm |
| Firefox | webm |
| Edge | webm |
| Opera mini | webm |
| Ulla | webm |
| Safari | mp4 |
- メディアギャラリーからオーディオファイルをアップロードするには、「メディアギャラリーを使用」を選択します。
- 「ビデオアップロードフィールド」を提供する場合は、「カメラモードを切り替える」を選択することで、前面および背面のカメラモードでビデオを録画できます。
「すべてのエントリ/レポート」セクションでは、提出されたフォームエントリにアップロードされたメディアファイルをダウンロードまたは再生できます。

- 音声を録音するには、参加者はブラウザの設定でマイクの許可を与える必要があります。
- ウェブカメラを使用してビデオを録画するには、参加者はカメラの許可をブラウザの設定で与える必要があります。
- 音声付きのビデオを録画するには、参加者はカメラとマイクの両方の許可を有効にする必要があります。ただし、マイクの許可がないままカメラの許可のみが有効になっている場合は、音声なしでビデオが録画されます。
固有のID
- フォームに ユニークID フィールドを 基本フィールド から追加します。
- 「 プロパティ 」の下で、 開始 にユニークIDシーケンスの開始する数値を入力できます。
- ユニークIDにフィールドの回答を プレフィックス または サフィックス として含めることができます。

- ユニークIDフィールドは最大250文字までサポートします。接頭辞または接尾辞フィールドの応答が最大制限を超える場合、ユニークIDは250文字に切り詰められます。
- ユニークIDに接頭辞または接尾辞として追加できるフィールド:シングルライン、数字、小数、電話番号、名前、住所、日付、日時、通貨、スライダー、評価、時間、ドロップダウン、ラジオ。
説明
- フォームビルダー内で、 基本フィールド から 説明 フィールドをドラッグアンドドロップします。
- テキストエディター内に説明を入力し、右上の
アイコンをクリックして、必要なフィールドを説明内に選択します。
説明に含まれるフィールドのレスポンスは、レスポンダーがフォームを入力すると自動的にライブフォーム内に表示されます。
スライダー
- ドラッグ&ドロップして、 スライダー フィールドを 基本フィールド からフォームビルダーに追加します。
- プロパティの下で、スライダーに設定する 初期値 として数値を入力することができます。しかし、回答者は必要に応じてこの初期値を変更することができます。
- ユーザーがスライダーの下で選択できる最小値と最大値を Range で設定できます。
- スライダースケールの最小値と最大値の横に表示される値の単位を指定できます。
- ポインターのスライダー上の位置を増分するためのステップサイズを決定する ステップ値 を提供することができます。
例えば、ステップ値を10に設定すると、スライダー上のクリックやドラッグは10、20、30などとなります。
 注意 : 与えられた範囲内でスライダーを等間隔に分割するステップ値を選択してください。
注意 : 与えられた範囲内でスライダーを等間隔に分割するステップ値を選択してください。 - スライダー上にステップ値とステップポインタを表示するには、図のように各チェックボックスを有効にすることができます。
 注意 : スライダーのスライス数が10以下の場合にのみ、ステップ値とステップポインタが表示されます。
注意 : スライダーのスライス数が10以下の場合にのみ、ステップ値とステップポインタが表示されます。 - 最小値と最大値を異なるラベルにする場合は、 「最小値/最大値のラベルを表示」 オプションを選択し、それぞれのラベル名を指定してください。
Zoho CRM 管理者向けトレーニング
「導入したばかりで基本操作や設定に不安がある」、「短期間で集中的に運用開始できる状態にしたい」、「運用を開始しているが再度学び直したい」 といった課題を抱えられているユーザーさまに向けた少人数制のオンライントレーニングです。
日々の営業活動を効率的に管理し、導入効果を高めるための方法を学びましょう。













