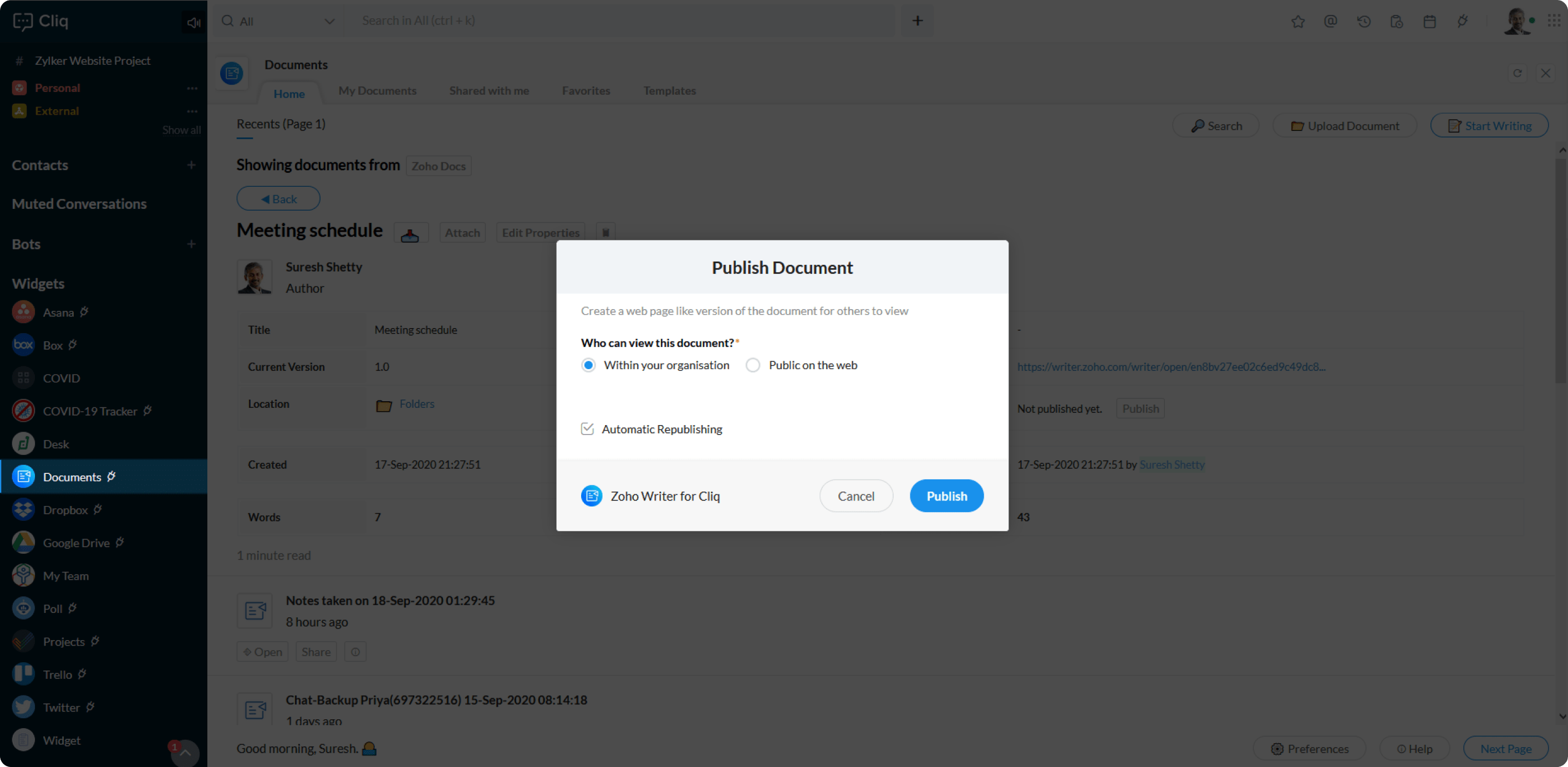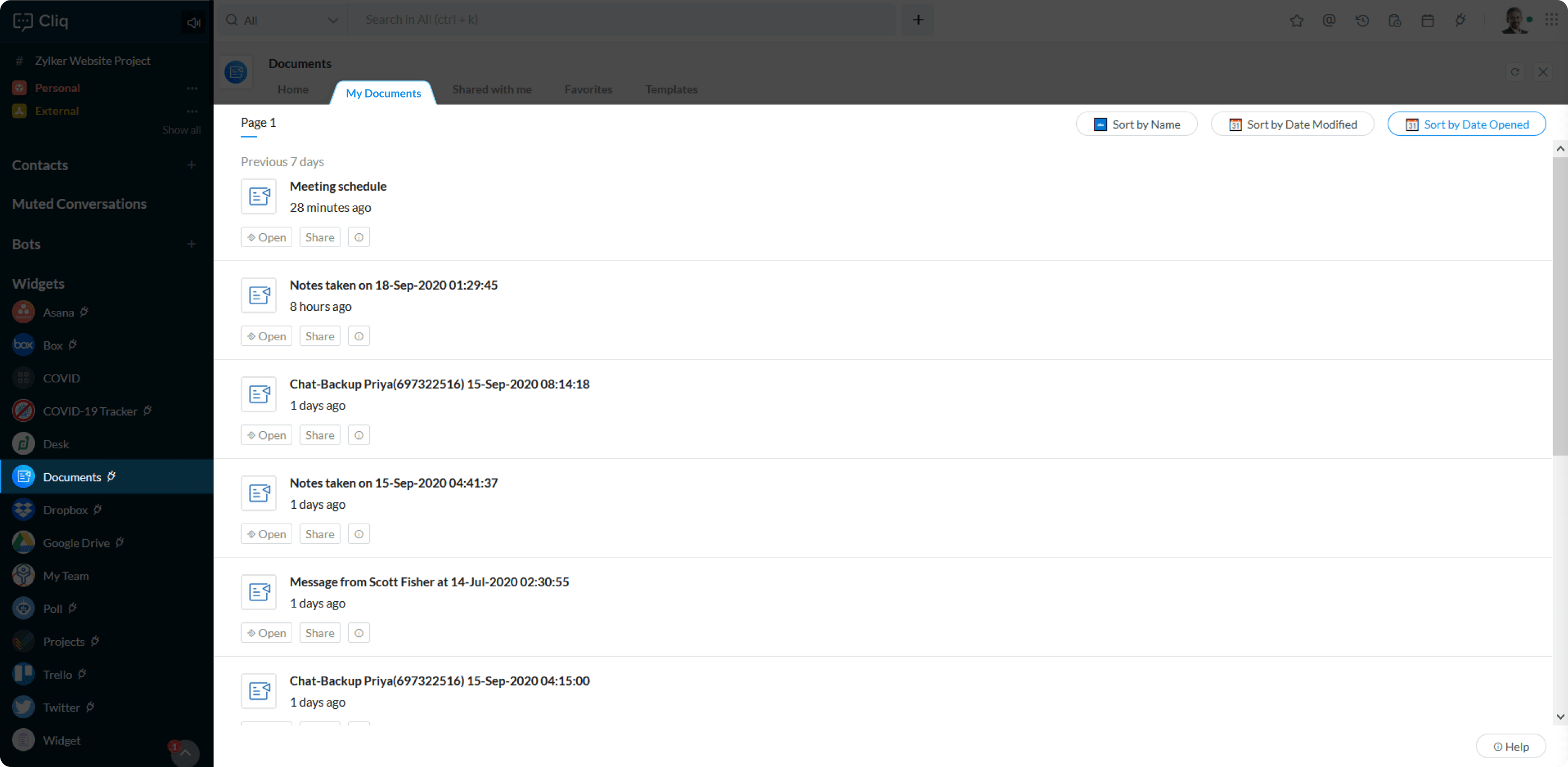「Zoho Writer for Cliqを使ってみよう」

米国、インド、欧州、オーストラリア。
利用可能なプラン:すべてのプラン。
ご利用可能:| 役割 | 全組織 | チーム |
| 組織管理者 | ? | ? |
| メンバー | ? |
この統合がどのように役立つか
Zoho Writer for Cliqは、Cliqウィンドウから書き込み、検索、添付、共有、クイックノート、チャットの録音などを行う強力な統合ソリューションです。
- Cliq 拡張機能の Zoho Writer をインストールします。
- ドキュメントウィジェットのホームタブから、Writer をすばやく開きます。
- コマンドを使って、検索、添付、クイックノート、共有などを行います。
- メッセージアクションを使って、チャットを転写したり、保存したりできます。
- ウィジェットの設定を行い、表示したいものを管理します。
- Writer ドキュメントを取得し、コンテクストに沿った会話を容易に行えるよう、さまざまなアクションを活用します。
このヘルプページがカバーする内容:
- Cliq で Zoho Writer を開始する
- Zoho Writer メッセージアクション
- Zoho Writer のスラッシュコマンド
- ドキュメントウィジェット
- インストール
CliqでZoho Writerを開始する
- こちらをクリックして マーケットプレイスのWriter拡張機能ページへ行ってください。 (または)
- Cliqマーケットプレイス(https://marketplace.zoho.com/cliq)に移動してください --> 左側に表示されたカテゴリーから「コラボレーション」を選択して、Zoho Writer for Cliqを選択してください。
- Zoho Writer拡張機能ページが開きます。ここには拡張機能の概要、スクリーンショット、レビューが表示されます。
- インストールボタンをクリックしてください。
Zoho Writer メッセージアクション
- ドキュメントとして保存
- チャットを転写する
ドキュメントとして保存
「保存してドキュメント」オプションを使用すると、チャットをドキュメントファイルとして保存できます。チャットウィンドウからメッセージアクションを使用して、チャット、画像、Writerがサポートするファイル添付ファイルをWriterドキュメントとして保存できます。以下のように行います。
チャットに行き、保存したいものを見つけましょう。 チャットをホバーして、メッセージアクションメニューを表示します。
- メッセージメニューアイコンをクリックしてください。
- 「もっと」をクリックして、詳細なメッセージアクションを開きます。
- リストから「ドキュメントとして保存」を選択します。
保存したドキュメントを共有するには:
- ダイアログボックス内の「共有」ボタンをクリックします。
- アクセスレベルを選択します。
- 「共有」をクリックします。
チャットの音声識別
チャットを転写するとは、チャットをタイムスタンプ付きで保存することを意味します。Cliqでは、メッセージアクションを使用してチャットウィンドウからチャットを転写することができます。以下にその方法を示します。
- チャットを転写したい場合は、チャット上にカーソルを合わせて、メッセージアクションメニューを表示します。
- メッセージメニューアイコンをクリックします
- 「もっと」をクリックして、さらにメッセージアクションを表示します。
- 一覧から「チャットを転写」を選択します。
- チャットを転写すると、Zoho Writerにドキュメントとして保存されます。そのドキュメントはチャットウィンドウ内にメッセージカードとして投稿され、直接ブラウザで開くか、ユーザーに共有することができます。
チャット文書を共有するには:
- ダイアログボックス内の「共有」ボタンをクリックしてください
- アクセスレベルを選択してください
- 「共有」をクリックしてください。
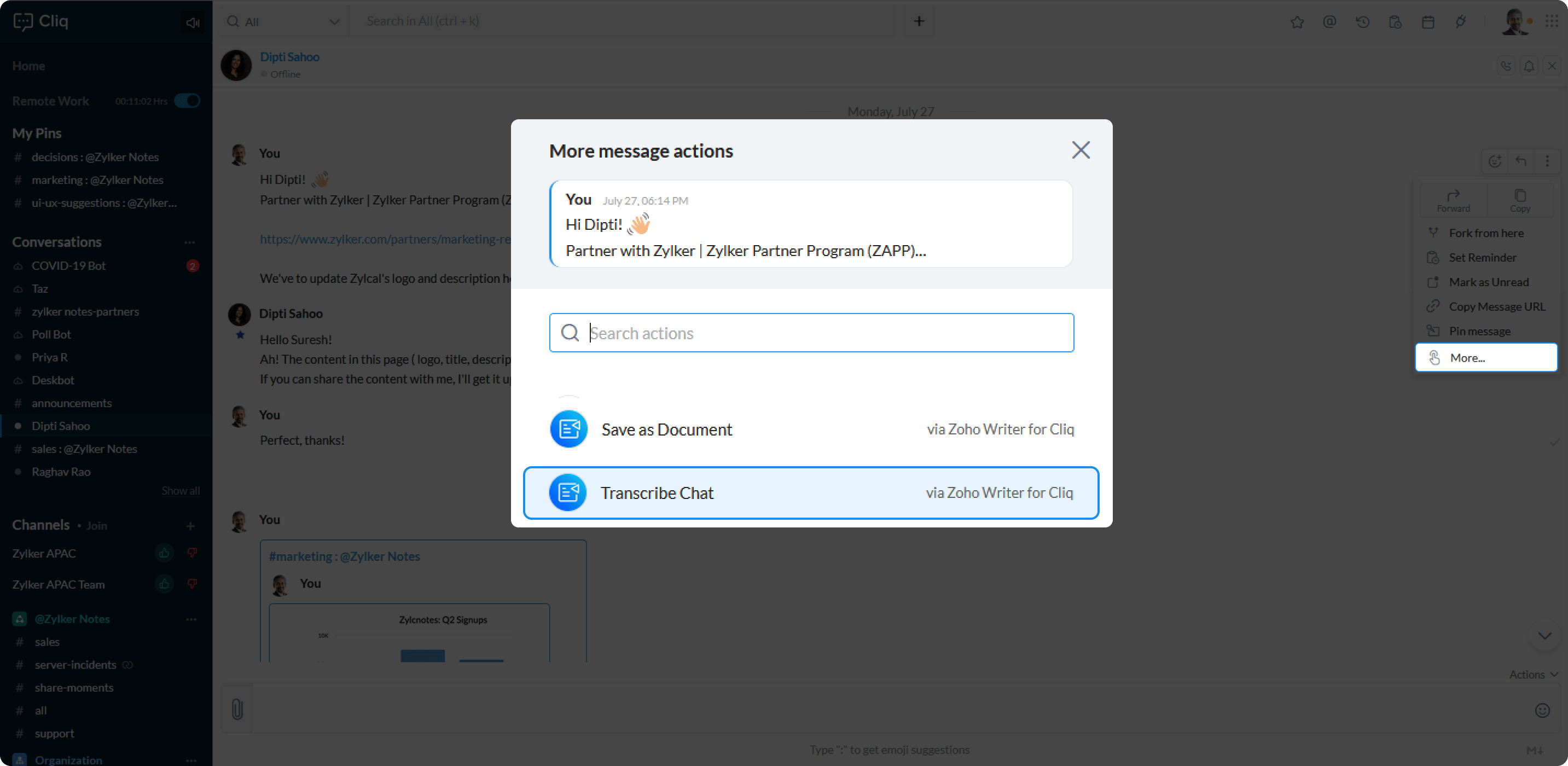
注意
Writer Document には、メッセージ選択から最大100件のメッセージがバックアップされます。
Zoho Writer におけるスラッシュコマンド
以下は、Zoho Writer for Cliqで利用可能なスラッシュコマンドです。
- /クイックノート
- /共有ドキュメント
- /添付ドキュメント
- /検索ドキュメント
/クイックノート
- チャットボックス内で/quicknoteコマンドを入力します。
- チャットボックス内にノートを入力します。
- キーボード上でEnterキーを押します。
- ポップアップが表示されます。デフォルトでは、文書が作成された日付と時刻が文書の名前として保存されます。しかし、Writerを使用して文書の名前を編集して変更することもできます。
- 「保存」をクリックします。
チャットを保存したら、OpenとShareオプションが付いたメッセージカードが投稿されます。Openボタンをクリックすると、ブラウザ上でドキュメントが開き、ドキュメントを共有するには以下の手順を踏めばいいです。
- ダイアログボックス内の「共有」ボタンをクリックしてください
- アクセスレベルを選択してください
- 「共有」をクリックしてください。
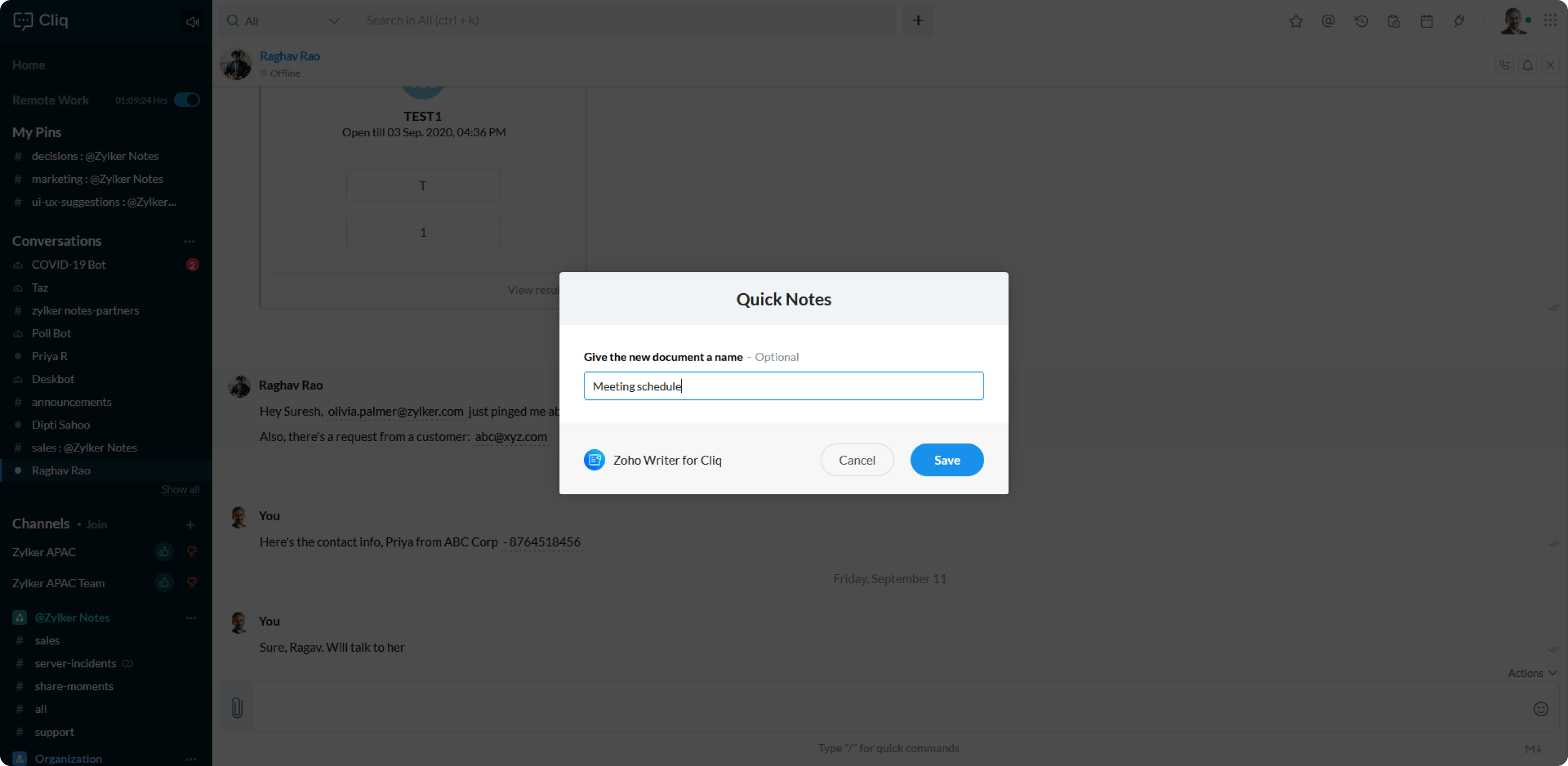
/sharedoc
- チャット内で/sharedocと入力します
- ドキュメント共有ダイアログが表示されます
- ストレージオプションを選択します:Zoho DocsとZoho Work Driveの両方のアカウントを持っている場合にのみ表示されます。
- Zoho Docs
- Zoho Work Drive
- 「ドキュメントを選択」のドロップダウンからドキュメントを検索して選択します。
- アクセスレベルを選択します
- 「共有」をクリックします
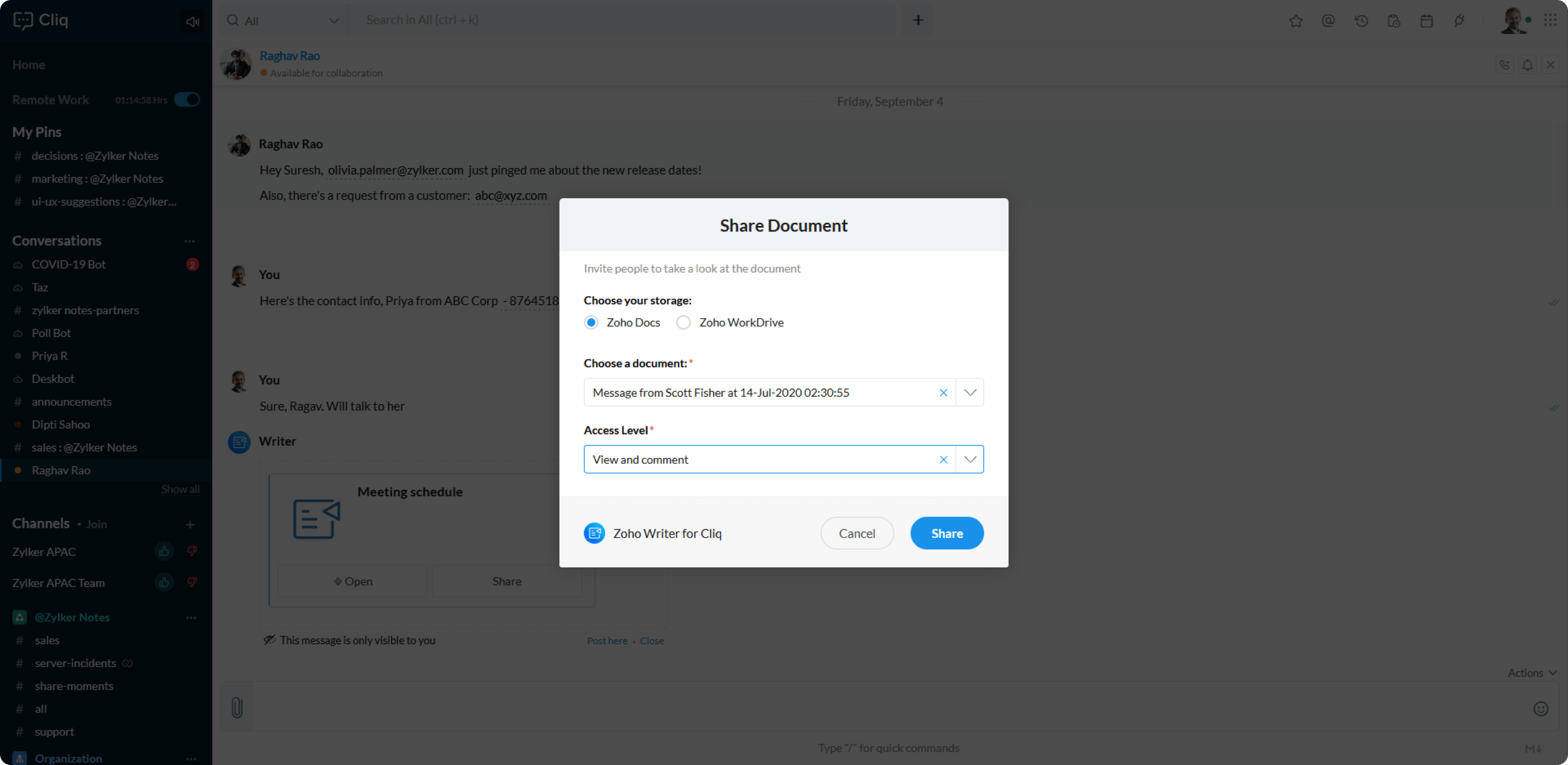
このコマンドがどのように動作するかを以下のシナリオで説明します:
ダイレクトメッセージ
そのユーザーにその文書が共有されました。
チャンネル
- チャンネル内のすべてのメンバーと共有する場合
- ファイルを共有したいチャンネル内でコマンドを入力します。
- 共有ドキュメントダイアログが表示されます。
- ストレージオプションを選択:(Zoho DocsとZoho Work Driveの両方のアカウントを持っている場合にのみ表示されます)
- Zoho Docs
- Zoho Work Drive
- 「ドキュメントを選択」のドロップダウンからドキュメントを検索して選択します。
- ドキュメントをチャンネル内のすべてのメンバーと共有するか、カスタマイズするかを選択できます。
チャンネルの全員と共有する場合:
- チャンネルのすべてのメンバーをShare toで選択します。
- アクセスレベルを選択します。
- Shareをクリックします。
- またはカスタマイズを選択します。
- ドキュメントを共有するオプションが表示されます。
- ドキュメントを送信したい受信者を検索して選択します。
- アクセスレベルを選択します。
- Shareをクリックします。
注意 1つのチャンネルでは、最大1000人のメンバーにドキュメントを共有できます。つまり、1000人以上の参加者がいるチャンネルでドキュメントを共有することはできません。
Taz
- TAZ にコマンドを入力してください。すると「共有ドキュメント」ダイアログが表示されます。
- ストレージオプションを選択してください:Zoho Docs と Zoho Work Drive の両方のアカウントをお持ちの場合、2つのオプションが提供されます
- Zoho Docs
- Zoho Work Drive
- ドキュメントを「ドキュメントを選択」ドロップダウンから検索して選択します。
- ドキュメントを共有する先を選択します。
- アクセスレベルを選択します。
- 「共有」をクリックします。
注意
1つのドキュメントは、1つのチャンネルで最大1000人まで共有することができます。「ドキュメントの共有」ダイアログの「ドキュメントの共有」セクションでチャンネルの数を選択した場合、合計が1000人を超える場合、チャンネルは昇順に並び替えられ、最大のメンバーを持つチャンネルが削除されます。
/attachdoc
「/attachdoc」- チャット内で/attachdocコマンドを入力します。
- 「添付ファイルを送信」というダイアログが表示されます。
- ストレージオプションを選択します:(Zoho DocsとZoho Work Driveの両方のアカウントを持っている場合にのみ表示されます)
- Zoho Docs
- Zoho Work Drive
- 「ドキュメントを選択」のドロップダウンからドキュメントを検索して選択します。
- 「メッセージを追加」のテキストフィールドに添付ファイルと一緒に送信するメッセージを入力します。
- 送信するファイルの形式を選択します。2つの形式が提供されています:
- MS Word(.docx)
- PDFファイル(.pdf)
- 「添付」をクリックします。
Taz を介して/attachdoc コマンドを実行する場合、追加で「ドキュメントの送信」オプションが表示されます。このオプションを使用して、ドキュメントを送信したい受信者を検索して選択できます。また、ファイルは最大2人の受信者に添付できることに注意してください。
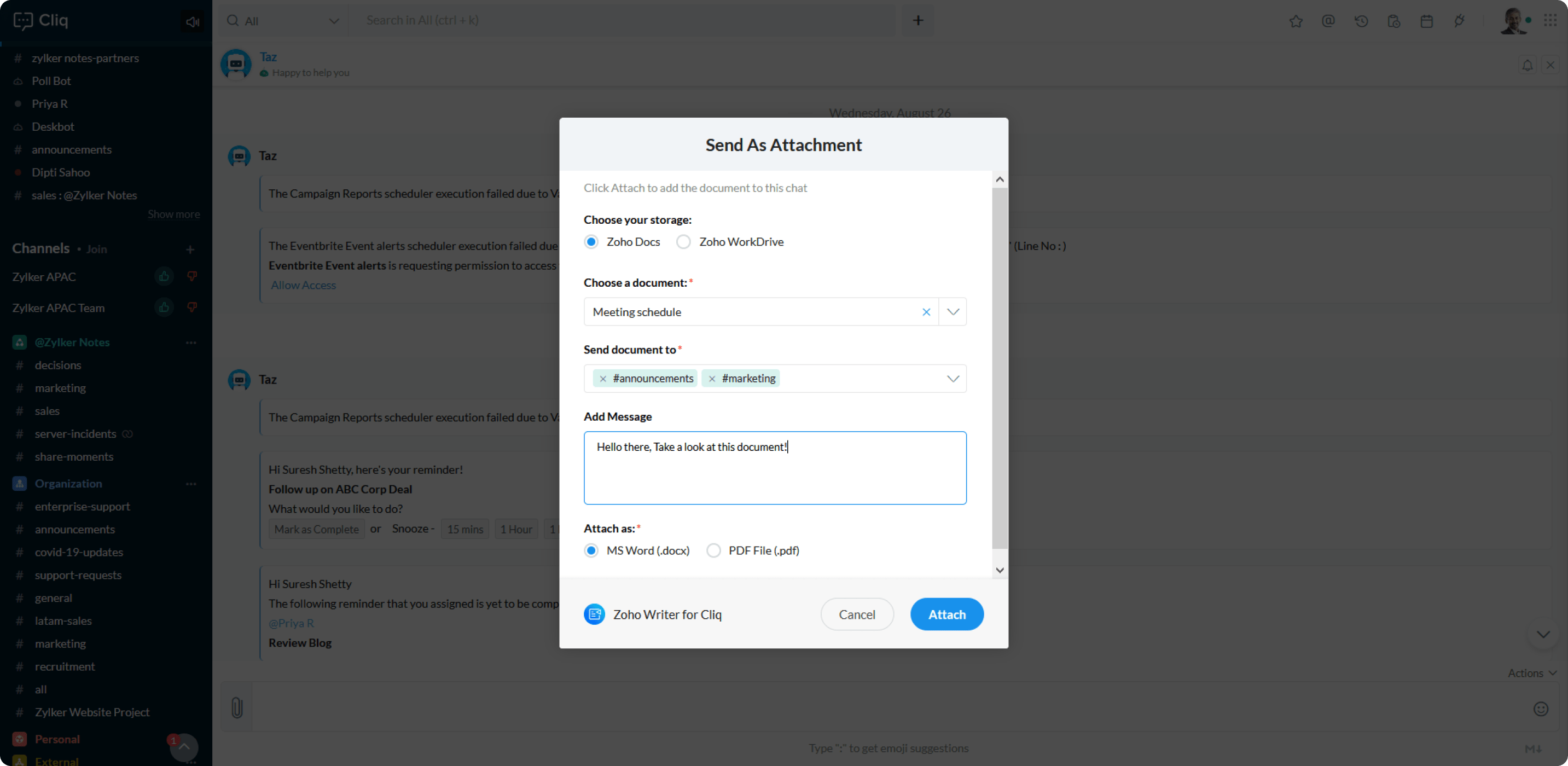
/searchdoc
- チャット内で/searchdocコマンドを入力します。
-
検索ドキュメントダイアログが表示されます。
- ストレージオプションを選択します:Zoho DocsとZoho Work Driveの両方のアカウントを持っている場合にのみ表示されます。
- Zoho Docs
- Zoho Work Drive
- 「ドキュメントを選択」のドロップダウンからドキュメントを検索して選択します。
- 「取得」をクリックします。
取得した文書は、メッセージカードとして投稿されます。メッセージカードからは以下のことができます:
- ファイルをパーマリンク、読み取り専用リンクとして共有するか、コンピューターにダウンロードするかを選択してください。
- ドキュメントを共有するためにメッセージカード上の「共有」ボタンをクリックしてください。
- 添付ファイルとしてドキュメントを送信するために「添付」ボタンをクリックしてください。
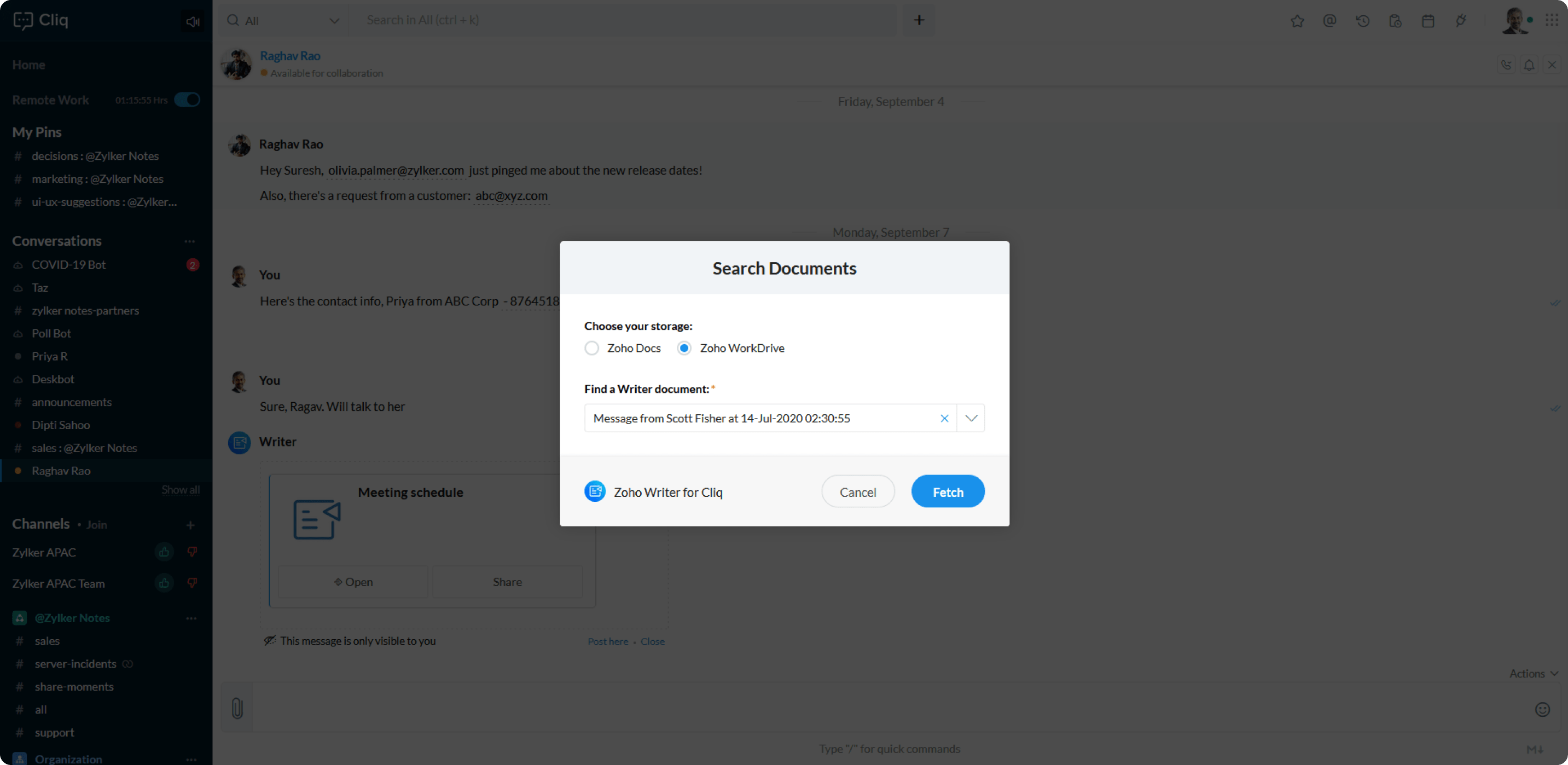
プロパティの編集
これが、ドキュメントの設定に合わせて編集プロパティを設定する方法です。
- ドキュメントウィジェット > ホーム > ドキュメントの下の?アイコンをクリック > プロパティを編集します。
- ドキュメントのプロパティを編集ダイアログが開きます。
- ドキュメント名を入力してください。
- ドキュメントの説明を入力してください。
- 以下のオプションから選択してください。
- お気に入りにマークする
- 最終版としてマークする
- ドキュメントの内容をロックする
- 保存をクリックしてください。
注:「編集プロパティ」で利用可能なオプションは、ドキュメントに付与されたアクセスレベルに基づいているため、上記のオプションや手順がすべて利用可能な場合とない場合があることをご留意ください。
公開する
ドキュメントを公開すると、他の人が閲覧することができるドキュメントのようなウェブページが作成されます。
ドキュメントを公開するには、「ドキュメントウィジェット」>「ホーム」>「ドキュメントの下の?アイコン」>「プロパティを編集」をクリックしてください。
- メッセージカードの3つのドットをクリックしてください。
- 「公開」を選択すると、「文書を公開」ダイアログが開きます。
ここでは、以下のオプションから、他の人がどのようにドキュメントを見るかを選択できます。
- 組織内
- ウェブ上で公開
自動再公開
自動再公開とは、ドキュメント内で行われた変更が自動的にライブバージョンに反映されることを意味します。公開ドキュメントダイアログでこのオプションを見ることができます。デフォルトでは、このオプションはすべて有効になっています。
ドキュメントの公開を取り消す
「ドキュメントを非公開にすると、選択したスコープに基づいて、ウェブ上と組織内の両方から削除されます。」ドキュメントをウィジェット経由で非公開にするには、「ドキュメントウィジェット」>「ホーム」に移動し、ドキュメントの下にある「?」アイコンをクリックし、「公開済み」カラム内の「非公開」ボタンをクリックします。
ホーム
Zoho Writerアプリケーション内のすべてのドキュメントがホームページに一覧表示されます。
各文書の下に、文書を開く、共有する機能を持っています。?アイコンをクリックすると、文書のプロパティの詳細な概要が表示されます。例えば:
- 文書のタイトル
- ドキュメントの現在のバージョン
- ドキュメントの場所
- 作成日
- ドキュメントの文字数
- ドキュメントに含まれる文字数
- ドキュメントの説明
- ドキュメントのパーマリンク
- 公開可能な機能
- 最終更新日
- おおよその読書時間
ホームタブからできることを以下に示します:
- ホームのストレージを設定する
- ホームから文書を検索する
- ホームから文書をアップロードする
- ホームからZoho Writerで書き始める
- 設定を変更する
- ヘルプ
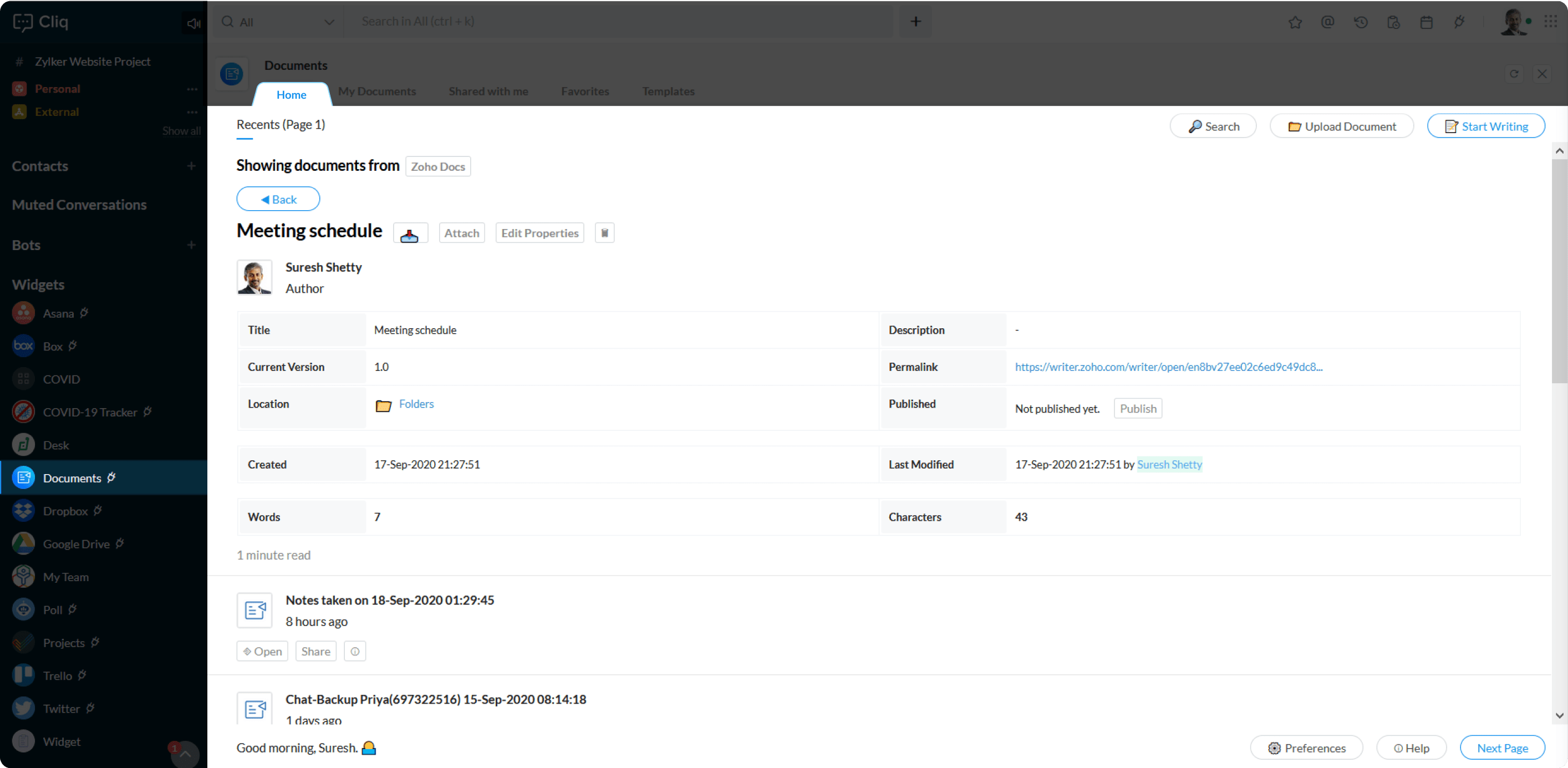
家庭内でストレージを構成する
- Zoho Docs や Zoho WorkDrive から文書を取得/表示/保存することができます。
- ストレージを設定するには、Zoho Docs ボタンをクリックしてください。
- 「設定ストレージ」ダイアログが表示されます。
- ファイルを保存したい場所を選択してください。
- 「送信」をクリックしてください。
ホームから文書を検索する
- 右側のCliqパネルにある検索ボタンをクリックします。
- 「検索文書」ダイアログが表示されます。
- ファイルを検索したい場所を選択します。
- 検索したい文書の名前を入力し、「Find a Writer document」のドロップダウンから文書を選択します。
- 「取得」をクリックします。
ホームからドキュメントをアップロードする
ホームタブから、Cliqパネルの右側にある「アップロードドキュメントボタン」をクリックすることで、ドキュメントをアップロードすることができます。ドキュメントは、コンピュータからも、リンクからもアップロードできます。
コンピュータからドキュメントをアップロードする:
- コンピューターオプションをクリックします。
- ファイルを添付するにはクリックしてください。
- コンピューターから必要なファイルを選択します。
- アップロードをクリックします。
注意
Writer文書でサポートされているフォーマット:docx、.doc、.docm、.dot、.dotm、.dotx、.rtf、.odt、.txt、.html、.htm、.tex
リンクを介してドキュメントのアップロード:
- URL オプションをクリックします。
- ウェブサイトのURLを入力します。
- 必要に応じてドキュメントの名前を付けます。
- アップロードをクリックします。
家からZoho Writerで書き始める
Zoho Writerを開いて、Cliqパネルの右側にある「書き始める」ボタンをクリックすることで、すぐに書き始めることができます。
設定の変更
ウィジェットを開いたときに何を見たいかを選択するために、設定を行うことができます。
設定を変更するには、左下隅にある「設定」ボタンをクリックしてください。
- ウィジェットを開いたときに表示したいものを選択します。
- 表示するドキュメントの数を指定します。
- ウィジェット内に「ヘルプ」ボタンを表示/非表示にするかを指定します。
設定したい場合は、左下の「設定」ボタンをクリックしてください。
ヘルプ
Cliqパネルの右下にあるヘルプボタンをクリックすると、次のタブにナビゲートされます。
- ヘルプ
- ツアーをスキップする
ヘルプ
ドキュメントウィジェット内のヘルプタブには、ドキュメントウィジェットで利用可能なさまざまな機能について説明しています。
ツアーをスキップする
Skip Tourは、拡張機能をうまく使用する方法を提供する新しい便利なヒントを提供します。
私の文書
「マイドキュメント」タブには、すべてのドキュメントの一覧が表示されます。各ドキュメントの下には、ドキュメントを開く、共有する、および詳細な情報を表示する機能があります。
「マイドキュメント」タブには、ドキュメントを簡単にナビゲートしてアクセスできるようにするための以下のリストオプションも備えています。
- 名前で並べ替える
- 変更日で並べ替える
- 開封日で並べ替える
私と共有される
「共有されたもの」タブでは、共有された文書のリストが表示されます。各文書には、詳細情報を開いて表示したり、文書プロパティを編集する機能があります。
「共有されたもの」タブには、ドキュメントを簡単にナビゲートしてアクセスできる次のリストオプションも搭載されています。
- 名前で並べ替え
- 更新日で並べ替え
- 開封日で並べ替え
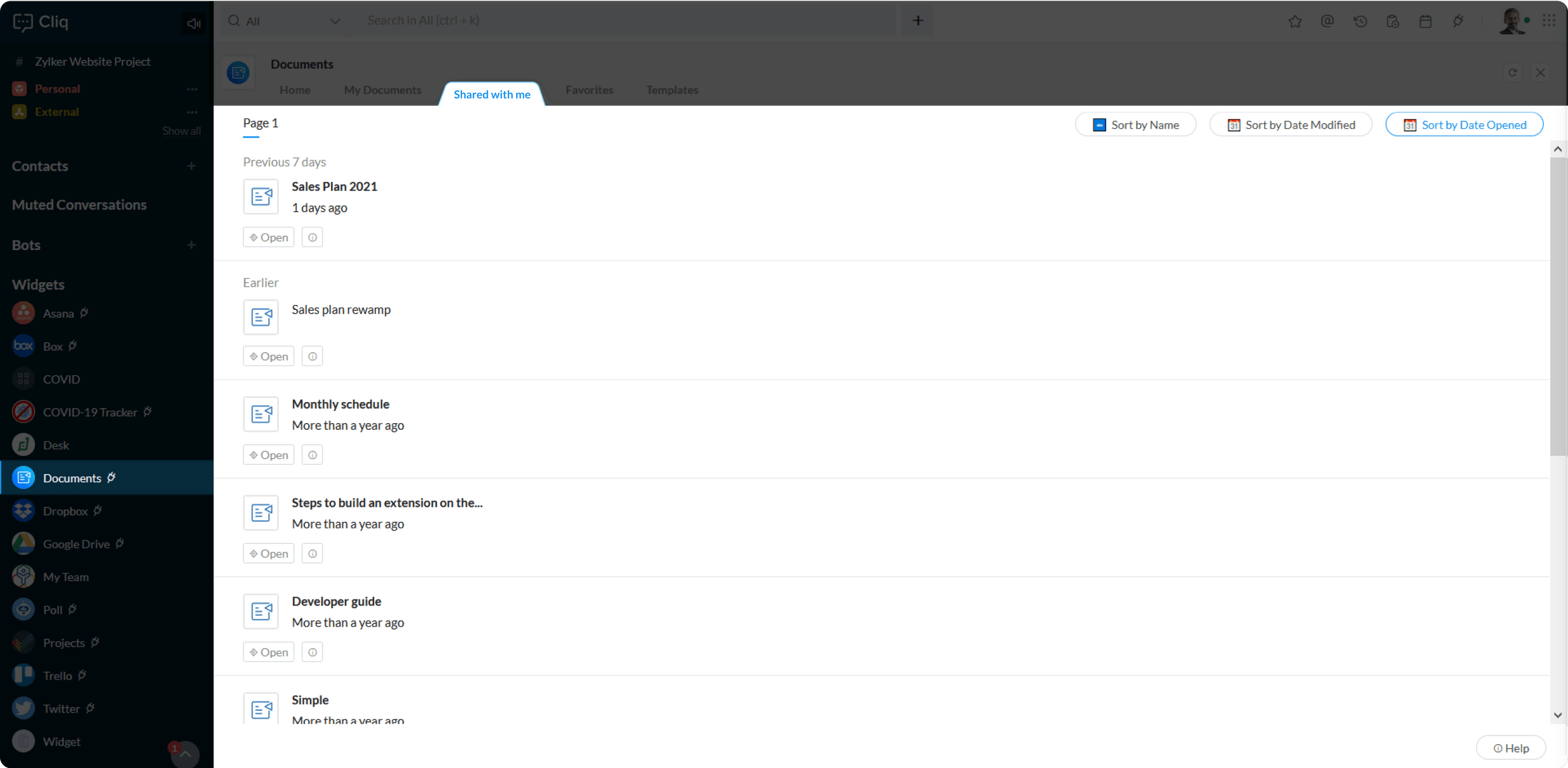
お気に入り
ドキュメントをお気に入りに登録するには、以下のように操作してください。
- ドキュメントウィジェット
- ホームタブをクリックしてください。
- お気に入りにしたいドキュメントの下にある?アイコンをクリックしてください。
- 「プロパティを編集」ボタンをクリックしてください。
- 「お気に入りにする」をクリックしてください。
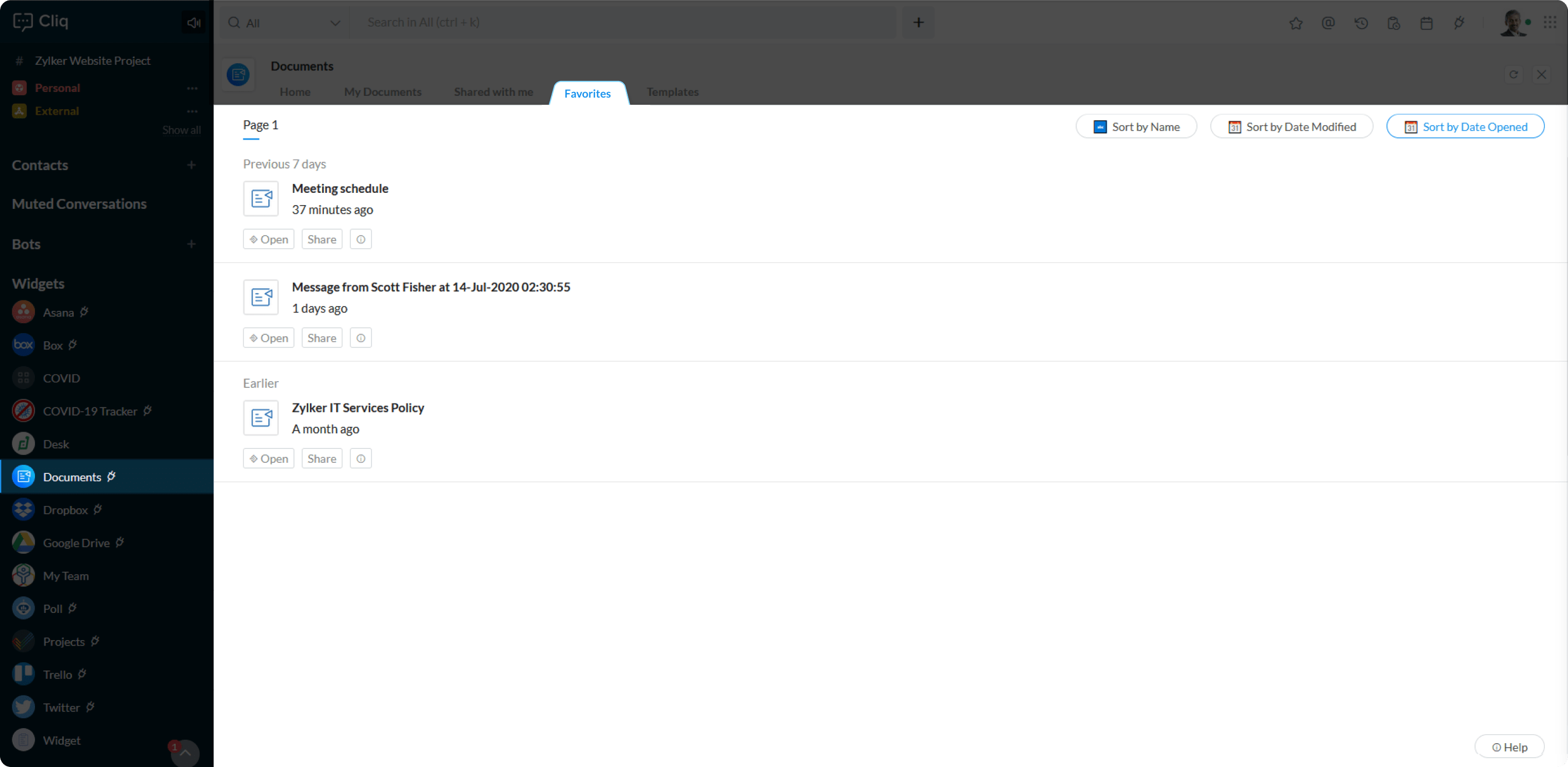
テンプレート
新しいテンプレートをクリックすることでテンプレートを作成するか、アップロードテンプレートをクリックすることでテンプレートをアップロードすることができます。
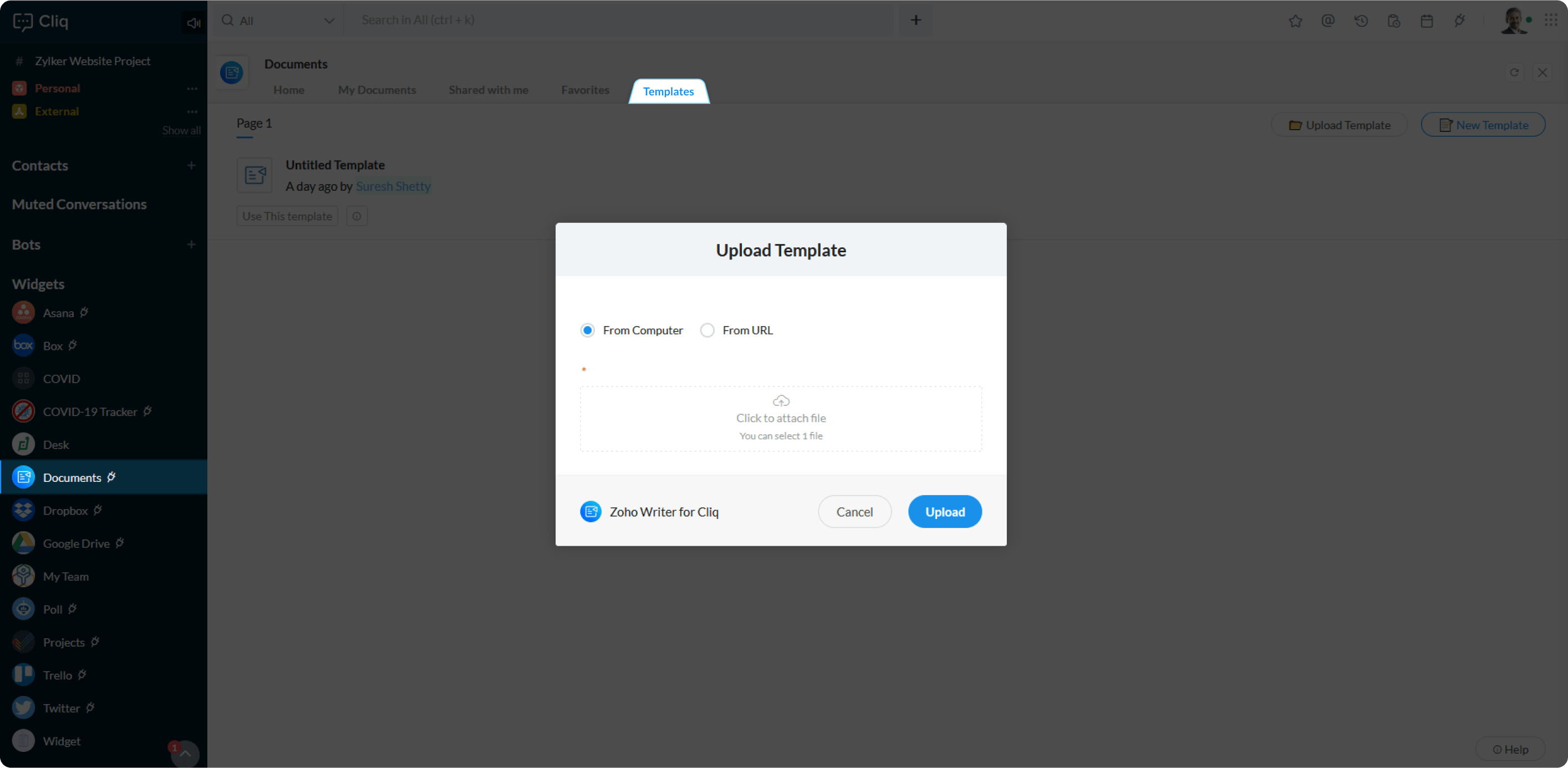
| 行動 | 行動を実行するための異なる方法 |
| ドキュメントを添付する | 1. いずれかのチャットで/attachdocコマンドを入力します。 2. ドキュメントウィジェット>マイドキュメント>?アイコンをクリック>添付ボタンをクリックします。 3. /searchdocを入力します>レスポンスメッセージカードが投稿されます>?アイコンをクリック>添付ボタンをクリックします。 |
| ドキュメントの検索 | 1. どのチャットでも/searchdocコマンドを入力します。 2. ドキュメントウィジェット>マイドキュメント>検索ボタンに移動します。 3. /searchdocを入力>レスポンスメッセージカードがチャット/チャンネルに投稿されます>添付ボタンをクリックします。 |
| ドキュメントを共有する | 1. どのチャットでも/sharedocコマンドを入力します。 2. ドキュメントウィジェット>マイドキュメント>添付ボタンを選択します。 3. /sharedocを入力>レスポンスメッセージカードがチャット/チャンネルに投稿されます>添付ボタン |
| ドキュメントをアップロードする | 1. ドキュメントウィジェット > ホーム > ドキュメントをアップロードするに移動します。 |
| ドキュメントをお気に入りに登録する | 1. ドキュメントウィジェット > ホーム > ドキュメントの下の?アイコンをクリック > 編集プロパティ > お気に入りに登録を選択します。 2. 「/searchdoc」を入力して、チャット/チャンネルにレスポンスメッセージカードが投稿されます > 3つのドットをホバーして、編集プロパティをクリックして、お気に入りに登録を選択します(必要な権限がある場合のみ)。 |
| テンプレートをアップロードする | 1. ドキュメントウィジェット>テンプレートタブをナビゲートして、「テンプレートをアップロード」ボタンをクリックします。 |
| ドキュメントの公開 | 1. ドキュメントウィジェットにアクセスします→ホームタブをクリック→公開ボタンを押します。 |
| ドキュメントの公開取り消し | 1. ドキュメントウィジェット > ホーム > ドキュメントの下にある?アイコン > 公開 > 公開取り消しをクリックします。 2. /searchdocを入力します > チャット/チャンネルにレスポンスメッセージカードが投稿されます > 3つのドットをホバーして、公開取り消しをクリックします。 |
| 公開範囲の変更 | 1. ドキュメントウィジェット>ホーム>ドキュメントの下の?アイコンをクリック>公開>公開設定を選択します。 2. /searchdocを入力します>レスポンスメッセージカードがチャット/チャンネルに投稿されます>3つのドットをホバーして公開設定をクリックします。 |
| ファイルのプロパティを編集する | 1. ドキュメントウィジェット > ホーム > ドキュメントの下の?アイコンをクリック > プロパティを編集します。 2. /searchdocを入力します > チャット/チャンネルにレスポンスメッセージカードが投稿されます > 3つのドットにカーソルを合わせて、プロパティを編集をクリックします。 |
Zoho CRM 管理者向けトレーニング
「導入したばかりで基本操作や設定に不安がある」、「短期間で集中的に運用開始できる状態にしたい」、「運用を開始しているが再度学び直したい」 といった課題を抱えられているユーザーさまに向けた少人数制のオンライントレーニングです。
日々の営業活動を効率的に管理し、導入効果を高めるための方法を学びましょう。
Zoho Campaigns Resources
Zoho WorkDrive Resources
Related Articles
Zoho ProjectsとZoho Cliqの統合
お知らせ:当社は、お客様により充実したサポート情報を迅速に提供するため、本ページのコンテンツは機械翻訳を用いて日本語に翻訳しています。正確かつ最新のサポート情報をご覧いただくには、本内容の英語版を参照してください。 できること Cliqからタスクや課題の追加、管理、追跡が可能です(Zoho Projects–Zoho Cliq連携)。 Zoho ProjectsをCliq内で設定するさまざまなケースについてご紹介します。 ケース1. 組織がZoho ...「Zoho CliqのTaz botとは?」
お知らせ:当社は、お客様により充実したサポート情報を迅速に提供するため、本ページのコンテンツは機械翻訳を用いて日本語に翻訳しています。正確かつ最新のサポート情報をご覧いただくには、本内容の英語版を参照してください。 CliqのTazという個人用の仕事助手は、他のビジネスコミュニケーションアプリケーションで利用可能なデフォルトのボットとは異なり、「ツイン」の意味を持ちます。 ...Zoho Cliqとの電話統合
お知らせ:当社は、お客様により充実したサポート情報を迅速に提供するため、本ページのコンテンツは機械翻訳を用いて日本語に翻訳しています。正確かつ最新のサポート情報をご覧いただくには、本内容の英語版を参照してください。 Zoho Cliq の 電話番号システム は、Zoho Telephony を通じてお好みの PBX プロバイダーと連携し、営業やサポートの通話を発信・受信することができます。Zoho Cliq と連携する前に、 以下のいずれかのアプリで Zoho Telephony ...「Zohoディレクトリの入門」
お知らせ:当社は、お客様により充実したサポート情報を迅速に提供するため、本ページのコンテンツは機械翻訳を用いて日本語に翻訳しています。正確かつ最新のサポート情報をご覧いただくには、本内容の英語版を参照してください。 Zoho Directory(ZD) Zoho Directory(ZD?)は、私たちの組織の全サービスを簡単に管理するための中央管理コンソールです。 Zoho ...「Zoho Cliqを使用したHIPAA準拠」
お知らせ:当社は、お客様により充実したサポート情報を迅速に提供するため、本ページのコンテンツは機械翻訳を用いて日本語に翻訳しています。正確かつ最新のサポート情報をご覧いただくには、本内容の英語版を参照してください。 健康保険の移行性及び保護性に関する法(プライバシー規則、セキュリティ規則、侵害通知規則、健康情報技術経済及び臨床健康法を含む) ('HIPAA')、 は、個人を特定できる健康情報を保護するために、特定の措置を講じることを要求します。また、個人には一定の権利が与えられます。 ...