理解オーディオ・フィールド

オーディオ分野を理解する
オーディオフィールドは、ユーザーがフォームを通じて、録音または、デバイス(コンピュータ、携帯電話、またはタブレット)に保存されているオーディオファイルをアップロードすることによって、オーディオ入力を提出できるようにします。次のように、フォーム上でオーディオフィールドが見えます:
- ユーザーがウェブブラウザからアクセスした場合:

- ユーザーが携帯電話またはタブレットからアクセスした場合:

サイズの制限
- ウェブブラウザからアクセスした場合、音声フィールドは最大30分で50 MBを超えないファイルを受け入れます。
- iPhoneまたはiPadデバイスからアクセスした場合、音声フィールドはウェブブラウザで設定した時間の録音音声を受け入れ、50 MBを超えません。タイマーが終了したら、音声録音は自動的に停止します。
- Androidデバイスからアクセスした場合、音声フィールドはウェブブラウザで設定した時間の録音音声を受け入れ、50 MBを超えません。タイマーが終了したら、音声録音は自動的に停止します。
ユーザーがフォームを通じて提出したオーディオはアカウントに保存され、アカウントの総ストレージ制限にカウントされます。アカウントの 使用状況の詳細 ページを訪問して、現在のストレージの詳細を確認してください。
アップロードした音声の名前
このフィールドにオーディオファイルをアップロードすると、ファイル名は以下の形式で設定されます:
- ファイル名の先頭には、アカウントでファイルを一意に識別するシステムが生成した数字とアンダースコア(_)が付いています。
- ファイル名が150文字を超える場合、自動的に切り詰められます。
- ハイフン(-)を除く、空白やその他の特殊文字はアンダースコア(_)に置き換えられます。
ウェブブラウザからのアクセス
以下は、ユーザーがウェブブラウザからアクセスするときにオーディオフィールドがどのように見えるかの例です。以下のように2つのアイコンがオーディオフィールドに表示されます。ユーザーは次のことができます:
![]()
音声ファイルをアップロードする
オーディオファイルをアップロードするには、ユーザーはオーディオフィールド内の アップロード アイコンをクリックします。これにより、ファイルブラウザーが起動し、必要なファイルを選択できます。または、ユーザーはオーディオフィールド内にオーディオファイルをドラッグアンドドロップすることもできます。
ウェブブラウザからアクセスしてオーディオファイルをアップロードする場合、いくつかのフォーマット制限があります。
| ウェブブラウザ | サポートフォーマット |
| Internet Explorer | mp3 |
| Chrome | mp3、wav、aac、m4a |
| Firefox | mp3、wav、aac、m4a |
もしユーザーが許可された長さを超えるオーディオをアップロードした場合、Zoho Creatorは以下のようにアラートします。 次の画像は、最大5分間のオーディオを受け入れるように設定されたオーディオフィールドを示しています。
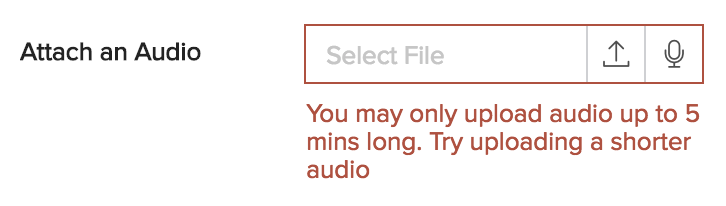
ユーザーが音声以外のファイルをアップロードした場合、Zoho Creatorは警告します:
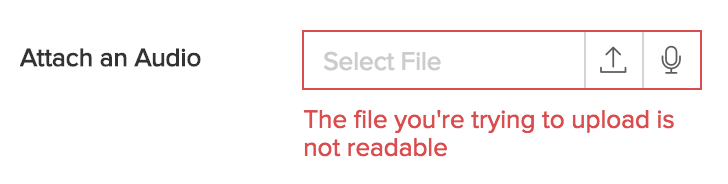
音声の録音
- 「オーディオ」を選択してください。これにより、ポップアップウィンドウ内の録音画面が表示されます。
- ポップアップウィンドウの下部に表示されている マイク アイコンをクリックします。これにより録音が開始されます。
- 初めてオーディオフィールドにアクセスする場合、コンピュータのマイクを使用する許可を求められます。
- 「 許可 」または「 拒否 」を選択できます。
- 「 拒否 」を選択した場合、「 メディアへのアクセスを許可 」というメッセージが表示されます。マイクへのアクセスを「 許可 」するまで、録音することはできません。
- 「許可」をクリックしてください。これにより録音が即座に開始され、マイク アイコンが停止 アイコンに置き換わります。
- 「ストップ」アイコンをクリックして録音を停止します。また、設定された録音時間に達すると自動的に録音が停止します。
- 「 再生 」アイコンをクリックして録音した音声を再生してください。
- 「リテイク」をクリックして、もう一度録音を行ってください。これにより、以前の録音がクリアされ、マイクのアイコンが表示され、ユーザーが再度オーディオの録音を開始できます。
- 完了したら、ポップアップウィンドウの下部に表示される チェックマーク ボタンをクリックしてください。これによりポップアップウィンドウが閉じ、録音されたオーディオがオーディオフィールドに表示されます。
スマートフォンやタブレットからのアクセスについて
スマートフォンやタブレットからオーディオフィールドにアクセスすると、オーディオのみを録音することができます。オーディオファイルのアップロードはサポートされていません。以下は、ユーザーがオーディオフィールドをタップしたときに起こることです:
- 初めてオーディオフィールドにアクセスする場合、デバイスのマイクを使用するための許可が求められます。
- 許可を与えるには、「OK」をタップしてください。
- 「許可しない」をタップした場合は、オーディオの録音を進めることができません。デバイスの設定内のアプリの許可を与えるまで、オーディオフィールドでオーディオの録音を行うことはできません。
- 「Ok」をタップしてください。これにより、画面の下部にプロンプトが表示されます。
- 「 録音を開始 」をタップします。これにより、3秒のタイマーが表示され、カウントダウンが開始されます。これは、ユーザーが音声録音の準備ができるようにするためです。
- (タイマーが終了すると、音声録音が開始されます)
- 経過時間 は、デバイスの画面の中央に表示されます。
- 録音制限(その音声フィールドに設定された許容時間)は、 経過時間 の下に表示されます。
- 「一時停止」のアイコンをタップして録音を一時停止します。「マイク」のアイコンをタップして、録音を再開します。
- 画面の左上に表示されている キャンセル をタップして、音声録音を中止します。
- 録音を破棄 をタップして、このキャンセルを確認します。
- キャンセル をタップして、録音を保持します。
- 画面の右上に表示されている「完了」をタップしてください。または、許可された録音時間(その音声フィールドに設定されている)に達すると、録音は自動的に停止します。これにより、録音画面が閉じられ、その音声フィールドに録音された音声が表示されます。
- オーディオフィールドをタップします。次に、
- 再生をタップして録音されたオーディオを聞くことができます。
- 再録音をタップしてオーディオを再録音します。これにより、以前の録音が破棄されます。
- 録音を削除をタップして録音されたオーディオを削除します。
- キャンセルをタップして、そのオーディオフィールドに入力として録音を保持します。
機能
フォーム上のオーディオフィールドのユーザーエクスペリエンスをカスタマイズするために、次の操作を行うことができます。
- アップロードまたは録音された音声が延びることができる許可された時間を設定 します。
- このフィールドの フィールド名とフィールドリンク名 をカスタマイズしてください。
- ユーザーがこのフィールドでオーディオをアップロードまたは録音することを必須にしてください。
- アプリの管理者にだけフィールドを表示する (その他のユーザーから隠す)
- フィールドサイズを設定してください: こちら
- このフィールドを説明する ツールチップまたはヘルプテキストを使用します。
オーディオのダウンロードURL
オーディオが格納されたオーディオフィールドから、以下のURLを使用してダウンロードすることができます。
どこですか。
- ドメインは、DC(データセンター)特有のものです。例えば、アカウントがZohoのUSデータセンターにある場合は、creatorexport.zoho.comを使用し、EUデータセンターの場合はcreatorexport.zoho.euを使用する必要があります。
- account_owner_name は、Creatorアプリケーションのアカウント所有者の名前とリンク名を含んでいます。
- レポートリンク名は、アップロードされたオーディオが表示されているレポートのリンク名です。(レポートリンク名を知るには、レポートの編集モードからレポート設定 ->概要をクリックしてレポートリンク名を取得してください)。
- fieldLinkName は、対応するオーディオフィールドの リンク名 です。フィールドのスクリプト名について詳しくは、 こちら をクリックしてください。
- fileName は、対応するファイルの名前です。 詳細を学ぶ
例えば、あなたが 注文管理 アプリケーションを構築したとします。このアプリケーションでは、ユーザーからのフィードバックを複数行およびオーディオフィールドを介して収集する フィードバック というフォームを作成しました。ユーザーには、フィードバックをテキストとして提出するか、オーディオとして録音するかの選択肢を与えました。 フィードバック レポートにアクセスすると、オーディオフィードバックファイルをダウンロードできます。これを行うには、ボタン オーディオをダウンロード をクリックすると、オーディオファイルがダウンロードされるようにカスタムアクションを設定できます。このカスタムアクションのURLフォーマットは以下のように構築されます。
どこですか?
- BaseURL は、構築したURLを参照する変数です。
- zoho.appuri は、次の形式でアプリケーションの詳細を返します。
/<アカウント所有者の名前>/<アプリケーションリンク名>/ - input.<fieldLinkName> は、各オーディオフィールドに格納されている ファイル名 を返します。
- invokeUrl Delugeタスクは、ユーザーを指定されたURLにリダイレクトするために使用されます。このURLは、同じウィンドウ、新しいウィンドウ、親ウィンドウ、ポップアップウィンドウ、またはiframeで開くことができます。
今、フィードバックレポートにアクセスすると、「音声のダウンロード」ボタンが表示されます。
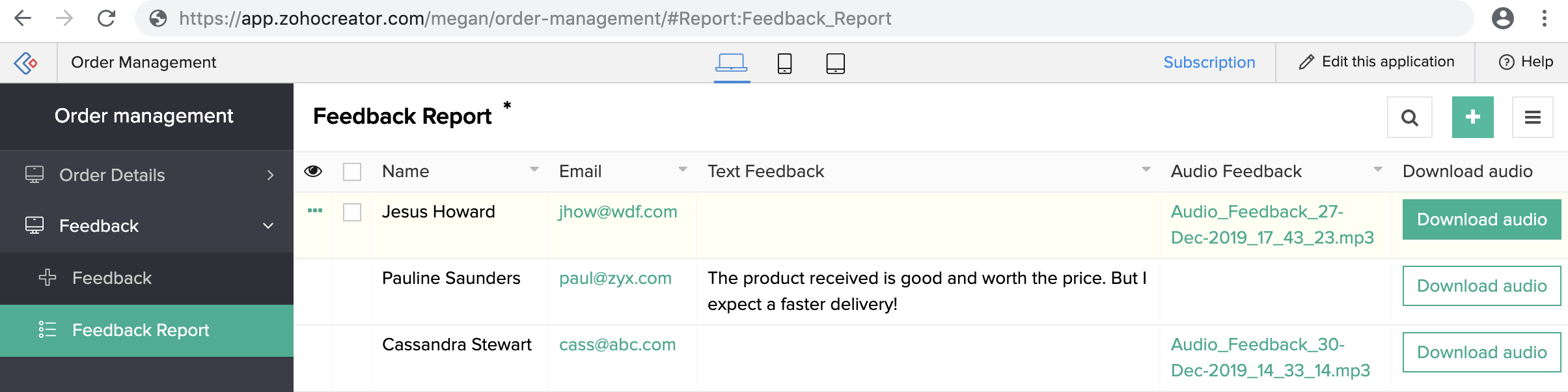
上記の画像では、Meganが<account_owner_name>、order-managementが<application_link_name>であることをご確認ください。
Zoho CRM 管理者向けトレーニング
「導入したばかりで基本操作や設定に不安がある」、「短期間で集中的に運用開始できる状態にしたい」、「運用を開始しているが再度学び直したい」 といった課題を抱えられているユーザーさまに向けた少人数制のオンライントレーニングです。
日々の営業活動を効率的に管理し、導入効果を高めるための方法を学びましょう。
Zoho Campaigns Resources
Zoho WorkDrive Resources
Related Articles
フィールド名とフィールドリンク名
お知らせ:当社は、お客様により充実したサポート情報を迅速に提供するため、本ページのコンテンツは機械翻訳を用いて日本語に翻訳しています。正確かつ最新のサポート情報をご覧いただくには、本内容の英語版を参照してください。 フォームフィールドにフィールド名とフィールドリンク名を設定する 適用範囲: フィールド名プロパティは、メモを追加フィールドを除くすべてのフィールドに適用されます。 フィールドリンク名プロパティは、すべてのフィールドに適用されます。 フィールド名の設定 フォームビルダーを開きます。 ...「予測フィールド」
お知らせ:当社は、お客様により充実したサポート情報を迅速に提供するため、本ページのコンテンツは機械翻訳を用いて日本語に翻訳しています。正確かつ最新のサポート情報をご覧いただくには、本内容の英語版を参照してください。 この文書は、Zoho Creatorのバージョン5と比較して、Creator 6バージョンが予測フィールドをどのように変換するかの簡単な理解を提供します。 現在: ...フィールド名とフィールドリンク名
お知らせ:当社は、お客様により充実したサポート情報を迅速に提供するため、本ページのコンテンツは機械翻訳を用いて日本語に翻訳しています。正確かつ最新のサポート情報をご覧いただくには、本内容の英語版を参照してください。 フィールド名とフィールドリンク名を理解する フィールド名プロパティは、「追加ノート」フィールドを除く全てのフィールドに適用されます。 フィールドリンク名プロパティは、全てのフィールドに適用されます。 フィールド名 ...「Zoho CRMフィールドの追加」
お知らせ:当社は、お客様により充実したサポート情報を迅速に提供するため、本ページのコンテンツは機械翻訳を用いて日本語に翻訳しています。正確かつ最新のサポート情報をご覧いただくには、本内容の英語版を参照してください。 フォームにZoho CRMフィールドを追加する フォームビルダーを開きます。 フォームに統合フィールドを追加します(この ページを参照して、フォームにフィールドを追加する方法をご覧ください)。 「サービス」の次のドロップダウンから「Zoho CRM」を選択します: ...「OCRフィールドの追加」
お知らせ:当社は、お客様により充実したサポート情報を迅速に提供するため、本ページのコンテンツは機械翻訳を用いて日本語に翻訳しています。正確かつ最新のサポート情報をご覧いただくには、本内容の英語版を参照してください。 OCRフィールドについて学ぶには、このページを参照してください。 前提条件: フォーム内に画像フィールドがあること アプリを編集します。 必要なフォームのビルダーを開きます。 フォームに OCR フィールドを追加します。フォームにフィールドを追加する方法については、 こちらの ...



















