
- iOSデバイスのブラウザからアクセスした場合、videoファイルのアップロードはできますが、video項目を使ってデータすることはできません。これは、iOSではメディアオブジェクトがサポートされていないためです。
- Safariブラウザからアクセスした場合も、videoファイルのアップロードはできますが、video項目を使ってデータすることはできません。これは、Safariでメディアオブジェクトが完全にはサポートされていないためです。
video項目を利用すると、ユーザーはフォームを通じてvideo入力を送信することができます。videoをデータするか、デバイス(パソコン、電話番号、またはタブレット)に保存されているvideoファイルをアップロードすることが可能です。以下は、フォーム上でのvideo項目の表示例です。
-
ユーザーがウェブブラウザからアクセスした場合:

-
ユーザーが電話番号またはタブレットからアクセスした場合:

 メモ: アップロードしたファイルは、フォーム送信前にウイルススキャンされます。アップロードしたファイルにウイルスが含まれている場合は、別のファイルをアップロードしてください。
メモ: アップロードしたファイルは、フォーム送信前にウイルススキャンされます。アップロードしたファイルにウイルスが含まれている場合は、別のファイルをアップロードしてください。
サイズ制限
- ユーザーがウェブブラウザから差出人にアクセスする場合、動画項目では最大5分、かつ50MBを超えないファイルを受け付けます。
- ユーザーがiPhoneまたはiPadデバイスから差出人にアクセスする場合、動画項目ではウェブブラウザで設定された期間のファイルを受け付け、50MBを超えません。
- ユーザーがAndroidデバイスから差出人にアクセスする場合、動画項目ではウェブブラウザで設定された期間のファイルを受け付け、50MBを超えません。
フォームを通じてユーザーが送信する動画はアカウント内に保存され、アカウントの合計ストレージ制限に含まれます。アカウントの使用状況の詳細ページで現在のストレージ状況を表示できます。
アップロードされた動画の名前
ユーザーがこの項目に動画ファイルをアップロードした場合、ファイル名は以下の形式で設定されます。
- ファイル名の先頭にはアンダースコア(_)と、アカウント内でそのファイルを一意に識別するシステム作成済みの番号が付きます。
- ファイル名が150文字を超える場合、自動的に短縮されます。
- スペースやその他の特殊文字(ハイフン(-)を除く)はアンダースコア(_)に置き換えられます。
ウェブブラウザから差出人にアクセスする場合
ユーザーがウェブブラウザから差出人にアクセスした際の動画項目の例を以下に示します。動画項目には2つのアイコンが表示され、ユーザーは以下の操作が可能です。
![]()
ビデオファイルをアップロードする
ビデオファイルをアップロードするには、ユーザーはビデオ項目内のアップロードアイコンをクリックします。これによりファイルブラウザが起動し、必要なファイルを選択できます。あるいは、ビデオファイルを項目内にドラッグ&ドロップしてアップロードすることも可能です。
ウェブブラウザからビデオファイルをアップロードする場合、いくつかの形式制限があります。
| Webブラウザー | 対応形式 |
| Internet Explorer | mp4, mkv |
| Chrome | mp4, m4v, webm |
| Firefox | mp4, m4v, webm, mov |
ユーザーが設定された期間を超える動画をアップロードした場合、Zoho Creator は以下のように注意を表示します。下記の画像は、最大2分までの動画を承認するよう設定された動画項目の例です。
ユーザーが動画以外のファイルをアップロードした場合、Zoho Creator は以下のように注意を表示します。
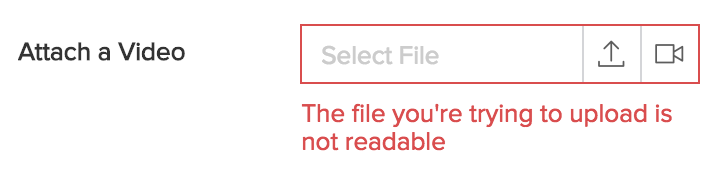
動画を記録する
- 動画項目内のデータアイコンをクリックします。
-
ユーザーが初めて動画項目へアクセスする場合、コンピュータのマイクとカメラの使用許可を求められます。
- 許可またはブロックのいずれかを選択できます。
-
ブロックを選択した場合、メディアへのアクセスを許可してくださいというメッセージが表示されます。カメラとマイクへのアクセスを許可するまで、動画のデータはできません。
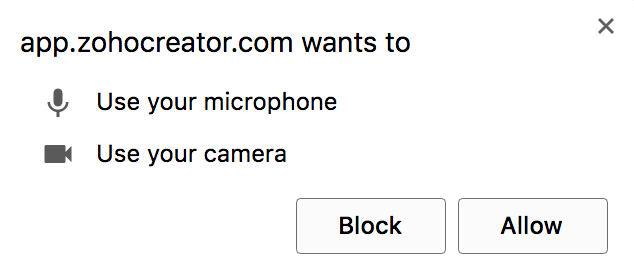
- 許可をクリックします。ポップアップウィンドウでビデオレコーダーが起動します。
- ポップアップ下部に表示されるビデオカメラアイコンをクリックして録画を開始します。停止するアイコンがビデオカメラアイコンの代わりに表示されます。
- 停止するアイコンをクリックすると録画が停止します。または、設定された許可時間に達すると自動的に録画が停止します。
-
左側の再生アイコンをクリックすると、録画した動画を再生できます。

- ポップアップ右下に表示される 再撮影をクリックすると、動画を再撮影できます。これにより、以前の録画がクリアされ、ビデオカメラアイコンが再び表示され、再度録画が可能になります。
- 録画が完了したら、ポップアップ下部の 完了 をクリックします。これによりポップアップウィンドウが閉じられ、録画した動画が動画項目に表示されます。
電話番号またはタブレットからアクセスする場合
ユーザーが電話番号やタブレットからアクセスした場合、動画のデータのみが可能です。動画ファイルのアップロードには対応していません。ユーザーが動画項目をタップした際の動作は以下の通りです。
-
初めてアプリがデバイスのカメラにアクセスする場合、Zoho Creatorは次の点に注意します:
- Okをタップしてアプリにデバイスのカメラへのアクセスを許可します
- Don't Allowをタップしてこの権限を拒否します。ユーザーがアプリにデバイスのカメラおよびマイクへのアクセスをAllowするまで、動画を送信することはできません。
-
ビデオレコーダーが起動します。ユーザーにはデバイスのメインカメラが使用されていることが表示されます。
- デバイス画面左上に表示されているFlashアイコンをタップして、ビデオ録画用のフラッシュ設定(オン、オフ、Auto)を調整します
- 切り替える Cameraアイコンをタップして、動画を撮影するために使用する必須のカメラを選択します
-
デバイス画面下部に表示されているデータアイコンをタップして、動画の録画を開始します。
- 経過時間はデバイス画面の中央上部に表示されます
- データアイコンが停止するアイコンに切り替わります
-
停止するアイコンをタップして動画の録画を停止します。
- デバイス画面下部中央に表示されているPlayアイコンをタップして、録画した動画を再生します
- デバイス画面左下に表示されているRetakeをタップして、再度動画を撮影します。以前の録画は破棄され、データアイコンが表示されて新たに録画を開始できます
- 使用する Videoをデバイス画面右下でタップし、録画した動画を選択します。これにより録画画面が閉じられ、録画した動画がその動画項目に表示されます。
-
動画項目をオンにした後、
- Play Videoをタップして録画した動画を表示します
- 削除する Videoをタップして録画した動画を削除します
- キャンセルするをタップすると、その動画項目の入力として録画した動画が保持されます
機能
できること フォーム上のvideo項目のユーザー体験に対して以下のカスタマイズが可能です:
- アップロードまたは録画された動画の最大許可期間を設定できます
- この項目名・項目リンク名をカスタマイズできます
- 必須項目として、ユーザーにこの項目で動画をアップロードまたはデータ登録させることができます
- アプリ管理者のみにこの項目を表示(他のユーザーからは非表示)に設定できます
- 項目サイズを設定できます
- ツールチップまたはヘルプテキストでこの項目を説明できます
video項目からファイルをダウンロードするためのURL
videoファイルに保存されたファイルは、以下のURLパターンを使用してダウンロードできます:
各項目の説明:
- ドメイン はデータセンターごとに異なります。例えば、アカウントがZohoの米国データセンターに含まれる場合は creatorexport.Zoho.com 、EUデータセンターの場合は creatorexport.Zoho.eu を使用してください。
- account_owner_name には、Creatorアプリケーションの取引先担当者のユーザー名およびアプリケーションのリンク名が含まれます。
- reportLinkName は、アップロードされた動画が表示されているレポートのリンク名です。(レポートのリンク名を確認するには、レポート設定 -> 概要から編集画面に入り、reportLinkNameを取得してください。)
- fieldLinkName は該当する動画項目のリンク名です。
- fileName は該当ファイルの名前です。詳細はこちら
例えば、倉庫管理アプリケーションを構築したとします。このアプリにはクレーム送信というフォームがあり、ユーザーは物品に関する不具合の動画を送信して交換申請ができます。Complaintsレポートにアクセスした際、動画をダウンロードしたい場合があります。その場合、レポート内にカスタム処理を設定し、動画をダウンロードボタンをクリックすると動画ファイルがダウンロードされるようにできます。このカスタム処理では、以下の形式でURLが生成されます:
各項目の説明:
- BaseURL は、作成したURLを指す変数です。
- Zoho.appuri は、アプリケーションの詳細を以下の形式で返します:
/ / / - input. は、対応するvideo項目に保存されている各ファイルのファイル名を返します。
- openUrl Delugeタスクは、指定されたURLへユーザーをリダイレクトする際に使用されます。URLは同じウィンドウ、新規ウィンドウ、親ウィンドウ、ポップアップウィンドウ、またはiframeで開くことができます。
これで、Complaintsレポートにアクセスした際、動画をダウンロードボタンが表示されます。
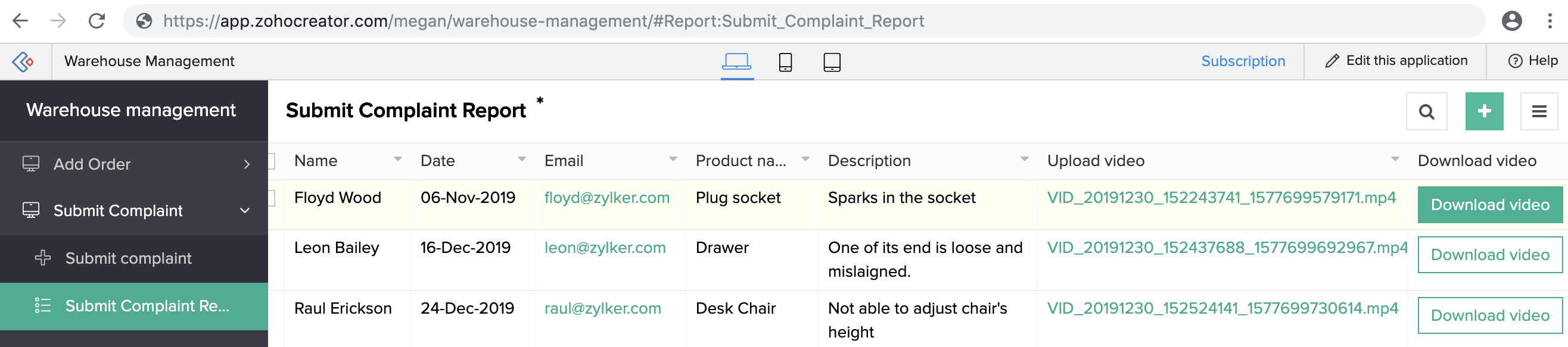
上記の画像では、Meganが であり、倉庫-managementが となります。





















