ZMLの始め方

ZMLの新しいユーザーとして、どこから、どのように開始すればよいか迷うことがあるかもしれません。行き詰まり、時間や労力(そしてもちろんお金)を無駄にしてしまうこともよくあります。本ガイドの目的は、「なぜ」よりも「どのように」に重点を置き、最初のパネルを作成する手順を解説することです。最後までお読みいただくことで、基本的なパネルの作成方法が身につき、さらにZMLの活用に興味を持っていただけることを願っています。
概要
ZMLスニペットは一般的に、法人ロジック(Delugeと組み合わせて実現可能)とともにパネルコンポーネントを構築するために使用されます。以下は、ZMLにおけるパネルの基本構成です。
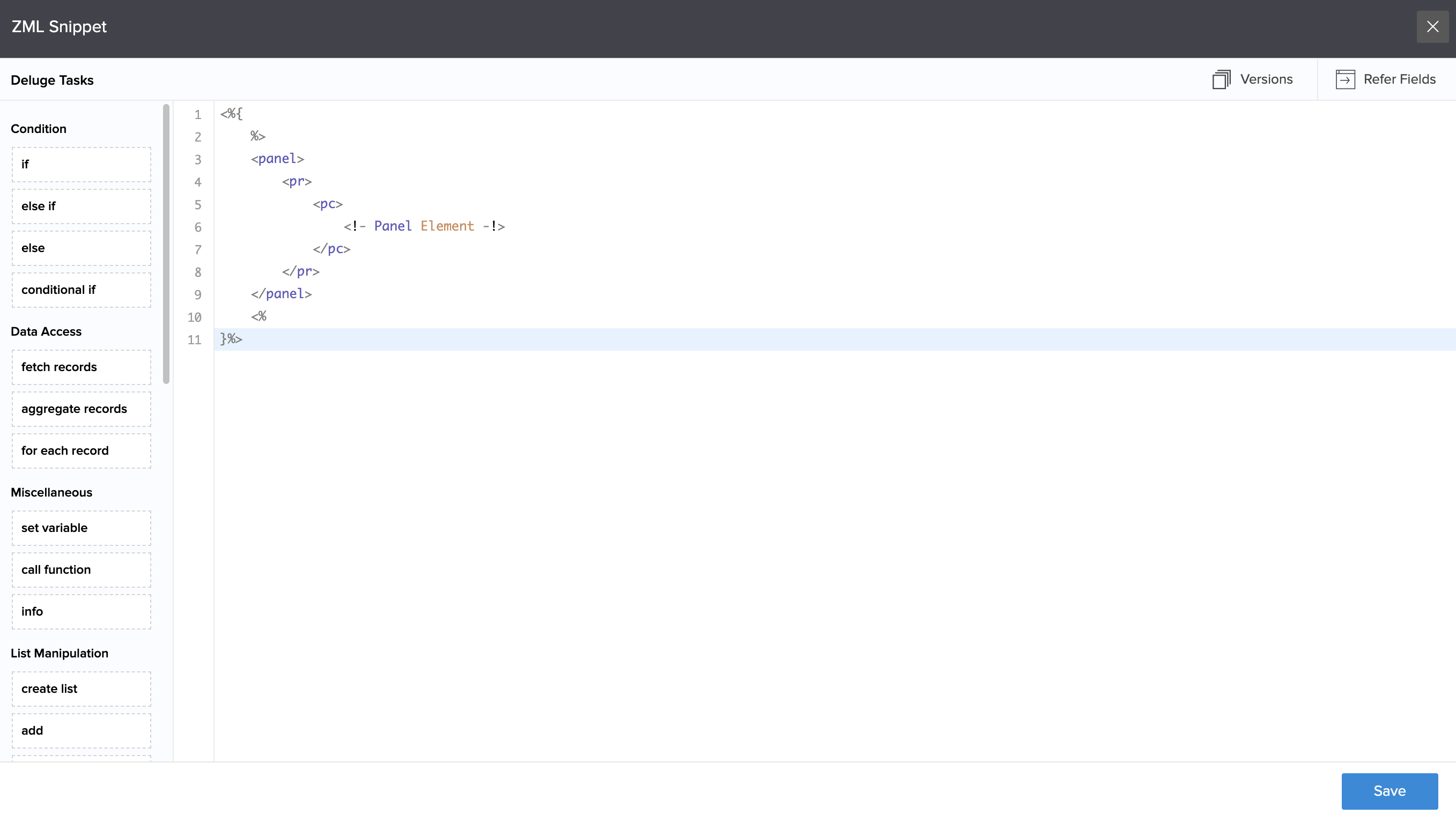
-
タグ: タグは、データを保持する主要なコンテナ型構造を定義します。
- タグ: タグまたはpanel-rowは、パネル内の論理的な行を定義します。
- タグ: タグまたはpanel-列は、パネル内の論理的な列を定義します。 .
- パネル要素:パネル要素にはテキスト、画像、ボタンなどを含めることができます。1つまたは複数の要素を配置できます。
パネル構造の分解
パネルの構成が定義できたので、それぞれの要素がどのようにコンテンツと法人ロジックを持つ完成パネルを構成しているのかを理解しましょう。
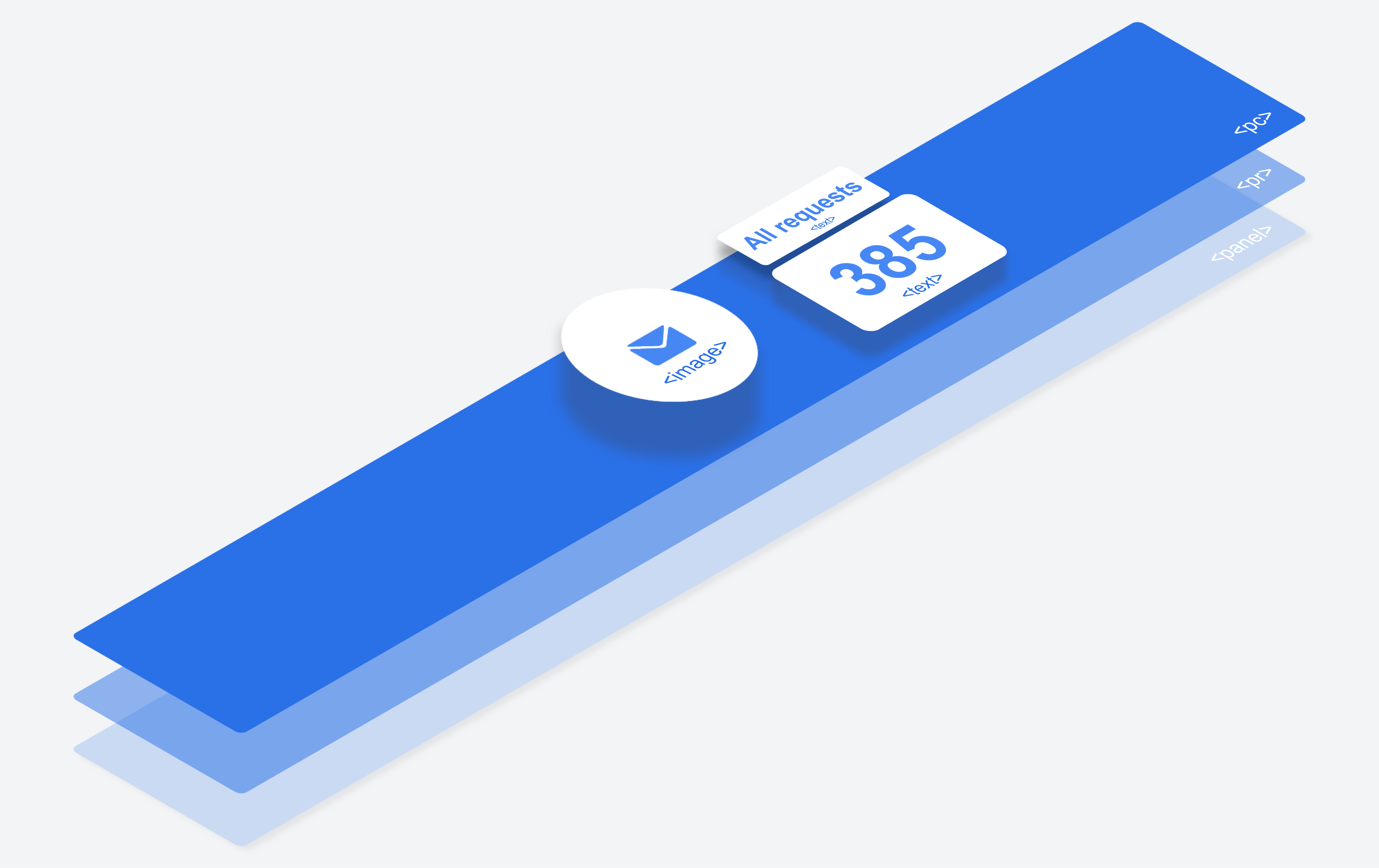
上記の画像は、ZMLパネルの異なるレイヤーを立体的に示しています。パネルは3つの論理的なレイヤーから構成されています。パネルの構造で説明した通り、 タグが主要なコンテナを定義し、続けて および が論理的な行と列(これらは表示されません)を構成します。
Panel rows および panel columns ヘルプは、パネル内の要素を整理します。つまり、テキストや画像、ボタンなどの各要素がセルのようなコンテナで囲まれており、個別にスタイルを追加したり配置したりすることが容易になります。
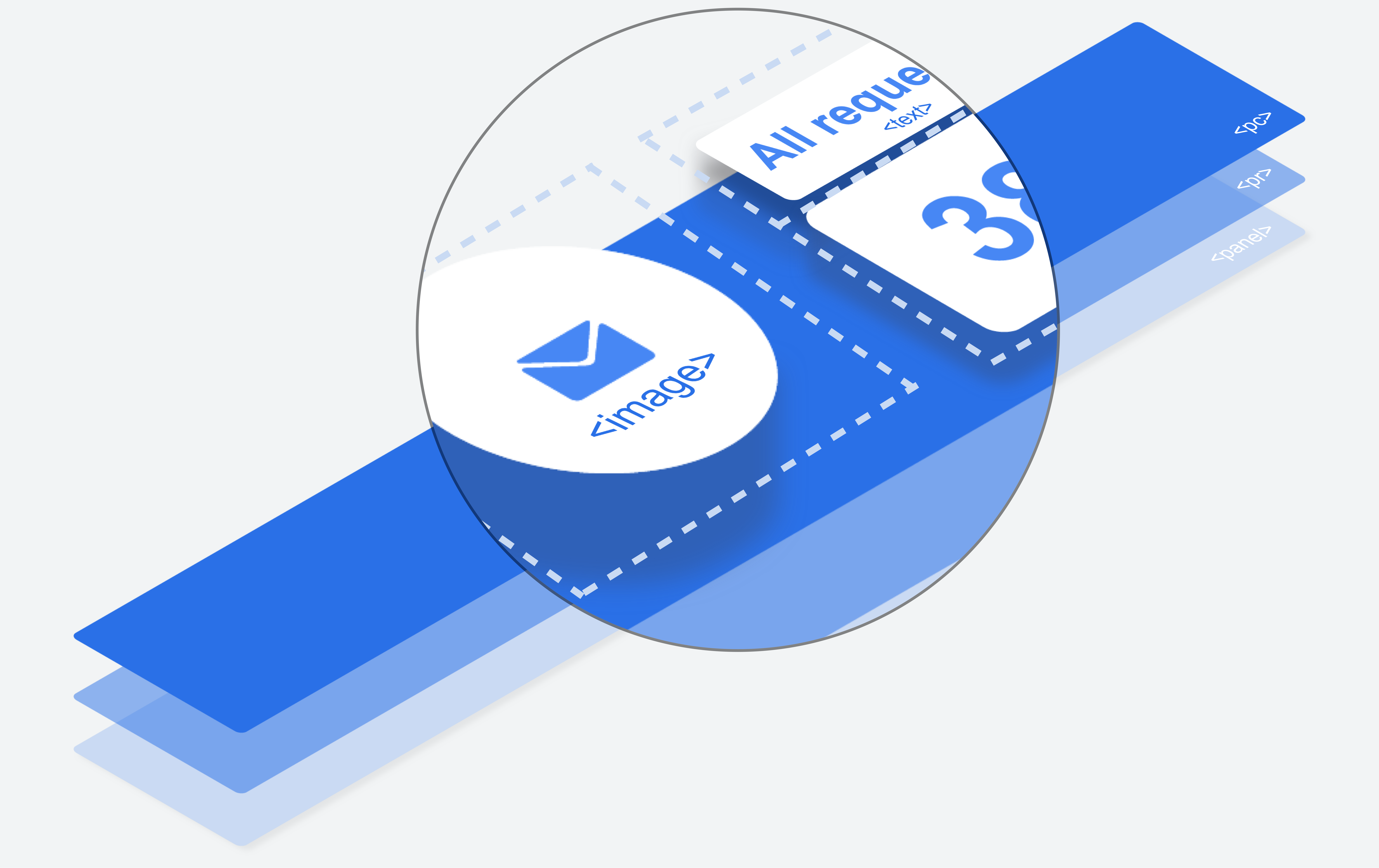
ZMLでパネルを作成する
下の画像のパネルを例に、トップダウン方式でパーツごとに作成していきます。

このパネルは以下のコレクションです:
- テキストデータ - 静的データおよび取得済みデータ
- 背景色とテキストの配置
- 2 カラム
- 画像 - アイコン
- 操作が関連付けられたテキスト

シンプルなパネルを作成するには:
テキスト整列後の出力例:

パネル内でテキストを整列するには:
出力例:

パネル内でアプリケーションデータ(テキスト)を表示するには:
出力結果:

出力結果:ここでのアイコンは「>」記号です

出力:

追加機能
上記に加え、カスタム関数をアプリケーションの操作に追加することができます。
操作にカスタム関数を関連付けるには:
Zoho CRM 管理者向けトレーニング
「導入したばかりで基本操作や設定に不安がある」、「短期間で集中的に運用開始できる状態にしたい」、「運用を開始しているが再度学び直したい」 といった課題を抱えられているユーザーさまに向けた少人数制のオンライントレーニングです。
日々の営業活動を効率的に管理し、導入効果を高めるための方法を学びましょう。



















