Zoho CRMのServiceNow拡張機能
ServiceNowは、業務フローの自動化を行うためのクラウドサービスです。従業員の日々の業務フローをオンラインで一元管理して自動化することで、業務の効率化を図ることができます。また、顧客のデータや業務フローを管理するためのさまざまな機能を利用することが可能です。
Zoho CRMのServiceNow拡張機能を利用すると、ServiceNowに保存されている連絡先や商品の情報をZoho CRMに同期し、見込み客または連絡先のデータに関連付けることができます。Zoho CRMとServiceNow間では、データが双方向で同期されます。また、同期はリアルタイムで行われます。
拡張機能のインストール
ServiceNow拡張機能は、Zoho MarketplaceまたはZoho CRMアカウントからインストールできます。インストールするには、以下の手順を実施します。
- 画面右上の
アイコンをクリックします。
- [マーケットプレイス]→[すべて]の順に移動します。
- [すべての拡張機能]タブには、利用できる拡張機能がすべて表示されます。
- [ServiceNow for Zoho CRM]を検索し、クリックします。
- [無料試用を開始する]をクリックします。
- サービス規約に同意するためのチェックボックスを選択し、[続ける]→[Install Extension](拡張機能をインストールする)をクリックします。
- 以下のいずれかを選択します。
- [Install for admins only](管理者のみにインストールする):拡張機能は、管理者権限を持つユーザーのアカウントにのみインストールされます。
- [Install for all users](すべてのユーザーにインストールする):拡張機能は、すべてのユーザーのアカウントにインストールされます。
- [Choose profiles](権限を選択する):選択した権限を持つユーザーのアカウントにのみ、拡張機能がインストールされます。こちらを選択した場合、[Continue](続ける)をクリックして、一覧から対象のユーザー権限を選択します。
- [Confirm](確定する)をクリックします。
拡張機能のインストールと設定が完了すると、Zoho CRMに[ServiceNow]という名前のwebタブが作成されます。こちらのタブから、ServiceNow拡張機能を認証する必要があります。
拡張機能の認証
拡張機能の認証を開始する前に、ServiceNowアカウントでクライアントアプリケーションを作成する必要があります。
ServiceNowでクライアントアプリケーションを作成するには
- ServiceNowアカウントにログインします。
- [すべて]に移動します。
- [アプリケーションレジストリ]をクリックします。
- 画面右上の[新規]をクリックします。
- [外部クライアント用の OAuth API エンドポイントを作成します]をクリックします。
- 名前を入力します。
- クライアント IDとクライアントシークレットが生成されます。
- Zoho CRMの[ServiceNow]タブの設定ページの[Note](メモ)の欄に記載されているURLを、[Redirect URL](移動先のURL)の項目に入力します。
- [Submit](送信する)をクリックします。
クライアントアプリケーションが作成され、[アプリケーションレジストリ]に表示されます。
ServiceNow拡張機能を認証するには
- [ServiceNow]タブをクリックし、設定ページに移動します。
- ServiceNowアカウントのクライアント ID、クライアントシークレット、ServiceNowインスタンスを入力します。
- [Save](保存する)をクリックします。
- [Authorize](認証する)をクリックします。
- ServiceNowのユーザー名とパスワードを入力し、[Log In](ログインする)をクリックします。
拡張機能が認証され、拡張機能の設定ページに移動します。移動先のページから、同期の設定を行うことができます。
同期の設定
拡張機能の認証後、拡張機能の同期の設定を行う必要があります。ServiceNowのContacts(連絡先)、Vendor(仕入先)、Purchase Orders(発注書)、Products(商品)、Cases(問い合わせ)に関するデータを、Zoho CRMの[見込み客]や[連絡先]タブに同期することが可能です。これらの設定は、[ServiceNow]タブから行うことができます。
同期を設定するには:
- [ServiceNow]タブをクリックし、設定ページに移動します。
- [Sync Type](同期の種類)の項目で、[One Way](一方向)または[Both Ways](双方向)のいずれかを選択します。
[One Way](一方向)の同期では、ServiceNowからZoho CRM(またはその逆)にデータが同期されます。[Both Ways](双方向)では、ServiceNowとZoho CRM間の両方でデータが同期されます。 - [Sync Behavior](同期の向き)の項目で、[ServiceNow to Zoho CRM](ServiceNowからZoho CRMへ)または[Zoho CRM to ServiceNow](Zoho CRMからServiceNowへ)のいずれかを選択します。
- [Conflict Behavior](不整合の処理)の項目で、[CRM always wins](Zoho CRMのデータを常に優先する)または[ServiceNow always wins](ServiceNowのデータを常に優先する)のいずれかを選択します。
[CRM always wins](Zoho CRMのデータを常に優先する)を選択した場合、Zoho CRMの既存のデータが常に保持されます(Zoho CRMの既存のデータがServiceNowの重複データによって上書きされることはありません)。 - ServiceNowのデータの保存先となるZoho CRMのタブを選択します。
[連絡先]または[見込み客]のいずれかのタブを選択可能です。 - [Sync Now](同期する)をクリックします。
同期の詳細がダッシュボードに棒グラフで表示されます。同期の詳細と共に、最新の5件の発注書のデータも表示されます。
必要に応じて、同期の設定を編集できます。編集するには、ダッシュボードの[Sync Settings](同期の設定)のセクションで アイコンをクリックします。
アイコンをクリックします。
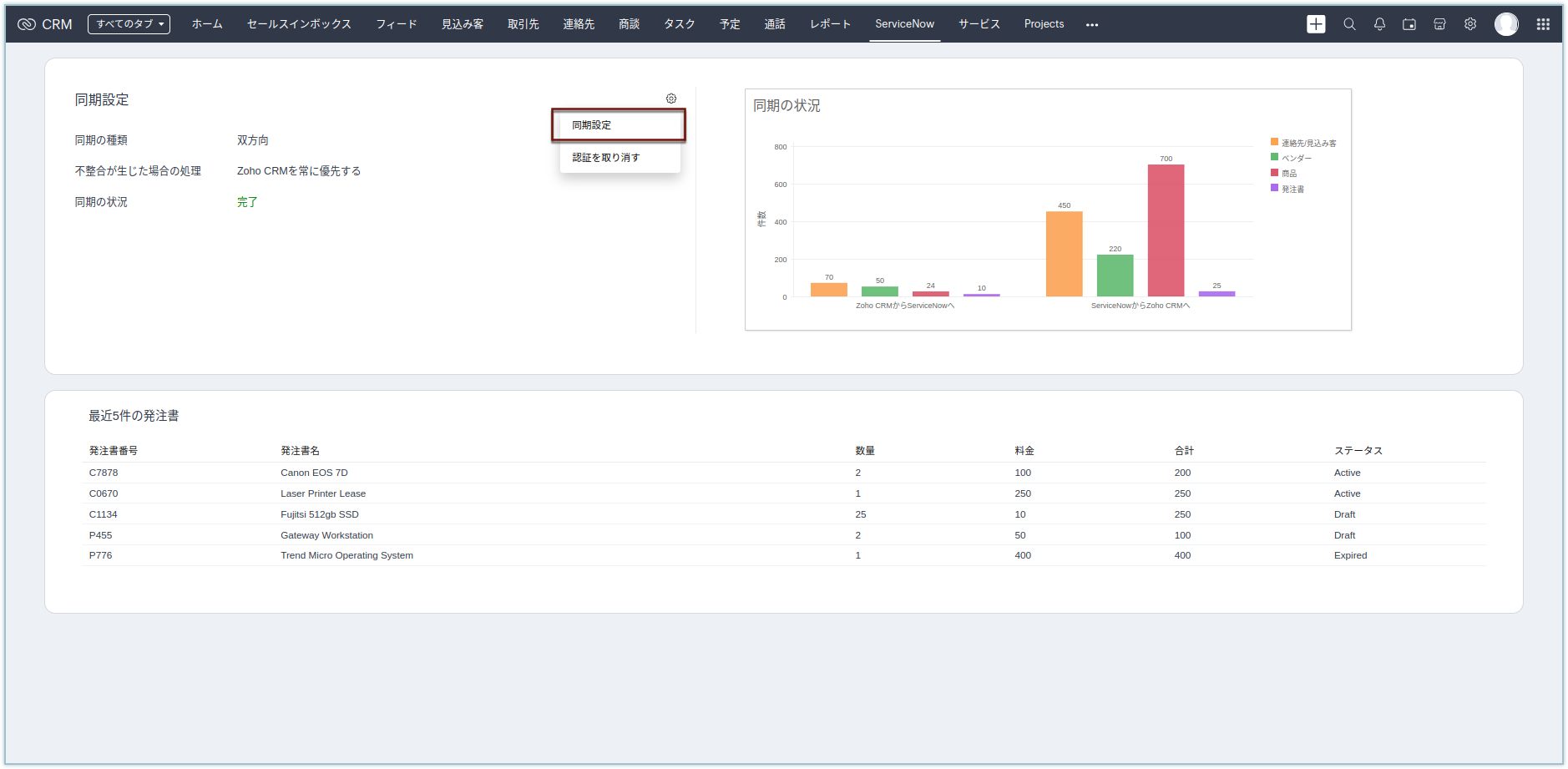
認証の解除
拡張機能を使用しない場合や、認証情報を変更する場合は、認証を解除したり、別の認証方法で拡張機能を認証しなおしたりできます。
認証を解除するには
- Zoho CRMで、[ServiceNow]タブをクリックします。
アイコンをクリックし、[Revoke authentication](認証を解除する)を選択します。
- [Revoke](解除する)をクリックします。
認証が解除され、ログインページに移動します。移動先のページから、必要に応じて再認証することができます。
拡張機能のアンインストール
必要に応じて、拡張機能をアンインストールできます。この拡張機能を削除すると、関連するすべてのデータが削除されますのでご注意ください。
拡張機能をアンインストールするには
- 画面右上の
アイコンをクリックします。
- [マーケットプレイス]→[すべて]の順に移動します。
- [インストール済み]タブには、アカウントにインストール済みの拡張機能がすべて表示されます。
- [ServiceNow]の欄に移動し、[Uninstall](アンインストールする)をクリックします。
- 確認画面で[OK]をクリックします。
Zoho CRM 管理者向けトレーニング
「導入したばかりで基本操作や設定に不安がある」、「短期間で集中的に運用開始できる状態にしたい」、「運用を開始しているが再度学び直したい」 といった課題を抱えられているユーザーさまに向けた少人数制のオンライントレーニングです。
日々の営業活動を効率的に管理し、導入効果を高めるための方法を学びましょう。
Zoho Campaigns Resources
Zoho WorkDrive Resources
New to Zoho Workerly?
New to Zoho Recruit?
New to Zoho CRM?
New to Zoho Projects?
New to Zoho Sprints?
New to Zoho Assist?
Related Articles
Zoho Projects連携
「Zoho Projects」(ゾーホー・プロジェクト)は、プロジェクト管理に関するさまざまな機能を備えたサービスです。プロジェクトに関するタスクやマイルストーンの計画と実績の管理、課題や工数の管理、担当者や関係者とのコミュニケーションや情報共有に役立ちます。 Zoho ProjectsをZoho CRMに連携することで、プロジェクトと顧客に関する情報を関連付けて管理できます。たとえば、新しい商談を作成した際に、Zoho CRMの商談や顧客に関連付けてプロジェクトを作成して管理できます。 ...Zoho Cliq連携
「Zoho Cliq」(ゾーホー・クリック)は、グループチャットや音声/ビデオ通話、ファイル共有、画面共有、チャットボット、コマンドによる処理など、豊富な機能を備えたビジネスチャットツールです。さまざまなZohoサービスの画面上で利用できます。 Zoho Cliq連携により、次のことが可能になります。 Zoho Cliqのユーザーやチャンネル(グループ)に、Zoho CRMのデータを共有してチャットを開始する Zoho CliqのチャットでZoho ...Zoho Forms連携
Zoho Forms連携の概要 「Zoho Forms」(ゾーホー・フォーム)は、オンラインのフォーム作成ツールです。要件に応じたWebフォームを簡単に作成/共有し、データを収集できます。Zoho CRMとZoho Formsの連携機能を利用すると、作成したフォームをZoho CRMに連携することで、フォームを通じて送信されたデータをZoho CRMに取り込むことができます。また、Zoho CRMの既存のデータから名前やメールアドレスなどの項目値を取得してフォーム内に事前入力することも可能です。 ...Zoho Directory連携
「Zoho Directory」(ゾーホー・ディレクトリー)は、アカウントやユーザー情報を一元管理できるツールです。Zoho Directoryでは、組織で利用するドメイン、ユーザーに対して適用するセキュリティポリシー、利用を許可するデバイスやアプリケーションなどを管理できます。セキュリティを強化しつつ、ユーザー情報やアクセス権限を一元的かつ効率的に管理することが可能になります。Zoho CRMとZoho Directoryを連携すると、管理者は組織のユーザーによるZoho ...Zoho Campaigns連携
「Zoho Campaigns」(ゾーホー・キャンペーン)は、メールマーケティングに関するさまざまな機能を備えたサービスです。メールの作成と配信、配信先の絞り込み、開封やクリックなどの反応の追跡、A/Bテストによる最適化などに役立ちます。Zoho CampaignsをZoho CRMに連携することで、Zoho CRM内の見込み客や連絡先に対してメールを一括配信できます。配信先のリストを簡単に作成でき、Zoho CRMよりも大量のメールの配信も可能になります。 Zoho ...



















