Zoho CRMのSharePoint拡張機能
Microsoft SharePointは、社内で情報やファイルを共有し、共同作業を行うのに役立つサービスです。SharePointの機能には、社内向けポータルサイトの作成、ファイル共有、ワークフロー、ファイルの全文検索などがあります。この記事でご紹介するZoho CRMのSharePoint拡張機能を利用すると、Zoho CRMの画面からSharePointのファイルにアクセスできるようになります。また、SharePointにZoho CRMの商談データや取引先データの関連ファイルをアップロードして保存できます。さらに、SharePointのフォルダー/ファイルを、Zoho CRMの連絡先、見込み客、仕入先などに共有することも可能です。
 メモ:この機能は、日本(JP)、米国(US)、ヨーロッパ(EU)、中国(CN)、インド(IN)、オーストラリア(AU)、カナダ(CA) のデータセンターに登録されているアカウントで利用可能です。
メモ:この機能は、日本(JP)、米国(US)、ヨーロッパ(EU)、中国(CN)、インド(IN)、オーストラリア(AU)、カナダ(CA) のデータセンターに登録されているアカウントで利用可能です。拡張機能のインストール
SharePoint拡張機能は、Zoho CRMの設定画面、またはZoho Marketplaceからインストールできます。
Zoho CRMの設定画面からインストールするには、以下の手順を実施します。
-
画面右上の設定アイコンをクリックし、[マーケットプレイス]の欄にある[すべて]をクリックします。
-
[すべての拡張機能]の検索欄を使用して[SharePoint for Zoho CRM]を見つけて、クリックします。
SharePoint拡張機能の詳細情報が表示されます。 -
[無料試用を開始する]をクリックします(すぐに有料プランを利用する場合は、[購入する]をクリックして、決済手続きを行います)。
-
サービス規約に同意するためのチェックボックスを選択し、[続ける]をクリックします。
-
利用条件に同意して、[Continue to Install](インストールを続ける)をクリックします。
-
インストール対象として次のいずれかを選択して[Confirm](確定する)をクリックします。
-
[Install for admins only](管理者のみにインストール):管理者権限を持つユーザーのアカウントにのみ、拡張機能がインストールされます。
-
[Install for all users](すべてのユーザーにインストール):すべてのユーザーのアカウントに、拡張機能がインストールされます。
-
[Choose profiles](選択した権限):選択した権限を持つユーザーのアカウントに、拡張機能がインストールされます。こちらを選択した場合は[Continue](続ける)をクリックした後、権限を選択して[Confirm](確定する)をクリックします。
指定したユーザーに拡張機能が自動的にインストールされます。 -
[Integrations](連携)欄で、SharePointアカウントをすでに持っている場合は、[Authorize](認証する)をクリックします。SharePointアカウントを持っていない場合は、[Sign up](登録する)をクリックします。
-
認証が完了すると、Zoho CRMアカウントに以下の要素が追加されます。
-
[SharePoint]タブ
-
[SharePoint Shared Files](SharePointの共有ファイル)の関連リスト(対象:[見込み客]タブ、[連絡先]タブ、[仕入先]タブ)
-
[SharePoint Files](SharePointのファイル)の関連リスト(対象:[取引先]タブ、[商談]タブ)
拡張機能の設定
拡張機能のインストールが完了したら、拡張機能の設定を行う必要があります。具体的には、まず、Zoho CRMからSharePointにファイルを保存する際の、ファイルの保存先フォルダーを設定します。次に、SharePointからZoho CRMに顧客データを同期するための設定を行います。設定は、Zoho CRMの[SharePoint]タブから行います。
ファイルの保存先フォルダーを設定するには:
-
Zoho CRMの画面上部のメニューで[SharePoint]タブをクリックします。
SharePoint拡張機能の設定ページが表示されます。 -
[Sites selection](サイトの選択)の欄で[All Sites](すべてのサイト)または[Specific Site](特定のサイト)のいずれかを選択します。
-
[All sites](すべてのサイト):SharePointアカウント内のすべてのサイトのリストとライブラリにアクセスできます。親サイトには、初期設定のSharePointサイトが設定されます。
-
[Specific sites](特定のサイト):指定したサイト内のリストとライブラリのみにアクセスできます。ドロップダウンで対象のサイトを選択し、表示された内容に従って、親サイトを指定します。
-
[Do you want to add files to SharePoint?](SharePointアカウントにファイルを追加しますか?)という質問に対して、[Yes](はい)または[No](いいえ)を選択します。
-
[Yes](はい)を選択した場合:Zoho CRMの[商談]タブや[取引先]タブからSharePointのライブラリ内にファイルを追加できるようになります(フォルダーの作成場所や名前の設定を行う必要があります)。
-
[No](いいえ)を選択した場合:Zoho CRMの画面からSharePointにファイルを追加することはできません。この場合、ライブラリ内にファイルを追加しようとすると、設定を促すメッセージが表示されます。
-
一方、上記の質問に対して、[Yes](はい)を選択した場合は、商談/取引先データのファイルの保存先フォルダーの設定を行います。SharePointのライブラリ内に、商談/取引先データのファイル専用のフォルダーを作成して、フォルダー名とパス(場所)を指定できます。
-
[商談]の設定を有効にした場合:[商談]タブ用のフォルダーが作成され、[商談]タブから追加したファイルは、該当のフォルダー内に保存されます。ドロップダウンで、保存先フォルダーの[Path](場所)と[Folder Name](フォルダー名)を指定します。
-
[取引先]の設定を有効にした場合:[取引先]タブ用のフォルダーが作成され、[取引先]タブから追加したファイルは、該当のフォルダー内に保存されます。[取引先]タブ用のフォルダーは最上位の階層に作成されます(場所を変更することはできません)。[Folder Name](フォルダー名)を指定します。
なお、[商談]または[取引先]の設定を有効にしない場合、関連ファイルはすべて最上位の階層のデータ別のフォルダーに追加されます。 -
[Next](次へ)をクリックします。
表示された画面で、SharePointからZoho CRMへの連絡先の同期を設定できます。
SharePointからZoho CRMへの連絡先の同期を設定するには:
-
[Contact Sync](連絡先の同期)の設定ページで、[Sync your contacts from Microsoft SharePoint](Microsoft SharePointから連絡先を同期する)設定を有効にします。
連絡先の同期は、SharePointからZoho CRMに対して、一方向で行われます。 -
[Sync occurrence](同期の頻度)として、[daily](毎日)または[weekly](毎週)のいずれかを指定します。
-
[CRM Module](Zoho CRMのタブ)のドロップダウンで、データの同期先のタブを指定します([見込み客]タブまたは[連絡先]タブを選択できます)。
-
[Save](保存する)をクリックします。
上記の設定内容に基づいて、データが自動で同期されます。同期の設定内容は、後から変更できます。変更するには、Zoho CRMの[SharePoint]タブにアクセスし、ページ右上にある設定アイコンをクリックします。
Zoho CRMでのSharePointデータへのアクセス
[SharePoint]タブにアクセスすると、設定に基づいて、SharePoint内のサイトが一覧表示されます。一覧からサイトを選択すると、該当のサイトのダッシュボードやドキュメントにアクセスできます。
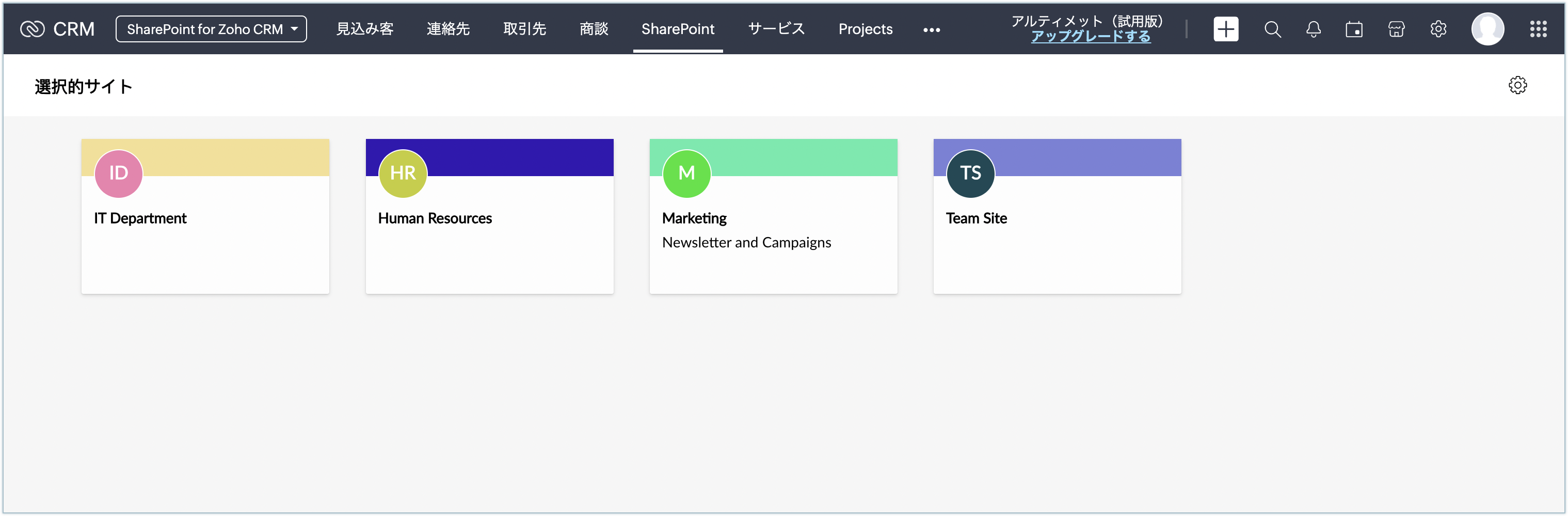
SharePoint内のサイトのダッシュボードやドキュメントにアクセスするには:
-
Zoho CRMの画面上部のメニューで[SharePoint]タブをクリックし、対象のサイトを選択します。
-
画面左側のメニューで[Home](ホーム)を選択すると、過去7日間のファイル件数、ページの表示数(訪問数)、ストレージの使用状況をグラフで確認できます。
-
画面左側のメニューで[Documents](ドキュメント)を選択すると、対象のサイト内の有効なファイル/フォルダーを一覧表示できます。
-
フォルダーをクリックすると、該当のフォルダー内のファイルを表示できます。
Zoho CRMからSharePointへのフォルダー/ファイルの追加
SharePoint拡張機能では、Zoho CRMからSharePoint内にフォルダー/ファイルを追加することもできます。
Zoho CRMからSharePoint内にフォルダー/ファイルを作成するには:
-
Zoho CRMの画面上部のメニューで[SharePoint]タブをクリックします。
-
対象のサイトを選択し、画面左側のメニューで[Documents](ドキュメント)をクリックします。フォルダー/ファイルを作成したいライブラリに移動します。
-
ページ右上にある[Create new](新しく作成する)をクリックし、作成対象として[Folder](フォルダー)または[File](ファイル)を選択します。
-
[Folder](フォルダー)を選択した場合は、フォルダー名を入力し、[Save](保存する)をクリックします。
対象のSharePointサイト内にフォルダーが作成されます。 -
[File](ファイル)を選択した場合は、コンピューターまたはZoho CRMの[ドキュメント]タブから、アップロードするファイルを選択します。[Save](保存する)をクリックします。
対象のSharePointサイト内にファイルが追加されます。

メモ:フォルダー/ファイルを追加する際は、ページ上部のパンくずリストで追加先フォルダーの場所を確認できます。
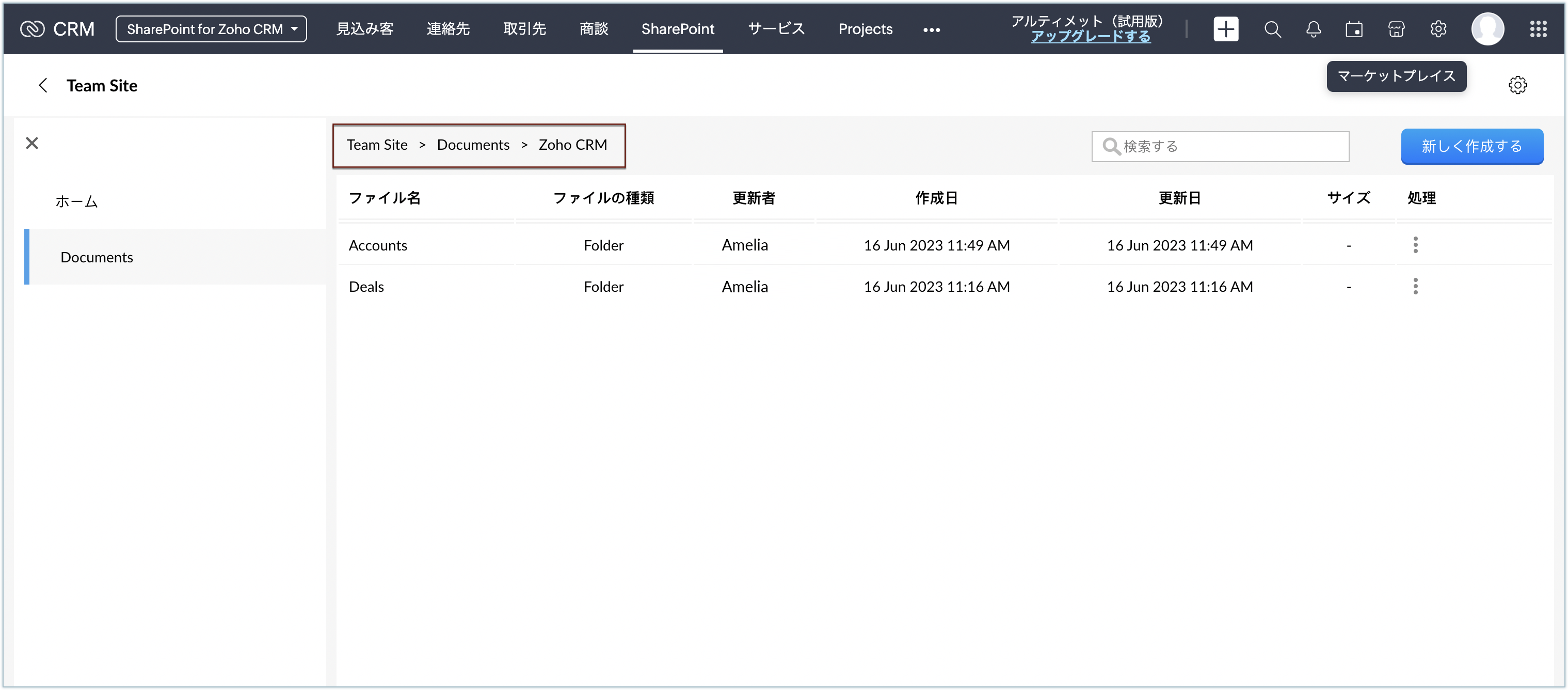
Zoho CRMにおけるSharePointのファイル/フォルダーの管理
Zoho CRMの[SharePoint]タブでは、SharePointのサイト内のフォルダー/ファイルを管理できます。たとえば、フォルダー/ファイルを移動したり、複製したり、共有したりすることが可能です。フォルダー/ファイルを管理するには、以下の手順を実施します。
-
Zoho CRMの画面上部のメニューで[SharePoint]タブをクリックし、対象のサイトを選択します。画面左側のメニューで[Documents](ドキュメント)を選択します。
-
指定したライブラリ内のフォルダー/ファイルが一覧表示されます。必要に応じて、対象のフォルダーに移動します。
-
対象のフォルダー/ファイルの行で、[Actions](操作)の列にある
(その他の操作)アイコンにカーソルを重ね、実行する操作を選択します。
フォルダー/ファイルに共通する管理操作としては、[Move to](移動する)、[Copy to](複製する)、[Share](共有する)、[Copy Link](リンクをコピーする)があります。なお、[Copy Link](リンクをコピーする)をクリックすると、共有用のリンクが生成され、リンクを通じたフォルダー/ファイルの共有が可能です。
フォルダー/ファイルを移動または複製するには:
-
指定したライブラリ内のフォルダー/ファイルの一覧ページで、対象のフォルダー/ファイルに移動します。
この際、ページ右上にある検索欄を利用して、対象のフォルダー/ファイルを検索することもできます。 -
対象のフォルダー/ファイルの行で、[Actions](操作)の列にある
(その他の操作)アイコンにカーソルを重ねます。
-
[Move to](移動する)または[Copy to](複製する)を選択します。
移動先/複製先として指定できるフォルダーの一覧が表示されます。 -
移動先/複製先のフォルダーを選択し、右下にある[Move Here](こちらに移動する)または[Copy Here](こちらに複製する)をクリックします。
指定したフォルダーに、対象のフォルダー/ファイルが移動または複製されます。

メモ:移動先/複製先としては、フォルダーのみを選択可能です。ファイルはグレーアウトされ、移動先/複製先として選択することはできません。
SharePointのフォルダー/ファイルを共有するには:
-
指定したライブラリ内のフォルダー/ファイルの一覧ページで、対象のフォルダー/ファイルに移動します。
この際、ページ右上にある検索欄を利用して、対象のフォルダー/ファイルを検索することもできます。 -
対象のフォルダー/ファイルの行で、[Actions](操作)の列にある
(その他の操作)アイコンにカーソルを重ねます。
-
[Share](共有する)を選択します。
-
共有設定の画面で、必要に応じて、設定を変更します。共有先としては、以下のいずれかを選択できます。
-
[People in the same organization with this link](このリンクを知っている組織内のユーザー/顧客):リンクを知っている、同じ組織内のユーザーがアクセスできるようにします。
-
[People with existing access](既存のアクセス権限を持っているユーザー/顧客):特定のフォルダー/ファイルに関する特定の権限をすでに持っているユーザー/顧客のみがアクセスできるようにします。
-
[Specific user](特定のユーザー):特定のユーザーのみがアクセスできるようにします。
[Other settings](その他の設定)の欄で、必要に応じて、編集を許可する設定を有効にします。ただし、[People with existing access](既存のアクセス権限を持っているユーザー/顧客)を選択した場合、[Other settings](その他の設定)欄は表示されません。 -
[Apply](適用する)をクリックします。
-
データを見込み客や連絡先に共有する場合、[Share with](共有先)の設定画面で、共有先の種類として[Lead](見込み客)または[Contact](連絡先)を選択し、検索欄で対象の見込み客または連絡先を見つけて、指定します。
共有先の見込み客や連絡先をさらに追加する場合は、[Add more](さらに追加する)をクリックします。共有先は、5件まで指定可能です。 -
[Permissions](アクセス権限)の設定欄では、ファイルまたはフォルダーへのアクセス権限を指定できます。ドロップダウンをクリックすると、[View](表示)または[Edit](編集)のいずれかを選択できます。
-
[Message](メッセージ)欄には、共有時に送信するメッセージを入力できます。
-
[Share](共有する)をクリックします。
フォルダー/ファイルが共有され、指定した共有先のユーザー/顧客に通知メールが送信されます。
また、フォルダー/ファイルの共有は、[…](その他の操作)のメニューで[Copy Link](リンクをコピーする)をクリックすることによっても可能です。この場合、コピーしたリンクをユーザー/顧客に共有し、リンクを通じて対象のフォルダー/ファイルにアクセスしてもらうことができます。
フォルダー/ファイルに共通する管理操作は以上です。ファイルの場合、[…](その他の操作)アイコンをクリックした際に、上記のメニューに加えて、以下のメニューが表示されます。
-
[Preview](プレビューを表示する):対象のファイルのプレビューを表示できます。
-
[Download](ダウンロードする):対象のファイルをダウンロードできます。
-
[Save to Zoho CRM](Zoho CRMに保存する):対象のファイルをZoho CRMの[ドキュメント]タブに保存できます。
関連リストでのフォルダー/ファイルの管理
拡張機能を設定すると、Zoho CRMの[商談]や[取引先]のタブでは、データの詳細ページに[SharePoint Files](SharePointのファイル)の関連リストが追加されます。この関連リストでは、商談や取引先のデータに関連するファイルをコンピューターやZoho CRMの[ドキュメント]タブからアップロードして、SharePointのサイトに保存することができます。また、対象の商談や取引先のデータに関連付けられているSharePointのファイルを一覧表示できます。
一方、[見込み客]、[連絡先]、[仕入先]の各タブでは、データの詳細ページに[SharePoint Shared Files](SharePointの共有ファイル)の関連リストが追加されます。この関連リストでは、見込み客、連絡先、仕入先と共有中のフォルダー/ファイルを一覧表示できます。また、対象の見込み客、連絡先、仕入先に対して新たにフォルダー/ファイルを共有することも可能です。
[商談]、[取引先]の各タブにおけるファイルの管理
-
[商談]タブまたは[取引先]タブで対象のデータの詳細ページを開きます。
-
画面左側のメニューから、[SharePoint Files](SharePointのファイル)の関連リストをクリックします。
対象のデータに関連付けられているSharePointのファイルが一覧表示されます。 -
なお、上部のパンくずリストで、SharePoint内のフォルダーの場所を確認できます。
-
新しいファイルを追加するには、[Create File](ファイルを作成する)をクリックします。
-
コンピューターまたはZoho CRMの[ドキュメント]タブから、アップロードするファイルを指定し、対象のフォルダーにアップロードします。[Save](保存する)をクリックします。
対象のSharePointサイト内にファイルが追加されます。 -
なお、関連リストでは、検索メニューを利用して、対象のファイルを検索することも可能です。
- SharePointのファイルやフォルダーは、[SharePoint]タブにおけるのと同様の手順で関連リストからも管理できます。

メモ:[商談]タブや[取引先]タブに加えて、カスタムタブでもフォルダー/ファイル管理の機能を利用できます。ただし、カスタムタブでこの機能を利用するには、バージョン7.0以上の拡張機能が必要です。
カスタムタブでフォルダー/ファイル管理の機能を利用するには、以下の手順を実行します。
- こちらのGitHubのページからZipファイルをダウンロードします。
- 手順に従ってコードを調整します。
- 調整したコードを使用して、Zoho CRMアカウントでウィジェットを作成します。
[見込み客]、[連絡先]、[仕入先]の各タブにおけるフォルダー/ファイルの管理
-
[見込み客]、[連絡先]、[取引先]タブで対象のデータの詳細ページを開きます。
-
画面左側のメニューから[SharePoint Shared Files](SharePointの共有ファイル)をクリックします。
対象の見込み客、連絡先、仕入先に共有中のSharePointのフォルダー/ファイルが一覧表示されます。 -
なお、関連リストでは、検索メニューを利用して、対象のフォルダー/ファイルを検索することも可能です。
-
新しいファイルを共有するには、[Share](共有する)をクリックします。
-
表示された画面で、SharePointのサイト内の対象のフォルダー/ファイルを選択します。
-
画面上部のパンくずリストでは、フォルダーの場所を確認できます。
-
フォルダー/ファイルを選択したら、[Next](次へ)をクリックします。
-
[Permissions](アクセス権限)の設定画面で、共有先の見込み客/連絡先/仕入先に付与する権限を指定します。ドロップダウンをクリックすると、[View](表示)/[Edit](編集)のいずれかを選択できます。
-
[Message](メッセージ)欄では、共有時に送信するメッセージを入力できます。
-
[Share](共有する)をクリックします。
フォルダー/ファイルが共有され、共有先の見込み客/連絡先/仕入先に通知メールが送信されます。
拡張機能のアンインストール
拡張機能が不要になった場合は、いつでもアンインストールできます。
拡張機能をアンインストールするには:
-
[設定]→[マーケットプレイス]→[すべて]→[インストール済みの拡張機能]の順にクリックします。
-
[SharePoint for Zoho CRM](Zoho CRMのSharePoint拡張機能)の欄で[Uninstall](アンインストールする)をクリックします。
-
[OK]をクリックして確定します。
拡張機能がアンインストールされます。
Zoho CRM 管理者向けトレーニング
「導入したばかりで基本操作や設定に不安がある」、「短期間で集中的に運用開始できる状態にしたい」、「運用を開始しているが再度学び直したい」 といった課題を抱えられているユーザーさまに向けた少人数制のオンライントレーニングです。
日々の営業活動を効率的に管理し、導入効果を高めるための方法を学びましょう。
Zoho Campaigns Resources
Zoho WorkDrive Resources
New to Zoho Workerly?
New to Zoho Recruit?
New to Zoho CRM?
New to Zoho Projects?
New to Zoho Sprints?
New to Zoho Assist?
Related Articles
Zoho Projects連携
「Zoho Projects」(ゾーホー・プロジェクト)は、プロジェクト管理に関するさまざまな機能を備えたサービスです。プロジェクトに関するタスクやマイルストーンの計画と実績の管理、課題や工数の管理、担当者や関係者とのコミュニケーションや情報共有に役立ちます。 Zoho ProjectsをZoho CRMに連携することで、プロジェクトと顧客に関する情報を関連付けて管理できます。たとえば、新しい商談を作成した際に、Zoho CRMの商談や顧客に関連付けてプロジェクトを作成して管理できます。 ...Zoho Cliq連携
「Zoho Cliq」(ゾーホー・クリック)は、グループチャットや音声/ビデオ通話、ファイル共有、画面共有、チャットボット、コマンドによる処理など、豊富な機能を備えたビジネスチャットツールです。さまざまなZohoサービスの画面上で利用できます。 Zoho Cliq連携により、次のことが可能になります。 Zoho Cliqのユーザーやチャンネル(グループ)に、Zoho CRMのデータを共有してチャットを開始する Zoho CliqのチャットでZoho ...Zoho Forms連携
Zoho Forms連携の概要 「Zoho Forms」(ゾーホー・フォーム)は、オンラインのフォーム作成ツールです。要件に応じたWebフォームを簡単に作成/共有し、データを収集できます。Zoho CRMとZoho Formsの連携機能を利用すると、作成したフォームをZoho CRMに連携することで、フォームを通じて送信されたデータをZoho CRMに取り込むことができます。また、Zoho CRMの既存のデータから名前やメールアドレスなどの項目値を取得してフォーム内に事前入力することも可能です。 ...Zoho Directory連携
「Zoho Directory」(ゾーホー・ディレクトリー)は、アカウントやユーザー情報を一元管理できるツールです。Zoho Directoryでは、組織で利用するドメイン、ユーザーに対して適用するセキュリティポリシー、利用を許可するデバイスやアプリケーションなどを管理できます。セキュリティを強化しつつ、ユーザー情報やアクセス権限を一元的かつ効率的に管理することが可能になります。Zoho CRMとZoho Directoryを連携すると、管理者は組織のユーザーによるZoho ...Zoho Campaigns連携
「Zoho Campaigns」(ゾーホー・キャンペーン)は、メールマーケティングに関するさまざまな機能を備えたサービスです。メールの作成と配信、配信先の絞り込み、開封やクリックなどの反応の追跡、A/Bテストによる最適化などに役立ちます。Zoho CampaignsをZoho CRMに連携することで、Zoho CRM内の見込み客や連絡先に対してメールを一括配信できます。配信先のリストを簡単に作成でき、Zoho CRMよりも大量のメールの配信も可能になります。 Zoho ...



















