商談データの作成
- 商談データの個別作成:[商談]タブで1件ずつ詳細情報を入力することで、商談データを個別に作成できます。
- 商談データのインポート:CSV/XLS形式のファイルをインポートすることで、複数の商談データを一括で作成できます。
- 見込み客データの商談データへの変換:見込み客データを変換して、連絡先/取引先データとともに商談データを作成できます。

- 組織の設定によっては、標準項目が非表示/編集不可になっている場合があります。
- 項目を追加または変更する場合、または項目の使用方法の詳細を確認する必要がある場合は、システム管理者にお問い合わせください。
(関連情報:[商談]タブの標準項目)
商談のステージと確度の値の関連付け
- ステージ:ステージの設定には、一般的な営業プロセスに基づくステージがあらかじめ用意されています(例:条件確認、見積もりの提示、受注、失注など)。また、必要に応じて、独自のステージを作成できます。
- 確度:商談の各ステージに対して、商談の受注見込みを把握するための確度(確率)の値(パーセンテージ)を関連付けることができます。また、確度の値は、商談の金額に基づいて、売上の期待値を計算するのに使用されます。
- 商談のカテゴリー:商談の各ステージに対して、商談の全体的な状態を把握するためのカテゴリーを関連付けることができます。未完了、受注、失注の3つのカテゴリーのいずれかを各ステージに設定します。
- 未完了:商談が進行中である(営業パイプライン上にある)ことを表します。
- 受注:商談は受注し、すでに完了している(営業パイプライン上にはない)ことを表します。
- 失注:商談は失注し、すでに完了している(営業パイプライン上にはない)ことを表します。

- パイプライン:商談が進行中であり(パイプライン上にあり)、未完了であることを表します。売上予測においては、未完了/見込みの金額として集計されます。
- 完了:商談が受注したことを表します。売上予測においては、達成した金額として集計されます。
- 除外:商談が失注したことや集計対象から除外されたことを表します。売上予測の集計対象には含まれません。

- 商談の各ステージには、それぞれ異なる確度の値を関連付けることをおすすめします。これにより、売上予測の精度がより高まります。
- ステージごとに、0~100の範囲で確度を割り当てることが可能です。
-
通常、受注に対しては確度の値を「100」に、失注に対しては確度の値を「0」に設定します。
- 管理者権限で、Zoho CRMにログインします。
- [設定]→[カスタマイズ]→[タブと項目]の順に移動します。
- タブの一覧で、[商談]にカーソルを合わせて表示される[…](設定)アイコンをクリックし、表示されたメニューから[ステージと確度の関連付け]を選択します。
または、[商談]タブのレイアウトの一覧で、レイアウト名にカーソルを合わせて表示される[…](設定)アイコンをクリックし、表示されたメニューから[ステージと確度の関連付け]をクリックします。
または、[商談]タブのレイアウトの編集画面で、上部のレイアウト名の横にある歯車(設定)アイコンをクリックして、表示されたメニューから[ステージと確度の関連付け]をクリックします。 - [ステージと確度の関連付け]の設定画面で、次の手順を実行します。
-
必要に応じて、対象のレイアウトを選択します。
-
各ステージの[確度]、[商談のカテゴリー]、[売上予測のカテゴリー]の値を設定します。
-
ステージ名を追加するには、既存のステージ名にカーソルを合わせると右側に表示される
(追加)アイコンをクリックします。
-
設定済みの確度の値を別のステージに割り当てなおすには、まず、対応する既存のステージ名にカーソルを合わせると右側に表示される
(削除)アイコンをクリックし、該当のステージを削除します。そのうえで、割り当て対象のステージの確度の値を変更します。
-
既存のステージ名を変更するには、対象のステージ名をクリックして、編集します。
-
各ステージの行をクリックしてドラッグすると、ステージの表示順を並べ替えることが可能です。
-
[保存する]をクリックします。
商談データの個別作成
商談データを個別に作成するには、次のいずれかの手順を実行します。
- 商談データの作成画面に詳細を入力する
- 既存の商談データを複製して必要な変更を加える
商談データを個別に作成するには
- [商談]タブで、画面の右上にある[商談を作成]ボタンをクリックします。
- 商談の作成画面で、商談データの詳細を入力します。
- [保存する]をクリックします。

- [取引先]/[連絡先]のルックアップ項目では、検索アイコンをクリックすると、取引先/連絡先の一覧が表示されます。その右上にある[新規 取引先]/[新規 連絡先]をクリックすると、そのまま新しい取引先/連絡先データを作成することもできます。
- この場合に表示されるのは、通常の作成画面ではなく、かんたん作成画面です。最小限の必須情報を入力することで、取引先/連絡先データを簡単に作成できます。また、この画面での取引先/連絡先データの保存には、次の2つの方法があります。
- [保存する]をクリックすると、取引先/連絡先データが保存され、他の取引先/連絡先データと一緒に表示されます。一覧の中から作成した取引先/連絡先データを選択して、作成中の商談データに関連付けることができます。
- [保存して関連付ける]をクリックすると、取引先/連絡先データが保存され、作成中の商談データにそのまま関連付けられます。
商談データを複製するには
- [商談]タブで、複製する商談データをクリックします。
- 商談の詳細ページで、画面の右上にある[…](その他の操作)アイコンをクリックし、表示されたメニューから[複製する]を選択します。
- 商談の複製画面で、必要に応じて詳細を変更します。
- [保存する]をクリックします。
[商談]タブのデータ一覧の表示形式の切り替え
[商談]タブのデータ一覧では、一覧表示、かんばん表示、キャンバス表示の3種類の表示形式を切り替えることができます。一覧表示では、指定した並べ替えた順にもとづいてすべての商談データが一覧形式で表示されます。また、かんばん表示では、商談のステージごとに商談データが分類されてかんばん(カード)形式で見やすく表示されます。キャンバス表示では、データの一覧画面のデザインを自由に設定して、表示できます。
一覧表示
[商談]タブの一覧表示では、商談データが1行ずつ順番に表示されます。一覧表示は、商談の情報を1つの画面に最大限に表示して確認したい場合に便利です。たとえば、商談名、商談の担当者、総額、完了予定日、ステージ、見込み客のデータ元などを表示する場合、一覧表示の列をカスタマイズしてこれらの列を表示するように設定することで、必要な情報を一覧で並べて表示できます。
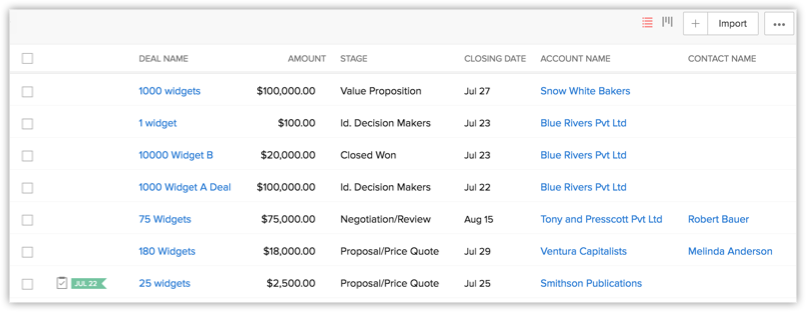
かんばん表示
[商談]タブのかんばん表示では、商談データがステージ別に分類されたかんばん(カード)形式で表示されます。かんばん表示は、各ステージにある商談データの一覧や件数、関連タスクをひと目で把握したい場合に便利です。なお、商談のステージをカスタマイズした場合、かんばん表示のかんばん(カード)名にも適用されます。
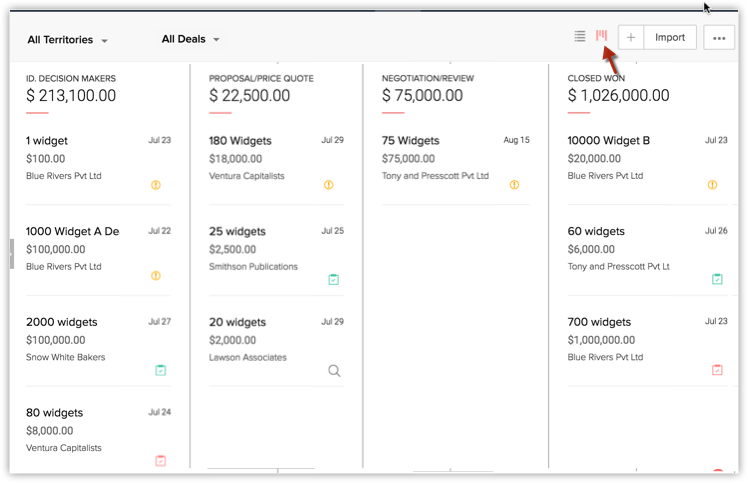
かんばん表示で表示される情報は、次のとおりです。
- 商談名
- 商談の総額
- 取引先
- 完了予定日
- 商談の担当者
- 商談に関連付けられている未完了の活動
[受注]/[失注]カテゴリーの設定
[失注]ステージは、商談の詳細ページのステージの進捗表示欄に、よくないね(下向き親指)マークと一緒に赤色で表示されます。

商談の詳細ページでの操作
商談データの作成後、データの詳細ページで商談の詳細を表示できます。商談の詳細ページには、該当の商談に関連する情報もあわせて表示されます。たとえば、商談に関連する取引先、連絡先、予定、タスク、メモ、メールなどをまとめて確認できます。
商談の詳細ページを表示するには
- [商談]タブをクリックします。
- [商談]タブの一覧表示から、対象の商談をクリックします。
- 商談の詳細ページが表示されます。
商談の詳細ページの構造と主な機能は、以下のとおりです。
- [概要]と[履歴]を切り替えて表示できます。
- 概要:商談データの詳細と、該当の商談データに関連付けられているデータが表示されます。
- 履歴:該当の商談データについて、過去に実行された処理の履歴(過去6か月間)が表示されます。また、今後予定されている処理もあわせて表示されます。
- [編集する]:データを編集できます。
- […](その他の操作)ボタン:商談データに対して実行できる操作のメニューが表示されます。
- [概要表示]:商談の主な項目が最大5件表示されます。なお、[概要表示]にどの項目を表示するかはカスタマイズできます。
-
[関連リスト]:画面の左側の枠に、該当の商談に関連するデータの一覧(関連リスト)が表示されます。いずれかの関連リストの名前をクリックすると、該当の関連リストに移動できます。また、新しい関連リストを追加したり、既存の関連リストに新しいデータを追加したりできます。
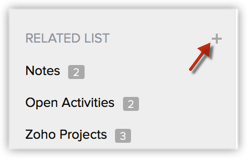
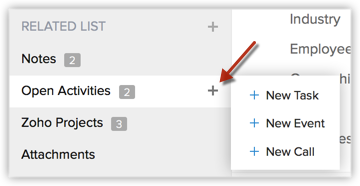
- また、詳細ページの上の方のセクションでは、商談のステージの進捗と完了予定日など、優先度の高い関連情報をすばやく確認/更新できます。
- [今後の活動]や[関連情報]として連絡先の詳細もすばやく確認できます。
商談のカテゴリーに基づくフィルター
商談のカテゴリーに基づくフィルターを設定して、商談データを簡単に抽出できます(例:未完了/受注/失注)。
商談データの一覧ページで、新しい一覧(ビュー)を作成する際に、抽出条件の設定で[ステージ]項目を選択した後に[未完了]を選択すると、未完了の商談データ([ステージ]項目が[受注]/[失注]以外のすべての商談データ)を簡単に抽出できます。
他の種類のデータとの関連付け
商談データの詳細情報とともに、取引先、連絡先、活動、商品、添付ファイル、メモなど、商談データに関連付けられている情報を1つの画面でまとめて確認できます。また、商談のステージの履歴もあわせて確認可能です。
[商談の詳細]ページでは、次のデータを追加/確認できます。
- ステージの履歴: 商談のステージの履歴を確認できます。
- 競合他社:競合他社データを関連付けることができます。
- 添付:ドキュメントや画像などのファイルを添付できます。
- メモ:メモを追加できます。
- 未完了の活動:タスク/予定を追加できます。
- 完了した活動:完了したタスクや予定を確認できます。
- 商品:商品データを追加できます。
- 見積書:見積書データを追加できます。
- 受注書:受注書データを追加できます。
- 連絡先の役割 : 商談における連絡先の役割を選択できます。
- メール:商談に関連付けられているメインの連絡先に対してメールを送信できます。
- 問い合わせ:問い合わせデータを追加できます。

- Zoho Mailアドオンを有効化したユーザーの場合:商談データに関連付けられている連絡先データに対してメールを送信すると、メールは連絡先データに自動的に関連付けられ、連絡先の詳細ページの[メール]の関連リストに表示されます。
- なお、該当のメールは、[CRMから送信したメール]の一覧には表示されません。メールを送信したユーザーを選択して、メールの一覧を切り替える必要があります。

- なお、[商談]タブから一括メールを送信した場合、メールは連絡先データには自動的に関連付けられません。
競合他社データの関連付け
顧客が商品やサービスの購入を検討する際には、ほとんどの場合、購入先をいくつか比較分析してから決定します。したがって、商談を進めるにあたり、自社の競合となる可能性のある他の企業や組織について事前に情報を収集し、他社と自社の強みと弱みを把握したうえで顧客に提案できるように準備しておくことが重要です。
上記のような対応をスムーズに行えるようにするため、[商談]タブでは、商談データに競合他社に関する情報を追加して管理できます。
競合他社を商談データに関連付けるには
- [商談]タブをクリックします。
- 商談の一覧ページで、対象の商談データを選択します。
-
競合他社がすでに追加されている場合、商談の詳細ページの[競合他社]の関連リストに表示されます。
- 一覧の見出しをクリックすると、各項目の昇順/降順でデータを並べ替えることができます(競合会社名/Webサイト/強み/弱み)。
- 対象の競合他社データにカーソルを合わせると表示される鉛筆(編集)/ごみ箱(削除)アイコンをクリックすると、データを変更/削除できます。
- 一覧の見出しをクリックすると、各項目の昇順/降順でデータを並べ替えることができます(競合会社名/Webサイト/強み/弱み)。
-
新しい競合他社を追加する場合、関連リストにカーソルを合わせると表示される[+](追加)アイコンをクリックするか、関連リストのセクションに移動して[新しく作成]ボタンをクリックし、次の手順を実行します。
- [競合会社名]を入力します。
- [Webサイト]を入力します。
- [強み]と[弱み]の欄をそれぞれ入力します。
- [競合会社名]を入力します。
- [保存する]をクリックします。
商談における連絡先の役割の設定(商談への複数の連絡先の関連付け)
通常、商談は取引先と連絡先それぞれ1件ずつにのみ関連付けることができますが、取引先に複数の担当者がいる場合など、複数の連絡先を関連付けて管理したい場合もあります。[商談]タブでは、商談データに連絡先の役割に関する情報を追加し、複数の連絡先を関連付けて管理できます。たとえば、商品の価格については財務担当者に、商品の仕様については技術担当者に案内するなど、取引先に複数の連絡先がいて、連絡先の役割に応じて対応する必要がある場合に便利です。
連絡先の役割を設定する(商談に複数の連絡先を関連付ける)には
- [商談]タブをクリックします。
- 商談の一覧ページで、対象の商談データを選択します。
-
連絡先がすでに追加されている場合、商談の詳細ページの[連絡先の役割]の関連リストに表示されます。
- 一覧の見出しをクリックすると、各列の昇順/降順でデータを並べ替えることができます(連絡先名/取引先名/電話番号/メール/役職名)。
- 既存の連絡先の役割データにカーソルを合わせると表示される[×](削除)アイコンをクリックすると、データの関連付けを解除できます。
- 一覧の見出しをクリックすると、各列の昇順/降順でデータを並べ替えることができます(連絡先名/取引先名/電話番号/メール/役職名)。
- 新しい連絡先の役割データを追加する場合、一覧の右上にある[連絡先の役割を追加する]をクリックして、次の手順を実行します。
- 連絡先の役割の関連付けの設定画面に、商談の取引先に関連付けられているすべての連絡先が表示されます。追加する連絡先の欄の[連絡先の役割]選択リストで役割名を選択します。
-
別の取引先の連絡先を追加する場合は、[さらに連絡先を追加する]リンクをクリックし、連絡先の検索アイコンをクリックして、追加する連絡先を選択します。
- [保存する]をクリックします。
大型商談の通知の設定
大型商談の通知を設定すると、総額の大きい商談が作成された際に、管理者や他のユーザーに自動的に通知メールを送信できます。必要に応じて、大型商談の通知メールを、Zoho CRM内のすべてのユーザーに送信したり、任意のメールアドレスを指定して送信したりすることも可能です(Zoho CRMにユーザーとして登録していない人のメールアドレスも指定可能です)。Zoho CRMの初期設定では、大型商談のワークフロールールが用意されています。必要に応じて、メールの文面を変更するなど、設定を変更して利用できます。
大型商談の通知を設定するには
- [設定]→[自動化]→[ワークフロールール]の順に移動します。
- [ルール]タブに、ワークフロールールの一覧が表示されます。
- [大型商談のルール]をクリックします。
- ルールの詳細ページに、初期設定の日時と条件が表示されます(日時は[データの操作(作成/編集)]、条件は[金額>=1,000 かつ 確度=100])。
- 必要に応じて、各設定にカーソルを合わせると表示される鉛筆(編集)アイコンをクリックして、ルールの詳細を変更します。
-
[すぐに実行する処理]をクリックし、一覧からメール通知、タスクの追加、項目の更新などの処理を選択して、追加します。
要件に応じて、[時間基準の処理]も設定可能です。
- [保存する]をクリックします。
商談のステージの選択リストの値の追加/変更
商談のステージの選択リストの値を追加/変更するには
- [設定]→[カスタマイズ]→[タブと項目]→[タブ]タブの順に移動します。
- タブの一覧で、[商談]にカーソルを合わせると表示される[…](設定)をクリックします。設定メニューから、[ステージと確度の関連付け]を選択します。
- [ステージと確度の関連付け]の設定画面で、既存のステージ名にカーソルを合わせると表示される[+]/[-]をクリックすると、ステージ名を追加/削除できます。また、既存のステージ名をクリックすると、編集できます。操作の完了後、[保存する]をクリックします。
Zoho CRM 管理者向けトレーニング
「導入したばかりで基本操作や設定に不安がある」、「短期間で集中的に運用開始できる状態にしたい」、「運用を開始しているが再度学び直したい」 といった課題を抱えられているユーザーさまに向けた少人数制のオンライントレーニングです。
日々の営業活動を効率的に管理し、導入効果を高めるための方法を学びましょう。
Zoho Campaigns Resources
Zoho WorkDrive Resources
Related Articles
ワークフロールールを使用したデータの変換
Zoho CRMのワークフロールール機能を使用すると、見込み客/見積書/受注書データの変換処理を自動化できます。あらかじめ指定した条件が満たされたときに、対象のデータを自動で変換することが可能です。たとえば、見込み客のステータスが[有望]に変更されたときに、取引先/連絡先に自動で変換するように処理を設定することが可能です(あわせて商談も自動作成することもできます)。 メモ: ワークフロールールにデータの変換処理を追加できるのは、次の場合のみです。 ...複数の通貨の管理
Zoho CRMにおける複数の通貨の設定は、国際的な取引や複数の通貨を使用する取引のデータを管理するのに役立ちます。海外の顧客や仕入先と定期的に取引する場合に、複数の通貨を使用して取引データを記録できます。Zoho CRMで複数の通貨を設定すると、次のことができます: 組織で使用する通貨と顧客の現地通貨で、商談金額の見積書を作成する 組織の通貨でレポートを作成し、表示する 複数の通貨のデータを含むファイルをインポートする 利用条件 必要な権限 ...



















