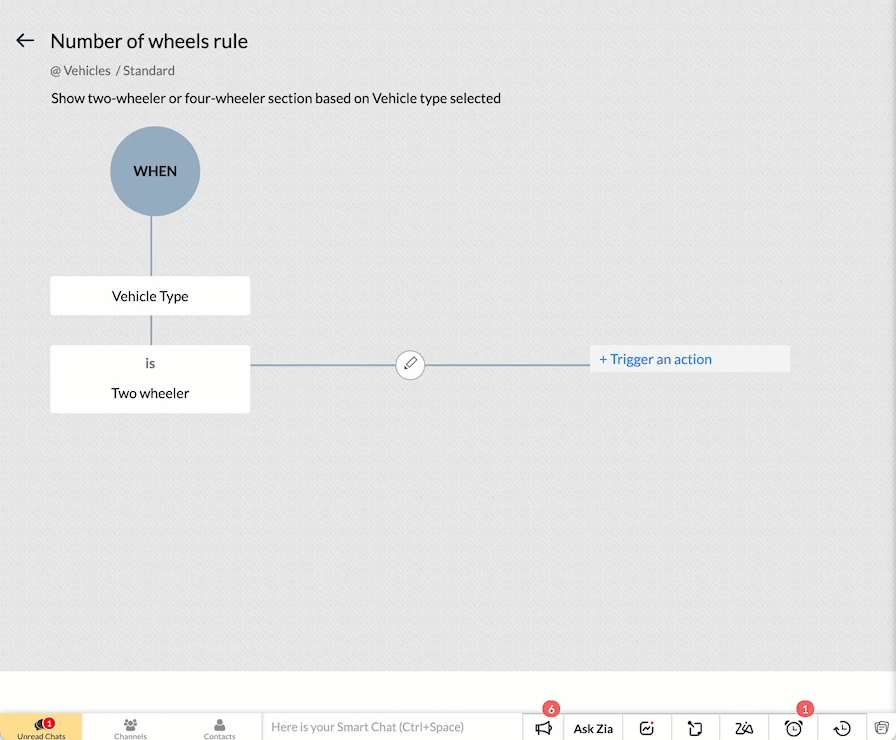Kaizen #63 - Layout Rules in Zoho CRM
Hello and welcome to another week of Kaizen!
This week, we will be discussing Layout Rules in Zoho CRM.
If you need to modify the layout of a module based on user inputs, or to show or hide sections based on the value of a specific field, we have got just the perfect solution for you.
What is a Page Layout?
In simple terms, a page layout is a template where you can add, choose and arrange the fields and sections that will be displayed in a module. Depending on your application requirement, you can either edit the standard layout, or create custom layouts.
What are Layout Rules and why you need them?
Layout rules are a set of criteria that you define to modify the layout of a module. These rules help you keep your layouts clean and clutter-free. Often, you may need to set up dynamic layouts, where the value selected for one field determines the subsequent sections and fields.
For example, in an automobile rental company, the field requirements for a two-wheeler will differ from the ones for a car. By using layout rules, you can display only the relevant sections and fields based on the type of vehicle being rented. This article will use an automobile rental company as an example to explain Layout Rules.
Who can access Layout Rules feature?
Only users with permission to Customize Zoho CRM profile can access this feature.
How and when are Layout rules triggered?
You can trigger the rule when the chosen primary field meets one of the following conditions.
- is
- isn't
- contains
- doesn't contain
- starts with
- ends with
- is empty
- is not empty
You can trigger the following actions when the criteria are met:
- Show Fields - To show specific fields. For example, show the Number of Helmets field only if the Helmets Required is YES.
- Show Sections - To show specific sections. For example, display the Four wheeler section only if the vehicle type is Four wheeler.
- Set Mandatory Fields - To set specific fields mandatory. For instance, make the car type field mandatory if the vehicle type is Four wheeler.
- Show Subforms - To show specific subforms. For example, to show the Accessories Required only if the user chooses to rent accessories.
How to create Layout Rules?
- Go to Setup > Customization > Modules.
- Select the module.
- Go to the Layout Rules section and + New Layout Rule.
- In the New Layout Rule pop-up, enter the following details:
- Rule Name
- Rule Description
- Select the Layout to which the rule is applicable.
- Choose the primary field that controls the rule.
- Choose a condition to initiate the rule.
- Click Next.
- In the Rule Page, click + Trigger an action.
- Select the action and choose the corresponding section/field/subform according to the action you have selected.
- Click Save.
How to trigger more than one action with a condition?
With a single condition, you can trigger more than one action by repeating steps 6 to 8. For instance, if the vehicle type is two-wheeler, you can show the two-wheeler section, and make the bike-type field mandatory.
How to add more criteria to a condition?
To add more than one criteria to the condition, click on Edit Condition after initiating the rule. For example, you can show the Number of seating rows field only if the car type is MUV/SUV AND the seating capacity is greater than 4.

Note : You can add a maximum of five criteria in each condition, combined using AND or OR. You can use the primary field for only one criterion, and this criterion can only have AND operator with others.
How to add more conditions?
To add more conditions and actions depending on the same primary field, click on Choose an option and add them. For example, if the Vehicle Type is Four-wheeler, show the Four wheeler section of the layout.
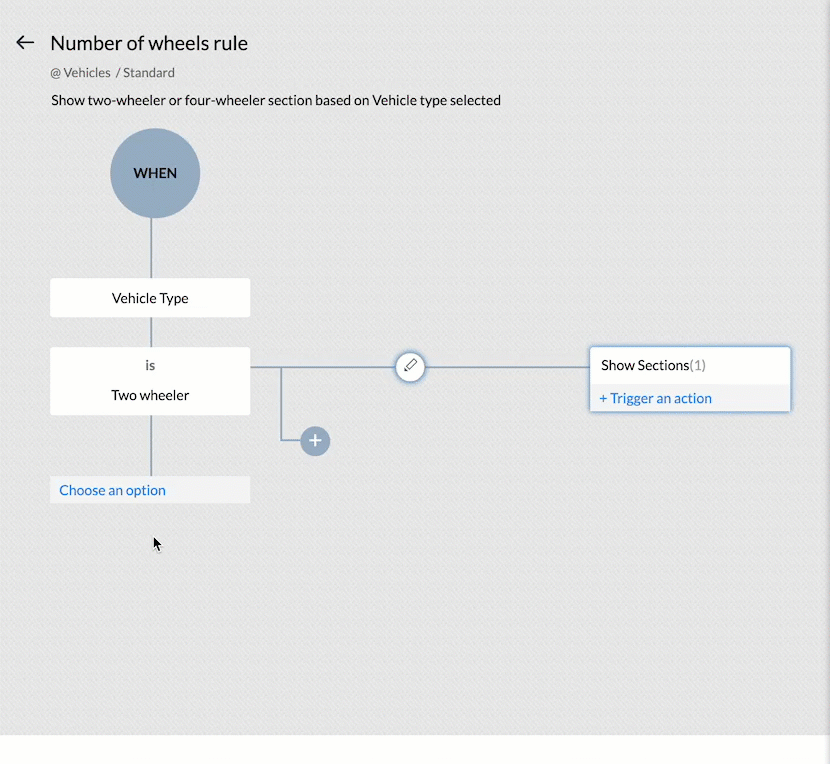
How to make a field mandatory?
Apart from showing specific fields, sections or subforms, you can also make a field mandatory depending on a condition. For example, you can make the Number of Helmets field mandatory if the Helmets Required field is checked.
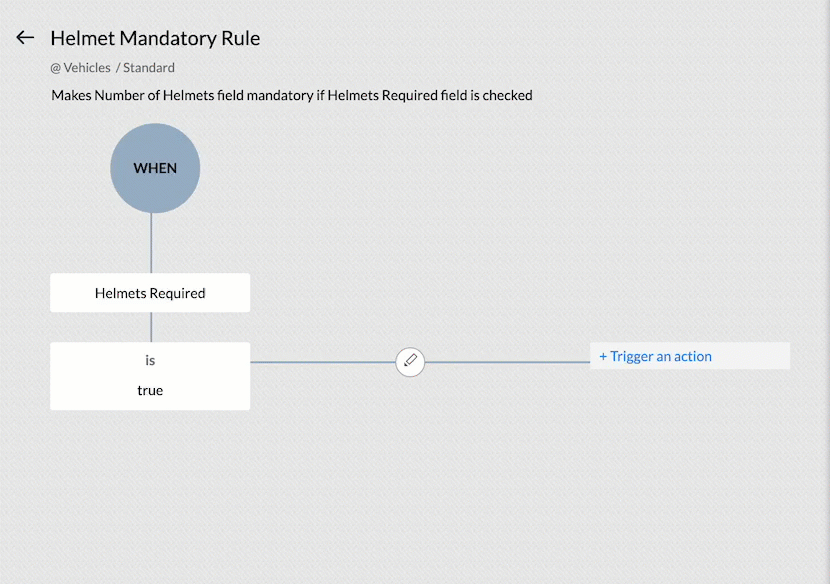
Layout Rules in action
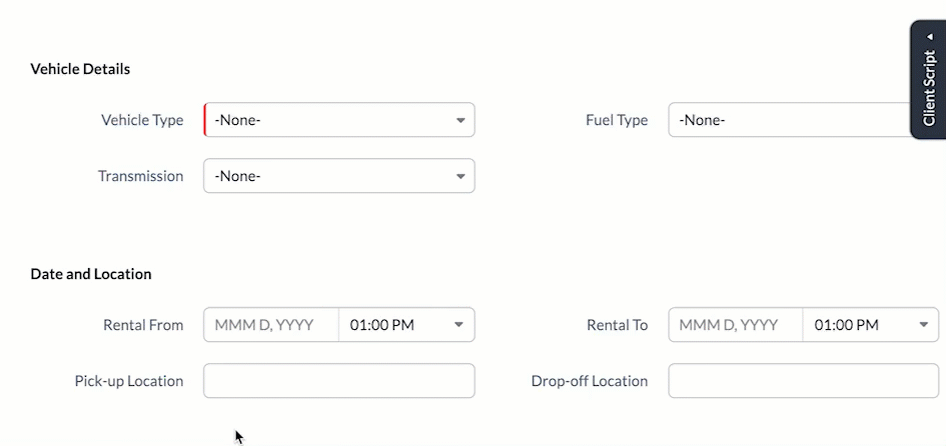
The image illustrates the effects of the layout rules. Two-wheeler or Four-wheeler sections are shown depending on the value of the Vehicle Type field. The Number of Helmets required field becomes mandatory if Helmet Required field is checked. If the car type is MUV or SUV, AND the Maximum seating capacity is more than 5, then the Number of seating rows field is displayed.
API support for Layouts and Layout Rules
If you do not specify the layout while creating a record using API call, the standard layout will be applied by default. If you specify a layout, the record will be assigned to it along with mandatory field check configured for that specific layout. In either scenario, the Show Field/Section/Subform layout rules applicable will be applied to the view record page in the UI.
Mandatory Field Layout Rules
In order to apply the mandatory field rules, you must include the apply_feature_execution key in the input JSON. This is supported for Insert, Update and Upsert Records API from v2.
Currently API support is only available for Mandatory Field Layout Rules, during inserting or updating a record.
Here is the sample JSON to create a record applying the layout rules.
{ "data": [ { "Email": "patricia.boyle@zoho.com", "Name": "Patricia", "Name1" : "Matt", "Mobile_Number" : "999999999", "Vehicle_Type": "Two wheeler", "Bike_Type": "Standard", "Helmets_Required": true, "Layout": { "name": "Standard", "id": "4876876000002670001" } } ], "apply_feature_execution": [ { "name": "layout_rules" } ] } |
In this example, the system will throw the following MANDATORY_NOT_FOUND error since we have made the Number of Helmets field mandatory if the Helmets Required field is True.
{ "data": [ { "code": "MANDATORY_NOT_FOUND", "details": { "layout_rule": { "name": "Helmet Mandatory Rule", "id": "4876876000002695023" }, "api_name": "No_of_Helmets" }, "message": "required field not found", "status": "error" } ] } |
You can use apply_feature_execution key in the Update and Upsert Record APIs to apply mandatory field rules to those records created without apply_feature_execution key.
Show Field/Section/Subform Rules
API support is currently not extended to these rules. When using API calls, you can add values to all fields, even if they are hidden by layout rules. Get Records API returns all the fields in the layout. In other words, using APIs bypasses layout rules for Show Field/Section/Subform.
Points to remember
- You can include the primary field of one layout rule in the "Show Field" and "Set Mandatory Fields" actions for other layout rules, but not as a primary field for another rule.
- The Record Owner field or a multi-select picklist field cannot be the primary field for a rule.
- Layout rules are active when creating a record manually and when creating a record through the API. However, when using the API, only mandatory field rules are applied. Layout rules are not available for records generated via import, webforms or lead convert page. Refer to Layout Rule Exceptions for more details.
- When you edit a primary field associated with a layout rule, and if the actions triggered include making one or more fields mandatory, the system will capture these mandatory fields via a pop-up prompt. For example, when you edit a record, and change the Helmets Required from No to Yes, the Number of Helmets Required field will be captured via a pop-up prompt.
- You cannot use Layout Rules on Auto Number, Lookup, Multi Select Lookup, User Lookup, Formula, File Upload and Multi Line field types.
- Layout Rules are applicable for create, edit and view pages.
We hope you found this post useful. We will meet you next week with another interesting topic!
If you have any questions let us know in the comment section.
Related Links
New to Zoho Recruit?
Zoho Campaigns Resources
Topic Participants
Anu Abraham
Juan
Jaya Suriya J
Arbaz
Ishwarya SG
Sticky Posts
Kaizen #152 - Client Script Support for the new Canvas Record Forms
Hello everyone! Have you ever wanted to trigger actions on click of a canvas button, icon, or text mandatory forms in Create/Edit and Clone Pages? Have you ever wanted to control how elements behave on the new Canvas Record Forms? This can be achievedKaizen #142: How to Navigate to Another Page in Zoho CRM using Client Script
Hello everyone! Welcome back to another exciting Kaizen post. In this post, let us see how you can you navigate to different Pages using Client Script. In this Kaizen post, Need to Navigate to different Pages Client Script ZDKs related to navigation A.Kaizen #210 - Answering your Questions | Event Management System using ZDK CLI
Hello Everyone, Welcome back to yet another post in the Kaizen Series! As you already may know, for the Kaizen #200 milestone, we asked for your feedback and many of you suggested topics for us to discuss. We have been writing on these topics over theKaizen #197: Frequently Asked Questions on GraphQL APIs
🎊 Nearing 200th Kaizen Post – We want to hear from you! Do you have any questions, suggestions, or topics you would like us to cover in future posts? Your insights and suggestions help us shape future content and make this series better for everyone.Kaizen #198: Using Client Script for Custom Validation in Blueprint
Nearing 200th Kaizen Post – 1 More to the Big Two-Oh-Oh! Do you have any questions, suggestions, or topics you would like us to cover in future posts? Your insights and suggestions help us shape future content and make this series better for everyone.
Zoho CRM Plus Resources
Zoho Books Resources
Zoho Subscriptions Resources
Zoho Projects Resources
Zoho Sprints Resources
Zoho Orchestly Resources
Zoho Creator Resources
Zoho WorkDrive Resources
Zoho CRM Resources
Get Started. Write Away!
Writer is a powerful online word processor, designed for collaborative work.
Zoho CRM コンテンツ
-
オンラインヘルプ
-
Webセミナー
-
機能活用動画
-
よくある質問
-
Ebook
-
-
Zoho Campaigns
- Zoho サービスのWebセミナー
その他のサービス コンテンツ
ご検討中の方
Recent Topics
Send Whatsapp message from Whatsapp template with custom variables
Hi, I'm trying to do some basic integration for sending WhatsApp messages from Zoho CRM using Zoho Desk whatsapp templates. When creating new whatsapp template in Zoho Desk we can choose ticket related fields as variables but it's not clear how to useTasks Statuses
Hi, The task status "Completed" is a final status which closes the task. We need to have a status "Cancelled". However, when the status is set to "Cancelled", the task prompt still has a blue button to Close Task. When the customer clicks that and closesUpdating Blueprint stage from my Deluge function
Hi all, I need to update the blueprint stage. Its almost working, but ONLY if the current Deal stage is 'Closed Lost'. On any of my custom stages that Ive specified in the pipeline it doesnt work! My code: dealmap = Map(); deal_stage = deal.get("Stage");Good news! Calendar in Zoho CRM gets a face lift
Dear Customers, We are delighted to unveil the revamped calendar UI in Zoho CRM. With a complete visual overhaul aligned with CRM for Everyone, the calendar now offers a more intuitive and flexible scheduling experience. What’s new? Distinguish activitiesAutomatically Add Recurring Zoho Meeting Events to Zoho Calendar / Zoho Meeting Calendar
Hello Zoho Meeting Team, Hope you are doing well. We would like to request an enhancement regarding recurring meetings created inside Zoho Meeting. At the moment, when we schedule a recurring meeting in Zoho Meeting, it does not appear in Zoho CalendarMarketing Tip #5: Improve store speed with optimized images
Slow-loading websites can turn visitors away. One of the biggest culprits? Large, uncompressed images. By optimizing your images, your store loads faster and creates a smoother shopping experience leading to higher sales. It also indirectly improves SEO.Canvas: is it possible to have a fixed header?
Hello. Does Canvas provide the option to have a fixed header, similar to the standard view? It would also be interesting for other parts of the interface, like the header or sidebar of the tab section. Thanks!Meeting impossible to use when sharing screen
he Meeting tool in Brazil is practically unusable when sharing anything, whether it’s a presentation or simple navigation. When accessed via Cliq, the situation gets even worse: even basic calls fail to work properly, constantly freezing. And as you areReplacing email ID,
In zoho sheets If I am sending it as an email attachments can I replace sender email ID from notifications to my email ID.Empowered Custom Views: Cross-Module Criteria Now Supported in Zoho CRM
Hello everyone, We’re excited to introduce cross-module criteria support in custom views! Custom views provide personalized perspectives on your data and that you can save for future use. You can share these views with all users or specific individualsLimited layout rules in a module
There is a limit of 10 layout rules per module. Is there a way to get that functionality through different customization or workflow + custom function (easily accessible), etc. Having just 10 is limiting especially if module contains a lot of data. AreRetainer invoice in Zoho Finance modlue
Hello, Is there a way of creating retainer invoices in the Zoho Finance module? If not can I request this is considered for future updates please.Introducing Lead Capture: Empower exhibitors to capture leads effortlessly
Events provide a great opportunity for exhibitors to generate awareness and engage with potential customers. Efficiently distributing attendee information to exhibitors through a seamless and secure way is of paramount importance. Introducing Lead CaptureCadences
I have just started using Cadences for follow-up up email pipeline. Is it just me or do you find the functionality very basic? For example, it will tell me (if I go looking for it) if someone has replied to a follow-up and been unenrolled; but it won'tdealing with post dated cheques
Hi, can you help me please the best way to deal with this We sell an item of three months duration that is paid for with post dated cheques in monthly stages example - item is sold £3000 Cheque 1 is for £1000 due at time of sale (say Sept) cheque 2 is dated 25th of next month (Oct) cheque 3 is dated 25th of next month +1 (Nov) Now, with invoice number one it's simple - i send a standard invoice as usual But with the other two here's what i want zoho to do next month i want it to send an invoice onUsing Contains as a filter
We are using Zoho Reports, ServiceDesk Plus analytics. I do not see how to create a report filter using Contains comparison of a string values, is one string contained in another. For example, Task Title contains the word Monitor. Is this possible in Zoho Reports? This reporting feature is available in SDP reporting. Thanks in advance, Craig RiceMass import of documents into Zoho Writer
I'm using Google's word processor at the moment but feel that Zoho does a better job (on the online apps market). Iwant to move my documents (about 50-70) to Zoho but it seems to me that I have to import them seperately. Is it already possible to upload several documents at a time or is this a forthcoming feature? Cheers Rolli :?:Set off Unearned Revenue
Hi, I would like to get a clarification on the below. I have an opening balance of BD.725/- in my Unearned Revenue A/c which includes the overpayments of 6 clients. No One of my clients settled his invoices by paying the value of the invoice less theHow Zoho Desk contributes to the art of savings
Remember the first time your grandmother gave you cash for a birthday or New Year's gift, Christmas gift, or any special day? You probably tucked that money safely into a piggy bank, waiting for the day you could buy something precious or something youZoho Connect Module in Zoho Trident
Hi I really like where Zoho Trident is going. Having Mail and Cliq in one place is especially powerful. However, Zoho Connect really needs to be included to make this a true communication and collaboration hub. I would like to request that Zoho ConnectAdd Custom Reports To Dashboard or Home Tab
Hi there, I think it would be great to be able to add our custom reports to the Home Tab or Dashboards. Thanks! ChadAdd Webhook Response Module to Zoho Flow
Hi Zoho Flow Team, We’d like to request a Webhook Response capability for Zoho Flow that can return a dynamic, computed reply to the original webhook caller after / during the flow runs. What exists today Zoho Flow’s webhook trigger can send custom acknowledgementsZoho Inventory - Managing Items With Multiple Suppliers
Hi community, I'm working on a project at the moment for a car parts wholesale business. Each Item (part) has its own original manufacturer part number (sometimes more than one part number for the same item). When purchasing parts from 3rd party suppliers,Finding missing records
I have a challenge and I am not really sure where to start with it. I can't find any similar threads on here, can anyone help: I have two forms, FormA and FormB. Both forms have records that contain a field called Job_Number. What I am trying to achieveAll new Address Field in Zoho CRM: maintain structured and accurate address inputs
The address field will be available exclusively for IN DC users. We'll keep you updated on the DC-specific rollout soon. It's currently available for all new sign-ups and for existing Zoho CRM orgs which are in the Professional edition. Managing addressesis it possible to add more than one Whatsapp Phone Number to be integrated to Zoho CRM?
so I have successfully added one Whatsapp number like this from this User Interface it seems I can't add a new Whatsapp Number. I need to add a new Whatsapp Number so I can control the lead assignment if a chat sent to Whatsapp Phone Number 1 then assignCustomer Portal on Zoho Desk
Hi, I'd like to know more about the items below I found when setting up the Customer Portal on Zoho Desk. Could someone help me explaining these in details? Especially the 2nd and 3rd point. Thanking you in advance! Permissions Customers can sign up for Customer Portal Customers can view tickets of their organization (contacts) Customers must register to access Customer Portal Display Community in Customer Self Service portalCliq iOS can't see shared screen
Hello, I had this morning a video call with a colleague. She is using Cliq Desktop MacOS and wanted to share her screen with me. I'm on iPad. I noticed, while she shared her screen, I could only see her video, but not the shared screen... Does Cliq iOS is able to display shared screen, or is it somewhere else to be found ? RegardsCreate custom rollup summary fields in Zoho CRM
Hello everyone, In Zoho CRM, rollup summary fields have been essential tools for summarizing data across related records and enabling users to gain quick insights without having to jump across modules. Previously, only predefined summary functions wereCan I add Conditional merge tags on my Templates?
Hi I was wondering if I can use Conditional Mail Merge tags inside my Email templates/Quotes etc within the CRM? In spanish and in our business we use gender and academic degree salutations , ie: Dr., Dra., Sr., Srta., so the beginning of an email / letterFile Field Validation
Hello all, We are tracking our customer NDA agreements in our CRM and have created 2 fields to do so, an execution date field and a file upload field. I want to create a validation rule to ensure that when the execution date field is populated that theFill Colors
Hello, Just curious, is it possible to manage the Used and standard colors in the fill drop down menu ? I would like to change/edit them is possible to colors I frequently use. Thanks for you reply, BruceIntegrating Zoho CRM EmbeddedApp SDK with Next.js — Initialization and Data Fetching Issues
You can get an idea from my code I have given in end: First, I worked on a React project and tried the same thing — it worked. My goal was to import the Zoho script and then load contacts using the Zoho Widget SDK, which was successful in React. Now,ListObjects is recognized by VBA
Sub addNewRow() Dim ws As Worksheet ' Set your worksheet name Set ws = ThisWorkbook.Sheets("Invoice") ' Set your table name (change "Table1" to your actual table name) ws.ListObjects("InvItems").ListRows.Add End Sub I am getting Unknown function: LiWhen moments in customer support get "spooky"
It’s Halloween again! Halloween is celebrated with spooky symbols and meanings based on history and traditions, with each region adding its own special touch. While we were kids, we would dress up in costumes along with friends, attend parties, and enjoyHow can I delete duplicate transactions?
I want to delete the duplicates not simply exclude them. I have duplicates, because I had automatic bank feeds turned on (had to make sure this critical functionality was working before migrating to Zoho). Now when I import my csv's exported from Wave,Enhance Sign CRM integration
Hello all, I'm working on a custom Deluge script to enhance the integration between Zoho CRM and Sign by using a writer merge template for additional flexibility. I want to replicate the post-sign document integration that exists between CRM and SignPython - code studio
Hi, I see the code studio is "coming soon". We have some files that will require some more complex transformation, is this feature far off? It appears to have been released in Zoho Analytics alreadyQuickly send emails and sync conversations with custom email addresses in CRM
Editions: All editions DCs: All DCs Release plan: This enhancement has been released for customers in all DCs except IN and US. We will be enabling it for IN and US DC customers soon. [Update on 22 May 2024] This enhancement has been released for allMultiple email addresses
Multiple email addresses: I understand there is the ability to add an additional email field to a contact, but the functionality here needs to be drastically revised. Currently, this second email address does not log under the contact email history, nor is it available as a send address when using the Send Mail button within CRM. We recently migrated from GoldMine. I hate GoldMine, but there is one thing they did well: Email. I suggest copying them. Change the email field to an editable picklist,Next Page