分散アプリのインストールと管理

お知らせ:当社は、お客様により充実したサポート情報を迅速に提供するため、本ページのコンテンツは機械翻訳を用いて日本語に翻訳しています。正確かつ最新のサポート情報をご覧いただくには、本内容の英語版を参照してください。
1. このページの内容
このページでは、ユーザーがZoho Marketplaceまたはプライベート配布からアプリをインストールする方法や、開発者やパートナーによって公開済みのアップデートを表示し、インストールする方法について説明します。
2. 利用可能状況
スーパー管理者は、Zoho Creatorアカウントを使用して、Zoho Marketplaceで利用可能なアプリや、開発者がプライベートに配布したアプリを自身のアカウントにインストールできます。
3. 概要
Zoho Creatorは、Zoho Developer Consoleを利用して設計されたカスタムアプリを、法人のニーズに合わせてインストールすることができます。Zoho Marketplace では、さまざまな低コードアプリが提供されており、Zoho Creatorアカウントに迅速に追加できます。また、プライベート配布アプリは、ユーザーの特定ニーズに合わせた専用ソリューションを提供し、限定的に利用できます。
3.1 マーケットプレイス 配布アプリ
Zoho Marketplaceは、開発者が構築した低コードアプリを検索・インストールできるプラットフォームです。これらのアプリは多様なニーズに対応しており、ゼロから作成することなく、Zoho Creatorアカウントに簡単に連携できます。この方法を活用することで、時間と労力を節約し、すぐに要件に合った機能的なアプリケーションを活用できます。
3.2 プライベート配布アプリ
開発者やパートナーと連携し、自社の独自ニーズに合わせたカスタムアプリを簡単に作成できます。作成されたアプリは要件に沿ってカスタマイズされ、準備が整い次第、あなた専用にプライベートで共有されます。これにより、あなたのみがアプリをインストール・利用できるため、柔軟性やカスタマイズ性を確保しつつ、プライバシーや排他性も維持されます。このアプリはZoho Marketplaceで公開されることはありません。
4. アプリケーションのインストール
4.1 マーケットプレイス distributed apps
アプリケーションをインストールするには、Zoho Creatorアカウントが必要です。アカウントにログインしたら、以下の手順に従ってください。
-
Creatorアカウントの左側ペインにあるOperationsタブに移動します。アプリケーションの下にあるマーケットプレイスをクリックします。Zoho Marketplace>カスタムappsにアクセスしてアプリケーションをインストールすることもできます。
-
カスタムAppsタブ内で、インストールしたいアプリをクリックします。
 ヒント: フィルターや検索機能を活用することで、ご要件に合わせてアプリを簡単に探すことができます。初期設定のフィルターには、カテゴリー、エディション、価格、評価があります。
ヒント: フィルターや検索機能を活用することで、ご要件に合わせてアプリを簡単に探すことができます。初期設定のフィルターには、カテゴリー、エディション、価格、評価があります。
-
Installをクリックします。有料アプリの場合は、今すぐ購入ボタンをクリックし、支払いを完了してインストールを続行してください。
-
確認用のポップアップが表示され、個人情報が販売者(開発者/パートナー)と共有される旨が説明されます。続行するには、利用規約に同意し、Installをクリックしてください。
-
インストールを続行するには、続けるをクリックしてください。
メモ: Installation 時間はアプリの複雑さによって異なります。通常、このプロセスは数分で完了します。
アプリのインストールが正常に完了すると、自動的に有効 方法にリダイレクトされ、利用を続けることができます。
4.2 プライベート配布アプリ
-
開発者またはパートナーからのメール招待を承認し、アプリケーションの共有を開始できるようにします。
- メールで届いたInstall Applicationボタンをクリックしてアプリをインストールします。
Zoho Creatorアカウントにリダイレクトされます。Installをクリックしてインストールを開始してください。
4.2.1 ライセンス種類と有効期限
開発者がアプリケーションを非公開で共有する際、ライセンスによってアクセスおよび利用できる期間を選択します。アプリは以下のいずれかのライセンスタイプで共有されます。
試用ライセンス
試用ライセンスは、購入を検討する前に一定期間アプリケーションを体験できるライセンスです。このライセンスを利用して、開発者が定めた15日、30日、または60日間、実際にアプリを操作することができます。
- インストールしたアプリケーションの有効期限は、アカウントにインストールされた時点から開始されます。
- 試用期間が終了すると、アプリはアカウント内で永久に無効となります。既存のデータは閲覧できますが、新たなデータの追加はできません。
- アプリが業務要件に合致している場合、開発者に連絡して利用を継続できます。開発者は同じアプリをサブスクリプションライセンスに切り替えることができ、継続的に利用可能となります。
- 試用期間終了後、開発者はアカウントからアプリおよびすべてのデータを完全に削除することができます。
セキュリティのヒント:アプリは評価目的で共有されるため、機能を試す際はテストデータのみをご利用ください。試用期間が終了すると、開発者はアカウントからアプリおよびデータをいつでも完全に削除できます。
サブスクリプションライセンス
サブスクリプションライセンスは、アプリケーションを長期間継続して利用できるライセンスです。本格的な運用を行う際にこのライセンスを選択してください。開発者が設定する有効期限に基づき、一定期間(数か月間または無期限)アクセスが可能です。
- 月単位– 指定された月数(1~36か月)の間、アプリは有効となります。
- インストールしたアプリケーションの有効期限は、アカウントにインストールされた時点から開始されます。
- サブスクリプション期間が終了すると、アプリは無効となり、既存データの閲覧のみ可能となり、新規登録はできません。
- サブスクリプションが失効した場合、開発者はアプリへのアクセスを完全にブロックすることもできます。この場合、閲覧専用モードでもアプリにアクセスできなくなりますが、バックアップ>ダウンロード(操作内)を利用してアプリのデータをダウンロードすることは可能です。
- サブスクリプションの更新については開発者に連絡できます。更新が完了すると、アプリはアカウント内で自動的に再度有効になります。
- 永久– 有効期限が設定されず、アカウントから無期限にアクセス可能です。
5. アプリケーションの管理
Zoho Creatorでは、インストール済みのアプリケーションを一元管理でき、以下の操作が可能です。
5.1 アプリへのアクセス
インストール済みアプリケーションはソリューションページからアクセスできます。ドロップダウンの「Installed apps」フィルターを利用してアプリを絞り込むことも可能です。
または、運用>マーケットプレイスに移動し、インストール済みアプリケーションタブでアプリを選択します。アプリの右横にある省略記号、またはアプリの詳細表示ページでクリックします。アクセスを有効化を選択するとアプリケーションが表示されます。
5.2 アプリ設定の表示
インストール済みアプリケーションが販売者、開発者、またはパートナーによるものである場合は、設定ページにアクセスできます。このページには以下が含まれます:
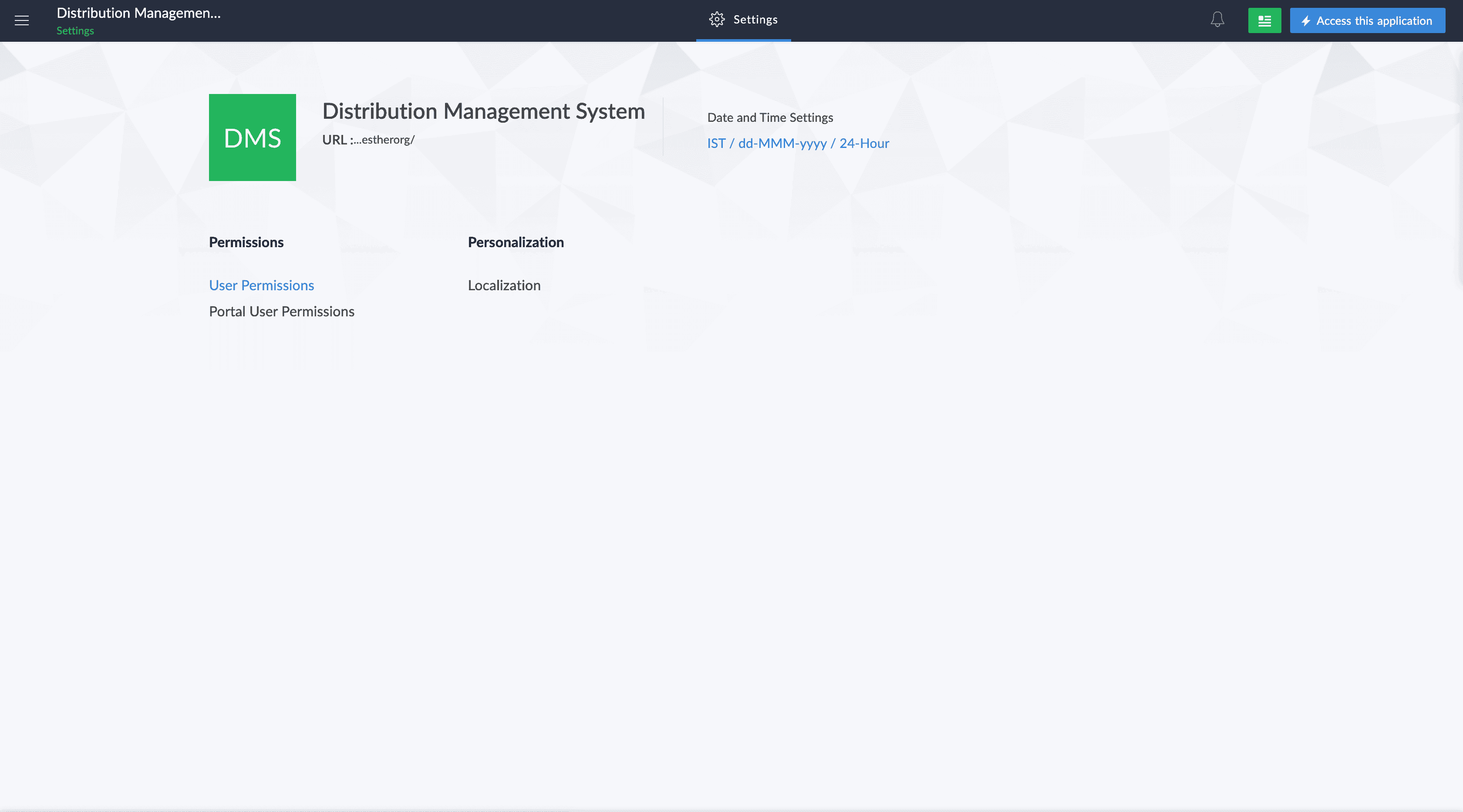
- 権限: ユーザー権限およびポータルユーザー権限が表示されます。これには、開発者が提供したすべてのロールやデータ共有設定が含まれます。
メモ: これらの権限は表示専用であり、編集はできません。
-
パーソナライズ: ローカリゼーション設定でアプリの言語設定をカスタマイズできます。初期設定ではカスタムアプリは日本語で利用可能ですが、以下の設定から選択できます。
- 特定の言語: すべてのユーザーに対して標準の言語を設定します。
- ブラウザー言語: ユーザーのWebブラウザーの言語設定に基づいて、自動的にアプリのUI要素を翻訳します。
- Zohoアカウント言語: ユーザーのZohoアカウントで設定されている言語に基づき、アプリのUI要素を翻訳します。
- ユーザーの標準言語: ユーザーが複数の言語間で切り替えることを許可します。
メモ: 仕入先(開発者/パートナー)によって開発・公開されたインストール済みアプリでは、データ元コード保護のためアプリケーションの編集は利用できません。
ただし、Zohoのギャラリーアプリケーションの場合は、インストール後にアプリケーションの編集が可能であり、環境も有効化できます。
5.3 アプリ詳細の表示
インストール済みアプリケーションを表示するには:
-
CreatorアカウントでOperations > マーケットプレイスに移動します。
-
「Installed アプリケーション」をクリックします。
ここで、インストール済みアプリの詳細を確認できます。
- アプリケーション - アプリケーション名を示します
- バージョン - 現在インストールされているアプリのバージョン
- サブスクリプション - (プライベート配布アプリの場合は対象外)、無料、支払い済み、試用期間終了、またはプラン期限切れ
- ステータス - 初期設定では有効ですが、無効化もSolutionsページから可能です
3. 表示したいアプリケーションをクリックすると、そのインストール元、開発者、インストールの詳細、更新履歴、バージョン履歴を確認できます。
5.4 アプリの更新
アプリケーションに更新するが利用可能な場合は、以下の手順で更新できます。
-
「インストール済みアプリケーション」タブの中からアプリをクリックし、利用可能な更新内容を表示します。
-
「更新」タブで、バージョンの横にある更新するボタンをクリックして更新をインストールします。
更新は順番にのみ申請済みとなります。現在の更新が正常にインストールされると、次の更新が有効になります。例えば、現バージョンがV3.0で、V4.0とV5.0が更新可能な場合、V5.0を適用するには、まずV4.0を正常にインストールする必要があります。
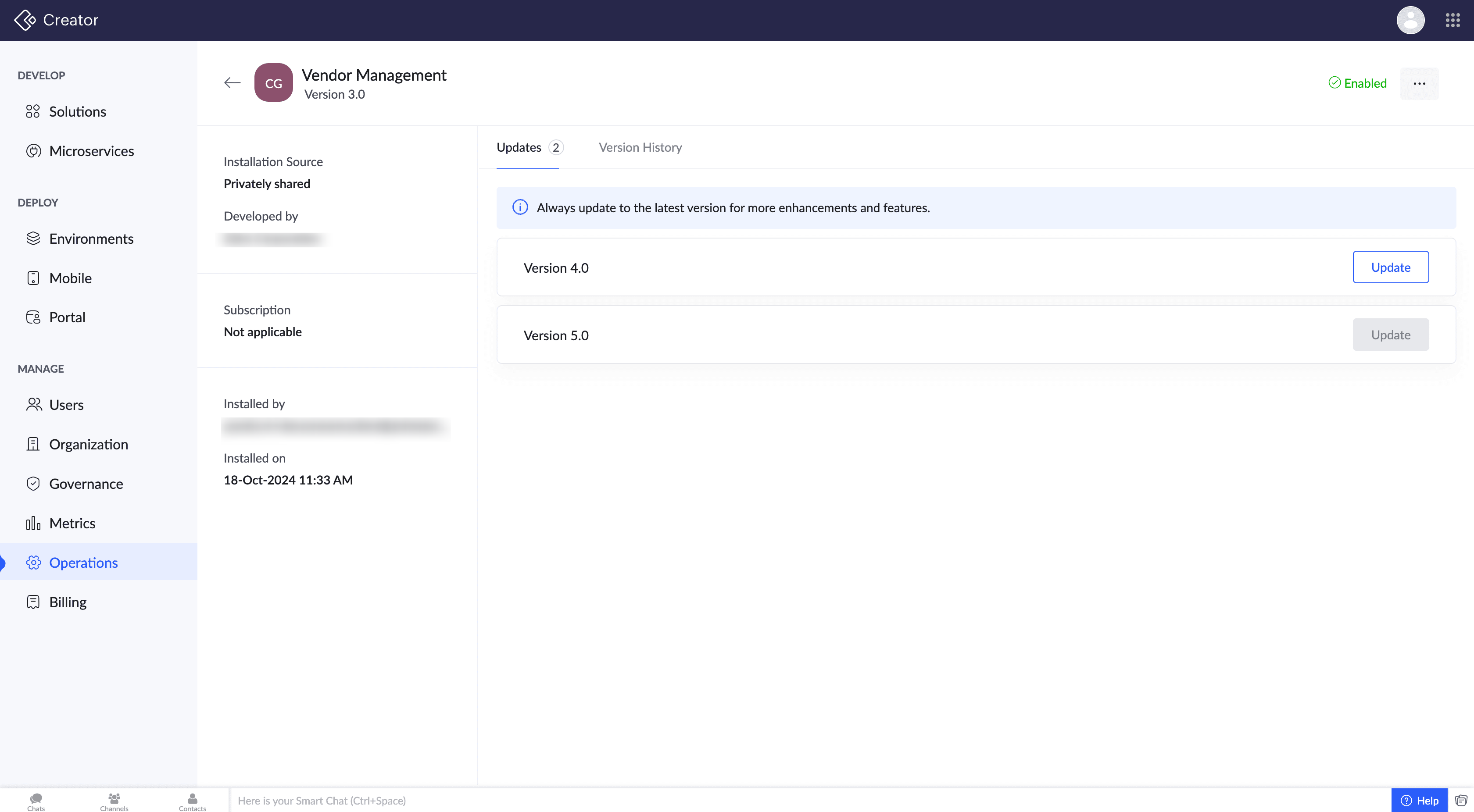
-
確認ポップアップで続けるをクリックし、更新のインストールを続行します。更新中はアプリケーションを利用できません。
 ヒント:更新は非法人時間にスケジュールすることを推奨します。
ヒント:更新は非法人時間にスケジュールすることを推奨します。
-
更新は非法人時間にスケジュールすることを推奨します。
アプリケーションを更新中に、次のいずれかのステータスが表示される場合があります。
- データ損失 注意: 更新するをクリックすると、データ損失の可能性がある場合(例:開発者によってコンポーネントが削除され、新しいバージョンが公開済みの場合)、削除されるコンポーネントの詳細が表示されます。
 ヒント: 更新前にアプリケーションのバックアップを作成しておくことで、データ損失を未然に防ぐことができます。
ヒント: 更新前にアプリケーションのバックアップを作成しておくことで、データ損失を未然に防ぐことができます。
- データ移行 進行中: 一部のアプリ更新ではデータの更新が必要になることがあります。例として、formula 項目の式を更新した場合、既存データの再計算が行われます。このような場合は、「データ移行 進行中」ステータスが表示されます。このステータスをクリックすると、変更対象となるデータの詳細を確認できます。
- エラーが発生した場合: 更新中にエラーが発生すると、「エラー occurred during 更新する」ステータスが表示されます。このステータスをクリックすると、サポート用のエラー概要と詳細を確認できます。
インストール済みアプリの場合、ユーザーがサポート終了バージョン(マーケットプレイス)を利用し続ける、または必須更新(プライベート配布)をインストールしなかった場合、一定期間後にシステムがアプリケーションを無効化することがあります。
- マーケットプレイス配布アプリ - システムサポート終了バージョンのアプリケーションをご利用の場合、120日以内に自動的に無効化され、動作しなくなります。無効化を防ぐためには、常に有効バージョンへ更新してください。アップデート後、有効バージョンにすることが可能です。
- プライベート配布アプリ - プライベート配布されたアプリで必須更新が利用可能な場合、30日以内に必須バージョンに更新する必要があります。無効化を防ぐためには、常に有効バージョンへ更新してください。
更新が正常に完了すると、引き続きアプリケーションをご利用いただけます。
5.5 バージョン履歴の表示
バージョン履歴タブには、現在インストールされているバージョンまでのすべての過去バージョン、アカウントのスーパ管理者のメールアドレス、インストール日時などの詳細が一覧表示されます。バージョン履歴タブへのアクセス方法については、
-
「Installed アプリケーション」タブでアプリをクリックします。
-
ページ内のバージョン履歴タブをクリックします。
5.6 アプリの有効化/無効化
インストール済みアプリケーションは、以下のいずれかの場合に自動的に無効となります。
- マーケットプレイスアプリ サブスクリプションの有効期限切れ - マーケットプレイス経由で配布されるアプリの場合、アプリケーションのサブスクリプションが期限切れになるとアプリが無効となります。有効化するには、ポップアップからRenewをクリックしてください。その後、マーケットプレイスの支払いページへ移動し、サブスクリプションの更新手続きを行います。サブスクリプションが更新されている場合のみ、アプリを有効化できます。また、Application 詳細ページからもサブスクリプションの更新が可能です。
- 新規バージョンへの更新 - インストール済みアプリが、指定された期間内に更新されていない場合、システムによってアプリケーションが無効化されます。これは、ユーザーがサポート終了バージョンを利用している場合や、開発者から強制アップデートが配信された場合などが該当します。
アプリケーションを手動で無効化または有効化するには:
インストール済みアプリケーションにカーソルを合わせると表示される横三点リーダーアイコンをクリックし、無効にする/有効にするを選択します。
メモ: アプリケーションが無効化されると、それに関連するデータの追加や変更はできなくなります。
5.7 アプリの削除
アプリの削除を実行すると、アカウントからアプリケーションが完全に削除されます。アプリを削除する手順は以下の通りです。
-
Operations > マーケットプレイス > Installed アプリケーション に移動します。
-
削除したいアプリケーションにカーソルを合わせ、横三点リーダーをクリックします。削除 を選択してください。
また、アプリケーションの詳細ページからも、下記のスクリーンショットのように横三点リーダーの下にある削除をクリックすることで、アプリケーションを削除できます。
メモ: インストール済みアプリケーションを削除すると、それに関連付けられているインストール済み外部連携も同時に削除されます。
5.8 インストール済み外部連携の管理
マーケットプレイスやプライベート共有から外部連携を含むアプリをインストールした場合、それらはインストール済み外部連携と呼ばれます。パートナーがアプリケーションを共有した場合や、マーケットプレイスからインストールした場合、開発者が設定した外部連携もアプリの設定の一部となります。
メモ:
- インストール済み外部連携は、他のアプリケーションで編集・削除・再利用することはできません。また、インストール済み外部連携が関連付けられているアプリケーションへのアクセス権を無効にすることも制限されています。
- システム連携のアプリアクセスは、参照がすべて削除されるまで無効にできません。
5.8.1. 外部連携へのアクセス
ユーザーは、インストール済み外部連携( )を有効な方法で、外部連携タブ(Microservices内)や、アプリケーションの有効な方法にある外部連携スライダーから表示できます。詳細ページからアクセスする場合は、各連携に次の情報が表示されます:
)を有効な方法で、外部連携タブ(Microservices内)や、アプリケーションの有効な方法にある外部連携スライダーから表示できます。詳細ページからアクセスする場合は、各連携に次の情報が表示されます:
- サービス 名前: 関連付けられた外部サービスを示します。
- Permission: サービスに付与された権限を表示します。
- 認証済み 担当者: 自動で作成された認証済み勘定名を表示します(編集可能)。
- ステータス: 接続が有効かどうかを表示します。
- 認証ボタン: まだ認証が完了していない場合に認証を行えます。
- Connection 種類: 管理者、システム、またはユーザー接続をそれぞれ異なるアイコンで表します。
- Installed 詳細: インストールしたユーザーとその日時を表示します。
- その他: 認証ボタンで未認証の場合に認証可能、切り替え、取り消し認証ボタンがあります。
有効ページからアクセスする場合:
- サービス 名前: 関連付けられた外部サービスを示します。
- 認証済み アカウント: 接続が認証されると自動作成された認証済み勘定名を表示します(編集可能)。
- 外部連携のリンク名: 作成された接続のリンク名を表示します。
- Permission: サービスに付与された権限一覧を表示します。
- ステータス: 接続が有効かどうかを表示します。
- その他: 認証ボタンで未認証の場合に認証可能、切り替え、取り消し認証ボタンがあります。
5.8.2. 接続の認証
1. Zoho Creator にログインし、Microservices の外部連携タブへ移動します。
2. インストール済みの接続を選択し、認証 をクリックします。
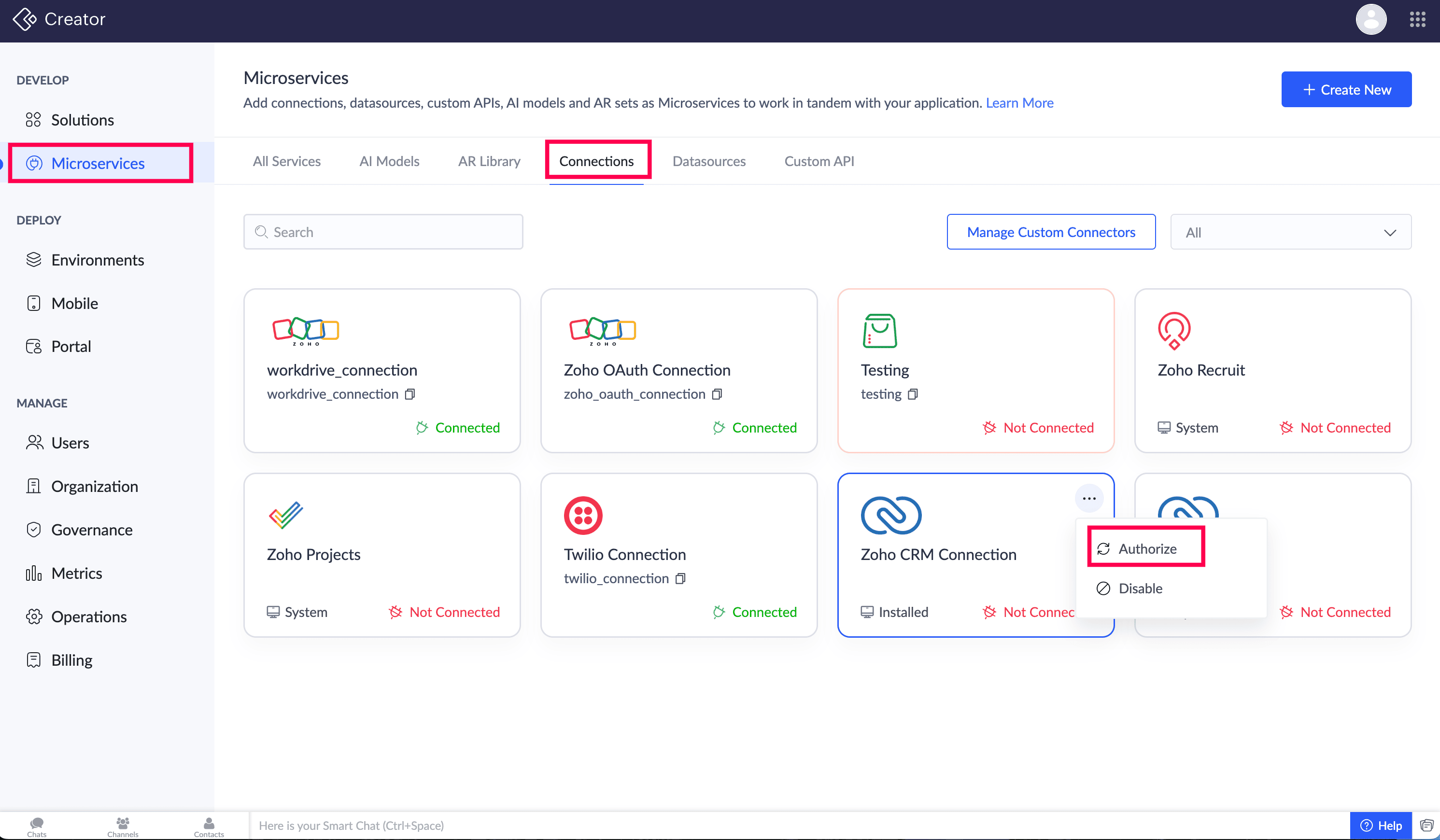
メモ: 接続の種類によっては、他のユーザーもその接続を認証できます。
5.8.3. 認証の切り替え
接続の種類によっては、ユーザーは既存の認証情報の有効期限が切れた場合や差し替えが必要な際に、認証情報を更新できます。
1. 対象の接続を選択し、「切り替え」をクリックします。
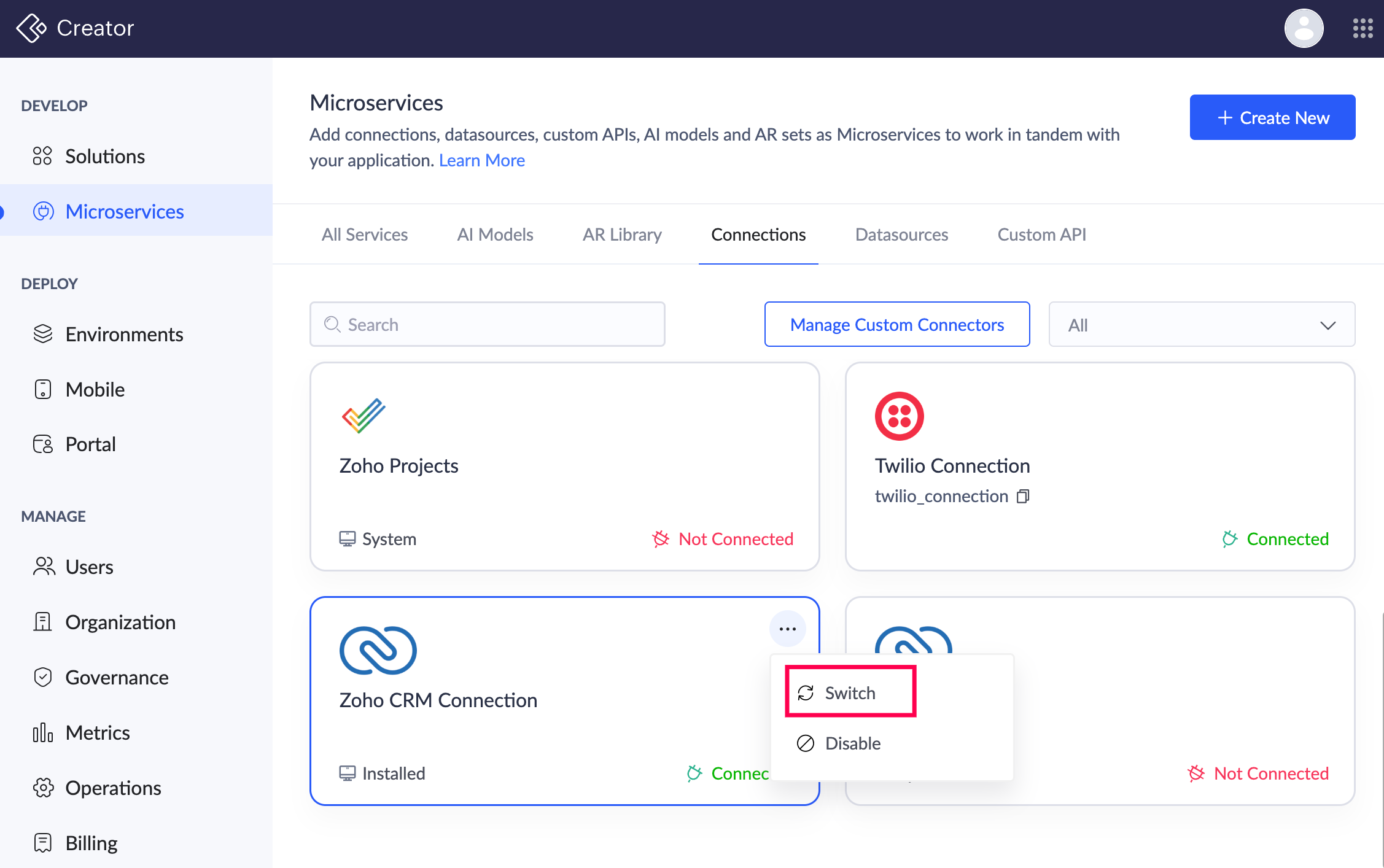
2. アカウントを選択し、「再認証」をクリックします。
OAuth2 外部連携の場合は、90秒以内にアクセス権を付与する必要があります。
5.8.4. 認証の取り消し
接続の種類によっては、ユーザーは接続の認証を取り消し、すべての関連アプリコンポーネントでの利用を停止できます。
接続を選択し、「取り消す」をクリックします。
5.8.5. 接続の有効化/無効化
Connection 詳細ページの「その他」アイコンをクリックすると、インストール済み接続の有効化または無効化が可能です。
5.8.6 Point to メモ
- 1つの接続は、複数のクライアントサイドアプリで再利用できません。
- 各接続は、アプリごとに認証済みである必要があり、データのセキュリティを維持します。
- 開発者によって開始済みの接続更新は、クライアント側で再認証を促します。
- インストール済みアプリケーションを削除中に、その外部連携関連付け先も削除されます。
6. 制限事項
- 日付および時間設定は、インストール済みアプリケーションでは構成できません。
- アプリURLおよびアプリアイコン(開発者が提供したもの)は、ユーザーによる更新済みができません。
- 役割と権限(開発者が提供したもの)は、ユーザーによる更新済みができません。
- インストール済みアプリケーションの場合、ページ変数設定(開発者が定義した値および現在値)は、データ元コード保護のため表示できません。
- アップデートは、順番通りにのみ申請済み可能です。つまり、前のアップデートが正常にインストールされて初めて、次の更新するが有効になります。
- インストール済みアプリケーションについては、アップデートが支払いよりも優先されます。たとえば、支払いとCreatorアカウントが有効であっても、顧客がサポート終了バージョンのアプリを利用している場合、自動的に無効状態となります。
- インストール済みアプリケーションでは、ユーザーが環境を有効にすることはできません。
7. 関連トピック
-
前へ 手順
Zoho CRM 管理者向けトレーニング
「導入したばかりで基本操作や設定に不安がある」、「短期間で集中的に運用開始できる状態にしたい」、「運用を開始しているが再度学び直したい」 といった課題を抱えられているユーザーさまに向けた少人数制のオンライントレーニングです。
日々の営業活動を効率的に管理し、導入効果を高めるための方法を学びましょう。
Zoho Campaigns Resources
Zoho WorkDrive Resources
New to Zoho Workerly?
New to Zoho Recruit?
New to Zoho CRM?
New to Zoho Projects?
New to Zoho Sprints?



















