「フォームのカスタマイズ」

お知らせ:当社は、お客様により充実したサポート情報を迅速に提供するため、本ページのコンテンツは機械翻訳を用いて日本語に翻訳しています。正確かつ最新のサポート情報をご覧いただくには、本内容の英語版を参照してください。
目次
影、透明度、色、パターンを試して、ビジネスに最適なフォームテーマを作成しましょう。フォームのすべての要素を完全に制御し、モバイルでも素晴らしい外観を持つ、完璧なフォームをデザインし、ブランドを他の人々から際立たせましょう。
表の印象を好みにカスタマイズするには、
-
フォームを構築した後、テーマ タブに移動します。
-
「スクラッチから作成 / フォームをカスタマイズ」をクリックします。
-
フォームのカスタマイズで、次の外観をカスタマイズできます。
フォームタブ
フォームタブの下で、フォームをカスタマイズできます。
詳しくみていきましょう。
フォームの背景をカスタマイズする
壁紙を追加する
フォームの背景をカスタマイズし、異なるセクションの背景に異なる背景を適用することができます。 パターンを設定するか、ニーズに合わせて画像を使用して背景を設定できます。
パターンを背景として設定するには、
- 「フォーム」タブの下にある「背景」セクションから「壁紙」をドロップダウンで選択してください。
- 「背景タイプ」の下で「パターン」を選択し、お好みのパターンを選択してください。
- 色を選択し、必要に応じて不透明度を調整してください。
画像を背景に設定するには、
- 「フォーム」タブの下で、ドロップダウンの「背景」セクションから「壁紙」を選択してください。
- 「背景タイプ」の下で「画像」を選択してください。デスクトップから画像をアップロードするか、「Pixabayから検索」をクリックして高解像度の画像を使用できます。
- 色を選択し、必要に応じて不透明度を調整してください。
バナーの追加
バナーは、製品を広告し、回答者をブランドやサービスに親しむのに役立ちます。フォームの上部の空間に、ビジネスに合ったバナーを追加できます。
- デスクトップから画像をアップロードして、推奨されている画像フォーマット:JPG、JPEG、PNG、BMPまたはGIFにしてください。
- アップロード後の画像の配置も設定できます。
フォーム要素のカスタマイズ
コンテナ
フォームコンテナは、すべてのフィールドとボタンを含むフォームの一部です。
フォームコンテナをカスタマイズするには、
- 「フォームカスタマイズ」の下の「フォーム」タブの「コンテナー」から、コンテナーの背景、ボーダー、エッジ、配置、フォーム幅、スペース、シャドウなどのさまざまな機能を変更することができます。
- コンテナーの色、不透明度、パターンを変更したり、ボーダーの幅、スタイル、不透明度、色を変更したり、配置オプションでフォーム内のコンテナーの配置を制御したりすることができます。
フォームの幅、コンテナー間のスペース、シャドウ効果なども必要に応じてカスタマイズできます。
ヘッダー
- 「フォームのカスタマイズ」>「フォーム」タブ > 「ヘッダー」 ドロップダウンから、背景、ボーダー、エッジ、配置、フォームの幅、スペース、シャドウなどのさまざまな機能をカスタマイズできます。
- ロゴの挿入: さらに、推奨される形式でビジネスロゴをヘッダーとしてフォームにアップロードすることもできます。 挿入したら、画像の配置とサイズを調整できます。
本文
フォーム本文は、ボタンを除いたフォームフィールドを構成するフォームの一部です。
フォーム本文のカスタマイズは、フォームカスタマイズ > フォームタブ > 本文のドロップダウンから、要件に合わせてフォーム本文の機能を変更することができます。
- フォームコンテナーのさまざまな機能を変更するオプションを見つけることができます:背景、境界線、端、配置、フォームの幅、スペース、シャドウなど.
- ボディの背景の色、不透明度、パターン、境界線の幅、スタイル、不透明度、色を変更することができます。
フィールド
フィールドコンテナ
これはフォームの各フィールドの周りのフォームの一部です。
フォームのフィールドをカスタマイズするには、ドロップダウンのフォームカスタマイゼーション > フォーム タブ > フィールドを選択してください。
「フィールドコンテナ」の下で、フィールドコンテナの背景、境界線、端と間隔をカスタマイズできます。フィールドコンテナ内のコンテンツのフォントも変更できます。
すべてのフィールド
あなたは、「すべてのフィールド」オプションの下で、入力ボックスの背景、境界線、端、フォント、入力間隔、シャドウをカスタマイズすることができます。
セクション
フォーム内に別々のセクションがある場合、それぞれのセクションの機能(背景、ボーダー、端、フォント、スペース)をカスタマイズできます。
マトリックス・チョイス
フォーム内にMatrix Choiceフィールドがある場合、そのフィールドの質問と回答の色、フォント、スタイル、フォントサイズを選択することができます。
選択肢
また、選択式フィールドを持っている場合は、フィールド内の選択肢の色、フォント、スタイル、フォントサイズを変更することができます。
選択スタイル
ラジオとチェックボックスのフィールドの中のChoice Styleオプションで、テンプレートのスタイルを選択できます。
評価、スライダー
フォームに評価/スライダーフィールドがある場合、評価フィールドのスタイルとサイズを編集し、境界線をカスタマイズし、選択された部分と選択されていない部分の色を選択できます。
フォームに評価/スライダーフィールドがある場合、評価フィールドのスタイルとサイズを編集し、境界線をカスタマイズし、選択された部分と選択されていない部分の色を選択できます。
複数選択
フォーム内に複数選択の質問がある場合、選択肢の色、フォント、スタイル、フォントサイズを編集することができます。
ドロップダウンリスト
フォームにドロップダウンフィールドがある場合、ドロップダウンのスタイルを選択することができます。 ドロップダウンのスタイルをType 2スタイルに変更することで、リスト内で必要なオプションをすばやく検索できるようになります。
フッターのカスタマイズ
フォームのフッターは、すべてのフォームボタンが存在する部分です。フォームカスタマイズ > フォーム > フッター の下で、背景、境界線、端、配置、フォーム幅、スペース、シャドウなどのフッターのさまざまな機能をカスタマイズできます。
フォームボタンのカスタマイズ
3つのボタンがあります: 送信、 保存 および レビューです。 フォームのカスタマイズ> ボタン > 幅で、ボタンのラベルの幅をカスタマイズできます。
「Submit」ボタンのセクションに入り、背景、境界線、端、フォント、配置、スペース、シャドウなどのSubmitボタンのラベルを変更することができます。
もしフォームに「保存して確認」ボタンがある場合、上記の機能はそれぞれのドロップダウンメニュー内で変更できます。
詳細を学ぶ フォームボタンの変更とカスタマイズについて。
サブフォームタブ
フォームにサブフォームがある場合、お好みに応じて完全にカスタマイズすることもできます!
サブフォームコンテナ
ヘッドを「サブフォーム」タブに移動し、ドロップダウンから「サブフォーム」 > 「コンテナー」を選択してサブフォームをカスタマイズします。
サブフォームフィールド
- サブフォームのフィールドをカスタマイズするには、ドロップダウン内のサブフォームタブ> フィールドをクリックします。 フィールドコンテナーの下で、フィールドコンテナーの背景、ボーダー、エッジ、スペース、フォントをカスタマイズできます。
- サブフォームに選択型フィールドがある場合は、フィールド内のコンテンツの色、フォント、スタイル、フォントサイズを変更できます。
- 選択肢フィールドの下で選択肢スタイルオプションを選択できます。
- サブフォームに評価フィールドがある場合は、評価フィールドのスタイルとサイズを編集し、選択された部分と未選択の部分の色を選択できます。
- フォームに複数選択質問がある場合は、選択肢の色、フォント、スタイル、フォントサイズを編集できます。
ポップアップサブフォーム
もしポップアップサブフォームを選択した場合、Pop-up > Card セクションで、背景、境界線、端などのポップアップの特徴を編集することができます。
ページタブ
複数ページのフォームを持っていますか?
長いマルチページフォームはお客様にとって填りつぶすのが退屈になるかもしれません。フォームのページの外観をカスタマイズして、長いマルチページフォームを面白くしましょう!
「フォームカスタマイズ」の下の「ページ」タブでは、ページだけでなく、ページ上のナビゲーションボタンなどの細かい詳細をカスタマイズすることができます!
ページのカスタマイズ
- ページヘッダーの機能を、背景、ボーダー、エッジ、配置、スペースなどをカスタマイズするには、ドロップダウンの「ページ」>「ヘッダー」オプションをご利用ください。
- タイトルの内容のフォント、色、スタイル、サイズを変更したい場合は、「ページ」>「タイトル」をご利用ください。
- フォームの訪問済みおよび未訪問のページのフッターの数と色をカスタマイズするには、「ページ」>「ナンバー」セクションをご利用ください。
ページナビゲーションのカスタマイズ
- ナビゲーション ボタン(次へ、戻る)の背景、枠線、端、フォント、配置、スペース、シャドウなどの特徴を、ナビゲーション > ボタン セクションでカスタマイズできます。
- ページ訪問の状態を示すナビゲーション バーの色の変更や、ページ内のバーの配置を、ドロップダウンの ナビゲーション > バー でカスタマイズできます。
フォーム内の訪問済みと未訪問のページを、ナビゲーション > バー で異なる色で表示することもできます。
サンクスページタブ
サンクスページは、フォームの提出後、回答者に感謝するためにリダイレクトすることができます。サンクスページを 承認とリダイレクト の下で設定するか、 フォームルールを使用して、フォームの回答に応じて異なるサンクスページにリダイレクトすることができます。
あなたのニーズに合わせてThankページの外観をカスタマイズすることができます。これを行うには、
-
フォームを構築した後、テーマタブに移動します。
-
フォームのカスタマイズをクリックします。
-
フォームカスタマイズの下のサンクスページタブで、サンクスページのデフォルトスタイルをカスタムに変更します。
-
サンクスページのテーマをフォームカスタマイズに合わせる場合は、フォームデザインを使用 オプションを選択します。このオプションを選択すると、フォームコンテナーとウォールペーパーのカスタマイズがサンクスページに適用されます。
-
サンクスページのウォールペーパー、コンテナー、ボタン、アイコンをカスタマイズできます。
壁紙: 設定できるパターンやイメージを背景に設定できます。色を選択し、必要に応じて不透明度を調整してください。
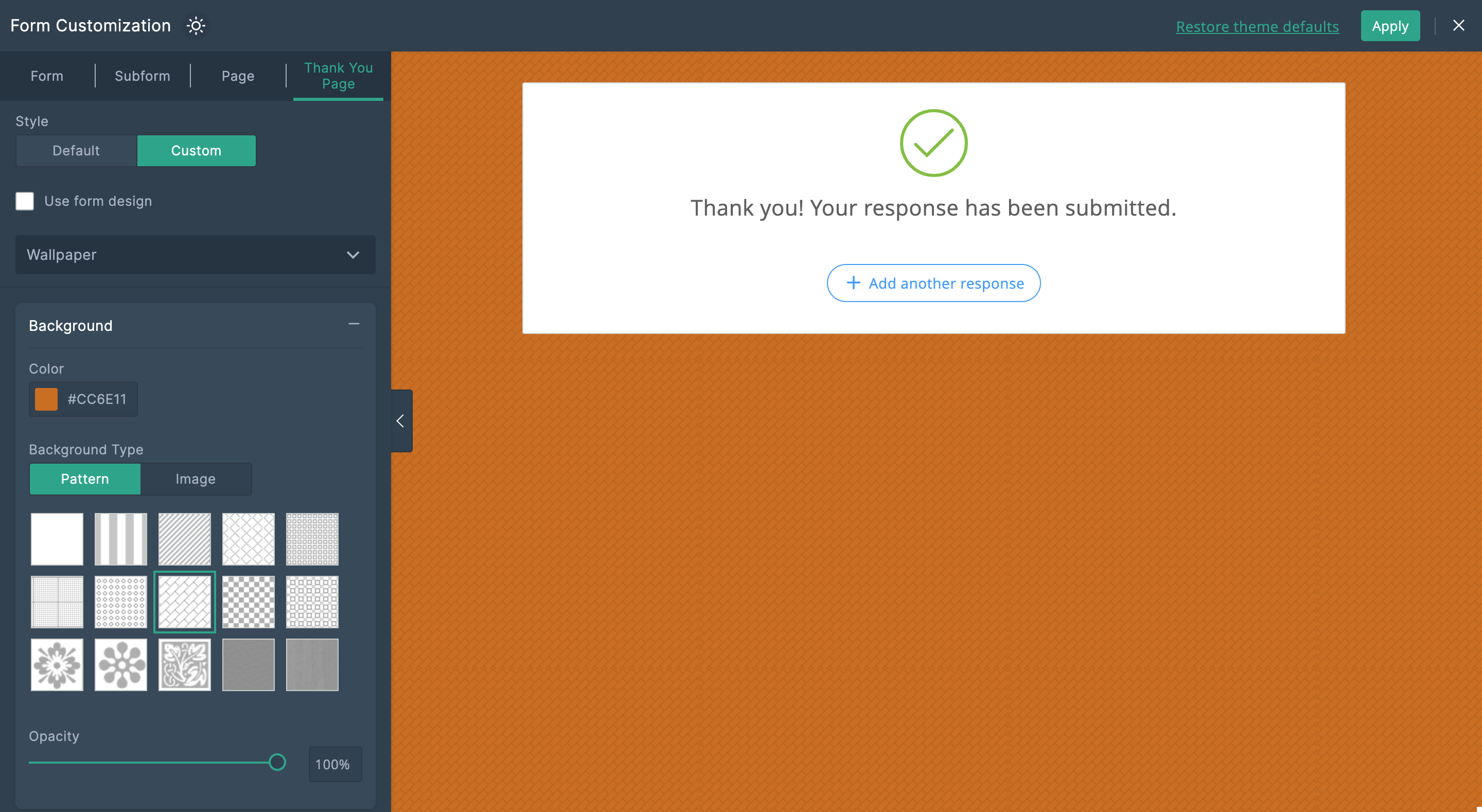 コンテナ: 背景、ボーダー、エッジ、配置、スペース、色、不透明度、コンテナ背景のパターンを変更するオプションを見つけることができます。ボーダーの幅、スタイル、不透明度、色を変更できます。
コンテナ: 背景、ボーダー、エッジ、配置、スペース、色、不透明度、コンテナ背景のパターンを変更するオプションを見つけることができます。ボーダーの幅、スタイル、不透明度、色を変更できます。
ボタン&アイコン: サンクスページの背景、ボーダー、エッジ、フォント、スペース、シャドウをカスタマイズできます。アイコンとテキストの下の「アイコン&テキスト」のチェックアイコンの色とテキストメッセージを変更することができます。
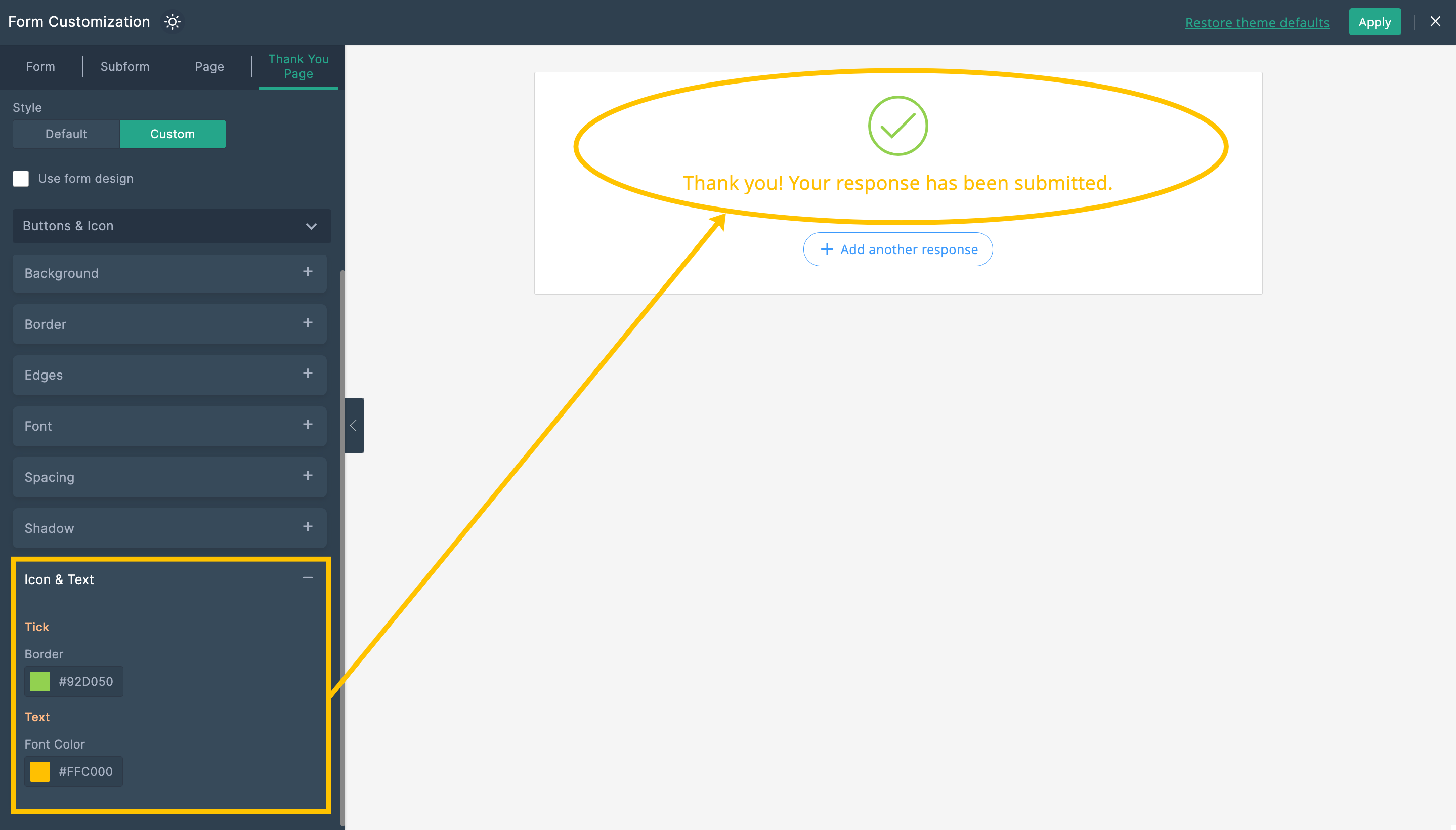
フォームのカスタマイズに関するクイックヘルプ
フォント設定の変更
フォームの各セクションでテキスト要素のフォントのスタイル、サイズ、色を変更することができます。フォームにおけるフォントの重要性とどのフォントを選択すべきかについて学ぶことができます。
フォント設定を変更するには、
- フォーム、サブフォーム、またはページタブの下で変更したいフォーム要素を選択します。
- 「フォント」をクリックします。
- 色、フォントファミリー、スタイル/重さ、およびフォントのサイズを選択してテキスト要素をカスタマイズします。
影を追加する
フォームにシャドウ効果を追加して、視覚的な魅力を高めることができます。
影を追加するには、
- フォーム要素を選択し、「フォーム」、「サブフォーム」、「ページ」タブの下にシャドウ効果を追加します。
- 「シャドウ」をクリックし、シャドウ範囲と色を指定します。
罫線の挿入
フォーム全体または特定のセクションに境界線を追加することができます。サブミットボタン、フォームフッター、フォームヘッダー、セクションブレークなどを追加できます。
ボーダーを追加するには、
- フォーム、サブフォーム、またはページタブの下で境界を追加したいフォーム要素を選択します。
- 「境界」をクリックして、境界の幅、スタイル、色を変更し、不透明度を調整します。
配置を変更する
フォーム、フォームヘッダー、送信ボタンなどの対応を変更することができます。
アラインメントを変更するには、
- フォーム、サブフォーム、またはページタブの下で変更したいフォーム要素を選択します。
- 「配置」をクリックして、必要な配置を設定します。
フォームの幅を変更する
フォームの幅を必要に応じて調整することができます。
フォームの幅を変更するには、フォームタブの下のコンテナをフォームセクションで選択し、フォーム幅を選択します。
- 固定フォームの幅を設定するには、標準を選択し、フォームの幅をピクセルで指定します。許可される範囲は320pxから1200pxです。
- フォームの幅を画面サイズに自動調整するには、画面に合わせるを選択します。
ご検討ください サンクスページをどのようにカスタマイズできるか。
Zoho CRM 管理者向けトレーニング
「導入したばかりで基本操作や設定に不安がある」、「短期間で集中的に運用開始できる状態にしたい」、「運用を開始しているが再度学び直したい」 といった課題を抱えられているユーザーさまに向けた少人数制のオンライントレーニングです。
日々の営業活動を効率的に管理し、導入効果を高めるための方法を学びましょう。
Zoho Campaigns Resources
Zoho WorkDrive Resources
New to Zoho Workerly?
New to Zoho Recruit?
New to Zoho CRM?
New to Zoho Projects?
New to Zoho Sprints?
New to Zoho Assist?
Related Articles
「フォームのカスタマイズ」
お知らせ:当社は、お客様により充実したサポート情報を迅速に提供するため、本ページのコンテンツは機械翻訳を用いて日本語に翻訳しています。正確かつ最新のサポート情報をご覧いただくには、本内容の英語版を参照してください。 カードフォームのインタラクティブなインターフェイスを、カードフォーム専用のテーマビルダーでより視覚的に魅力的にしましょう。フォームをカスタマイズして、カスタム背景、フォント、効果などを試してみたり、テーマギャラリーで用意されているプリデザインテーマを選択することができます。 ...「Zoho Formsでカスタムテーマを作成する方法は?」
お知らせ:当社は、お客様により充実したサポート情報を迅速に提供するため、本ページのコンテンツは機械翻訳を用いて日本語に翻訳しています。正確かつ最新のサポート情報をご覧いただくには、本内容の英語版を参照してください。 Zoho Formsでは、ブランドのカスタムカラー、デザイン、またはテーマに応じてテーマをカスタマイズすることができます。レスポンダーに信頼性を高めるために画像やカラーテーマを使用してカスタムバックグラウンドを更新することが可能です。 ...ページルールでユーザーエクスペリエンスを向上させる
お知らせ:当社は、お客様により充実したサポート情報を迅速に提供するため、本ページのコンテンツは機械翻訳を用いて日本語に翻訳しています。正確かつ最新のサポート情報をご覧いただくには、本内容の英語版を参照してください。 広範で一般的なフォームを使用する際のナビゲーションは、ユーザーにとって課題となる場合があります。Zoho ...標準フォームとカードフォームの違い
お知らせ:当社は、お客様により充実したサポート情報を迅速に提供するため、本ページのコンテンツは機械翻訳を用いて日本語に翻訳しています。正確かつ最新のサポート情報をご覧いただくには、本内容の英語版を参照してください。 スタンダードフォームは複数の項目を含みますが、カードフォームは1ページにつき1つの項目のみ表示されるため、ユーザーにとって認知負担が少ないスムーズな操作体験を提供します。 カードフォームの Welcomeページ ...フォームフィールド
お知らせ:当社は、お客様により充実したサポート情報を迅速に提供するため、本ページのコンテンツは機械翻訳を用いて日本語に翻訳しています。正確かつ最新のサポート情報をご覧いただくには、本内容の英語版を参照してください。 目次 Single 折れ線グラフ Multi 折れ線グラフ 番号 小数 名前 住所 電話番号 メール 日付 時間 日付-時間 月-年 Decision 箱 ドロップダウン ラジオボタン 複数選択 チェックボックス Webサイト 通貨 ファイルアップロード 画像アップロード ...



















