Advanced Fields
FIELD NAME | EXAMPLE | DESCRIPTION | VALIDATION |
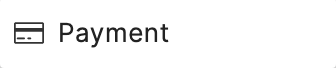 | 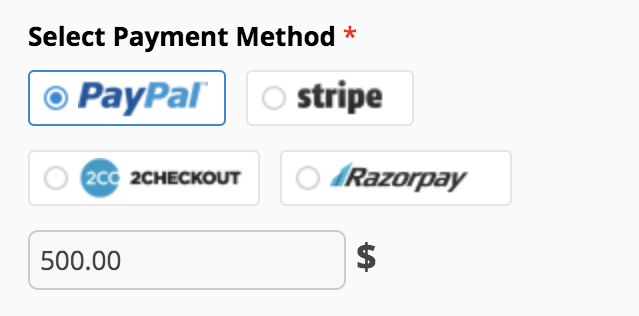 | Accept online payments using our payment options. Enter the field label and choose the payment type. | |
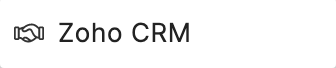 | 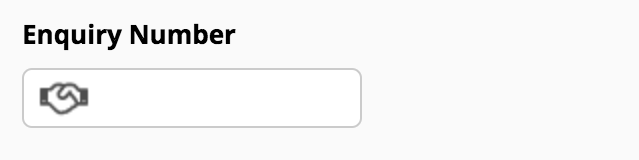 | Use this field to add new records, update existing records, or add records to related lists in Zoho CRM. Learn more | |
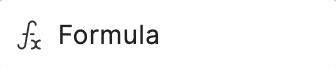 | 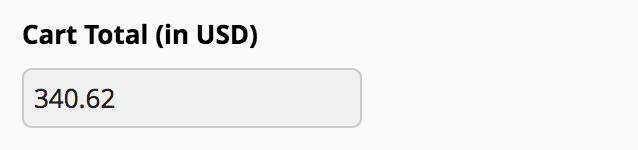 | Perform calculations in your forms automatically using this field. | Mandatory |
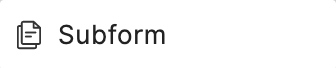 | 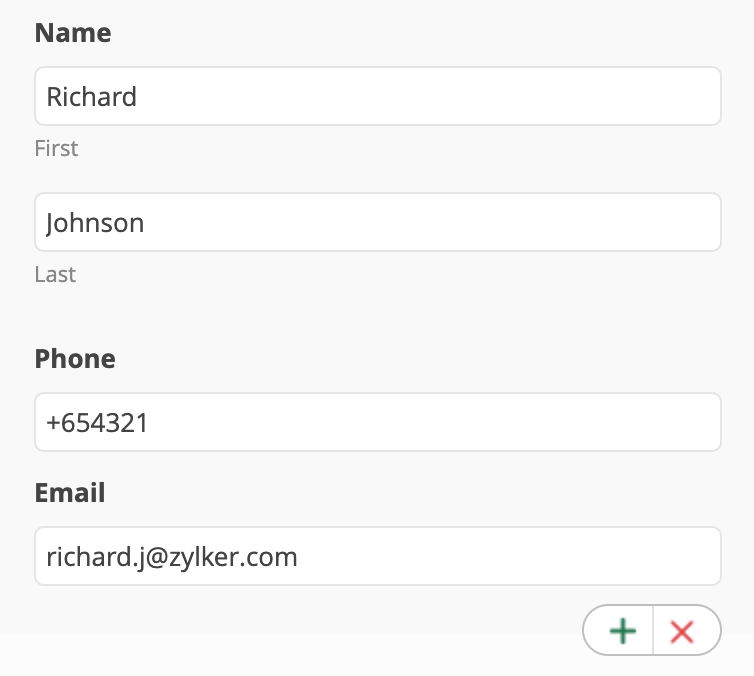 | A Subform is a secondary form inside the main form. You can set limits to the number of entries here. Learn more | |
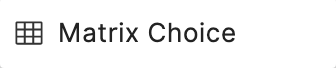 | 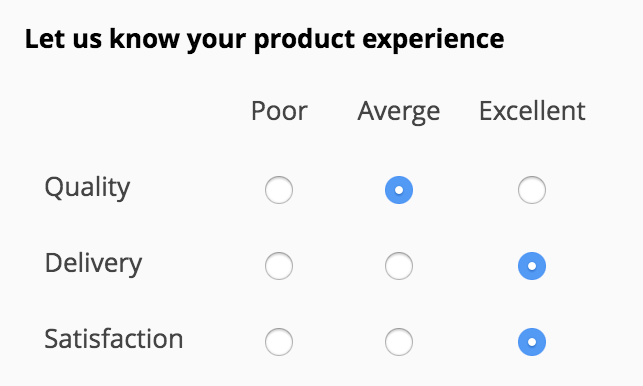 | Get answers from multiple choices. Customize the rows and columns and choose Choice Type. | Mandatory (You can mark specific questions and answers to be mandatory. Learn more) |
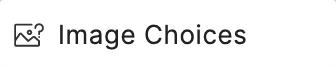 | 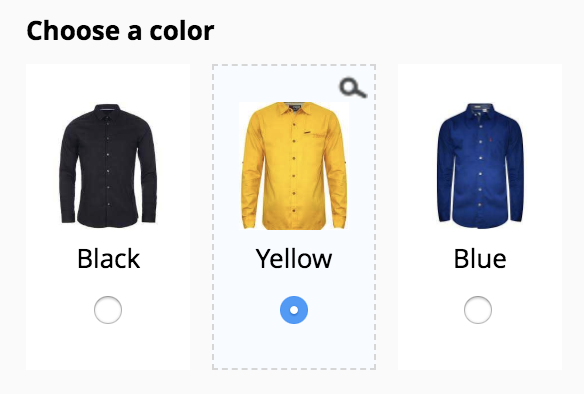 | Introduce images as choices for your questions. Upload the images and specify the image label and value. You can change the size of an image. | |
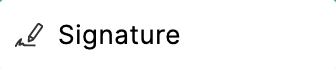 | 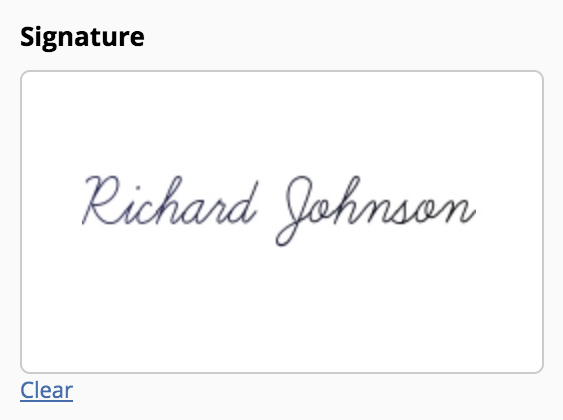 | Accept signature from users in digital form. | Mandatory |
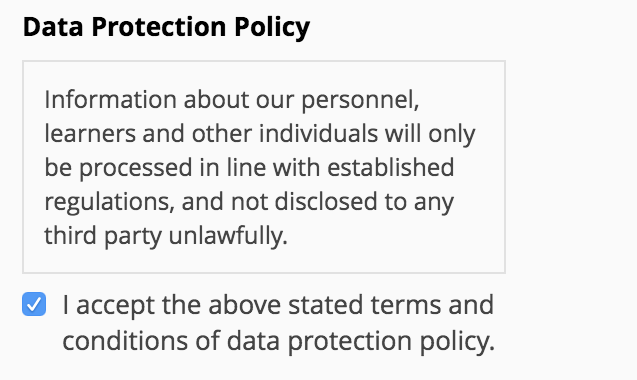 | Terms and Conditions field allows responders to abide by terms and conditions set by you. | Mandatory |
Matrix Choice
- Drag and drop Matrix Choice field from the Advanced Fields section on the left in your form builder and you will see a pop-up where you can choose the choice type for the field.
- If you choose Radio or Checkbox, you can later switch between these 2 types later on in the Properties of the Matrix Choice field under Choice Type.
- If you choose Textbox, the respondent can only enter text values as input.
- If you choose Number or Currency, the respondent can only enter numeric or decimal values as input.
- Click Done to add the field to your form.
- In the Properties of the field, you can mark specific questions and answers to be mandatory.
By ticking the Mark All as Mandatory checkbox under Questions and Answers, you can make all questions and answers mandatory. Note :
Note :- You can choose the Answers to be mandatory only when you choose at least one Question to be mandatory.
- In the Radio type Matrix Choice field, you can select only the Questions to be mandatory.
- You can choose the Answers to be mandatory only when you choose at least one Question to be mandatory.
- If you have a long list of questions and answers, you can view the list using the links Show Questions and Show Answers respectively.
- You can import certain predefined answers or add your answers in bulk in separate lines or as comma separated values using the Import Predefined Answers link. This is useful when you have a long list of answers to type in.
You can replace the existing choices while importing the values using the Replace Answer Choices option. - You can customize the width of the Questions column and each answer column by clicking Modify Column Width.
- If you have chosen the Choice Type of the Matrix Choice field to be Dropdown, you can preselect the initial values to be displayed when the form loads for each answer in all the columns using the Set Initial Values option.
By setting the initial values, you can save users time and ensure that the most common choices or default options are already selected when they interact with the form. - If you have chosen Number or Currency type, you can set the input properties specific to each column of the answers by clicking the settings icon next to each answer.
For the Number type,
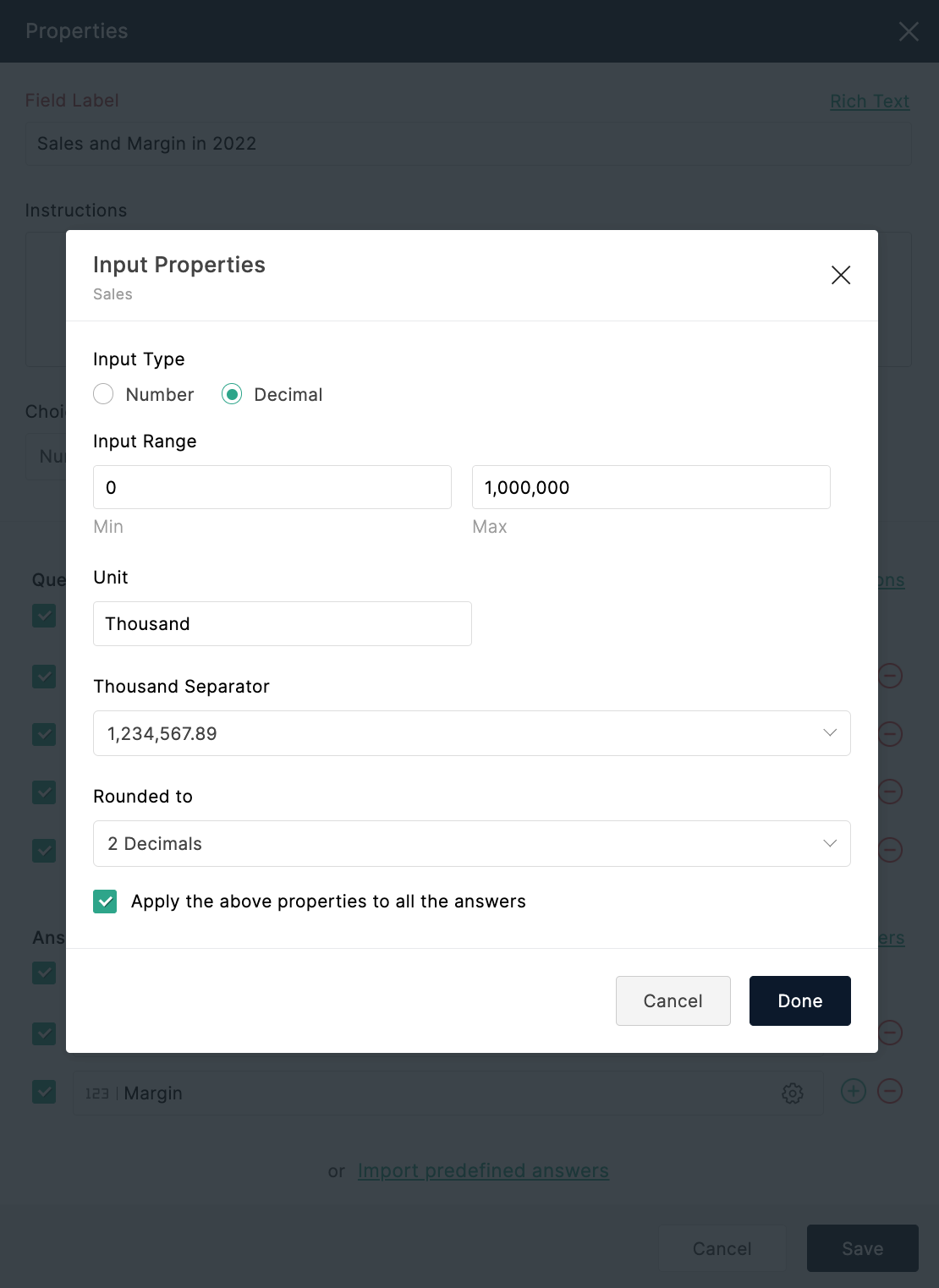
- You can choose if you want the input to be in Numeric or Decimal values under Input Type.
- You can set the minimum and maximum values of input that the respondent can enter under Input Range.
- You can also provide a Unit for all the answers of a column.
- You can select the Thousand Separator format from the dropdown.
Matrix Choice - Number type in live form
For the Currency type,
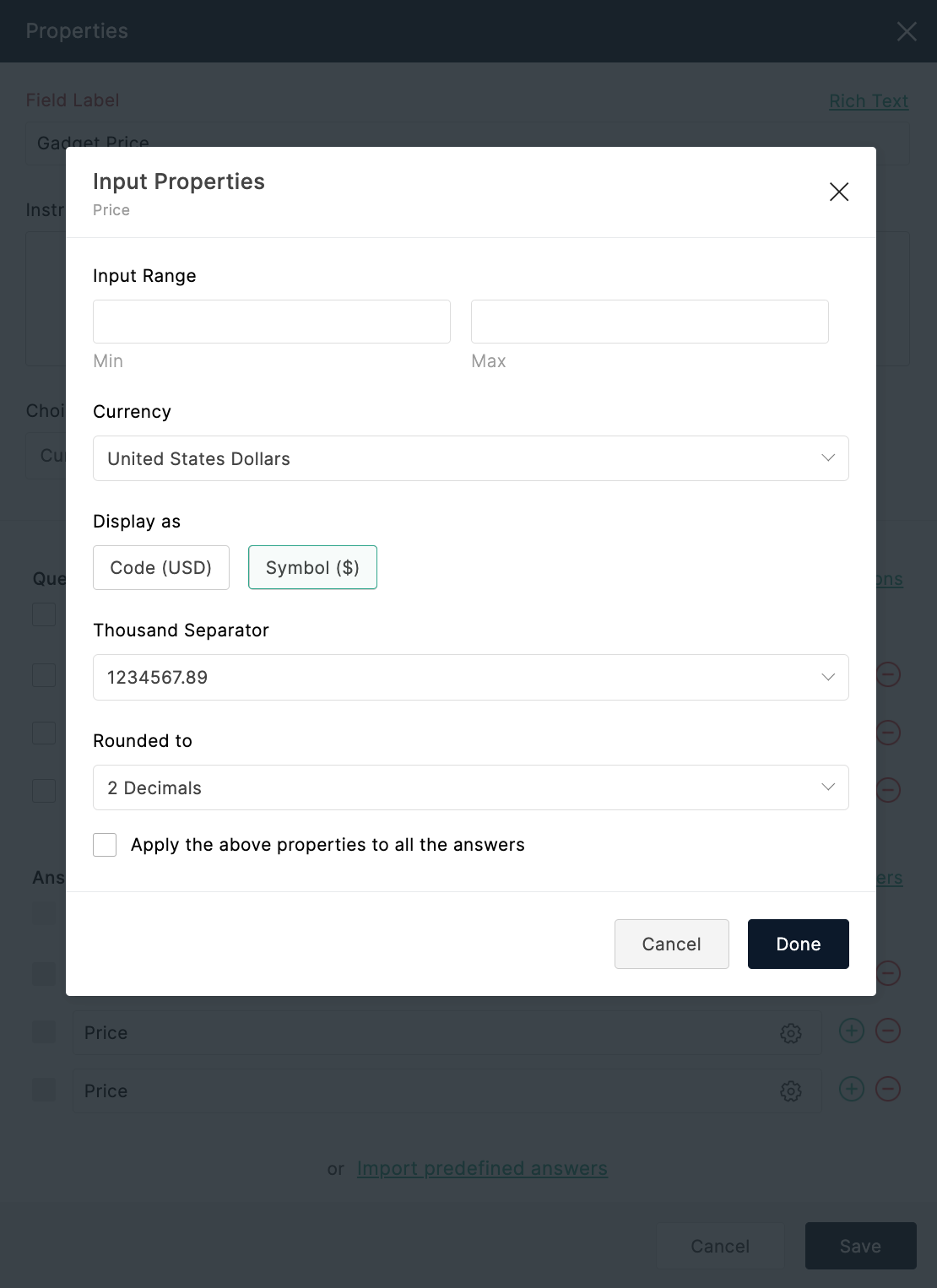
- You can set the minimum and maximum values of currency that the respondent can enter under Input Range.
- You can select the unit of Currency for all the answers of a column. You can also choose if you want the unit to be displayed as a code or a symbol of currency.
- You can select the Thousand Separator format from the dropdown.
- You can choose how many decimals to round the currency values to under Rounded to.
For example, if a matrix has columns for High Priority, Medium Priority, and Low Priority, enabling Limit to one response per Answer column would prevent a user from choosing High Priority for multiple questions.
Image Choices
- Drag and drop the Image Choices field from the Advanced Fields section on the left in your form builder. You will see a pop-up where you can choose the choice type for the field.
- Select the Value Type. You can choose between Numeric, Text, or a combination of both values. Depending on the chosen value type, you can now associate specific values with each image choice. For example, if Numeric is selected, assign numerical values to each image. If Text is chosen, associate descriptive text values.
- Upload the images, add labels for each and assign a value (numeric or text or both) for each depending on the chosen Value Type.
- Click Save.
- Show Image Label
This option determines whether the label associated with each image choice should be displayed in the live form. Enabling this feature provides additional context to users, ensuring they understand the meaning or purpose of each image. - Allow Zoom on Click
This option enables users to zoom in on an image by clicking on it. This is beneficial when dealing with detailed images or graphics where users may need a closer view for better clarity. - Show Assigned Numeric Value
If you've assigned numeric values to each image choice (for calculations), enabling this option will display the numeric values along with the images. It helps users understand the numerical representation associated with their image selection. - Show Assigned Text Value
This option displays any text values assigned to each image choice. If you've associated specific textual information with the images, enabling this option ensures that users see the corresponding text when making selections.

Zoho CRM Training Programs
Learn how to use the best tools for sales force automation and better customer engagement from Zoho's implementation specialists.
Zoho DataPrep Personalized Demo
If you'd like a personalized walk-through of our data preparation tool, please request a demo and we'll be happy to show you how to get the best out of Zoho DataPrep.
You are currently viewing the help pages of Qntrl’s earlier version. Click here to view our latest version—Qntrl 3.0's help articles.
Zoho Sheet Resources
Zoho Forms Resources
Zoho Sign Resources
Zoho TeamInbox Resources
Zoho DataPrep Resources
Related Articles
Personal and Encrypted Fields
Table of Contents Overview Marking Fields as Personal Encrypting Fields Overview When you collect sensitive data from your respondents, such as Social Security Numbers, phone number, passport number, medical data, etc. through your forms, there is a ...How to manage fields in my form?
Zoho Forms offers a variety of form fields, grouped under Basic Fields and Advanced Fields, to meet your business needs. After you add the required fields to your form using our simple drag and drop interface, let's explore how you can manage them. ...Overview
Fields are the building blocks of your forms. To get the right data from your respondents, you need to choose the appropriate form fields based on the details that you wish to collect. A form field typically consists of: Field Name: The text or label ...Advanced Tracking
The advanced tracking code will capture the source using the UTM parameters available in the website URL, traffic from Google Ads using the gclid parameter in the URL, and also auto-track traffic from different search engines. To use the advanced ...Basic Fields
Table of Contents Single Line Multi Line Number Decimal Name Address Phone Email Date Time Date-Time Decision Box Dropdown Radio Multiple Choice Checkbox Website Currency File Upload Image Upload Audio/Video Upload Description Section Page Break ...













