Zia App Builderを使用したアプリケーションの作成(Zoho GenAIによるサポート)

お知らせ:当社は、お客様により充実したサポート情報を迅速に提供するため、本ページのコンテンツは機械翻訳を用いて日本語に翻訳しています。正確かつ最新のサポート情報をご覧いただくには、本内容の英語版を参照してください。
1. 本ページの内容
Zoho GenAIでZiaを設定し、会話形式のプロンプトでアプリ要件を簡単に説明することで、完全な機能を持つCreatorアプリケーションの作成方法について解説します。 AIが設計を自動で行い、アプリ開発を迅速化します。
2. 利用可能範囲
Ziaアシスト付きアプリケーション:
- Creatorの有料プランのみでご利用いただけます。
- スーパ管理者のみが有効化、作成、管理できます。管理者および開発者はAI支援アプリの作成・管理が可能で、その他のユーザーはアプリにアクセス可能です。
- Google、Anthropic、OpenAIは、CNを除くすべてのデータセンターでサポートされています。
- Zoho GenAIは、CN・JP・SAを除くすべてのデータセンターでサポートされています。
- AIアプリ作成の高度な機能(マルチモーダル、ブループリント、ユーザー権限)はUS、IN、EU、AUで利用できます。AIプロンプトを使ったサンプルデータ付きアプリ作成はCAとUAEでサポートされています。
3. ZiaとZoho GenAIの設定方法
Ziaの設定は1時間程度で完了し、アプリケーションやフォームの作成、次項目候補の有効化、スクリプト生成など、Ziaの全機能を利用できるようになります。前提条件の詳細についてはこちらをクリックしてください。
ZiaとZoho GenAIの設定手順
- 前提条件の詳細については、こちらをクリックしてください。
- スーパー管理者と管理者のみがCreatorでZiaを設定できます。
- Zoho GenAIの場合は、ドロップダウンから選択し、手順7に従ってください。その後、統合の設定をせずに直接アプリ作成を開始できます。
1. CreatorアカウントのOperationsに移動します。
2. アプリケーションカードでZiaをクリックします。設定画面が表示されます。
すでにAPIキーを追加済みの場合は、手順7に進んでください。
3. Zoho GenAIを選択します。ConfigurationタブでAPIキーを追加するをクリックします。ポップアップが表示されます。
5. OpenAI APIキーを入力し、追加するをクリックします。
6. 追加後にキーを編集または更新する場合は、編集をクリックします。表示されたポップアップでキーを更新し、保存をクリックしてください。
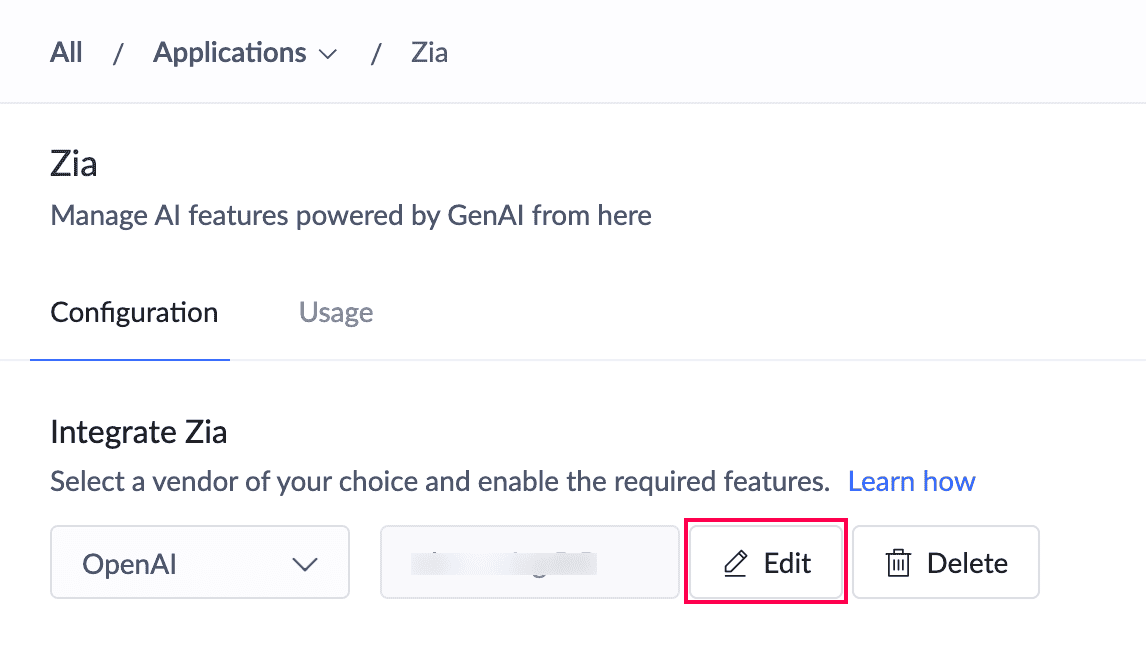
OpenAIの認証についてはこちらのページをご参照ください。
7. 有効にする Featuresセクションの作成 Applicationの横にあるAccessボタンを切り替えます。初期設定ではこのボタンは有効になっています。これにより、Ziaの機能を利用してアプリケーションを作成できます。
スーパ管理者/管理者の場合、必要に応じてこのトグルボタンを無効にすることができます。無効にすると、この機能はCreatorアカウントで利用できなくなります。
4. Zia App Builderを使ったアプリケーション作成の手順
1. Creatorアカウントのダッシュボードに移動します。初期設定でSolutionsタブが表示されます。
2. ダッシュボードの右上隅にある+ 作成 Solutionをクリックし、アプリケーションカードを選択してアプリケーションの作成を開始します。
3. 作成 using Ziaカードを選択して、Zia App Builderを開きます。
メモ: Zia連携の設定がまだの場合は、設定するを作成 using Zia カードでクリックしてください。表示されるポップアップで開く Zia 設定をクリックします。

4. 最適な結果を得るために、アプリケーションの要件を詳細に記述してください。その後、開始する Buildingをクリックすると、法人課題の解決に役立つAI作成済みユースケースが提案されます。
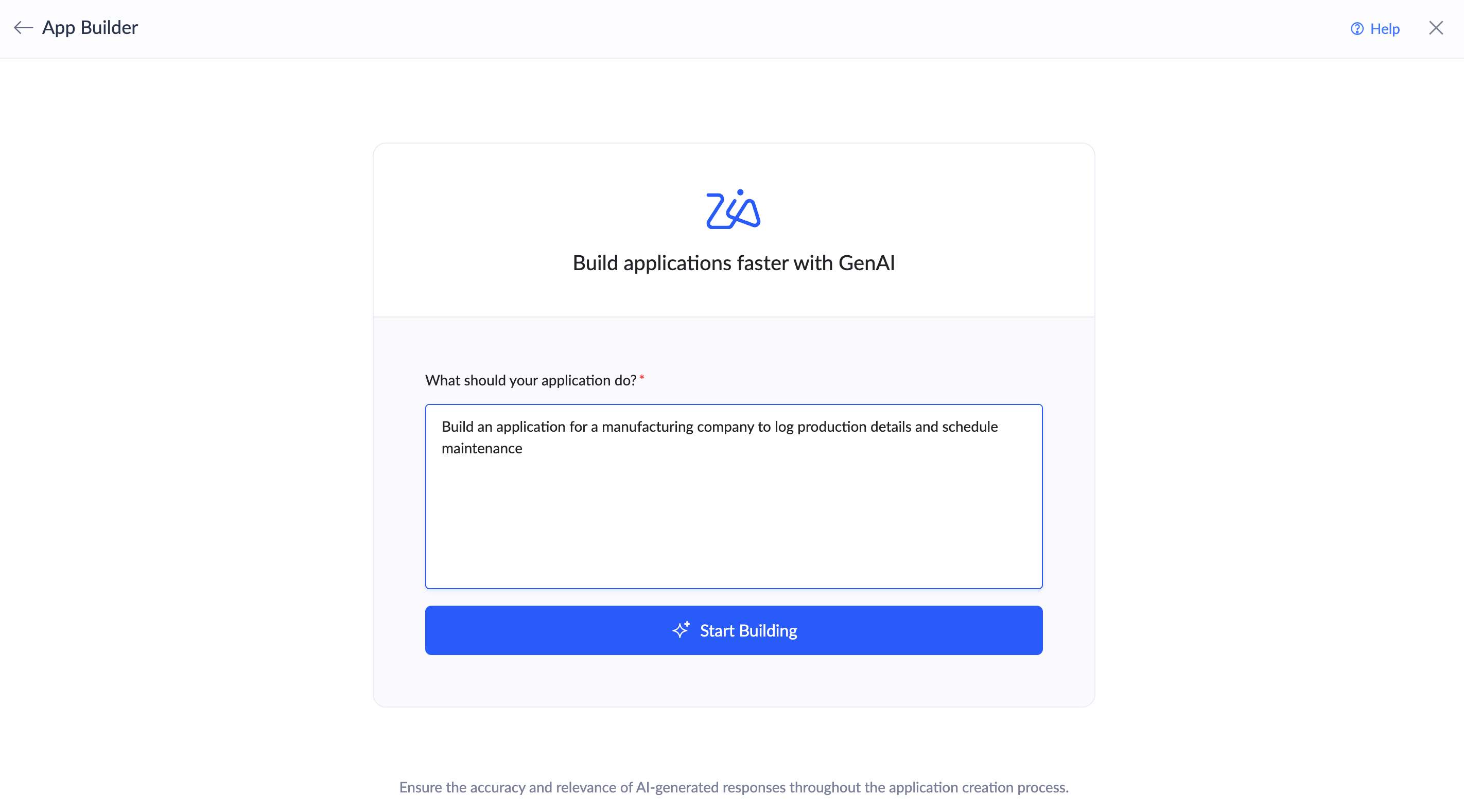
メモ: テキスト入力は最大1000文字まで対応しています。
5. AI作成済みユースケースと、それらのユースケースに基づいて必要なテーブルを含むデータモデル(可視化済み)を確認します。
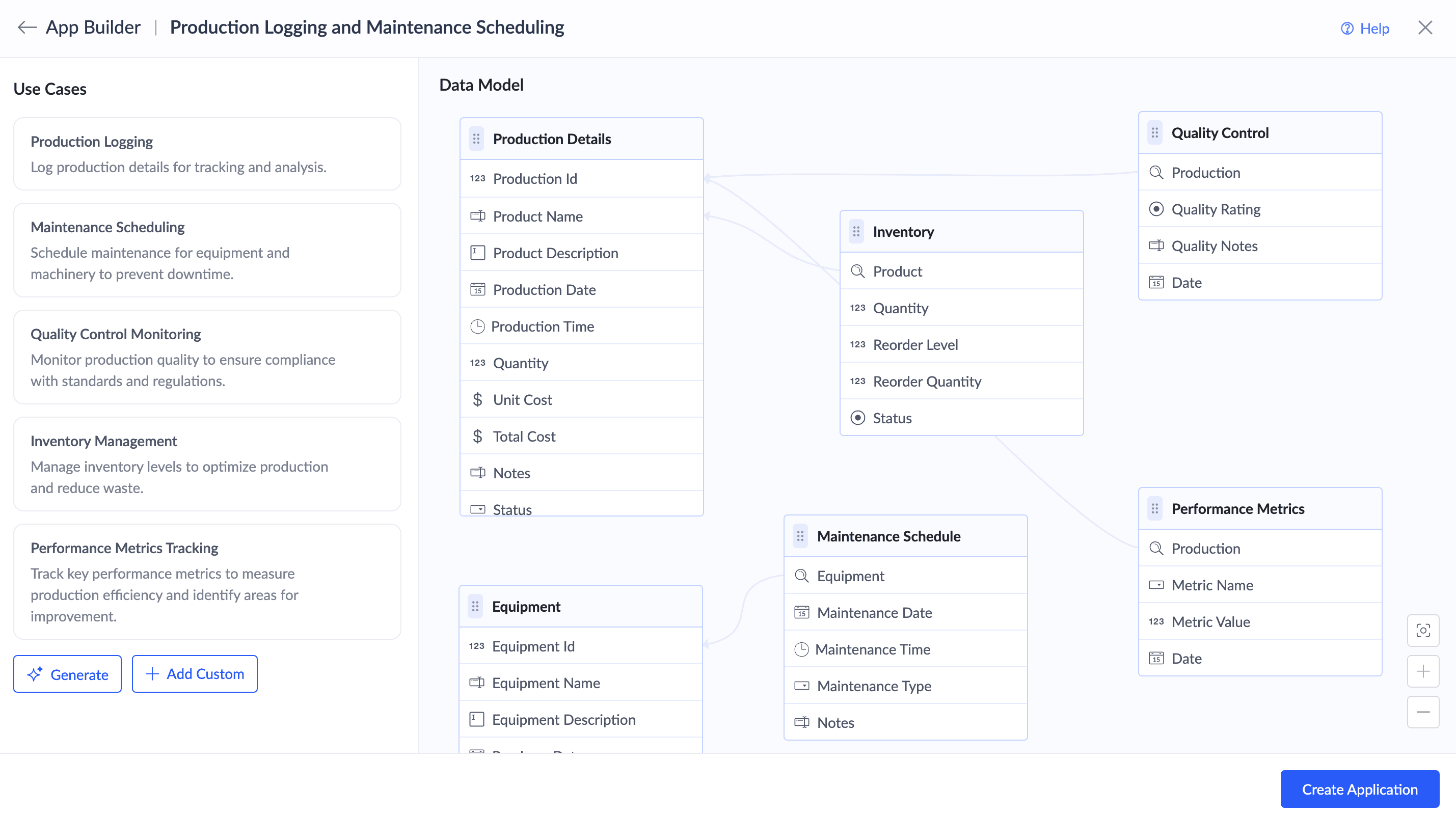
できること:
- 生成するをクリックし、アプリケーションに関連する新しいAI作成済みユースケースを追加します。
- 追加する カスタムをクリックして、独自に考えたユースケースを入力します。
- ユースケースにカーソルを合わせ、ゴミ箱アイコン(
)をクリックすると、アプリケーションの要件に合わないユースケースを削除できます。
メモ: 初期設定で、5つの使用するケースが作成済みです。さらに生成または追加して、合計10個まで使用するケースを設定できます。
6. 作成 Applicationをクリックして、表示されているデータモデルに基づき作成プロセスを開始します。この操作により、フォームが作成され、入力データの受領・保存が行えます。また、レポートでデータを表示し、ダッシュボードで主要な指標やパフォーマンス指標を可視化します。さらに、アプリケーションのデザインも設定され、視覚的にも優れたアプリケーションとなります。
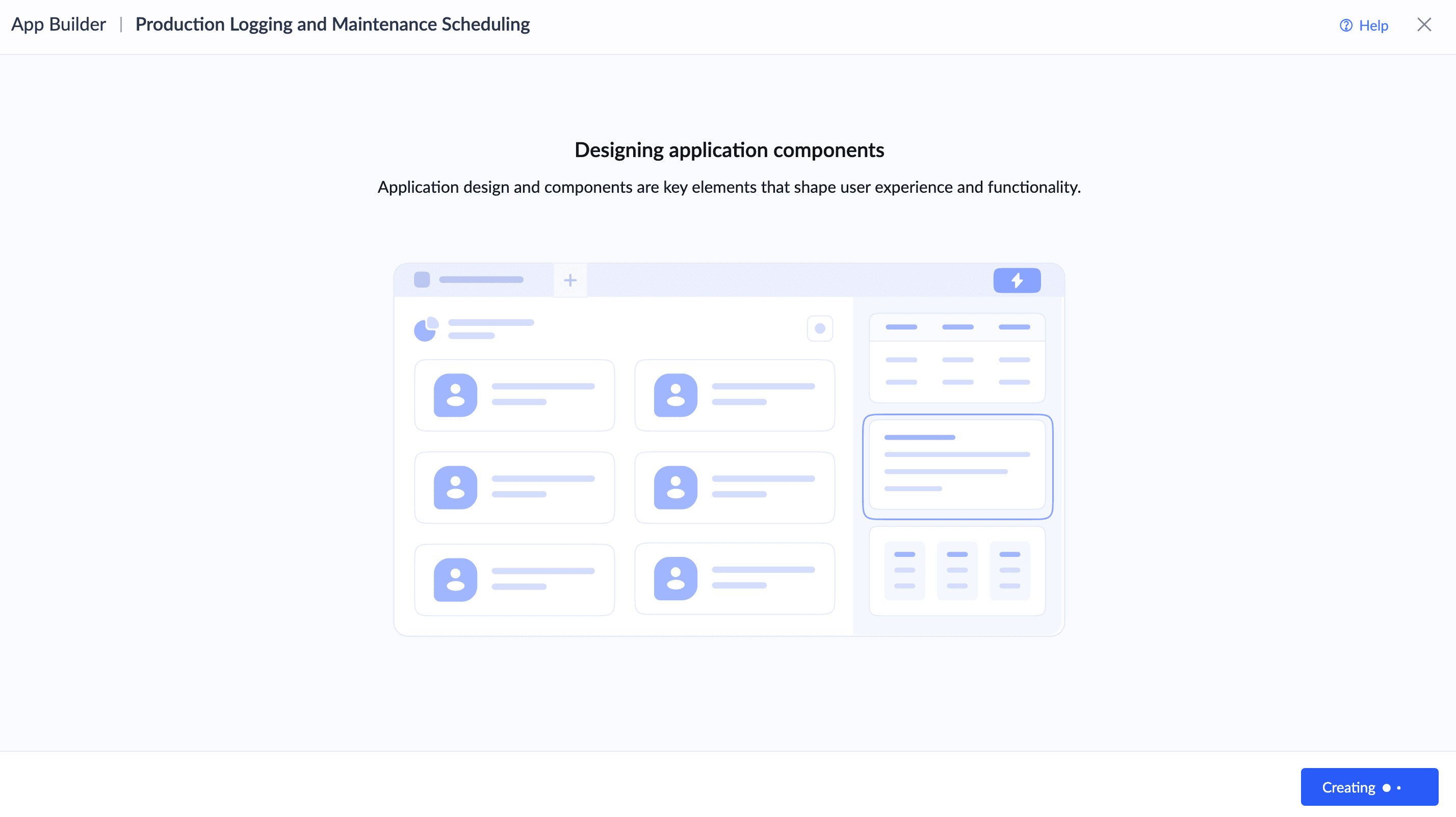
メモ: 作成されるフォーム、レポート、ダッシュボードの数は、使用するケースによって異なります。
7. 作成プロセスが完了したら、Access Applicationをクリックして、アプリケーションの有効な利用方法へ進みます。アプリケーションのダッシュボードが表示されます。
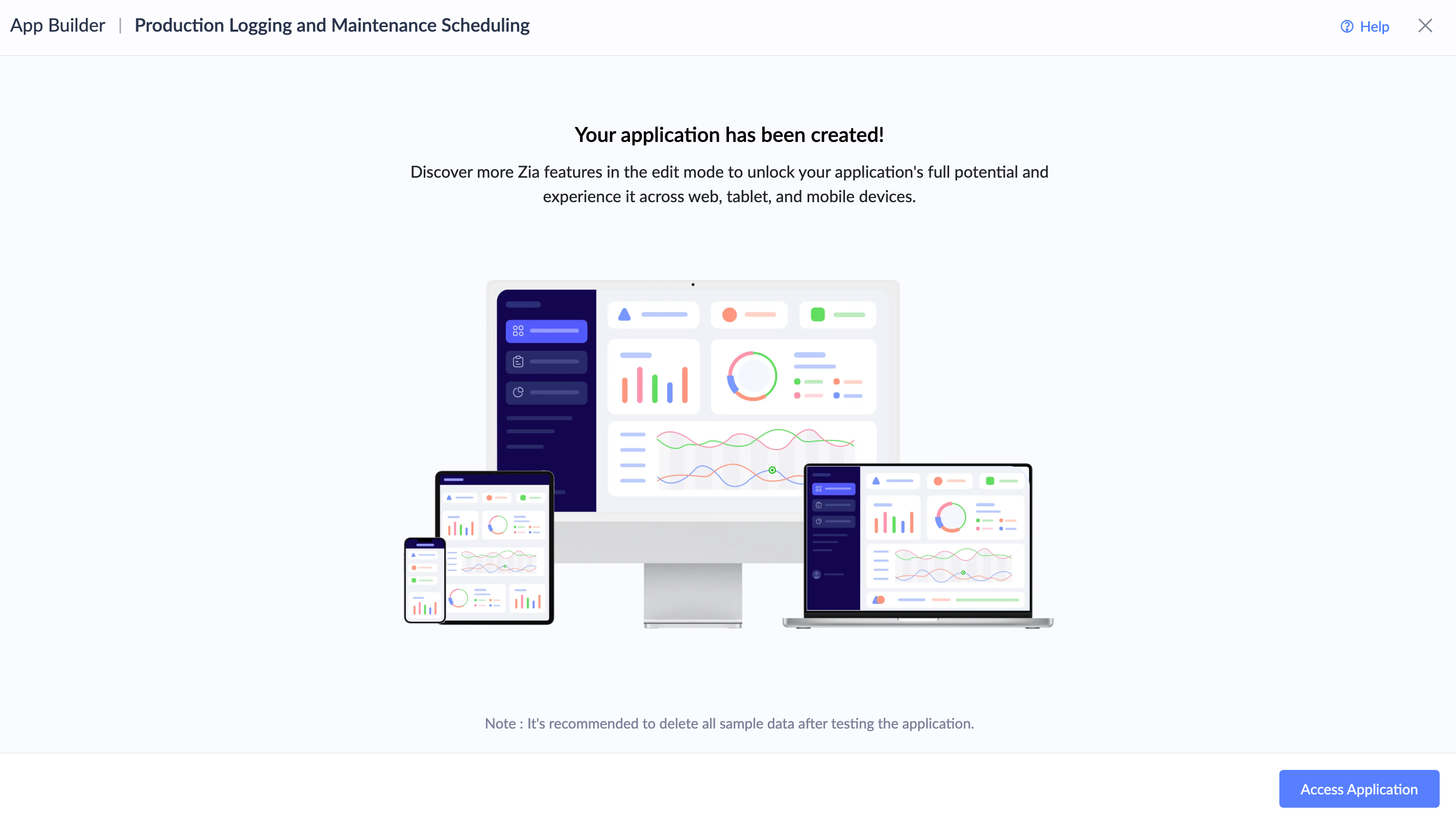
5. 関連トピック
Zoho CRM 管理者向けトレーニング
「導入したばかりで基本操作や設定に不安がある」、「短期間で集中的に運用開始できる状態にしたい」、「運用を開始しているが再度学び直したい」 といった課題を抱えられているユーザーさまに向けた少人数制のオンライントレーニングです。
日々の営業活動を効率的に管理し、導入効果を高めるための方法を学びましょう。
Zoho Campaigns Resources
Zoho WorkDrive Resources
New to Zoho Workerly?
New to Zoho Recruit?
New to Zoho CRM?
New to Zoho Projects?
New to Zoho Sprints?
New to Zoho Assist?
Related Articles
モバイルデバイスからZia App Builderを使用してアプリケーションを作成する
お知らせ:当社は、お客様により充実したサポート情報を迅速に提供するため、本ページのコンテンツは機械翻訳を用いて日本語に翻訳しています。正確かつ最新のサポート情報をご覧いただくには、本内容の英語版を参照してください。 1. このページの目的は何ですか? モバイルデバイス向けZia App ...CreatorにおけるZiaの機能を理解する
お知らせ:当社は、お客様により充実したサポート情報を迅速に提供するため、本ページのコンテンツは機械翻訳を用いて日本語に翻訳しています。正確かつ最新のサポート情報をご覧いただくには、本内容の英語版を参照してください。 1. このページの内容 要件を記述するだけで、Ziaの支援を受けて、機能的なCreatorアプリケーションやフォームを作成する方法について説明します。Ziaが設計を行うことで、アプリケーション開発やフォーム作成を迅速化できます。 2. 利用可能状況 ...クリエイターにおけるAI機能 - Ziaによるパワーアップ
お知らせ:当社は、お客様により充実したサポート情報を迅速に提供するため、本ページのコンテンツは機械翻訳を用いて日本語に翻訳しています。正確かつ最新のサポート情報をご覧いただくには、本内容の英語版を参照してください。 1. 概要 - Ziaについて Zoho Creatorでは、機械学習と生成AIの技術を活用し、プロンプトベースのアプリ作成やエージェンティックAIによる自律的なタスク実行をはじめとした高度なAI機能を提供しています。 ...Ziaアプリビルダーを使ったアプリケーションの作成
お知らせ:当社は、お客様により充実したサポート情報を迅速に提供するため、本ページのコンテンツは機械翻訳を用いて日本語に翻訳しています。正確かつ最新のサポート情報をご覧いただくには、本内容の英語版を参照してください。 1. このページの内容 Zia App Builderについて、またAIを活用してユーザーからのプロンプトに基づき、実用的なユースケースを生成し、動作するコンポーネントを構築することで、機能的なアプリケーションを作成する方法をご案内します。 2. 利用可能状況 ...Ziaアシスタントを使ってフォームを作成する
お知らせ:当社は、お客様により充実したサポート情報を迅速に提供するため、本ページのコンテンツは機械翻訳を用いて日本語に翻訳しています。正確かつ最新のサポート情報をご覧いただくには、本内容の英語版を参照してください。 1. このページで解説している内容 Zia AIにアプリの要件を伝えるだけで、Creatorフォームを作成する方法について説明します。AIのサポートにより、フォーム作成が迅速になります。 ...



















