レポートからデータをエクスポートする

お知らせ:当社は、お客様により充実したサポート情報を迅速に提供するため、本ページのコンテンツは機械翻訳を用いて日本語に翻訳しています。正確かつ最新のサポート情報をご覧いただくには、本内容の英語版を参照してください。
 メモ: 効率とセキュリティを向上させるため、我々はXLS 形式のサポートを終了しました。2024年3月21日以降、XLSX 形式のみをサポートします。.xlsで示される全ての記述を.xlsxに置き換えることを強くお勧めします。この変更は、CreatorアプリケーションのDelugeスクリプトにも影響します。
メモ: 効率とセキュリティを向上させるため、我々はXLS 形式のサポートを終了しました。2024年3月21日以降、XLSX 形式のみをサポートします。.xlsで示される全ての記述を.xlsxに置き換えることを強くお勧めします。この変更は、CreatorアプリケーションのDelugeスクリプトにも影響します。
データのエクスポート機能を使用すると、レポート内のデータを特定の形式でダウンロードし、Zoho Creator環境外で使用することができます。Creatorでは数ステップでレポートをエクスポートでき、オフラインでのアクセスや、非Zohoユーザーへのメールでの共有が可能になります。Creatorではウェブ、モバイル、タブレットの3つのプラットフォームでエクスポート操作を実行することができます。また、エクスポートしたファイルをパスワードで保護することも可能です。不明なセキュリティ上の脅威から保護するため、強固なパスワードでエクスポートファイルを保護することをお勧めします。
サブフォーム/複合項目のエクスポート設定
エクスポートプロセス中に、ユーザーはサブフォームおよび複合項目(例えば、名前と住所項目など)のデータがどのように、またどのデータがエクスポートされるかを指定できます。これにより、さらにカスタマイズされたスプレッドシートの出力が可能になります。
サブフォームおよび複合項目専用では、エクスポートポップアップに設定アイコンが表示され、ユーザーがエクスポートレポート内のデータをカスタマイズすることが可能になります。

メモ:
- サブフォーム項目のエクスポート: これは、XLSX形式でエクスポートされる全てのレポートタイプに適用されます。
- 複合項目のエクスポート: これは、CSV, JSON, TSV, XLSXおよびXML形式でエクスポートされる全てのレポートタイプに適用されます。
サブフォームエクスポート:
ユーザーはサブフォーム項目のエクスポート方法を、3つの異なるエクスポート設定から選択することができます。
- シングル列: サブフォーム項目のデータを同じシート内の1つの列に区切り文字とともにエクスポートします。
- 別の列: サブフォーム項目のデータを同じシート内の個々の列にエクスポートします。
- 別のシート: サブフォーム項目のデータを新しいシート内の個々の列にエクスポートします。
複合項目のエクスポート:
- 単一列:全sub-項目'のデータを同一シートの一つの列にデリミタとともにエクスポートします。
- 別々の列:全sub-項目'のデータを他の列とともに同一シートの個々の列にエクスポートします。

メモ:Sub-項目とは、単純に項目プロパティに表示される表示項目のことを指します。
キーフィーチャー
- Zoho Creatorを使用して作成したレポートのデータをエクスポートできます。
-
レポートは以下の場所からエクスポートできます:
- Creatorアプリケーションの有効レポート
- Creatorページ内の埋め込みレポート
- 公開済みレポート
- 顧客ポータルのレポート
- オンプレミス設定のレポート
- エクスポートはXLSX、PDF、HTML、XML、JSON、CSVおよびTSVの各種ファイル形式で行えます。
- エクスポートするデータをカスタマイズし、機密データにパスワードを設定できます。 詳細はこちら
- エクスポート後、オフラインでアクセスしたり、レポートをユーザーにメールで送信したりすることができます。
このヘルプページでは、以下の内容についてご確認いただけます:
- エクスポート済みファイルのパスワード保護
- ファイルをエクスポートする際の列の非表示
- データをエクスポートする手順 (XLSX, XML, JSON, CSV, TSV形式)
- PDFファイルとしてデータをエクスポートする手順
- HTMLファイルとしてデータをエクスポートする手順
- モバイルとタブレットでの実装
- 制限事項
パスワード保護
パスワードは、個人情報への不正アクセスに対する最初の防衛線を提供します。パスワードが強力であればあるほど、ハッカーや悪意のある攻撃からデータが保護されます。強力なパスワードには、文字(大文字と小文字)、数字、記号が混在しており、個人情報との関連性はありません。パスワード保護を使用すると、強力なパスワードを設定してデータを保護することができます。他のユーザーは、パスワードを知らないとデータを読むことはもちろん、変更したり削除したりすることはできません。
列の非表示
列を非表示にすると、不要と判断した特定の列が閲覧者から見えなくなります。レポートの列を非表示にした場合、エクスポートポップアップにリストされた列に非表示タグが表示されます。

メモ:
- 初期設定により、非表示の列は列リストでチェックが外れた状態になります。必要に応じてチェックを入れてください。
- 非表示の列があるレポートをエクスポートすると、エクスポート済みのファイルには非表示の列とその値が含まれません。
データのエクスポート手順(XLSX、XML、JSON、CSV、およびTSV形式)
-
アプリの有効な方法に移動します。
-
画面の右上隅にあるハンバーガーアイコンをクリックし、エクスポートをクリックします。
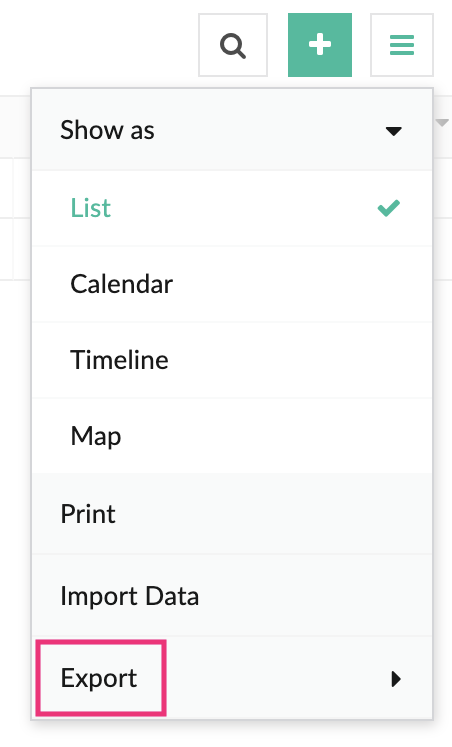
-
必要な形式を選択してデータをエクスポートします。
- 以下の形式のいずれかを選択した場合 — XLSX, XML, JSON, CSV, または TSV、次の手順(4)に進みます。
- もしPDF形式を選択した場合、ここをクリックします。
-
エクスポートするポップアップで、以下の操作を行います。
- 必要に応じてファイル名を編集し、エクスポートする種類を変更します。
- 一番上の列でマイナス (-) アイコンをクリックして全ての列を選択するか、個別に必要な項目を選択します。
-
ポップアップの右上にあるフィルターアイコンをクリックして、表示するタイプに基づいて列を選択します —Quick 表示する そして 詳細 表示する。ここからすべて 項目オプションも選択できます。
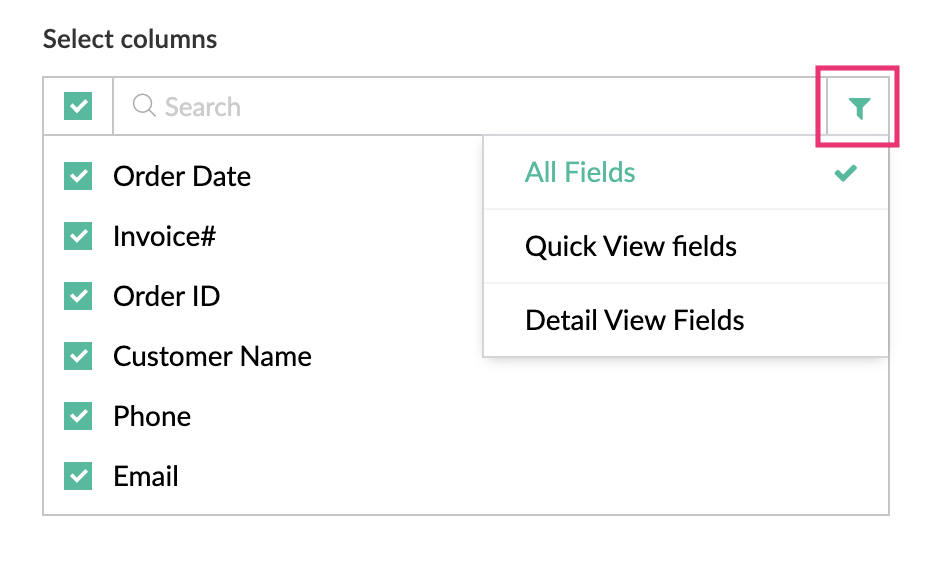

メモ:
- あなたがQuick 表示する 項目または詳細 表示する 項目を選択すると、選択した表示の対応する項目のみが項目リストに表示されます。選択した表示で必須でない項目の選択を解除できます。
- あなたが を選択すると、すべて 項目オプション、2つのビュー(Quick 表示する と詳細 表示する)の項目が表示されます。項目リストで項目の選択または選択解除が可能です。
-
また、検索する 項目で必須な列(項目)名を上部の検索バーで検索し、その項目を選択します。
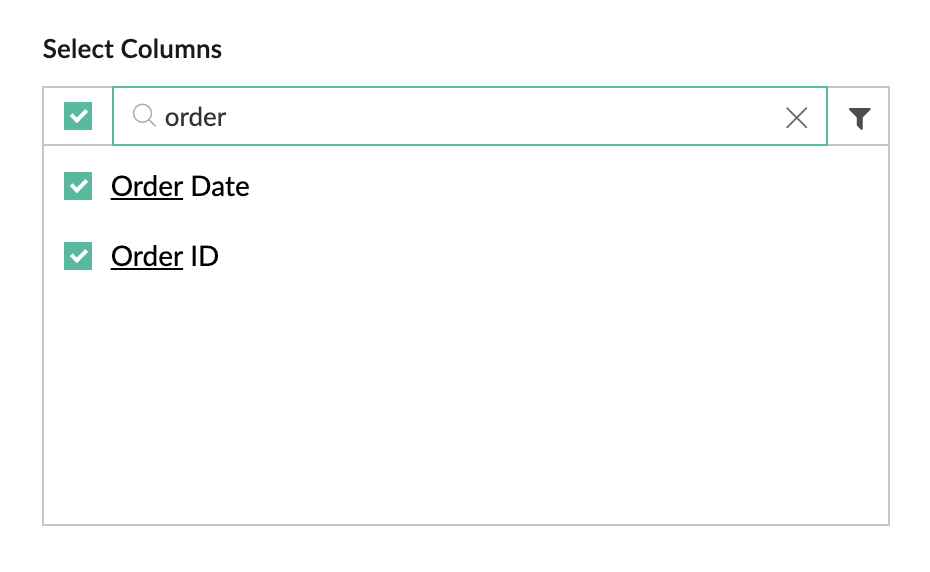
-
Creatorの外部でデータを保護するためには、パスワード保護をエクスポート済みファイルに有効にします。横のチェックボックスを選択し開くためにパスワードを要求するとし、強力なパスワードを指定してください。
 メモ: 強力なパスワードは、大文字と小文字の組み合わせ、数字、記号、個人情報と無関係、そして辞書に載っていない言葉を含みます。敏感な個人情報や電子的保護対象医療情報を格納するデータにはパスワード保護を使用することを強くお勧めします。
メモ: 強力なパスワードは、大文字と小文字の組み合わせ、数字、記号、個人情報と無関係、そして辞書に載っていない言葉を含みます。敏感な個人情報や電子的保護対象医療情報を格納するデータにはパスワード保護を使用することを強くお勧めします。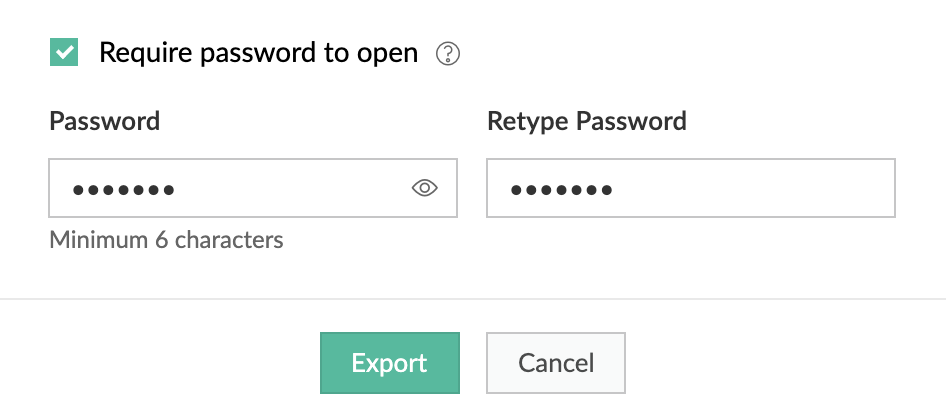
- エクスポートするをクリックします。ファイルが選択した形式でダウンロードされます。
- エクスポート済みファイルを開く前にパスワードを入力する必要があります(パスワード保護が有効の場合)。
サブフォームとコンポジット項目のエクスポート設定の設定方法
サブフォームエクスポート:

1. サブフォーム項目の横にある設定アイコンをクリックします。すると「エクスポートするIn」のポップアップが表示されます。
この場合、「スポーツ」と「アカデミックス」の両方がサブフォームの項目となります。
2. エクスポートする Inのポップアップで、下のようにドロップダウンから標準のエクスポートオプションを選択します。
3. エクスポートする必要のあるすべてまたは標準のサブフォーム項目を選択し、「完了」をクリックします。
複合項目のエクスポート:

メモ: これはCSV、JSON、TSV、XLSX、XML形式でエクスポートされたすべてのレポート種類に適用されます。
1. 下図のようにcomposite 項目の横にある設定アイコンをクリックします。 エクスポートする In というポップアップが表示されます。
この例では、Student 名前はcomposite 項目です。
2. エクスポートする In のポップアップで、標準の エクスポートする を選択し、ドロップダウンメニューから選択します。
3. エクスポートしたいすべてまたは標準の サブ項目 を選択し、完了をクリックします。
PDFとしてデータをエクスポートする手順
- アプリの有効な方法に移動します。
- 画面の右上隅にあるハンバーガーアイコンをクリックし、 エクスポートするをクリックします。
-
エクスポートする as のドロップダウンからPDFのオプションを選択します。
-
エクスポートするポップアップで、以下の操作を行ってください:
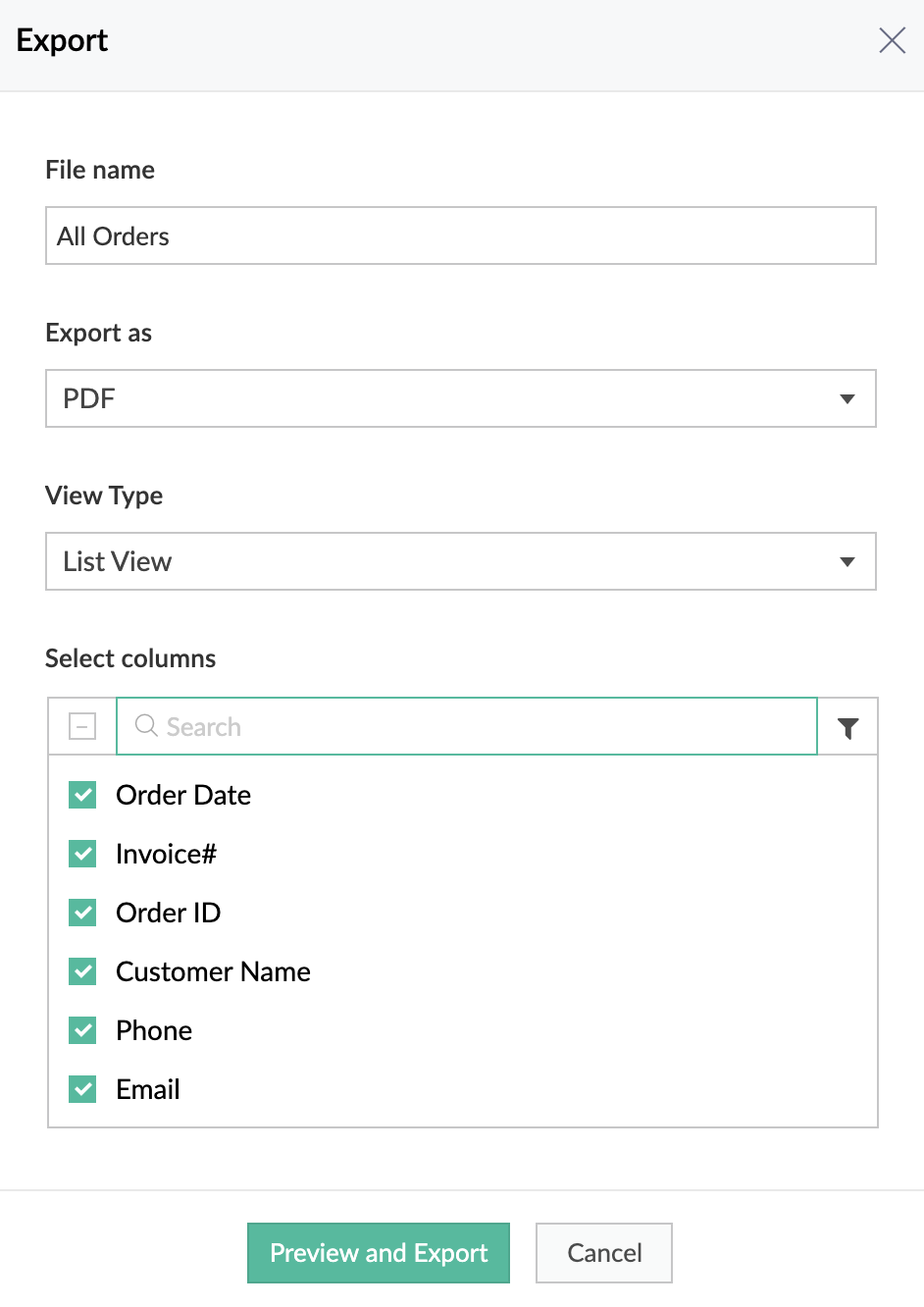
-
ファイル名を編集し、表示する 種類を必須として選択します:
- List 表示する: データは、現在の表示形式と同様に、項目ラベルがヘッダーローにあり、データが後続の行にリスト形式でエクスポートされます。これはレポート中のQuick表示すると同様です。
-
概要 表示する: データはそれぞれのデータの詳細を線形に表示できる形式でエクスポートされます。それぞれの項目とそれに対応するラベル-値ペアが全て表示されます。 概要 表示するを選択した場合、手順 8へ進みます(このオプションでは特定の列を選択することはできません)。
 メモ: レポートにデータ テンプレートを設定し、概要表示を選択した場合、データ テンプレートは詳細(概要)表示としてレポートの各データにエクスポートされます。
メモ: レポートにデータ テンプレートを設定し、概要表示を選択した場合、データ テンプレートは詳細(概要)表示としてレポートの各データにエクスポートされます。
- 全ての列を選択するには、上部のマイナス (-) アイコンをクリックします。または、個々の項目を選択も可能です。
- ポップアップの右上にあるフィルターアイコンをクリックし、表示するタイプに基づいて列を選択します — Quick 表示する と詳細 表示する。ここでもすべて 項目オプションが利用可能です。
- 上部にある検索バーで必要な列(項目)名を検索することができ、その項目を選択することが可能です。
-
必要な変更を行った後、プレビューする and エクスポートする ボタンをクリックします。その後、エクスポートする 設定 プレビューが開きます。
 メモ: あなたがデータテンプレートで選択したページ設定 は、エクスポートする設定 タブに事前に入力されています。
メモ: あなたがデータテンプレートで選択したページ設定 は、エクスポートする設定 タブに事前に入力されています。
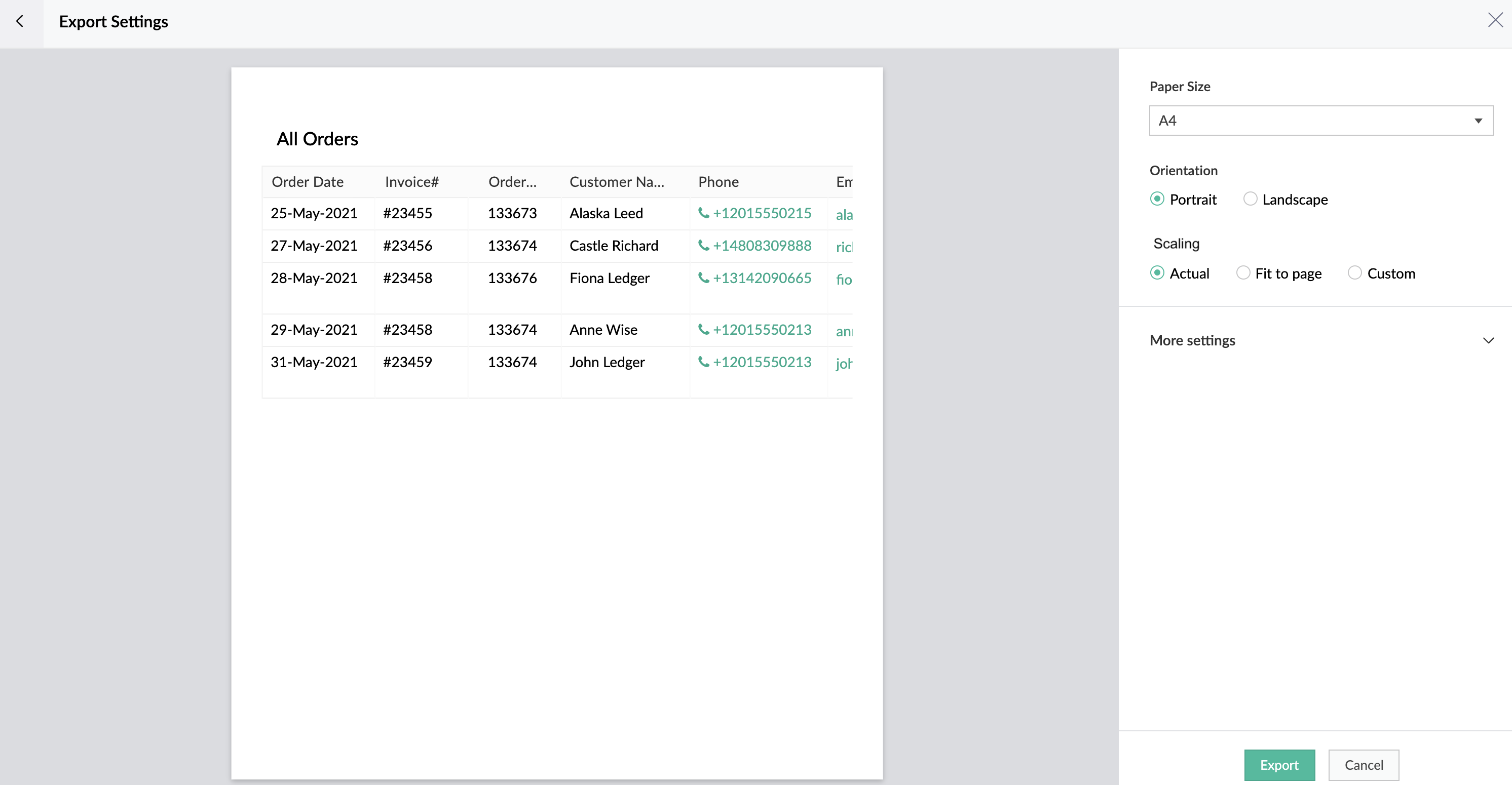
- 必要に応じて紙のサイズと向き(ポートレートまたはランドスケープ)を選択します。
-
必要な拡大縮小を選択します:
- 実際の幅 - このオプションでは、実際の幅で列/項目-値のペアを選択した紙のサイズに印刷します。エクスポート後、一部の列が切り取られる場合があります。
- ページ幅に合わせる - このオプションでは、すべての列を選択した紙のサイズに合うように調整します。詳細表示を選択している場合、列が2つだけ(データはラベルと値のペアとして表示されます)なので、視覚的な変更は表示されません。
-
カスタムオプションが選択された場合、必須の拡大縮小値(%)を選択する必要があります。このオプションでは、全体のレポートを拡大表示し、読みやすい幅ですべての列を選択した紙のサイズに印刷できます。
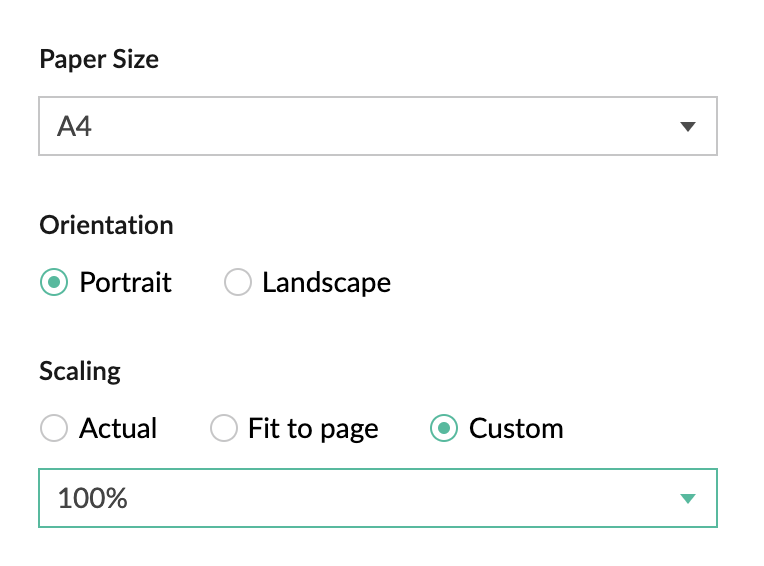
-
その他 設定の横の矢印をクリックして以下を指定します:
- Margin: すべての四隅 — 上、右、下、左 — のマージン値を定義します。
- Header: ヘッダーのPDFファイルの左、中央、右の側面に表示する項目(レポート 名前、日付 and 時間、およびpage 番号)を指定します。レポート 名前は需要に応じてカスタマイズすることができます。
-
Footer: フッターのPDFファイルの左、中央、右の側面に表示する項目(レポート 名前、日付 and 時間、およびpage 番号)を指定します。レポート 名前は需要に応じてカスタマイズすることができます。
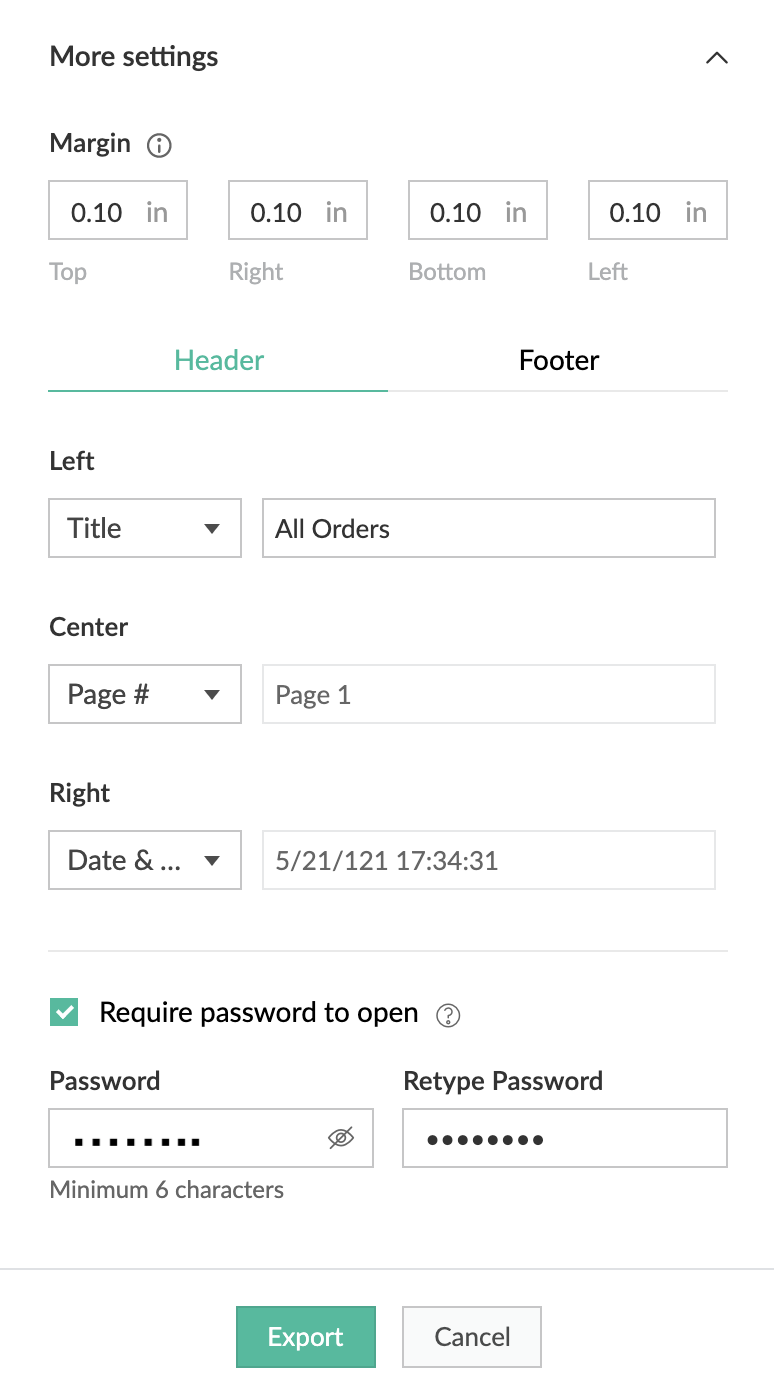
-
Creatorの外部のデータを保護するために、エクスポート済みのファイルに対してパスワード保護を有効にすることができます。Require パスワード to 開く の隣のチェックボックスを選択し、強力なパスワードを設定します。
 メモ: 強力なパスワードには、大文字と小文字の混在、数字、記号、個別情報の含まれていないもの、辞書の単語を避ける必要があります。敏感な個人情報や 電子的保護対象医療情報(ePHI)を含むデータにはパスワード保護の使用を強く推奨します。
メモ: 強力なパスワードには、大文字と小文字の混在、数字、記号、個別情報の含まれていないもの、辞書の単語を避ける必要があります。敏感な個人情報や 電子的保護対象医療情報(ePHI)を含むデータにはパスワード保護の使用を強く推奨します。
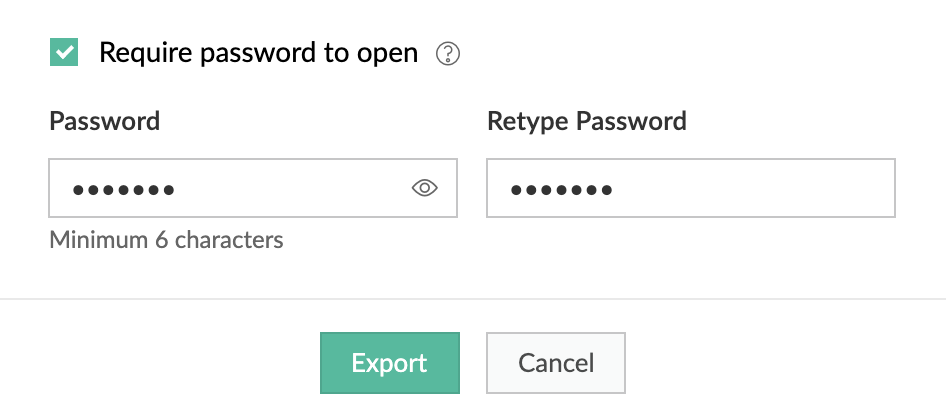
- エクスポートするをクリックします。ファイルは選択された形式でダウンロードされます。
- エクスポート済みのファイルを開く前にパスワードを入力する必要があります(パスワードprotection が有効の場合)。
HTMLファイルとしてデータをエクスポートする手順
- アプリの有効な方法へ移動します。
- 画面の右上隅のハンバーガーアイコンをクリックし、エクスポートするをクリックします。
-
エクスポートするとしてのドロップダウンからHTMLオプションを選択します。
-
エクスポートするポップアップで、以下のことができます:
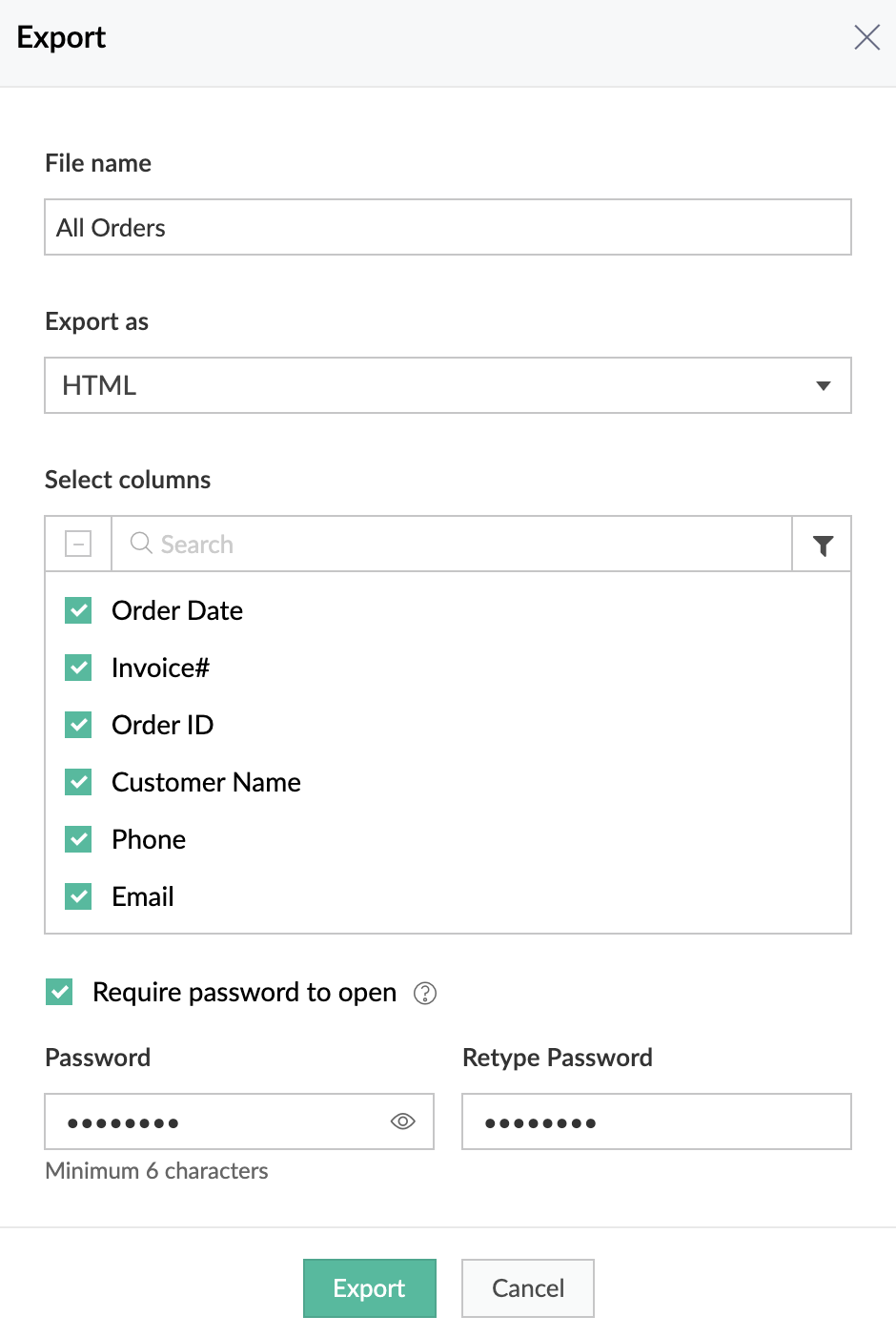
- 必要に応じてファイル名を編集します。
- 最上位の列のマイナス(-)アイコンをクリックして列をすべて選択するか、必要な項目を個別に選択します。
- ポップアップの右上にあるフィルターアイコンをクリックして、表示タイプに基づいて列を選択します。 — Quick 表示するおよび詳細 表示する。ここからすべて 項目オプションも選択できます。
- 上部の検索バーで必要な列(項目)の名前を検索するし、選択します。
-
Creatorからのデータを保護するために、エクスポートするファイルにパスワード保護を有効にできます。開くためにパスワードが必要というチェックボックスを選択し、頑健なパスワードを設定します。
 メモ: 頑健なパスワードとは、文字(大文字と小文字の両方)、数字、および記号の組み合わせで、個人情報とのリンクがなく、辞書の単語も使用しないものを指します。敏感な個人情報(Personally Identifiable Information)および電子的保護対象医療情報(ePHI)を保管するデータに対してパスワード保護を使用することを強くお勧めします。
メモ: 頑健なパスワードとは、文字(大文字と小文字の両方)、数字、および記号の組み合わせで、個人情報とのリンクがなく、辞書の単語も使用しないものを指します。敏感な個人情報(Personally Identifiable Information)および電子的保護対象医療情報(ePHI)を保管するデータに対してパスワード保護を使用することを強くお勧めします。
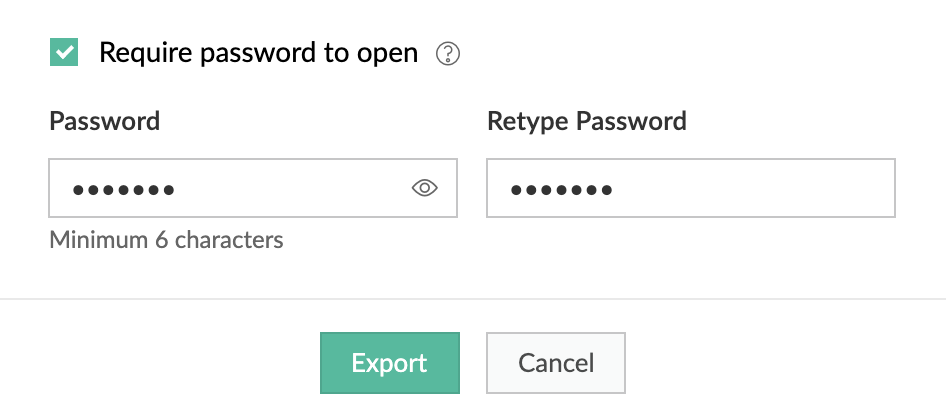
- エクスポートするをクリックします。あなたのファイルは選択した形式でダウンロードされます。
- エクスポート済みファイルにアクセスする前にパスワードを入力する必要があります(パスワード保護が有効化されている場合)。
制限事項
次の制約はすべてのレポートタイプに適用します。
- レポートデータをエクスポートできるのはエクスポートする権限を持つユーザーのみです。
- レポートに設定したカスタム処理はエクスポートに含まれません。
- 次の状況でPDFの上限は12 MBです: レポートがPDFとしてエクスポートされ、データのサイズが12 MBを超える場合、操作は失敗し、代わりに+10、-10 MBのファイルがダウンロードされます。
- HTMLファイルのエクスポートでは、メディア項目は含まれません。また、パフォーマンスに影響を与える可能性のあるUIの構築を避けるため、エクスポートは50,000データに制限されます。
- Excel形式のXLSXファイルをエクスポートする場合、ファイルのサイズは既存のユーザーに対しては150 MBまで、新規ユーザーに対しては70 MBまでに制限されます。
関連トピック
Zoho CRM 管理者向けトレーニング
「導入したばかりで基本操作や設定に不安がある」、「短期間で集中的に運用開始できる状態にしたい」、「運用を開始しているが再度学び直したい」 といった課題を抱えられているユーザーさまに向けた少人数制のオンライントレーニングです。
日々の営業活動を効率的に管理し、導入効果を高めるための方法を学びましょう。
Zoho Campaigns Resources
Zoho WorkDrive Resources
New to Zoho Workerly?
New to Zoho Recruit?
New to Zoho CRM?
New to Zoho Projects?
New to Zoho Sprints?
New to Zoho Assist?
Related Articles
モバイルおよびタブレット向けのレポートにおけるアクションアイテムの作成と管理
お知らせ:当社は、お客様により充実したサポート情報を迅速に提供するため、本ページのコンテンツは機械翻訳を用いて日本語に翻訳しています。正確かつ最新のサポート情報をご覧いただくには、本内容の英語版を参照してください。 1. このページの内容 カスタム処理をレポートに設定し、モバイルやタブレット端末でアクセスする方法について説明します。Webでレポート用のカスタム処理商品を作成する方法はこちら 2. 利用可能範囲 Creatorのすべてのプランで利用可能 ...タブレットデバイスでのレポートのエクスポート
お知らせ:当社は、お客様により充実したサポート情報を迅速に提供するため、本ページのコンテンツは機械翻訳を用いて日本語に翻訳しています。正確かつ最新のサポート情報をご覧いただくには、本内容の英語版を参照してください。 ウェブブラウザでのエクスポートについての詳細は、こちらをご覧ください。 ...機能ベースのURL
お知らせ:当社は、お客様により充実したサポート情報を迅速に提供するため、本ページのコンテンツは機械翻訳を用いて日本語に翻訳しています。正確かつ最新のサポート情報をご覧いただくには、本内容の英語版を参照してください。 概要 「Zoho Creator URL Patterns」のトピックでは、Zoho ...



















