タブのカスタマイズ
Zoho CRMのタブでは、顧客(見込み客、連絡先)、商談(案件)、商品、予定、タスクなど、さまざまなデータを分類して管理できます。各タブには、Zoho CRMの画面上部のメニューからアクセスできます。タブには、次の2種類があります:
- 標準タブ
- カスタムタブ(独自に作成したタブ)
標準タブ
Zoho CRMでは、営業、マーケティング、サポート、請求事務(帳票管理)などの業務に応じた10件以上の標準タブが用意されています。標準タブには、標準の項目とレイアウトがあらかじめ設定されています。要件に合わせて、項目やレイアウトなどをカスタマイズできます。たとえば、[見込み客]タブには[Twitter]という標準項目がありますが、自社の見込み客にTwitterのユーザーがいないと思われる場合は、[Twitter]項目を[見込み客]のレイアウトから削除できます。標準タブには、その他にも多くの設定をカスタマイズすることが可能です。カスタマイズ可能な設定内容は、タブに応じて異なります。
なお、標準タブは、Zoho CRMのすべてのプランで利用できます。
カスタムタブ(独自に作成したタブ)
Zoho CRMの標準タブが、常にすべての要件を満たすとは限りません。そのような場合、Zoho CRMでは、要件に合わせて、新しいタブを作成できます。たとえば、教育機関でZoho CRMを利用する場合、[見込み客]、[連絡先]、[商談]などのタブは最適とは言えないでしょう。この場合、[学生]、[教員]、[履修科目]など、より適切なタブを作成できます。また、医療機関でZoho CRMを利用する場合は、[患者]、[医師]、[看護師]、[診療録]といった新しいタブを作成できます。
このように、Zoho CRMを利用する組織の要件に合わせて、独自のタブを作成できます。カスタムタブの作成には、プログラムなどの専門的な知識は不要です。項目のドラッグ&ドロップなどの基本的な操作だけで、新しいタブを簡単に作成できます。作成したカスタムタブは標準タブとも連携でき、Zoho CRM内でさまざまなデータを効率的に管理できます。さらに、カスタムタブでは次のことが可能です:
- 項目を追加し、ページレイアウトを変更する。
- カスタムタブ/項目へのアクセス権限を設定する。
- データを一括インポートする。
- データのバックアップを取得する。
- メールを一括送信する。
- メールの一括送信を予約する。
- 複数の処理をまとめて設定しておき、ワンクリックで実行する(マクロ機能)。
- 自動処理のルール(ワークフロールール)を作成して、業務を自動化する。
- カスタムタブのデータと標準タブのデータを関連付ける。
- 自動返信やフォローアップメールの送信内容を設定する。
利用条件
必要な権限
タブのカスタマイズ権限を持つユーザーが、タブをカスタマイズできます。管理者は、初期設定でタブのカスタマイズ権限を持っています。
- スタンダードプランでのカスタムタブの上限:10件
- プロフェッショナルプランでのカスタムタブの上限:25件
- エンタープライズプランでのカスタムタブの上限:200件
- アルティメットプランでのカスタムタブの上限:500件
注:組織のユーザーライセンス数に基づく上限は廃止されました。
シンプルで操作が簡単なZoho CRMのタブ編集画面を使用して、新しいタブの作成や、既存のタブの編集を簡単に実行できます。
カスタムタブとカスタムアプリの機能の違い
カスタムタブとカスタムアプリは、それぞれ異なる機能です。いずれも組織の要件に合わせて、Zoho CRMの機能を拡張するのに役立ちます。
- カスタムタブ :独自のタブを作成できます。標準タブと同じような手順で設定することが可能です。作成したカスタムタブのデータを、標準タブのデータに関連付けることができます。また、レイアウトや項目のカスタマイズ、データのインポート/エクスポート、ワークフロールールの設定、レポートの作成なども可能です。
- カスタムアプリ :独自アプリを手軽に作成できるサービス(ノーコード/ローコードの開発ツール)である「 Zoho Creator 」を通じて作成したアプリを、Zoho CRMのカスタムタブとして設定できます。カスタムタブよりも高度で柔軟な設定や連携が可能です。
タブのカスタマイズ
タブの編集画面では、Zoho CRMのタブを簡単に作成/編集できます。編集画面でタブをカスタマイズする手順は、次のとおりです。
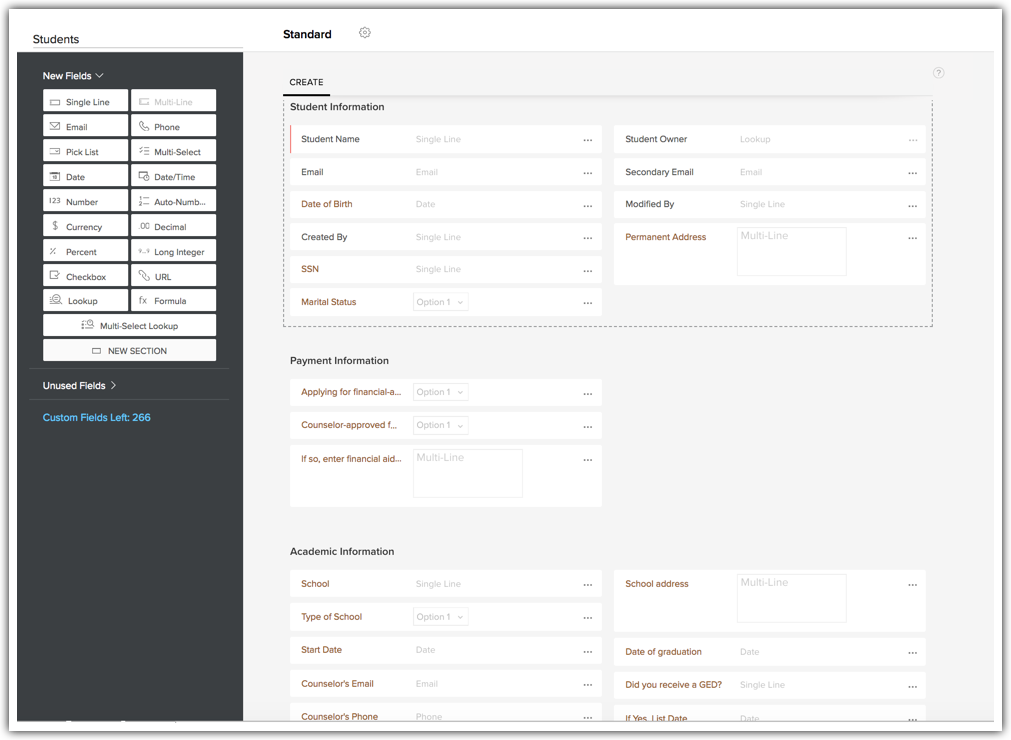
- 新しいタブの場合、画面左上の入力欄に名前を入力します(既存のタブの名前を変更する場合は、設定のタブの一覧で、対象のタブにカーソルを合わせると表示される[…](設定)アイコンをクリックし、メニューから[名前の変更]を選択して、タブ名を変更します)。
- 項目を追加する場合、画面左側にある[新しい項目]の一覧から対象の項目を選択して、ドラッグ&ドロップでレイアウトに追加します(項目の種類に応じて、詳細を設定してから[完了する]をクリックする必要があります)。
- 追加した項目の[…](設定)アイコンをクリックし、メニューから[プロパティの編集]や[権限を設定する]を選択して、詳細を編集します。不要な項目を削除する場合、メニューから[項目を削除する]を選択すると、レイアウトから項目を削除できます。
- なお、削除した項目は、[使用していない項目]の一覧に表示されます。
- セクションを追加する場合、[新しい項目]の一覧から[新しいセクション]を選択し、ドラッグ&ドロップでレイアウトに追加します。
- セクションのレイアウトの表示設定を、1列または2列に切り替えます。セクションを移動して、並べ替えます。不要なセクションを削除する場合、右上にある歯車アイコンをクリックし、メニューから[削除する]を選択します。
- セクションや項目の設定後、タブやレイアウトの権限を設定します。
- レイアウトのプレビューを開き、権限を切り替えて、表示内容を確認します。これは、ユーザーの権限ごとに異なる項目の権限を設定している場合に、設定内容をあらかじめ確認するのに便利です。
- 確認後に、レイアウトを保存します。
かんたん作成と詳細表示
タブの編集画面では、利用シーンに応じた表示項目のカスタマイズが可能です。具体的には、[作成](通常のデータ作成)、[かんたん作成](簡易的なデータ作成)、[詳細表示](データの詳細ページでの表示)の3つです。
- [かんたん作成] の設定では、最小限の項目のみを入力してデータを登録するための簡易フォームを作成できます。フォームには、標準項目とカスタム項目の両方を追加できます。レイアウトごとに専用の簡易的なフォームを作成することが可能です。
- [詳細表示] の設定では、[概要表示]と[関連リスト]の設定を行えます。[概要表示]には、標準項目またはカスタム項目を最大5件追加できます。レイアウトごとに専用の[概要表示]や[関連リスト]の設定が可能です。[関連リスト]のカスタマイズでは、項目の追加や並べ替えが可能です。新しい関連リストを作成することも可能です。
タブの作成
- 管理者権限で、Zoho CRMにログインします。
- [設定]→[カスタマイズ]→[タブと項目]の順に移動します。
- [タブ]タブの一覧で、右上にある[+新しいタブ]をクリックします。
- タブの名前を、単数形と複数形の両方で入力します(変化のある言語向け、日本語の場合は両方に同じ名前を入力します)。
- [保存する] をクリックします。
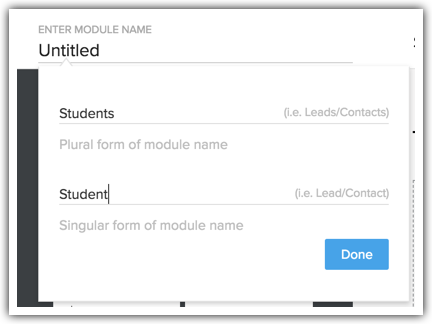

タブの名前に、既存のタブやサブフォームと重複する名前を入力すると、エラーが発生し、保存できません。
タブへの項目の追加
アカウントで作成可能な項目数の合計や、作成可能な項目の種類にも、上限があります。これは、利用中のZoho CRMのプランによって異なります。各プランの上限については、 各プランの機能と制限 をご参照ください。
- カスタム項目は、Zoho CRMの無料プランでは利用できません。
- 数式項目は、Zoho CRMのスタンダードプランでは利用できません。
- [かんたん作成]と[詳細表示]では、レイアウトごとに異なる項目を追加できます。新しい項目の追加についての詳細は、項目の追加に関するページをご参照ください。
新しい項目を追加したり既存の項目を削除したりすると、変更内容に応じて作成可能な項目数が[カスタム項目の残り件数]に自動で表示されます(上限は、利用中のプランに基づきます)。
タブに項目を追加するには
セクションの追加
新しいセクションを追加するには
タブの編集画面の左側にある一覧から、[新しいセクション]を選択してドラッグ&ドロップすると、タブにセクションを追加できます。
タブの権限の設定
タブごとの権限を設定するには
- [設定]→[カスタマイズ]→[タブと項目] の順に移動します。
- 対象のタブにカーソルを合わせると表示される[…](設定)アイコンをクリックし、メニューから[タブの権限]を選択します。
- [タブの権限-(タブ名)]のポップアップ画面で、タブへのアクセスを許可する権限を選択します。
- [保存する]をクリックします。

メモ
- [タブの権限] と [権限の設定] の設定は、組織アカウントに登録されているユーザーが1名のみの場合は、利用できません。組織アカウントに複数のユーザーが登録されている場合のみ、利用可能です。
- 現在のプランから、下位のプランにダウングレードした場合:
- 設定の変更(カスタマイズ)内容と、カスタムタブに関連するデータはそのまま保持されます。
- カスタムタブが利用できない下位プランにダウングレードした場合、カスタムタブのデータは非表示になります。カスタムタブを利用可能な上位プランにアップグレードすると、該当のデータが表示されます。
- カスタマイズ内容(例:カスタム項目数)がダウングレード後のプランの上限を超えている場合、上限を超える範囲で行ったカスタマイズ内容が新しい方から無効になります。プラン上限の範囲内のカスタマイズ内容のみ、表示されます。上位プランにアップグレードすると、該当のカスタマイズ内容が利用できるようになります。
プランのダウングレード時の上限の変化については、 こちら をご参照ください。
タブのレイアウトの設定
レイアウトを編集することで、タブの外観を変更できます。項目やセクションを並べ替えたり、セクション内の配置や表示順を変更したりすることで、タブ内の項目を整理できます。たとえば、不動産会社では[物件]というカスタムタブを作成し、物件を探している見込み客と関連付けて管理しているとします。この場合、タブ内の[物件の詳細]セクションのレイアウトの設定を変更することで、物件を紹介するときに必要な項目を見やすく表示できます。 レイアウトの設定により、画面の表示形式を変更できます。1列または2列のレイアウトから選択できます。
1列のレイアウト
1列のレイアウトでは、項目を上から下に1列で表示できます。
2列のレイアウト
2列のレイアウトでは、項目を2列に分割して表示できます。 各レイアウトの表示形式については、 下の画像をご参照ください。
項目を並べ替えるには
- 並べ替える項目にカーソルを合わせます。
- 配置する場所に、ドラッグ&ドロップで項目を移動します。
タブのレイアウトを変更するには
- セクションの右上にある歯車(設定)アイコンをクリックします。
- [セクションのレイアウト]で、 [1列] または [2列] からレイアウトを選択します。
タブのプレビュー
タブのプレビューを使用すると、各権限のユーザーに、タブがどのように表示されるのかを事前に確認できます。権限を選択すると、該当の権限のユーザーに表示されるレイアウトを、プレビュー画面で確認できます。プレビューした内容に基づいて、必要に応じて、権限とレイアウトを変更できます。
タブをプレビューするには
- タブの編集画面で、右上にある [プレビュー] リンクをクリックします。
- 表示された画面で、 [プレビューする権限] の選択リストから、対象の権限を選択します。 選択した権限のユーザーに表示されるタブの内容を確認できます。

メモ
- カスタムタブの利用条件は、ユーザーが利用しているZoho CRMのプランによって異なります。利用中のプランの機能制限や上限を確認するには、 各プランの機能と制限 をご参照ください。
- カスタムタブと標準タブにある標準項目については、項目のプロパティを編集できません。[新しい項目]の一覧から追加したカスタム項目については、項目のプロパティを編集できます。
- カスタムタブの初期設定の[項目のラベル]は、編集できます。
[予定]タブのカスタマイズ

[予定]タブの英語名は、[Events]から[Meetings]に変更になりました(日本語名に変更はありません)。
[予定]タブのページレイアウトは、他のタブのページレイアウトとは異なります。ただし、項目の追加や削除、項目の並べ替え、必須項目の設定は可能です。[予定]タブのレイアウトは、次の3つの種類ごとに設定できます:
- 作成 :予定の作成時の入力フォームをカスタマイズできます。作成時のフォームに、必要な項目を追加できます。項目の表示順の変更、選択リストの値の色設定、不要項目の削除、必須項目の設定なども可能です。
- かんたん表示 :カレンダーで予定を表示する際に表示する項目をカスタマイズできます。予定に関する最も重要な情報だけを表示するように設定することで、概要をひと目で確認できます。
- 詳細表示 :予定の詳細ページで表示する項目をカスタマイズできます。項目の並べ替えやセクションの追加などが可能です。また、[概要表示]で表示する項目も変更できます。
タブのかんたん編集
Zoho CRMでは、各タブのデータの編集画面から直接、タブの編集画面に移動できます。設定画面に移動する手間なく、必要に応じて、すぐにタブ内の項目を編集できます。かんたん編集機能を利用するには、次の手順を実行します:
タブ(標準タブ/カスタムタブ)を編集するには
- 各タブのデータの一覧表示/キャンバス表示で、データをカーソルを合わせると表示される鉛筆(編集)アイコンをクリックします。かんばん表示では、データを選択して、データの詳細ページを開き、画面右上にある[編集する]ボタンをクリックします。
- データの編集画面で、左上にある[ページレイアウトを編集する]リンクをクリックします。タブの編集画面が表示されます。こちらで、項目やセクション、レイアウト、権限などのタブの設定を編集できます。
タブの削除
Zoho CRMでは、標準タブは削除できません。カスタムタブは削除できますが、削除する前に、該当のタブが別のタブに関連付けられていないようにする必要があります。カスタムタブを削除すると、該当のタブのデータは復元できません。削除する前に、関連して削除されるデータや設定を必ず確認し、問題ないことを確認できてから処理を進めるようにしてください。
タブを削除するには
- [設定] → [カスタマイズ] → [タブと項目] の順に移動します。
- [タブ] タブの一覧で、対象のタブにカーソルを合わせます。
- […](その他の操作) アイコンをクリックし、メニューから [削除する] を選択します。
-
[はい、削除します」 をクリックします。

トラブルシューティングのヒント
関連情報
Zoho CRM 管理者向けトレーニング
「導入したばかりで基本操作や設定に不安がある」、「短期間で集中的に運用開始できる状態にしたい」、「運用を開始しているが再度学び直したい」 といった課題を抱えられているユーザーさまに向けた少人数制のオンライントレーニングです。
日々の営業活動を効率的に管理し、導入効果を高めるための方法を学びましょう。
Zoho Campaigns Resources
Zoho WorkDrive Resources
New to Zoho Workerly?
New to Zoho Recruit?
New to Zoho CRM?
New to Zoho Projects?
New to Zoho Sprints?
New to Zoho Assist?
Related Articles
タブのカスタマイズに関するトラブルシューティング
タブと項目に関するトラブルシューティング 1.データの作成/編集中に[Tab]キーを押すと、入力欄が左から右に移動せずに上から下に移動します。なぜですか? [Tab]キーによる項目間の移動方法は、管理者がレイアウトで設定した方法によって異なります。移動方法には、左から右、上から下のいずれかを設定できます。 ...Webタブの管理
Webタブは、Zoho CRMの画面から直接、外部のWebアプリケーションやWebページにアクセスするのに役立ちます。業務上で利用するアプリケーションやWebページを、Zoho CRMの同一画面上に配置することで、業務を効率化できます。 利用条件 必要な権限 タブのカスタマイズ権限を持つユーザーが、Webタブを作成、管理できます。 各プランの機能と制限を確認する Webタブの有効化 Webタブを作成することで、Zoho ...Zoho CRMのAndroid用のモバイルアプリにおけるタグの利用
Zoho CRMでは、データにタグを設定できます。タグを設定すると、同様のデータをグループ化し、まとめて抽出して表示したり、処理したりすることが可能です。タグ機能は、Zoho CRMのWebアプリだけでなく、モバイルアプリからも利用できます。モバイルアプリでは、データに対するタグの追加/編集/削除や、特定のタグが設定されているデータの一覧表示が可能です。 ...選択リストの値の色分け
Zoho CRMでは、各タブに選択リストの項目を追加できます。選択リストを使用すると、見込み客のステータスや商談のステージなど、各データの現在の状態をひと目で確認することが可能です。さらに、Zoho CRMでは選択リストの値を色分けすることができます。各データの種類や状態をより分かりやすく表示するのに役立ちます。 利用条件 必要な権限 選択リストの値を色分けするには、 タブのカスタマイズの権限 が必要です。 タブごとに選択リストの値の色分けを100件まで設定できます。 ...項目の一覧ページ
Zoho CRMのタブのカスタマイズ画面にある[項目]欄には、該当のタブ内の項目の一覧とその詳細が表示されます。[項目]欄は、[項目の一覧]、[項目の権限]、[個人情報の項目]の3つに分かれています。[項目の一覧]では、該当のタブ内の項目の一覧とその詳細を確認できます。[項目の権限]では、ユーザー権限ごとの各項目に対するアクセス権限を設定できます。[個人情報の項目]では、個人情報として設定した項目の一覧を確認できます。 [項目の一覧]の表示 Zoho ...




















