メール

概要
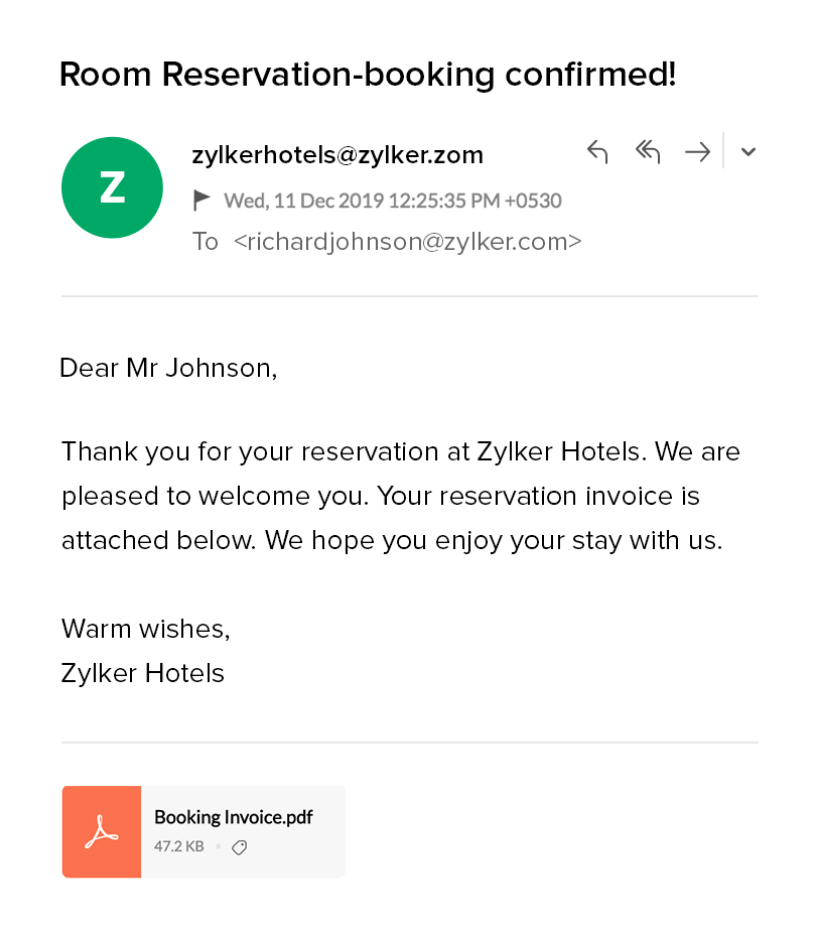
メールテンプレートの設定
-
設定 に移動し、 メール & 通知 > メール を選択します。
-
移動先 新規 データ/Updated データ タブを必須に設定し、「設定する」をクリックします。
新規 データ: 新規 データタブでテンプレートを設定すると、新しいフォームエントリーが受信された際にメール通知が実行されます。新規 データでは最大2つのメールテンプレートを設定できます。例えば、自分用と回答者用に1つずつ通知テンプレートを設定することが可能です。
Updated データ: Updated データタブでテンプレートを設定すると、既存データが更新された際にメール通知が実行されます。Updated データでも最大2つのメールテンプレートを設定できます。 -
差出人アドレスを選択します。 詳細はこちら 異なる差出人アドレス設定については、初期設定の差出人メールアドレスを変更したい場合にご参照ください。
-
メールに差出人 名前を表示したい場合は、差出人 住所欄の右側にある追加する 差出人 名前をクリックして設定できます。
-
組織内のユーザーにメールを送信する場合は、To欄でメールアドレスを検索してください。
回答者にメールを送信するには、フォーム内にメール項目を追加してメールアドレスを収集し、To欄で(マージ)アイコンをクリックしてこのメール項目を追加します。また、チェックボックス、ドロップダウン、ラジオ、複数選択、画像選択などの選択式項目で割り当てられた値にマッピングされた特定のアドレス宛にも送信できます。
プライベート共有フォームでフォーム回答者にメールを送信する場合は、追加されたメールアドレスを選択してください。
Zoho Forms以外のユーザーにもメールアドレスを直接入力して送信できます。 -
回答をメールの宛先から差出人住所ではなく、別のメールアドレスに送信したい場合は、Reply を追加をクリックしてください。また、メールの宛先のコピーをチームやZoho Forms以外のユーザーにも送信し、やりとりを共有したい場合は、To 住所欄でCC を追加をクリックし、該当するメールアドレスを入力します。これまでと同様に、
アイコンを各セクションの横でクリックして、フォームのメール項目や差出人を追加できます。フォーム回答者にも共有内容を通知したい場合は、社内限定公開フォームで追加したメールアドレスオプションを選択してください。
 メモ: Reply-To 項目には最大20名まで追加できます。
メモ: Reply-To 項目には最大20名まで追加できます。
 メモ : To および CC セクションにはそれぞれ最大50個のメールアドレスを入力できます。ToとCCを合わせて、最大70名までメールを送信可能です。
メモ : To および CC セクションにはそれぞれ最大50個のメールアドレスを入力できます。ToとCCを合わせて、最大70名までメールを送信可能です。
-
件名 を入力し、下書きでメール内容をメッセージに記入します。
-
フォームの回答内容を件名、折れ線グラフ、およびメッセージに差し込むには、
アイコンをクリックし、必須項目を選択します。
フォーム内のすべての項目をメールメッセージに含めるには、マージアイコンをクリックし、すべて 項目 オプションをForm 概要から選択してください。
メールメッセージに空欄のフォーム項目を含めたくない場合は、Non-空である 項目 オプションを選択してください。
データ更新時にメールを送信する設定の場合、メールメッセージに更新済み項目のみを含めるには、更新済み 項目 オプションを選択してください。
 メモ: Form 概要の設定(すべて 項目、Non-空である 項目、更新済み 項目)は、メールメッセージ内で1回のみ追加できます。
メモ: Form 概要の設定(すべて 項目、Non-空である 項目、更新済み 項目)は、メールメッセージ内で1回のみ追加できます。
オプションでは、クリックすることで画像、
リンクはクリックで、
テーブルはクリックで、
さらに、ドキュメントの添付はクリックで、
メッセージ内のテキストの形式設定も可能です。
ZohoのAIアシスタントZiaを活用して、アイコンをクリックすると、メール内容を生成できます。
 Zoho Formsは、Ziaでメールメッセージを生成する際に入力したメール内容を保存または処理しません。
Zoho Formsは、Ziaでメールメッセージを生成する際に入力したメール内容を保存または処理しません。
 メモ: Form 概要 設定(すべて 項目、Non-空である 項目、更新済み 項目)は、メール メッセージ内に一度だけ追加できます。
メモ: Form 概要 設定(すべて 項目、Non-空である 項目、更新済み 項目)は、メール メッセージ内に一度だけ追加できます。
-
視覚的に魅力的なメールを作成し、詳細 メール エディタを使ってメール内容をパーソナライズできます。これを行うには、詳細 Editor を使用する をクリックしてください。
-
以下のメール添付ファイルを含めることができます:
項目アップロード 添付ファイル:フォーム送信時にユーザー(回答者)がアップロードしたファイル。ファイル、音声、動画、画像が含まれ、メール1通につき最大20件まで添付可能です。
添付ファイル:
追加ファイルとして、プライバシーポリシー、サービス規約ドキュメント、会社案内などを添付できます。これらはユーザーの送信内容とは独立しており、最大3件まで添付可能です。
-
さらに下部で、フォーム送信内容をPDF、結合ドキュメントとして、またはフォーム回答を編集するためのリンク付きでメール通知に含めることが可能です。

- 通知 Form Respondent オプションは、新規データ 用のメール通知テンプレートを設定する際、以前に選択していないユーザーには利用できません。フォームの回答者にメールを送信したり、連絡を取る場合は、ToアドレスまたはCCに追加メールアドレスを、非公開共有フォームで選択してください。
- 更新データ用のメール通知テンプレートを設定する際は、通知 ユーザー who edits form response オプションを選択することで、そのエントリを更新したユーザー宛てにメールを送信できます。また、追加メールアドレスをToアドレスまたはCCに指定することで、フォームの回答者にも、非公開共有フォームでメールを送付可能です。
差出人住所の変更
初期設定の差出人住所を変更する場合は、以下のポイントにご注意ください。
- 有効なメールアドレスをご利用ください。無効なメールアドレスや存在しないメールアドレスを使用すると、メール通知の送信が迷惑メールとして扱われる場合があります。
- 迷惑メール扱いを避けるため、ご自身のWebサイトドメインに紐づくメールアドレスを使用してください。
- 無料メールサービスプロバイダーのアドレスは差出人メールとして使用しないことを推奨します。一部のメールサーバーでは、これらのプロバイダーからのメールが迷惑メールとみなされる可能性があります。
- フォーム回答者のメールアドレスを差出人メールとして使用することはお控えください。
 メモ :
メモ :差出人住所として通知@zohoforms.com を選択した場合、受信者として追加できるのは組織内ユーザーのみとなります。Reply-Toアドレスはフォーム担当者のメールアドレスになり、変更できません。
セカンダリーメールアドレスの追加
セカンダリメールアドレスを追加するには、
-
ページ右上の権限画像をクリックします。「My アカウント」をクリックします。
-
権限タブの下で、左側のメニューからメールアドレスをクリックします。
-
追加する メールアドレスをクリックします。

-
ポップアップでセカンダリメールアドレスを入力し、追加するをクリックします。
-
追加したメールアドレスに送信されたOTPを入力し、認証するをクリックします。
 メモ: セカンダリメールアドレスは、他のZohoサービスへのアクセスに既に使用されていないものである必要があります。
メモ: セカンダリメールアドレスは、他のZohoサービスへのアクセスに既に使用されていないものである必要があります。
Sender メールアドレス
その手順は以下の通りです。
-
フォーム一覧画面の左側の折りたたみ部分にある
アイコンをクリックして、コントロールパネルにアクセスします。
-
通知 設定 の下で、Sender メールアドレスをクリックします。
-
Sender メールを追加 をクリックし、送信者アドレスとしてフォームで使用したいユーザーのメールアドレス、または管理者・モデレーター権限を持つグループのメールアドレスを入力します。
-
ユーザーには、承認または拒否のためのアプリ内通知が届き、メール送信を選択した場合はメール通知も届きます。
-
ユーザーが承認すると、そのメールアドレスをフォームの差出人住所として使用できるようになります。
 メモ : グループメールを送信元アドレスとして追加できるのは、基本プラン以上をご利用の場合のみです。組織ユーザーのメールアドレスを送信元アドレスとして追加したい場合は、スタンダードプラン以上へアップグレードする必要があります。
メモ : グループメールを送信元アドレスとして追加できるのは、基本プラン以上をご利用の場合のみです。組織ユーザーのメールアドレスを送信元アドレスとして追加したい場合は、スタンダードプラン以上へアップグレードする必要があります。
送信者メールアドレスの権限管理
- 画面右上隅の
アイコンをクリックしてコントロールパネルにアクセスします。
-
通知設定内で、送信者メールアドレスをクリックします。
-
左側メニューで、送信者メールアドレスの下にある管理権限をクリックします。
-
ここで、自分のメールアドレスの使用をリクエストしたユーザー一覧を確認できます。
-
リクエストの承認または却下、および既存ユーザーのアクセス権の取り消しが可能です。
メール通知内にリンクを追加する
ウェブページへのリンク
-
メール通知テンプレートを設定中に、メッセージ欄で
アイコンをクリックし、
アイコンを選択し、ポップアップでURLオプションを選びます。
-
メール内でリンクとして表示するテキストを入力します。
-
Web住所を入力し、リンククリック時に回答者がリダイレクトされる先を指定します。
-
「完了」をクリックします。
メールへのリンク
手順は以下の通りです。
-
メール通知テンプレートを設定する際、メッセージセクションの
アイコンをクリックし、
アイコンを選択し、ポップアップでメール オプションを選択してください。
-
メール内でリンクとして表示したいテキストを入力します。
-
リンクをクリックした際に回答者がメールを送信できるメールアドレスを入力します。
-
必要に応じて、リンクをクリックした際に自動入力されるメール件名を入力できます。
例として、ユーザーが商品に関するお問い合わせでサポートチームに連絡したい場合、連絡先 Zylker サポートをクリックすると、Toアドレスおよび件名が入力されたメールの下書き画面が表示されます。
事前入力された値付きフォームへのリンク
回答者が次の手順として別のフォームに入力できるように、フォームのリンクをメール通知に追加できます。また、現在のフォームの値をリダイレクト先のフォームに自動入力することも可能で、回答者の入力作業を簡略化できます。
- メール通知テンプレートを設定中に、メッセージ欄の
アイコンをクリックし、
アイコンを選択し、ポップアップでAnother Formオプションを選択します。
-
メール内でリンクとして表示するテキストを入力します。
-
リダイレクト先に設定したいフォームをフォーム名で検索します。
編集フォームへのリンク
- メール通知テンプレートを設定する際、メッセージセクションの
アイコンをクリックし、「選択する」
アイコンを選択し、 編集 response オプションを選択します。
-
メール内でリンクとして表示したいテキストを入力します。
 メモ: メール通知で回答者が自分の回答を編集できるリンクを含めるオプションは、「はい」をAllow Respondents to 編集 Their Responseで選択し、Response 設定内で有効にした場合のみ利用できます。
メモ: メール通知で回答者が自分の回答を編集できるリンクを含めるオプションは、「はい」をAllow Respondents to 編集 Their Responseで選択し、Response 設定内で有効にした場合のみ利用できます。
フォーム回答に基づいてメールをトリガーする
特定の条件が満たされた場合にメール通知をトリガーするform rulesを設定できます。この方法でワークフローを設定し、フォーム回答に基づいて異なるメールを送信できます。
このオプションを使用して次のことが可能です。
- 各回答者のフォーム回答に基づき、パーソナライズされたメールを送信します。
- 回答者の入力内容に基づいて、組織内の選択したメンバーにメールを送信します。
条件付きワークフローに基づいてメールを送信するには、Form RulesをRulesタブで設定し、メールを送信する操作を選択してください。
詳細はこちら 条件付きメールワークフローオプションの設定方法について。
 出力を確認 効果的なメール作成のヒントについてご覧ください。
出力を確認 効果的なメール作成のヒントについてご覧ください。
Zoho CRM 管理者向けトレーニング
「導入したばかりで基本操作や設定に不安がある」、「短期間で集中的に運用開始できる状態にしたい」、「運用を開始しているが再度学び直したい」 といった課題を抱えられているユーザーさまに向けた少人数制のオンライントレーニングです。
日々の営業活動を効率的に管理し、導入効果を高めるための方法を学びましょう。
Zoho Campaigns Resources
Zoho WorkDrive Resources
Related Articles
メール
お知らせ:当社は、お客様により充実したサポート情報を迅速に提供するため、本ページのコンテンツは機械翻訳を用いて日本語に翻訳しています。正確かつ最新のサポート情報をご覧いただくには、本内容の英語版を参照してください。 フォームのメール項目は、メールアドレスを収集するために設計されています。正確性、検証、ユーザー確認を確保するさまざまなプロパティを提供します。 プロパティ 差し込み項目 Text: ...メール監査
お知らせ:当社は、お客様により充実したサポート情報を迅速に提供するため、本ページのコンテンツは機械翻訳を用いて日本語に翻訳しています。正確かつ最新のサポート情報をご覧いただくには、本内容の英語版を参照してください。 目次 フォームのメール監査を有効化する フォームレベル:フォームのメール監査ログへのアクセス データレベル:フォームエントリのメール監査ログへのアクセス 組織レベル:フォームのメール監査ログへのアクセス ...プロセス完了メールの設定
お知らせ:当社は、お客様により充実したサポート情報を迅速に提供するため、本ページのコンテンツは機械翻訳を用いて日本語に翻訳しています。正確かつ最新のサポート情報をご覧いただくには、本内容の英語版を参照してください。 承認> Process Completion メール では、最終承認ステータスが承認済みまたは否認となった際に通知を送信するメールテンプレートを設定できます。 Process Completion メールは、以下のセクションで設定できます。 Final Approval メール ...メール配信の到達率 - よくある質問
お知らせ:当社は、お客様により充実したサポート情報を迅速に提供するため、本ページのコンテンツは機械翻訳を用いて日本語に翻訳しています。正確かつ最新のサポート情報をご覧いただくには、本内容の英語版を参照してください。 1. なぜ 'To' アドレスに非組織のメールアドレスを追加できないのでしょうか? 'To'項目に非組織のメールアドレスを含めるためには、'差出人項目はZoho ...メールによるOTP認証の設定
お知らせ:当社は、お客様により充実したサポート情報を迅速に提供するため、本ページのコンテンツは機械翻訳を用いて日本語に翻訳しています。正確かつ最新のサポート情報をご覧いただくには、本内容の英語版を参照してください。 メール OTP認証の設定を行う際には、公開リンクからあなたのフォームにアクセスするユーザーは、自分のメールアドレスを入力する必要があります。その後、ユーザーは一時的なパスワードを受け取り、フォームにアクセスする前にそれを認証する必要があります。 メール OTP認証を設定するには、 ...



















