Badge Printing Setup - iOS Organizer App
The Zoho Backstage iOS Organizer app offers a seamless and efficient way to print badges for your event attendees. With features such as Bluetooth, AirPrint, wired and wireless IP connectivity, you can easily set up and manage badge printing directly from your iPhone or iPad. Ensure a smooth check-in experience by leveraging the app's capabilities to print customized badges on-demand, right at your event venue.
Badge Printing using iOS Organizer App
- Open the Organizer app.
- Tap on the event name.
- Go to the Check-in > Event check-in tab.
- You have two ways to check in attendees using the organizer app: search for them in the list or scan their badge QR code.
By manually selecting the attendee from the Organizer app
- Tap Yet to check in. Or, enter the attendee name in the Search Participant text box.
- Tap on the attendee you want to check in to the zone.
- Tap on the Print badge button at the bottom of the page.
By scanning the Attendee's badge.

You can also print the badges automatically by turning on the Print badges upon check-in setting in your Organizer app. Your badge will automatically be printed. The guests can receive their badge from the badge counter at the venue. If your printer is not connected, please go through the following steps to set up your printer.
Turn on Badge Printing upon Check-in
Automatically print badges upon guest check-in, streamlining the process without the need for manual intervention.
- Open the Organizer app.
- Tap on the event name.
- Go to the More tab.
- Tap on Printer setup.
- Tap the Printer Preferences icon at the top right of the screen.
- Turn on the Print badge on check in toggle button.
Bluetooth Printing Setup - iOS Organizer app
Easily print event badges using Bluetooth connectivity with the Zoho Backstage iOS Organizer app. Connect your iPhone or iPad to a Bluetooth-enabled printer for a quick and efficient badge printing experience right at your event venue.
On the Printer (Model ZD621, ZD620) :-
- Go to Menu > Connectivity Options > Bluetooth.
- Press Bluetooth, then press On.
- Press Bluetooth Discovery, then press On.

For other printer models, please refer to the respective printer manufacturer's support page.
On the iOS Device :-
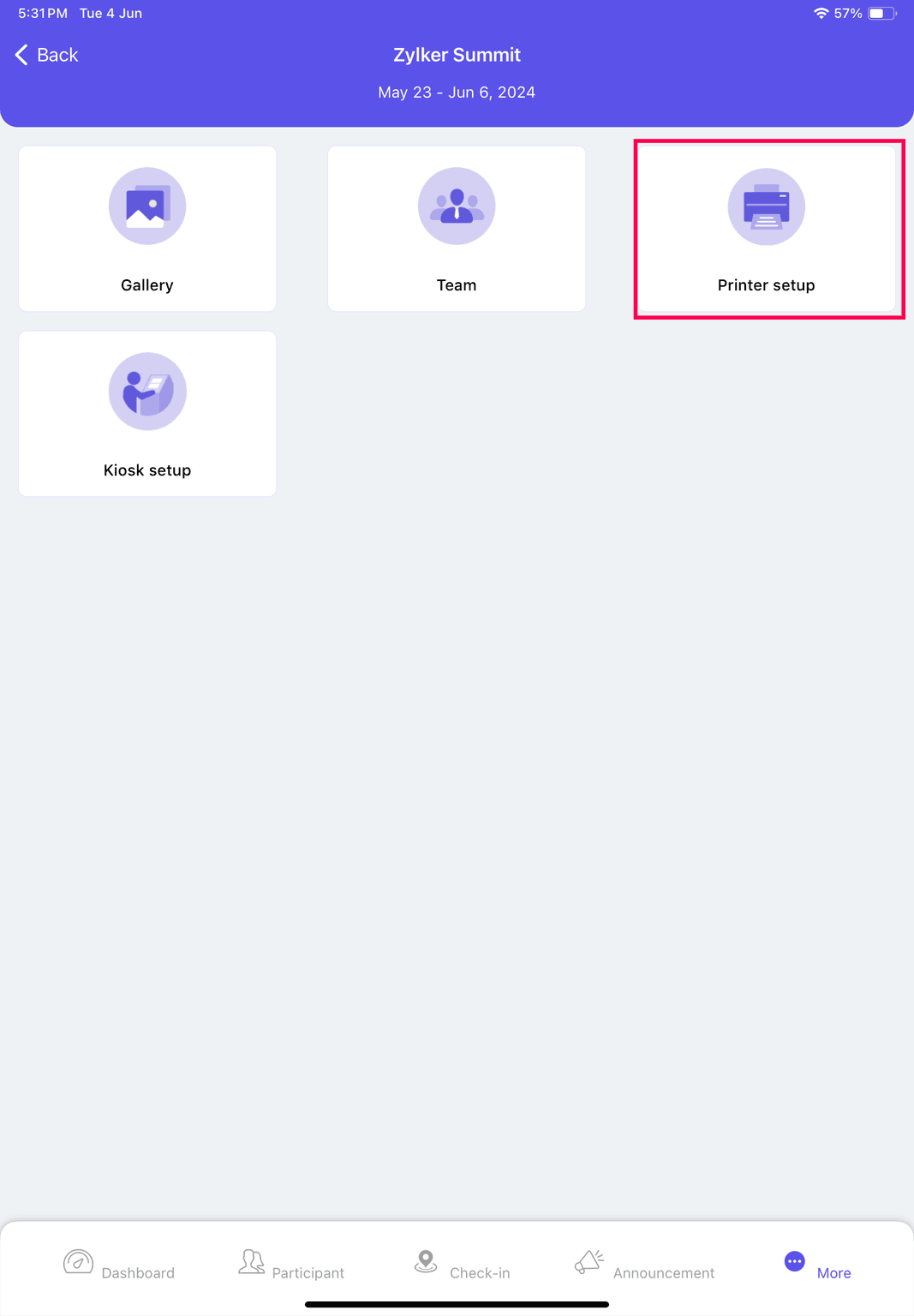
- Open the Organizer app.
- Tap on the event name.
- Go to the More tab.
- Tap on Printer setup.
Connect via Bluetooth:
- Tap on the Connect with Bluetooth button.
- If your Apple device is already connected to a printer vi Bluetooth, you will be redirected to a page showing available connected printers.
- If no printer is connected, you'll be redirected to the device's Settings page.
To pair with a new printer device:
- Go to the Bluetooth tab.
- Turn on Bluetooth.
- Select your printer from the "My Devices" section. Or, Select a printer from the "Other Devices" section, then click Pair.
5. Tap the Add button (+) at the bottom right to include additional printers.
6. To ensure that you've associated the right badge, tap on the default printer, go to the Badge Layout tab, and see the badge preview.
Wireless IP Printing Setup - iOS Organizer app
Easily print event badges using wireless IP connectivity with the Zoho Backstage iOS Organizer app. Connect your iPhone or iPad to a wireless IP-enabled printer for a seamless and efficient badge printing experience directly at your event venue.
Connecting Check-In Device and Printer to Router via Wi-Fi
- Plug the router cord into the power source.
- Ensure the check-in device is connected to the router's Wi-Fi network.
- On the printer, connect to the same wireless network and enter the password.
On the Printer (Model ZD621, ZD620) :-
- Go to Menu > Connectivity Options > Networks.
- Press Primary Network.
- Select Wi-Fi.
- Go to Printer Info, then note down the IP address under Active IP (Wi-Fi).

For other printer models, please refer to the respective printer manufacturer's support page.
On the iOS Device :-
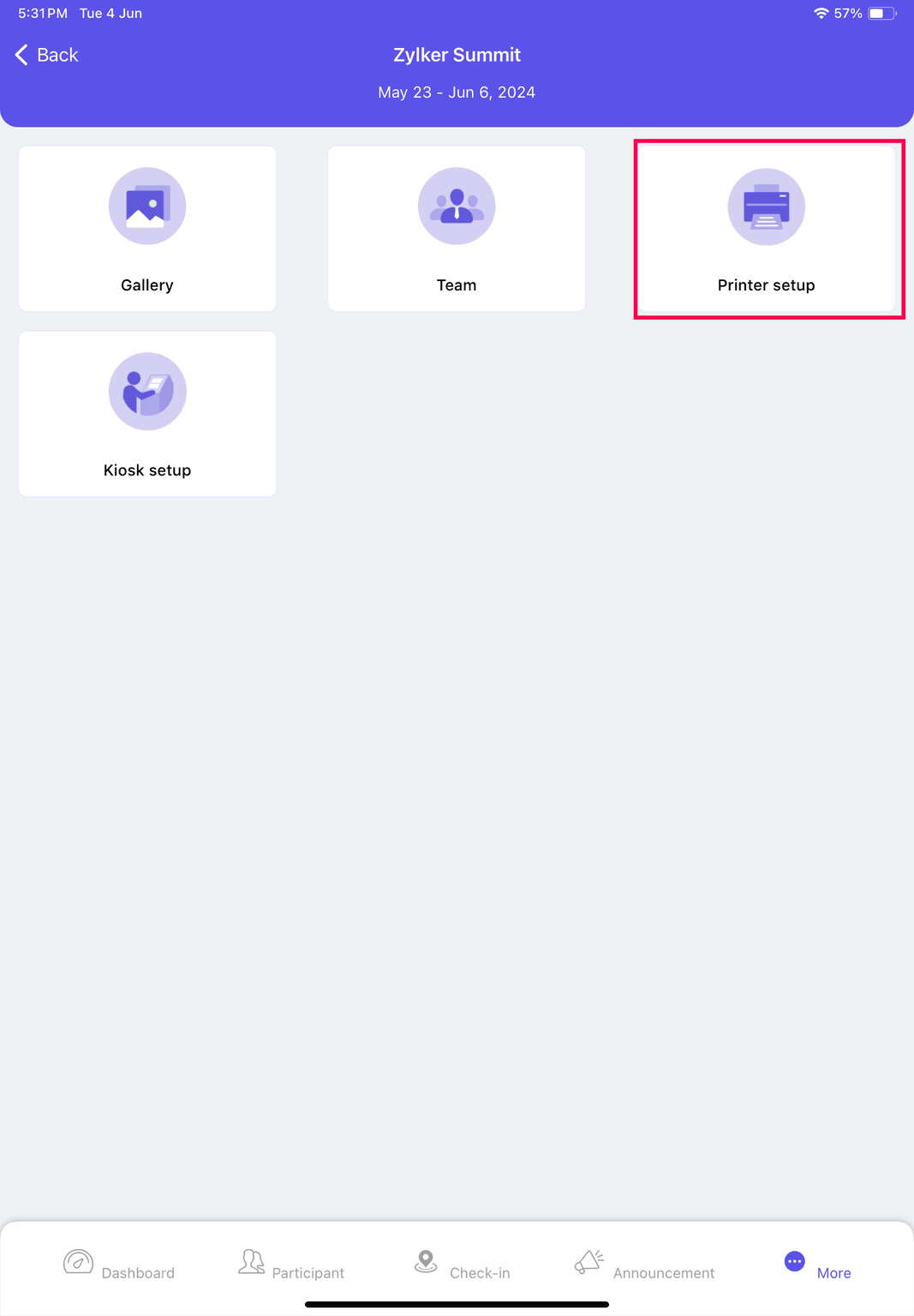
- Open the Organizer app.
- Tap on the event name.
- Go to the More tab.
- Tap on Printer setup.
- Tap on the Connect with IP address button.
- Ensure your Device and Printer are connected to the same Wi-Fi.
- In the Connected via IP Address dialog box, enter the IP address you copied earlier from the printer, and tap the Connect button.
- If the network does not appear correctly in the printer, reset the network settings until the correct network shows up.

If a 'Permanent' IP setup does not establish a connection, switch to 'DHCP' and reconnect using the IP address shown.
Tap the Add button at the bottom right to include additional printers.
Wired IP Printing Setup - iOS Organizer app
Easily print event badges using wired IP connectivity with the Zoho Backstage iOS Organizer app. Connect your iPhone or iPad to a wired IP-enabled printer for a seamless and efficient badge printing experience directly at your event venue. Follow the simple steps to configure your printer and start printing badges effortlessly.
Connecting Printer and Check-In Device to Router
- Plug the router cord into the power source.
- Connect one end of a network cable to the printer and the other end to a LAN port on the router.
- Connect another network cable from your check-in device to another LAN port on the router.
- Ensure not to plug the printer or check-in device into the router's WAN port.
On the Printer (Model ZD621, ZD620) :-
- Go to Menu > Connectivity Options > Networks.
- Press Primary Network.
- Select Wired.

For other printer models, please refer to the respective printer manufacturer's support page.
On the iOS Device :-
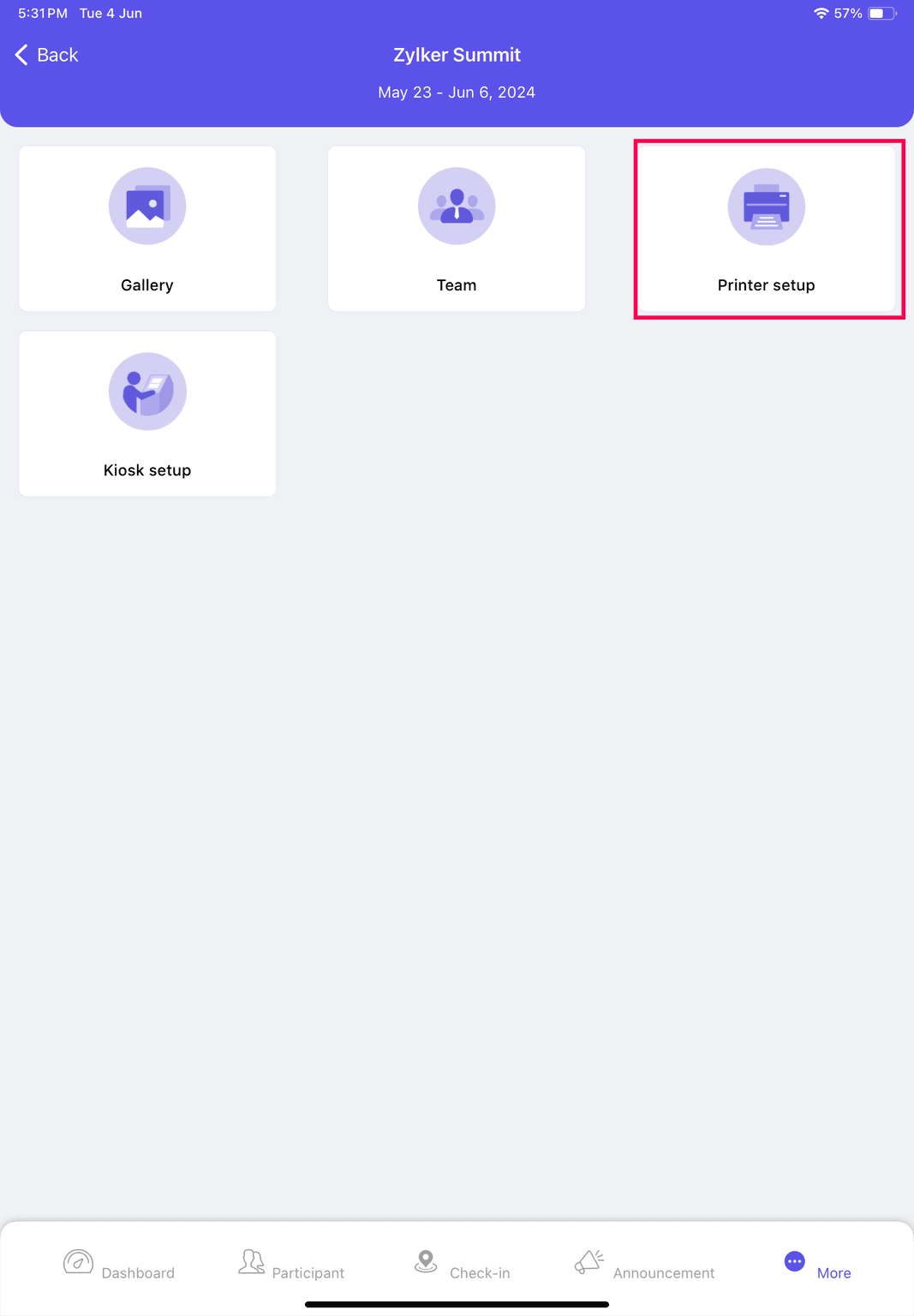
- Open the Organizer app.
- Tap on the event name.
- Go to the More tab.
- Tap on Printer setup.
- Tap on the Connect with IP address button.
- Ensure your Device and Printer are connected to the same Wi-Fi.
- In the Connected via IP Address dialog box, enter the IP address you copied earlier from the printer, and tap the Connect button.
- If the network does not appear correctly in the printer, reset the network settings until the correct network shows up.

If a 'Permanent' IP setup does not establish a connection, switch to 'DHCP' and reconnect using the IP address shown.
Tap the Add button at the bottom right to include an additional printer.
Direct Cable Connection Badge Printing Setup - iOS Organizer app
Easily print event badges using various methods with the Zoho Backstage iOS Organizer app. Connect your iPhone or iPad to an AirPrint-enabled printer, or use a local printer via USB, for a seamless and efficient badge printing experience directly at your event venue. Follow the simple steps to configure your printer and start printing badges effortlessly.
On the iOS Device :-
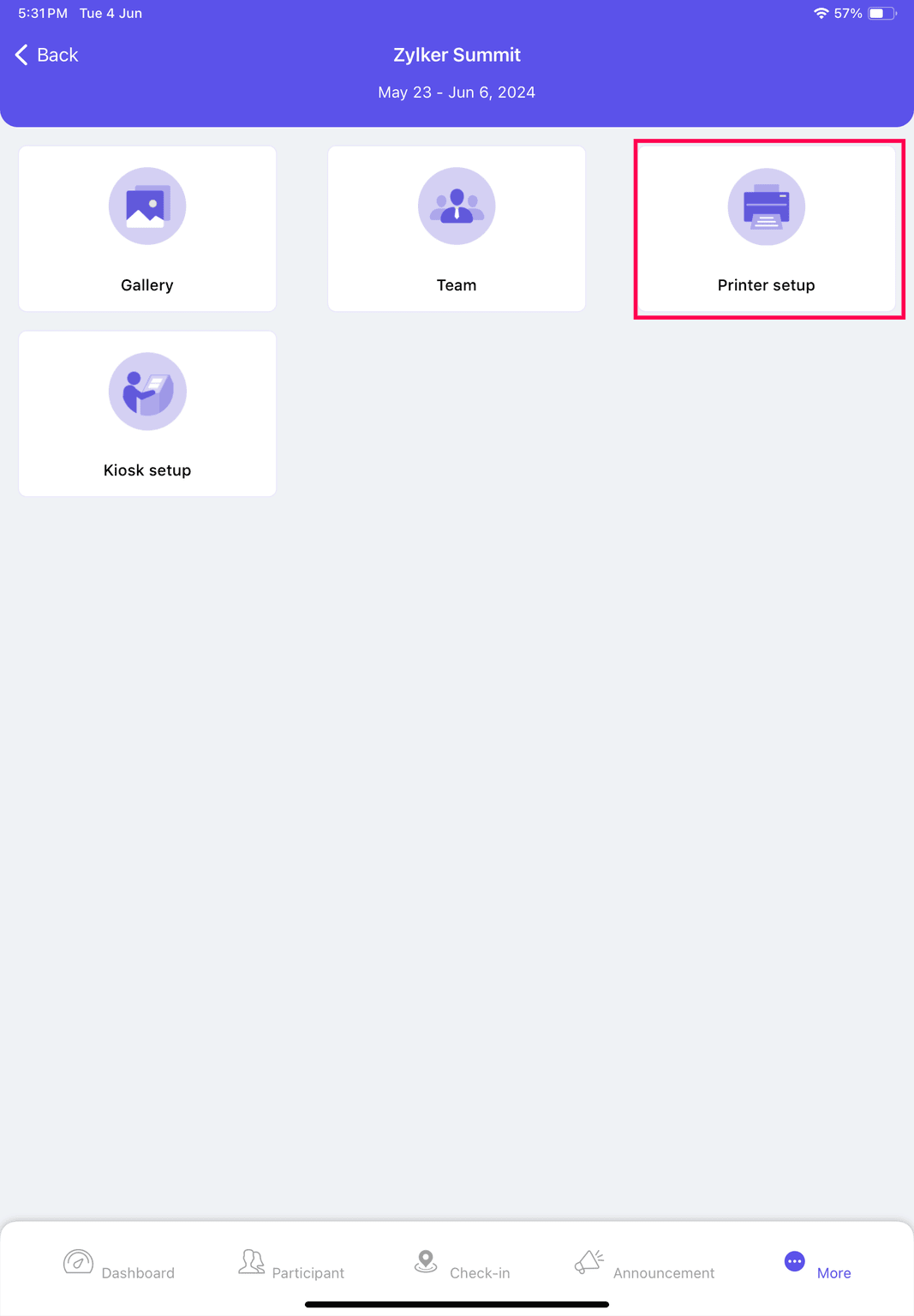
- Open the Organizer app.
- Tap on the event name.
- Go to the More tab.
- Tap on Printer setup.
- Click on the Know more link under "Connect to a local Printer".
- Tap on the Print using a local Printer button.
Your device is now connected to the local printer.

When using direct wired (local) printing, Backstage is not responsible for any inconsistencies in your printer settings or any problems that might occur, as Backstage cannot access the print settings.
Direct Printing using a Network Printer
Direct Printing via Network Printer enables multiple devices to send print jobs directly to a shared cloud-connected printer, streamlining check-ins and badge printing across different devices. This setup enables multiple users to access and print documents efficiently from their own devices. Network printing enhances convenience and productivity, making it ideal for large conferences or expos, where multiple queues and check-ins occur.
If your network printer is not already setup, go to the Backstage Desktop app and configure your network printer. Refer to the Desktop app guide on how to configure a network printer using the Backstage Desktop app.
On the iOS Device :-
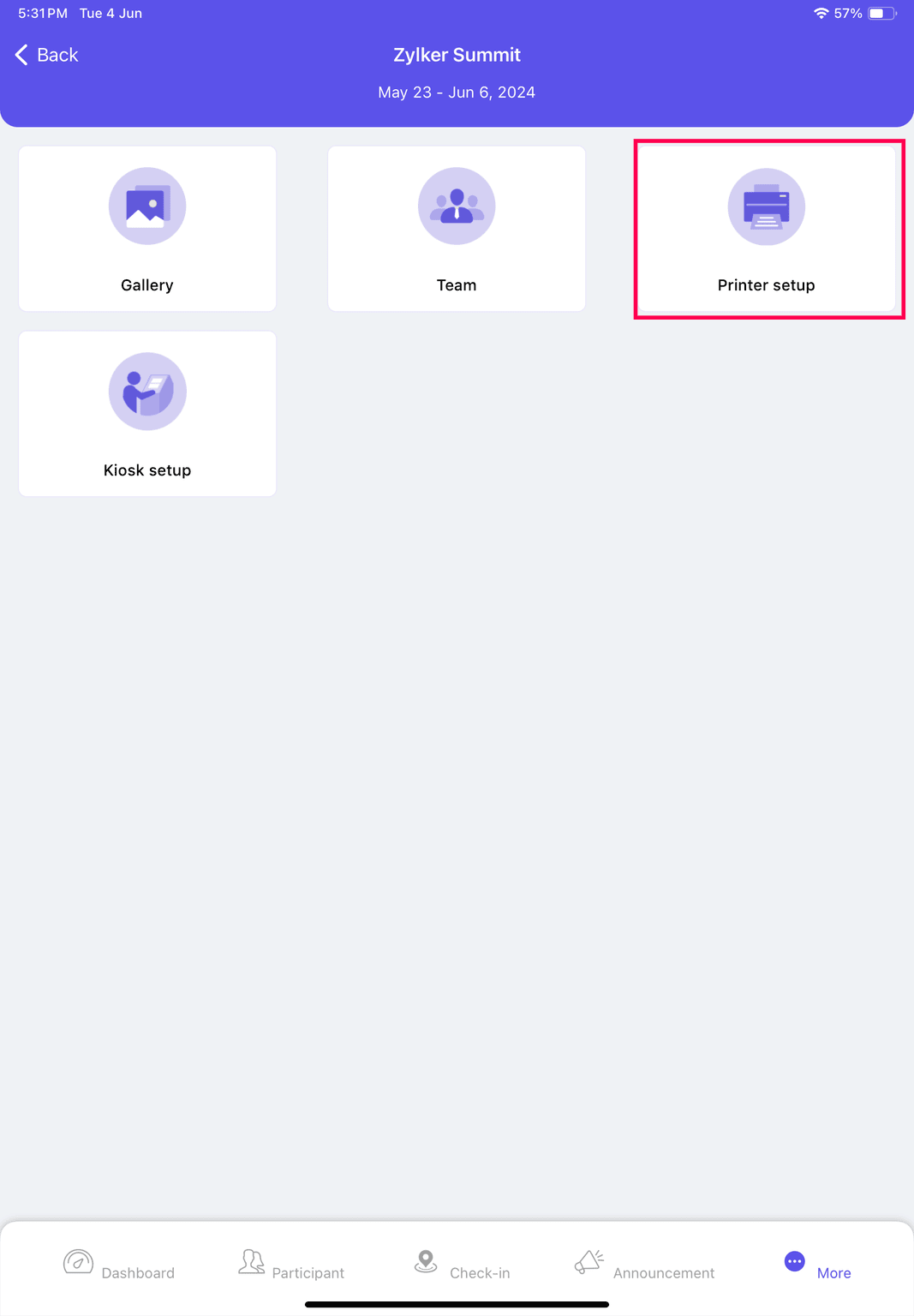
- Open the Organizer app.
- Tap on the event name.
- Go to the More tab.
- Tap on Printer setup.
- If the network printer is already setup, you'll be directly taken to the Badge Printing Setup page, where you can modify the printing mode, printing option, and choose from available printers.
- Tap on Connect network printer.
- Select Print badge from only one printer and choose the desired printer, or select Print from all printers using round robin method to print badges in bulk simultaneously using multiple printers.
Badge Layout Settings
In the Zoho Backstage Organizer app, you can easily modify badge layouts to suit your event's needs. This comprehensive guide will walk you through syncing your printer with your device and customizing badge layout settings, including print details, arrangement, rotation options, and other preferences, ensuring a tailored badge printing experience during your event.

- Open the Organizer app.
- Tap on the event name.
- Go to the More tab.
- Tap on Printer setup.
- Tap on the printer you want to print from.
Preview the badge you want to print
- Go to the Badge Layout tab.
If you want to change the badge,
- Tap on the Change badge link.
- Choose a badge
- Tap Save.
Modify Badge Layout Settings
- Go to the Badge Layout tab.
- Tap the Edit button to access the Badge Layout Settings page.
- Customize your preferences, including the details you want to print, the side to print, the print arrangement, and options to rotate the front and back sides.
- Tap Save.

Ensure that the front and back are aligned correctly; if not, reverse the back side in the badge layout settings.
Modify Printer Settings
The Zoho Backstage Organizer app allows you to customize printer settings for Zebra products using Zebra SDK integration. This feature includes options for adjusting print quality, image settings, and various operations. Changes made here will directly apply to the printer settings and will reflect on the output from the printer. You can manually sync these settings or enable auto sync, which will automatically sync the device and printer.



- Open the Organizer app.
- Tap on the event name.
- Go to the More tab.
- Tap on Printer setup.
- Tap on the printer you want to adjust.
- Tap on the adjustment slider icon on the top-right of the screen.
- Update your preferences and click the sync button manually if you have auto-sync turned off.
Sync Printer with Device
For seamless badge printing, ensure your printer and check-in device are in sync. This synchronization guarantees efficient, accurate, and trouble-free badge printing for a smooth event experience. Follow these steps using the Organizer app to achieve this:
- Open the Organizer app.
- Tap on the event name.
- Go to the More tab.
- Tap on Printer setup.
- Tap on the printer you want to print from.
- Go to the Printer details tab.
- Tap the Sync this device with printer toggle button.
Response to Manual Changes
When a manual change occurs on the printer side (e.g., changing print quality settings or paper type), the app ensures these changes do not cause discrepancies in the printing process by prompting for confirmation. This maintains consistent settings between the app and the printer.

- Change Values on the App: Changes made directly in the app (e.g., badge layout or print settings) are automatically synced to the printer during the next sync cycle (every 45 seconds).
- Change Values on the Printer: If physical changes are made to the printer settings, the app will detect these changes and prompt you to confirm them before applying. This ensures that the app and the printer remain in sync, preventing any potential conflicts or errors in badge printing.
By keeping the app and printer in sync, you ensure a smooth and efficient printing process, minimizing errors, and enhancing the overall event experience.

* The device and printer will automatically sync every 45 seconds to ensure optimal power consumption of the printer.
* If a change is made to the printer physically, the app will prompt for confirmation before applying the change.
Zoho CRM Training Programs
Learn how to use the best tools for sales force automation and better customer engagement from Zoho's implementation specialists.
Zoho DataPrep Personalized Demo
If you'd like a personalized walk-through of our data preparation tool, please request a demo and we'll be happy to show you how to get the best out of Zoho DataPrep.
You are currently viewing the help pages of Qntrl’s earlier version. Click here to view our latest version—Qntrl 3.0's help articles.
Zoho Sheet Resources
Zoho Forms Resources
New to Zoho Sign?
Zoho Sign Resources
New to Zoho TeamInbox?
Zoho TeamInbox Resources
New to Zoho ZeptoMail?
Zoho DataPrep Resources
New to Zoho Workerly?
New to Zoho Recruit?
New to Zoho CRM?
New to Zoho Projects?
New to Zoho Sprints?
New to Zoho Assist?
New to Bigin?
Related Articles
Badge Printing Setup - Desktop App
The Zoho Backstage Desktop App provides a seamless and efficient solution for printing badges for your event participants. With direct wired (USB) connectivity, you can easily set up and manage badge printing directly from your desktop. Enhance your ...Prerequisites for badge printing
Prerequisites for badge printing Ensure your system is set up correctly for badge printing by verifying printer compatibility, installing necessary drivers, preparing badge templates, and configuring the printing software. This preparation will help ...Badge PDF
Get more details about your badges at any time by viewing information about a badge template. Badge information includes a preview of the badge template design, as well as settings for printing it out and setting up the e-badge paper layout. You can ...Viewing badge information
Get more details about your badges at any time by viewing information about a badge template. Badge information includes a preview of the badge template design, as well as settings for printing it out and setting up the e-badge paper layout. You can ...Badge Design
Event badges enable event participants to come together and connect with each other to build relationships and communities. Design and generate event badges efficiently by using Zoho Backstage's solution: Badges. This guide will help you through ...
New to Zoho LandingPage?
Zoho LandingPage Resources
















