Subform
Overview
A Subform is a secondary form that lets you add multiple line items
of the same category to your primary form effortlessly, that is, a specific set of questions can be duplicated or repeated dynamically within repeating sections. You can c
ustomise each field's properties within a subform, just as you would in your primary form.
A Subform can be used in order forms, booking forms, application forms, and more to collect additional details associated with the primary form.
Adding a Subform
To add a Subform to your form,
-
Drag and drop the Subform
field from the Advanced Fields
on your form builder.
-
In the Subform pop-up, drag and drop the required fields and define the field Properties.

Properties
Subform Entry Limit
-
To set a constant entry limit, enter the minimum and maximum values under Entry Limit
in Subform properties.
-
To set a limit based on form inputs, select the respective fields instead of entering values under Entry Limit
in Subform properties.

Validate duplicates in the Subform
When you do not want duplicate entries in your Subform, you can apply the duplicate check validation. You can configure this for individual fields as well as for a combination of fields.
Validating duplicate entries for an individual field in Subform
-
Click the Subform field and open the field Properties
pane.
-
Under Validation, select No duplicates.
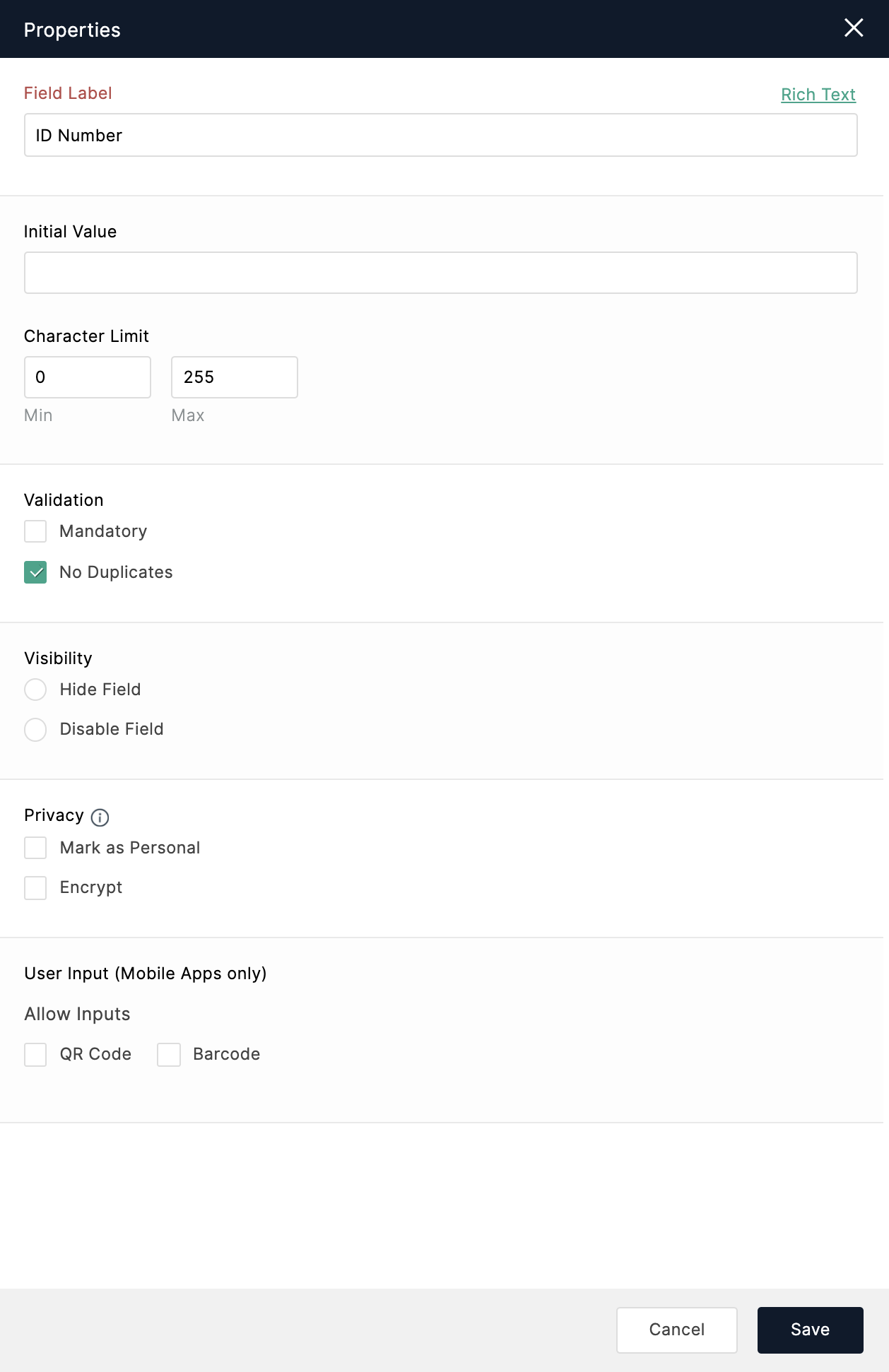
Validating duplicates for a combination of fields in Subform
With this option, you can select a combination of 2 or 3 Subform fields and restrict duplicates only when all values of the selected set of fields are duplicated. For example, if the Phone and Email fields are selected as a combination, the entry will be marked as duplicate only if both the Phone and Email fields contain duplicate values in a row. If not, the entry will be accepted as valid.
-
Click the Subform header and open the Subform
Properties.
-
Under No Duplicates for Combination of Fields, click Select Fields.
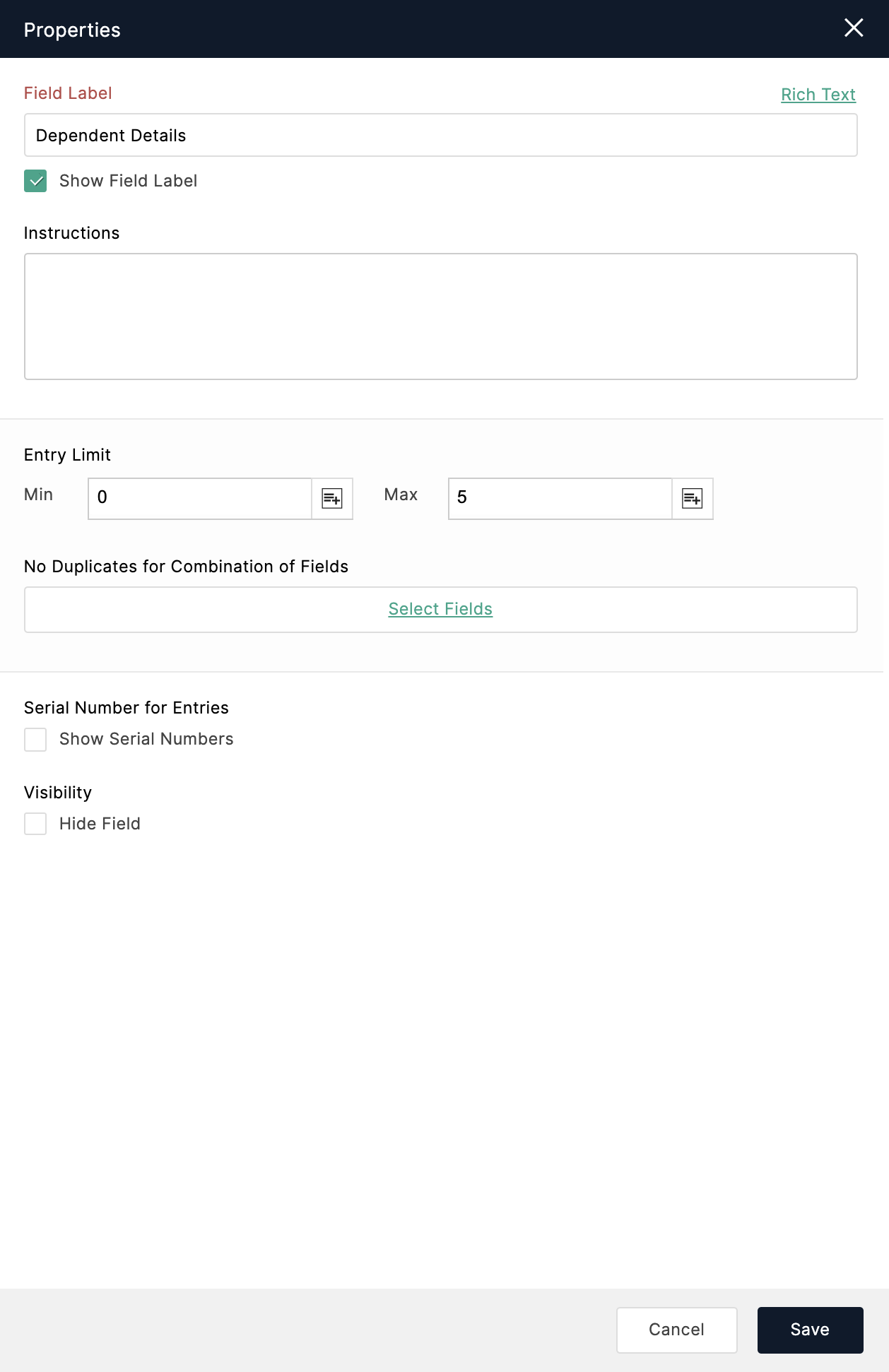
-
In the pop-up, pick the fields that you want to check duplicate entries for and click Save.
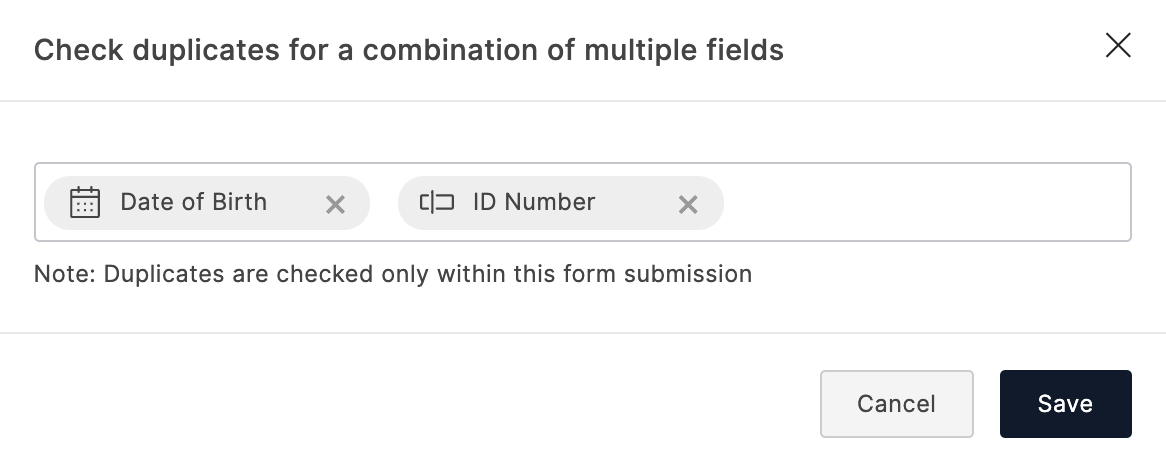
-
Supported field types for validation: Single Line, Number, Phone, Email, Date, Time, Date-Time, Dropdown, Radio, Website.
-
For a specific Subform, you can either configure validation for individual fields or validation for a combination of fields.
-
You can select a maximum of 3 fields as a combination to be checked for duplicates.
- Duplicates will be validated only within the selected Subform. Values from outside the selected Subform and other form entries will not be validated.
Serial numbers for Subform entries
You can include serial numbers to uniquely identify and maintain a count of the entries added to a Subform.
To
display
the serial numbers for the live Subform entries,
- Go to the Subform Properties.
- Under Serial Number for Entries, select Show Serial Numbers, and save the Subform.
Sum of field entries in a Subform
You can choose to display the sum of all the numeric values entered for a field in your Subform.
To do so,
- Click on a Numeric field in a Subform and open the Field Properties.
- Under Sum of Subform Entries, enable the Show Field Total option.
The sum of field entries from a Subform can be included in the Thank You page and email notifications by merging the Subform responses using the merge tags.
Supported Field Types: Number, Decimal, Currency, Formula, Slider

Types of Subform
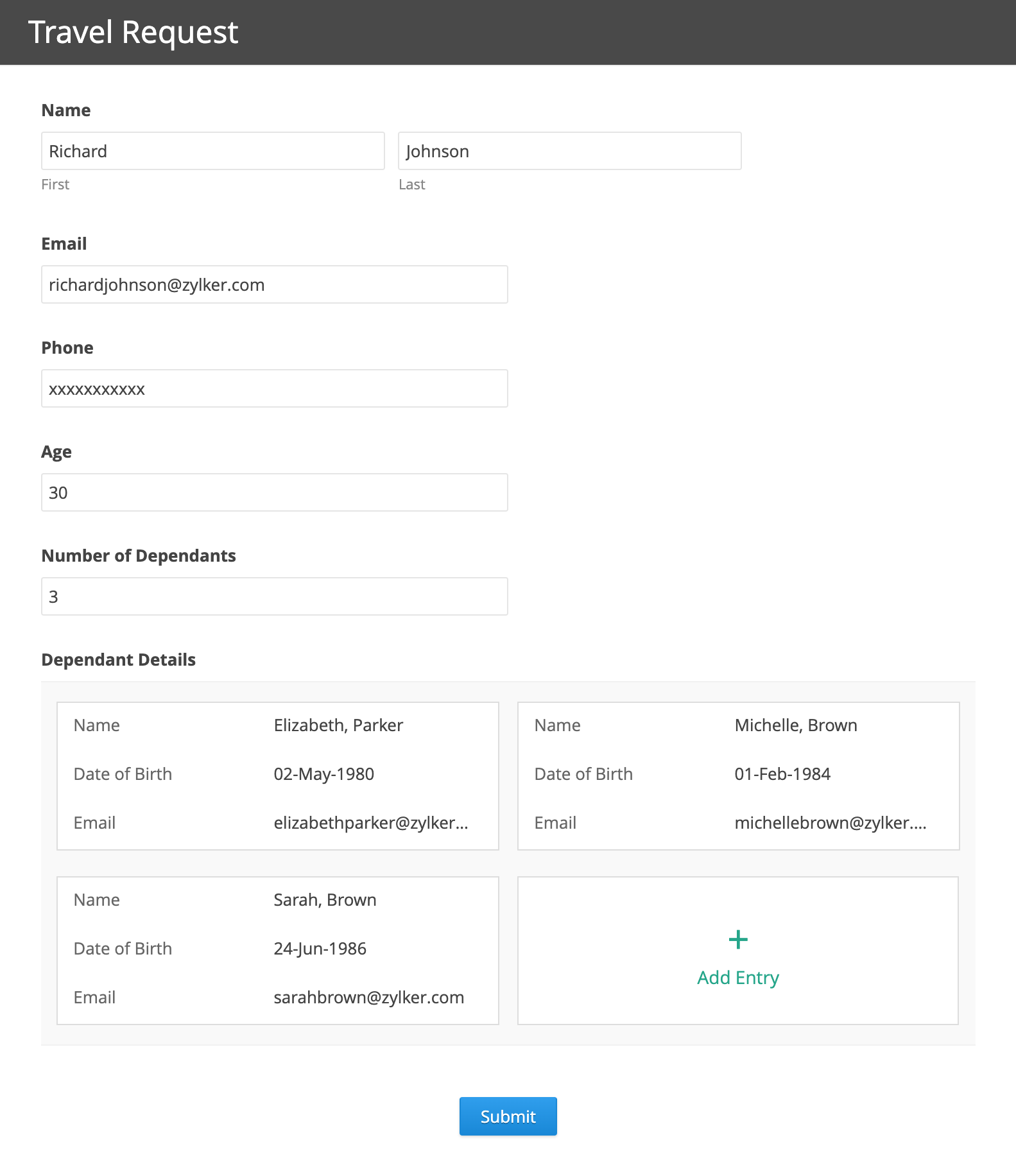
Zoho CRM Training Programs
Learn how to use the best tools for sales force automation and better customer engagement from Zoho's implementation specialists.
Zoho DataPrep Personalized Demo
If you'd like a personalized walk-through of our data preparation tool, please request a demo and we'll be happy to show you how to get the best out of Zoho DataPrep.
You are currently viewing the help pages of Qntrl’s earlier version. Click here to view our latest version—Qntrl 3.0's help articles.
Zoho Sheet Resources
Zoho Forms Resources
Zoho Sign Resources
Zoho TeamInbox Resources
Zoho DataPrep Resources
Related Articles
Field Properties
Table of Contents Overview Dynamic Field Labels Rename Uploaded Files Assign Values to Choices Group Choices Overview You can set the properties to customize each field added to your form. To do so, click the field on your form builder. Under ...Switching between the Standard and Card Form Types
Switching between Standard and Card Form Types in Zoho Forms provides flexibility in designing and presenting forms to suit different use cases. Although, the choice between Standard and Card Form Types depends on the complexity of the form and the ...How to allow only certain file types to be uploaded?
Under the field Properties of the File Upload / Image Upload field, give the file types that you wish to allow in File Size.Field Rules with Subform Fields
If you wish to use the fields within a Subform of your form while configuring the Field Rules, you will have to to switch to Advanced Rules. Let us look into a few scenarios to understand how Field Rules can be used with subform fields. Using Subform ...Form Types - Overview
In Zoho Forms, there are 2 types of forms Standard Forms: Standard Forms are the traditional type of forms that you're likely familiar with. They follow a linear structure, where questions are presented one after the other. Card Forms: Card forms ...













