Creating Reports
Configuring Reports
You can access the Reports section of your form in two ways:
- On the homepage (Forms listing page), click the Reports link below your form's name. A list of all the reports created for that particular form will be displayed.
- To create a new report, click New Report in the top-right corner of the page.
- Choose the type of report you wish to create.
List View
Steps to Configure List View Report
Kanban View
Steps to Configure Kanban View Report
- If you have chosen Kanban View, provide the Report Name and select a field to group entries in Group Columns By and click Next.
 Note: Only Dropdown and Radio choice fields will be displayed for you to choose from.
Note: Only Dropdown and Radio choice fields will be displayed for you to choose from. - Select the fields that has to be displayed in the report. Click
to add more fields.
 Note: You can add a maximum of four fields. Matrix and subform fields are not supported in Kanban view.
Note: You can add a maximum of four fields. Matrix and subform fields are not supported in Kanban view. - Click Create to see the report builder.

- Kanban view can only display upto 20 columns in a report. If your grouping field has more than 20 choices, by default the first 20 choices will be displayed in columns. To edit the choices displayed in the report, click Modify view in the report.
- Each column can display a maximum of 1000 entries.
- Click the Reports tab on the home page. A list of all the reports created will appear.
- To create a new report, click the New Report button in the top-right corner of the page.
- Choose the view type of your report and configure it.
- Click Create once done.
You will have the following Report Options while creating a new report:

General Settings
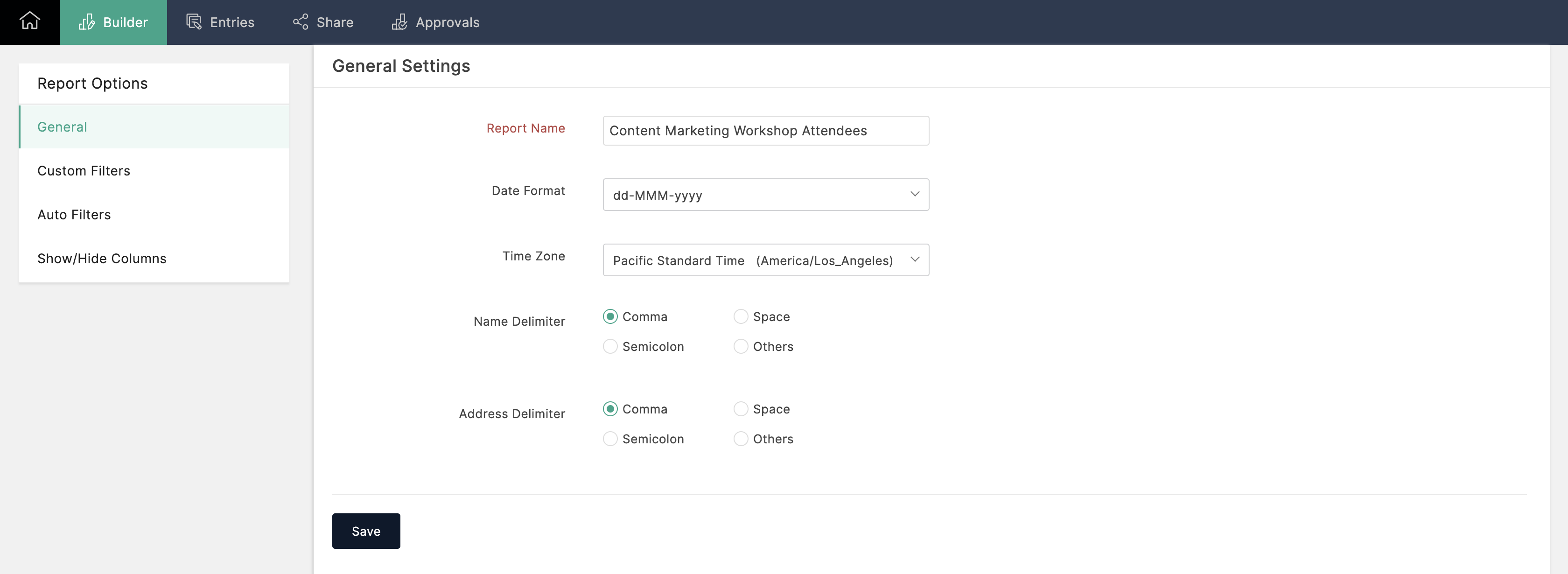
Report Name : You can change the name of your report here. You can rename your report at any time.
Date Format : Date in the report will be displayed in the format selected here.
Time Zone : Under the Date-Time column in your report, the time will be displayed based on the selected time zone.
Custom Filters
Use this option to filter out entries that match the conditions you specify. Entries that match the set conditions will automatically be added to the report.
To do so,
- Click the Custom Filters tab, then click Configure Filter
- Here, you can give multiple conditions to filter out only those entries that you wish to include in your report. Select the Field Name and the condition it has to satisfy by choosing a Comparison from the drop-down list and the Value it has to match.
- To add a condition or delete a condition, click the + and - icons respectively.
- If you want your entries to satisfy two or more conditions, select the Match All option. For the entries to satisfy any one condition from the multiple conditions specified, select the Match Any option.
- Click Save.
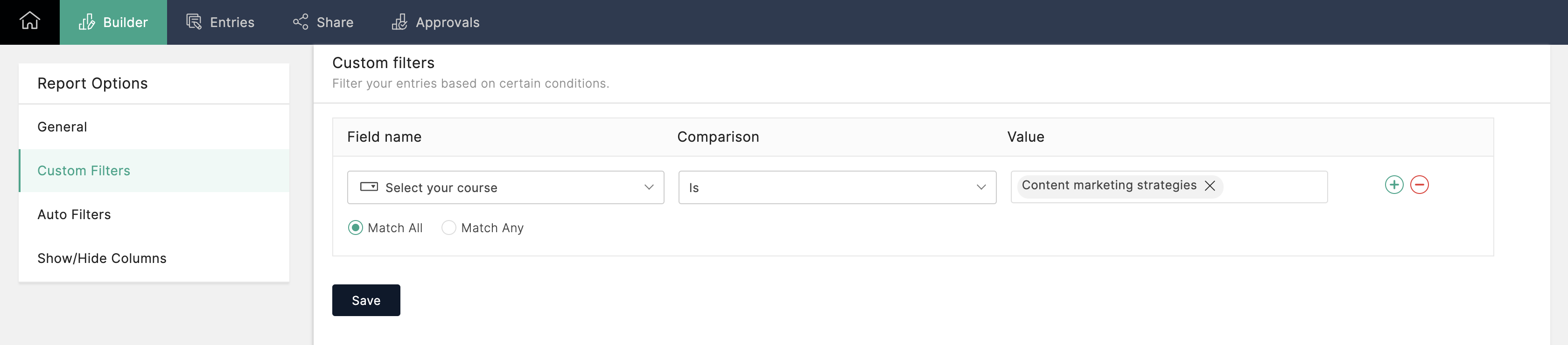
Auto Filters


Show/Hide Columns
Under Show/Hide columns,
- You can choose to show or hide the form fields from a report.
- You can modify the display names of the fields.
- To change the order of the fields in your report, drag and rearrange the fields.
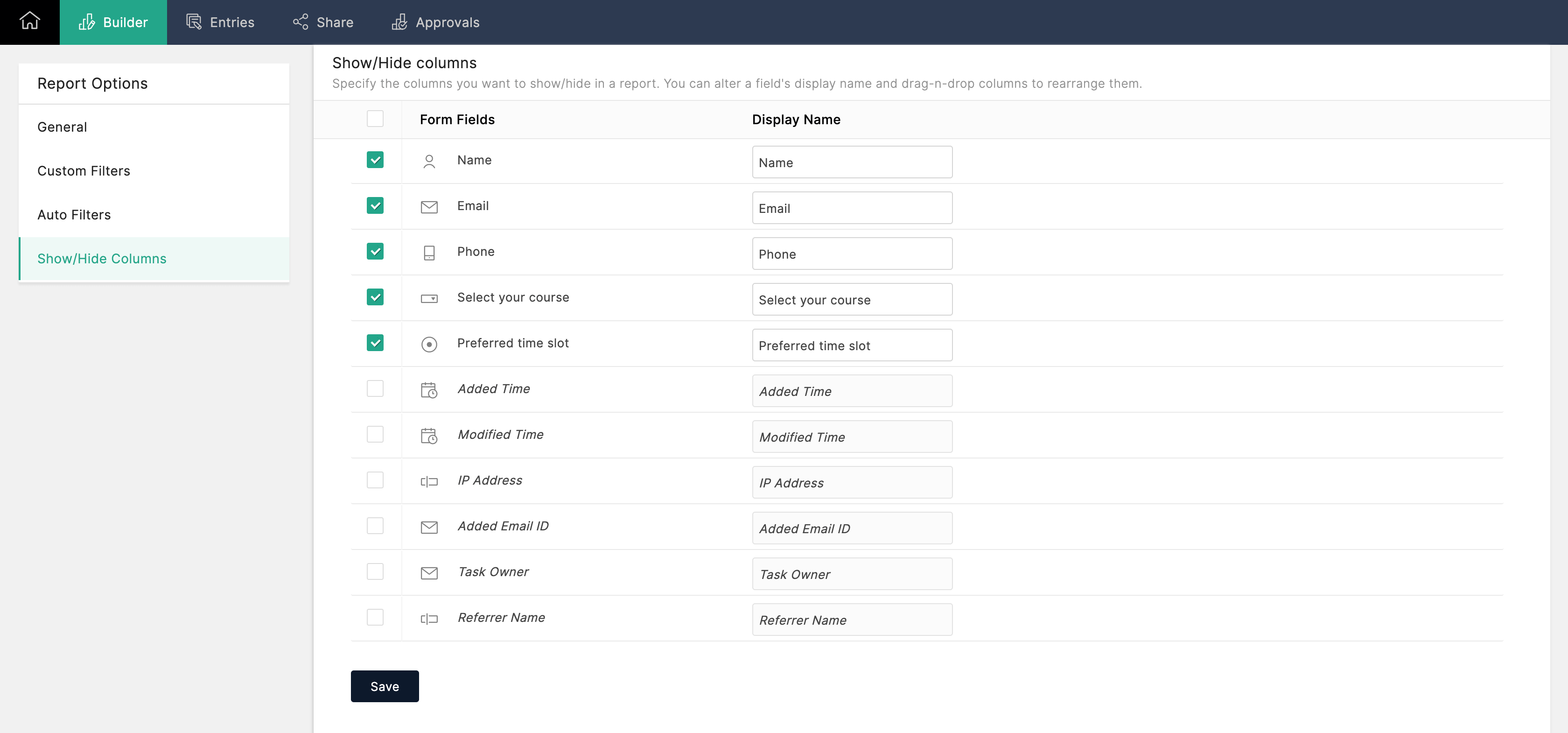

- Show/Hide Column in kanban view only affects how information is displayed in the Record Summary. These changes won't be reflected in the reports you generate.
- The fields used for configuring the Kanban view report will be pre-selected by default in Show/Hide column and cannot be hidden. This ensure that the Record Summary always includes the necessary information.
Zoho CRM Training Programs
Learn how to use the best tools for sales force automation and better customer engagement from Zoho's implementation specialists.
Zoho DataPrep Personalized Demo
If you'd like a personalized walk-through of our data preparation tool, please request a demo and we'll be happy to show you how to get the best out of Zoho DataPrep.
You are currently viewing the help pages of Qntrl’s earlier version. Click here to view our latest version—Qntrl 3.0's help articles.
Zoho Sheet Resources
Zoho Forms Resources
Zoho Sign Resources
Zoho TeamInbox Resources
Zoho DataPrep Resources
Related Articles
Report Scheduler
You can schedule and send reports of form entries as CSV files to your recipients' email addresses or to a third-party storage service on a daily or weekly basis. For example, this can be useful if you want to send your team members a daily/weekly ...Viewing Reports
List View To view all the available reports in your account, Click the Reports tab. You can select a report you want to view from the list of all reports. To view the reports of a specific form, Click Reports under a form's name in the forms listing ...Filter Entries by Form Language in All Entries / Reports
Filter by Language You can filter and view the form entries based on the form language. To do this, Go to the All Entries / Report section of your form. Click the dropdown. You will see the list of all the languages the form has been translated to. ...Search Filters
Default Search Filters By default, the All Entries section lists all the form responses. To apply filters, click the All Entries dropdown as shown. You can filter entries based on the time they were submitted. You can also view the Partially Saved ...Report Scheduler
You can schedule and send reports of form entries as CSV files to your recipients' email addresses or to a third-party storage service on a daily or weekly basis. For example, this can be useful if you want to send your team members a daily/weekly ...













