棒グラフの設定

お知らせ:当社は、お客様により充実したサポート情報を迅速に提供するため、本ページのコンテンツは機械翻訳を用いて日本語に翻訳しています。正確かつ最新のサポート情報をご覧いただくには、本内容の英語版を参照してください。
水平の棒グラフは、カテゴリデータを長さがその値に比例する長方形の棒として表現します。列グラフと同様、大規模なデータセットや数値に対しては標準的な形式です。スタック型棒グラフは、個別の棒が端から端まで積み重なって表現され、時間やカテゴリ間での全体と部分の比較を容易にします。スタック型棒グラフの一種である、スタック型割合(%) 棒グラフは、全体データの特定のパーセンテージを素早く評価することを可能にします。棒グラフの設定は、X軸とY軸の値を設定することが関与します。

メモ: 棒グラフは列グラフに似ており、向きだけが異なります。ここでは、X軸は垂直で、項目の説明にたっぷりとスペースを提供します。
棒グラフの設定手順
1. ターゲットのページの編集方法にアクセスして、Page Builderを開くを選択します。
2. 左側のページ要素メニューからChartを選択します。ギャラリーが表示されます。
3. チャートギャラリーから棒グラフチャートをドラッグしてドロップします。右側にChart Configurationパネルが表示されます。
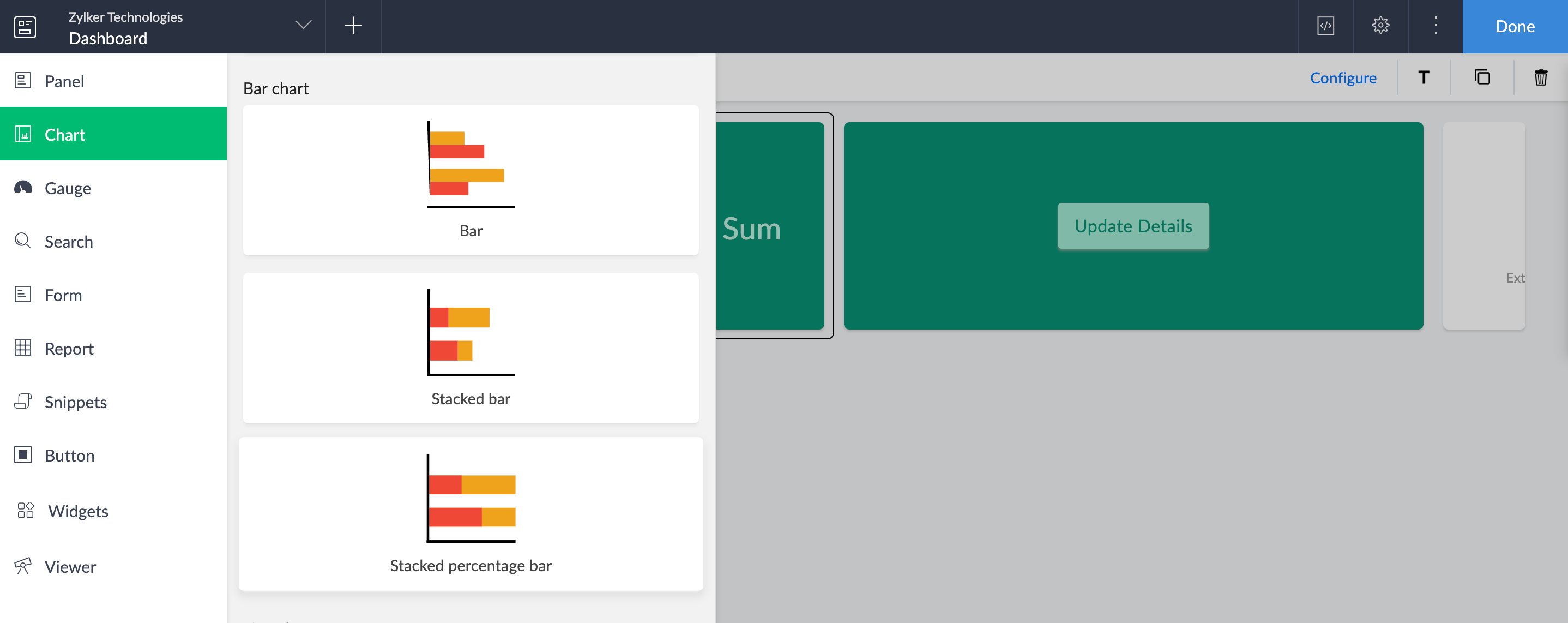
4. フォームを選択して、そのデータをチャートで視覚的に表現します。
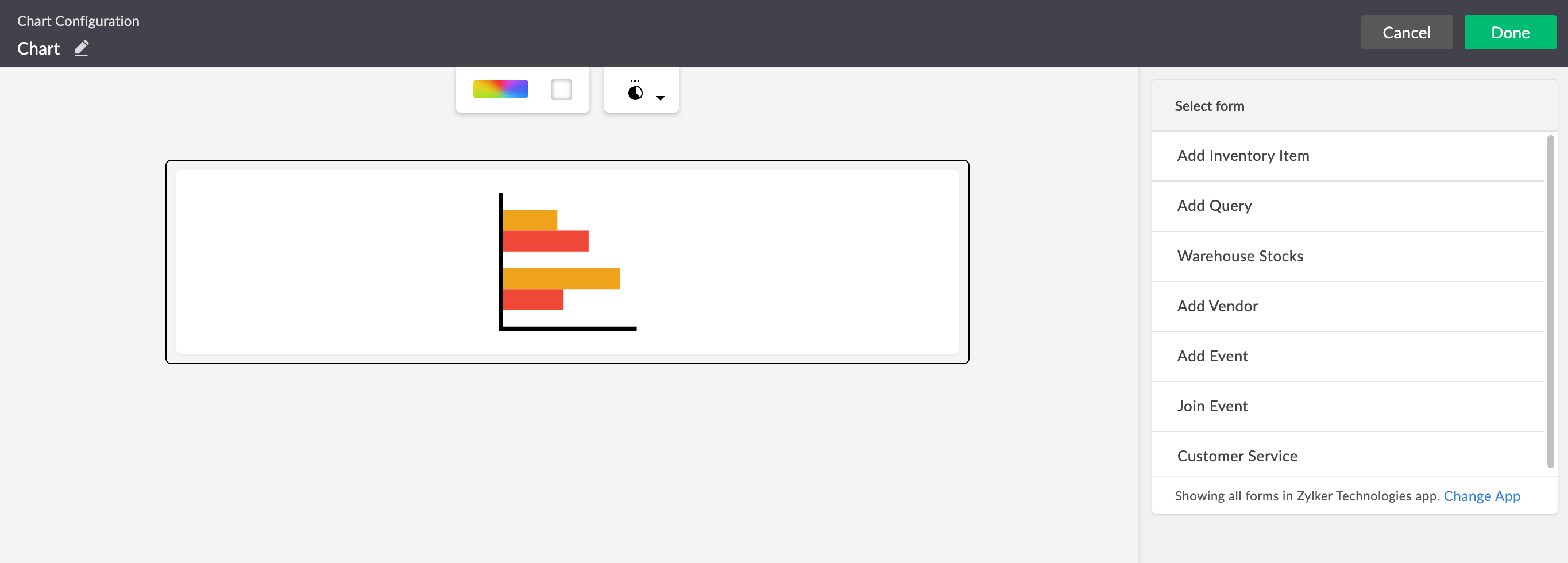

メモ: 選択する Formのドロップダウンリストでは、現在のアプリケーション内のすべてのフォームがリストされます。別のアプリケーションからフォームを選択するには、フォームのドロップダウンメニューのフッターにある変更する Appをクリックします。別のアプリケーションを選択し、完了を選択すると、そのアプリケーションのすべてのフォームが表示されます。
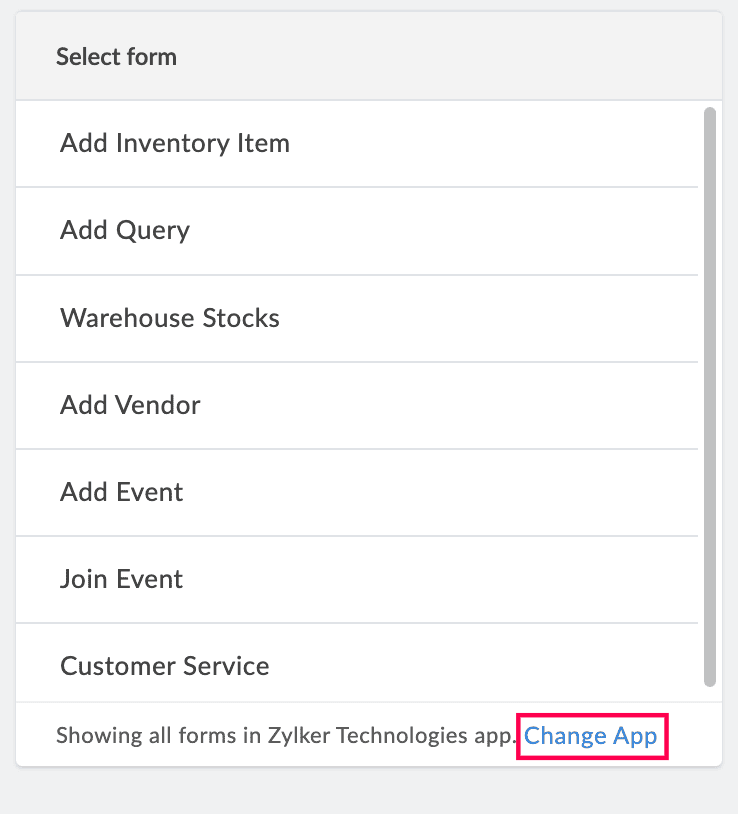
5. チャートのX軸にマップする項目を選択し、チャートの有効月の部分に表示するラベルを入力します。

メモ:日付項目が選択済みの場合は、下に表示される日付値のグループ化ドロップダウンで選択した時間範囲に基づいてX軸の値をグループ化できます。設定可能な項目にはActual、Year、Month & Year、Quarter & Yearがあります。
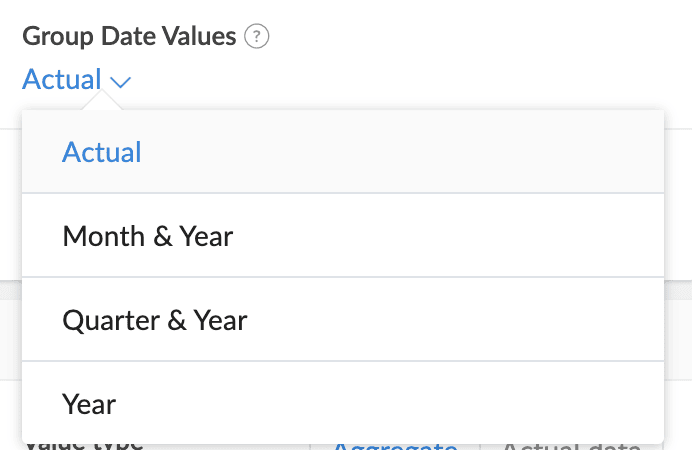
6. スタック棒グラフまたはスタック割合(%)棒グラフチャートを設定する場合は、Stack byの下で項目を選択して、Y軸に沿った異なるカテゴリの値を比較します。
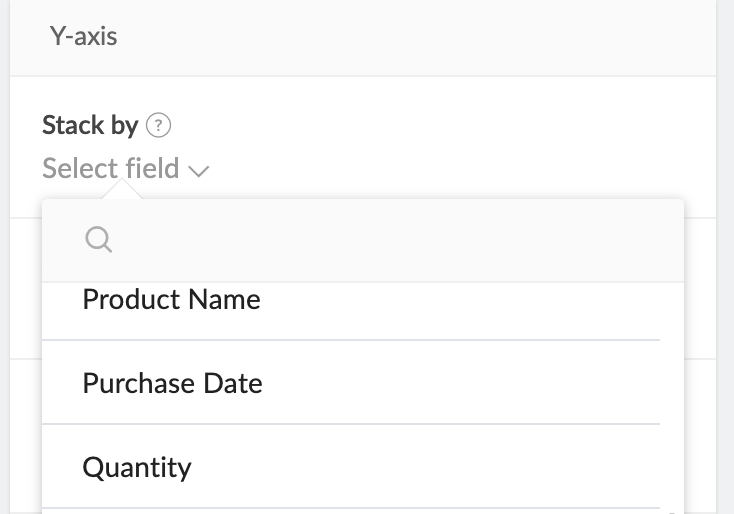
7. Y軸に表示する値の種類を選択します。
- Aggregate: 選択した項目の値の合計であるSumや、選択した項目に対するデータ件数である件数のような集約値を表示します。
- Actual data: 項目値をそのまま表示します。
8. チャートのY軸に表示するラベルを入力します。
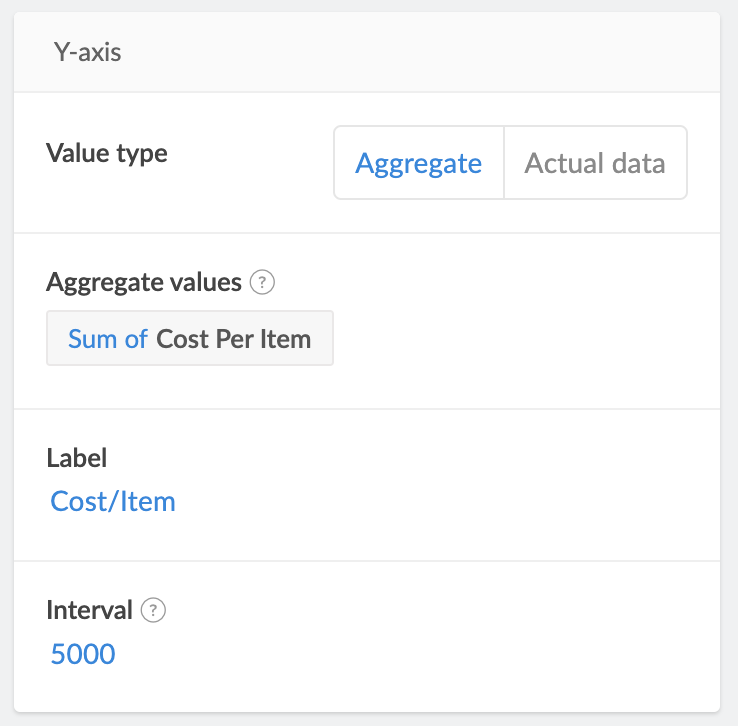
9. Interval値を指定して、Y軸の目盛り間隔を決定します。最初の目盛り設定は、選択した項目のデータの最小値以下で間隔の最も近い倍数になります。例えば、間隔が100で値が332、445、498の場合、目盛りは300、400、500になります。
10. チャートを作成するためにすべてのデータを評価するか、選択したフォームの選択されたデータ(特定の基準を満たす特定のデータセット)を評価します。
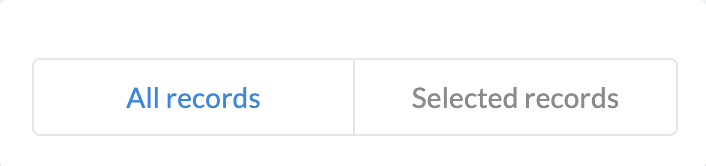

メモ: 選択済み データが選択された場合、データをフィルタリングするための基準を設定します:項目を選択>オペレーターを選択>値を入力。ANDまたはORを選択して、さらに条件を追加します。
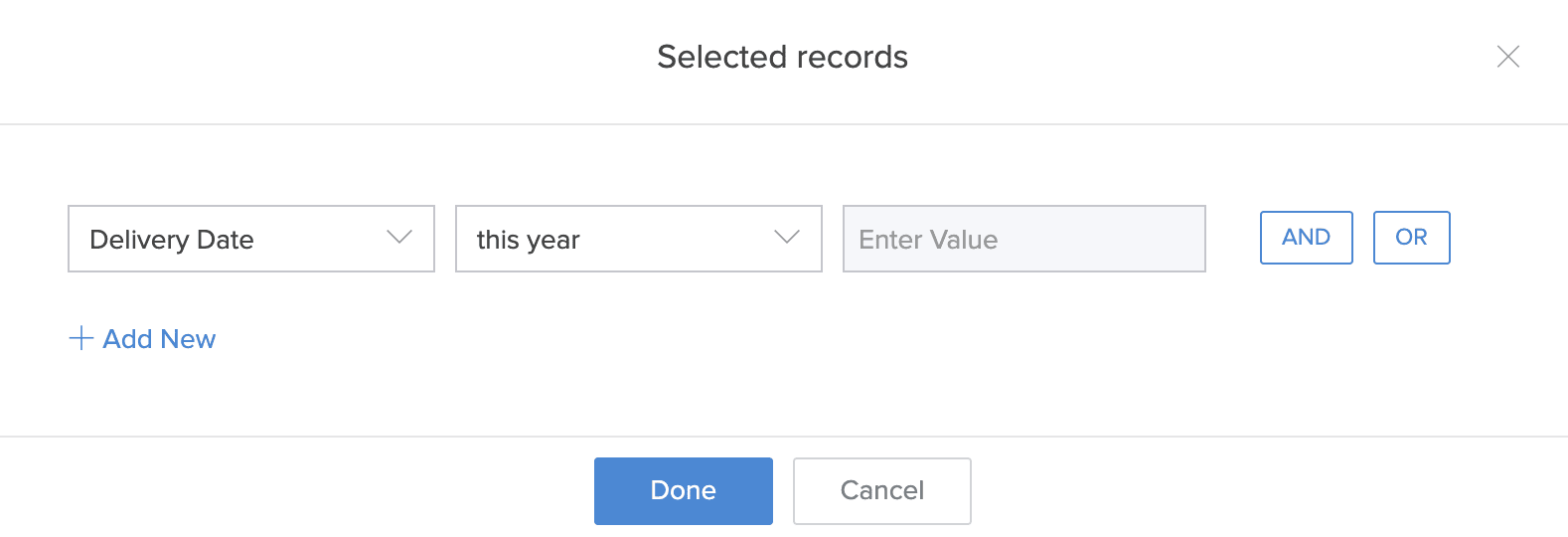
11. チャートの有効方法でフィルタードロップダウンを作成するために、フィルター Data Based オンの下で項目を選択します。ドロップダウンは選択した項目の値をリストし、それはユーザーがチャートをそれに応じて表示するために選択できます。
12. チャートの各セクションに表示されるY軸のメトリクスを常に表示するために、Chart Controlセクションの下でData ラベルを有効にします。これは

メモ : Data ラベルが無効の場合でも、セクションにマウスを乗せるとメトリクスにアクセスできます。
13. Underlying Dataを有効にしてチャートセクションをクリックした際に関連付け済みデータを表示します。レポートドロップダウンを使用してこれらのデータを表示する特定のレポートを選択します。

メモ: ドロップダウンでは、リストレポートのみを表示します。
14. Allow 公開する accessを有効にして、公開済みのページでチャートを表示します。
メニューの右上にあるプレビューするをクリックすると、設定したチャートのプレビューが表示されます。または、設定を保存するには完了 をクリックします。
関連トピック
Zoho CRM 管理者向けトレーニング
「導入したばかりで基本操作や設定に不安がある」、「短期間で集中的に運用開始できる状態にしたい」、「運用を開始しているが再度学び直したい」 といった課題を抱えられているユーザーさまに向けた少人数制のオンライントレーニングです。
日々の営業活動を効率的に管理し、導入効果を高めるための方法を学びましょう。
Zoho Campaigns Resources
Zoho WorkDrive Resources
New to Zoho Workerly?
New to Zoho Recruit?
New to Zoho CRM?
New to Zoho Projects?
New to Zoho Sprints?
New to Zoho Assist?
Related Articles
チャートにスタイルを追加する
お知らせ:当社は、お客様により充実したサポート情報を迅速に提供するため、本ページのコンテンツは機械翻訳を用いて日本語に翻訳しています。正確かつ最新のサポート情報をご覧いただくには、本内容の英語版を参照してください。 スタイル タブ は、さまざまな チャートテーマ を適用したり、 凡例の位置 を調整したり、 背景色 を追加したりすることで、チャートをカスタマイズすることができます。また、左側の スライダーペイン からチャートの種類も変更できます。 チャートにスタイルを適用する ...エリアチャートの設定
お知らせ:当社は、お客様により充実したサポート情報を迅速に提供するため、本ページのコンテンツは機械翻訳を用いて日本語に翻訳しています。正確かつ最新のサポート情報をご覧いただくには、本内容の英語版を参照してください。 ...円グラフの設定
お知らせ:当社は、お客様により充実したサポート情報を迅速に提供するため、本ページのコンテンツは機械翻訳を用いて日本語に翻訳しています。正確かつ最新のサポート情報をご覧いただくには、本内容の英語版を参照してください。 円グラフは全体のデータを部分(スライス)に分割し、表示されるデータを把握しやすくします。小規模な分類済みデータグループに適しています。円グラフには、以下の2つのバリエーションがあります。 ドーナツチャートは、中央部分を切り抜いた円グラフです。 ...ファネルチャートの設定
お知らせ:当社は、お客様により充実したサポート情報を迅速に提供するため、本ページのコンテンツは機械翻訳を用いて日本語に翻訳しています。正確かつ最新のサポート情報をご覧いただくには、本内容の英語版を参照してください。 ファンネルチャートは、さまざまな段階でのデータの漸減を視覚化するために利用されます。ファンネルの各段階は、合計の一部を示します。ファンネルチャートの設定は、X軸とY軸の値を設定することを含みます。 ファンネルチャートを設定する手順 1. 対象ページの編集方法に移動し、Page ...ウェブチャートの設定
お知らせ:当社は、お客様により充実したサポート情報を迅速に提供するため、本ページのコンテンツは機械翻訳を用いて日本語に翻訳しています。正確かつ最新のサポート情報をご覧いただくには、本内容の英語版を参照してください。 ...



















