You can manage the settings of your organization, subscription and preference to data propagation under the Organization tab in the Settings page.
Manage subscription
In the Manage subscription tab, you can review your current plan, the number of rows processed, total storage used in your portal and more. It also gives an overview of the other usage details such as the number of data sources and destinations scheduled, number of workspaces and pipelines, the total number of users in your organization, and Add on purchases, if any.
You can manage your current plan using the Manage your Plan option in Zoho Store. You can review the subscription costs, choose the billing cycle, and the number of users for your plan.
Plans and Pricing
You can find the different plans available and pricing from Zoho DataPrep website. Here's the link to our
pricing page.
You can choose to sign up for the free plan (our freemium model - forever free plan) or the standard plan for which you get 15 days free trial.
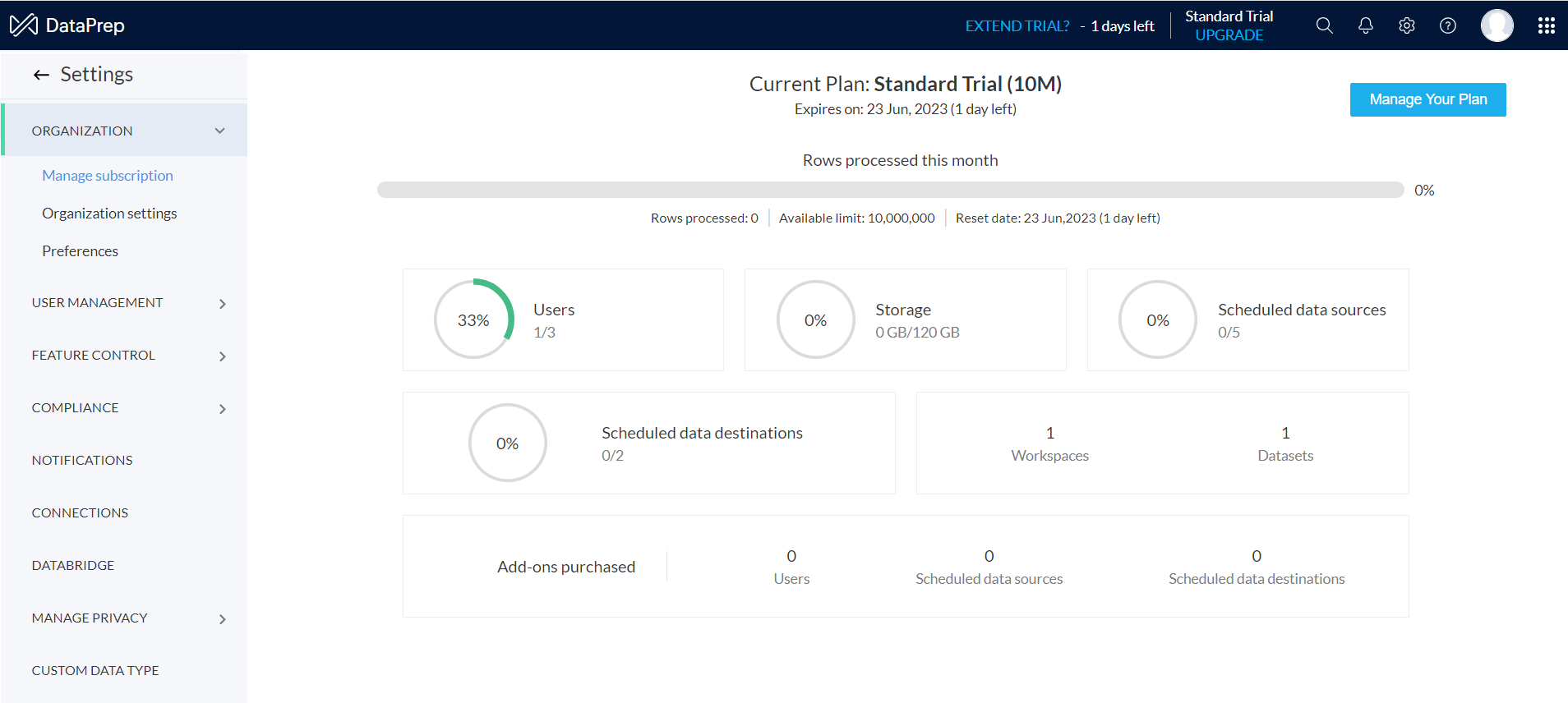
You can even extend your Standard free trial for 15 more days by clicking the Extend trial link that appears a few days before your trial expiry.
After evaluating DataPrep, anytime during or after after the trail period, you can purchase Zoho DataPrep from the Zoho Store.
Here's how you can purchase DataPrep from Zoho Store
1. Click the Upgrade Your Plan button to open Zoho Store.
2. Choose the billing cycle: Yearly or Monthly.
3. Review the plans and subscription costs.
4. Choose the rows processed per month, i.e., the number of rows that would be processed for data preparation on a monthly basis in your organization plays a major role in selecting the plan.
Learn more
5. Compare and contrast the available features, services and support for the plan.
6. Decide the number of users required.
7. Choose the required plan: Standard or Enterprise.
8. Decide on the Add on required if any, for example, you may want to have additional users, or additional data sources and data destinations to be scheduled. Enter the Add on purchase details if any.
9. Review the Payment summary. Click to Proceed and make the payment.
10. You will get a confirmation message and email on your payment.
11. You will also receive an welcome email from Zoho DataPrep.
That's it! You're all set! Here's a quick link to jump start using DataPrep.
Organization settings
Under the Organization tab, select Organization settings to view and edit your organization information.
Note: This setting is accessible only to the Account admin of the organization.
Organization details
You can view your
organization details such as organization name, logo and organization URL. Click the  icon next to the organization name to edit your organization name. You can click the
icon next to the organization name to edit your organization name. You can click the  icon to copy the organization URL and you can share this hyperlink to access the Home page. You can also click Upload to upload a new logo of your choice.
icon to copy the organization URL and you can share this hyperlink to access the Home page. You can also click Upload to upload a new logo of your choice.
Change account admin
If you are an account admin, you can transfer your role to another user from the Select new account admin drop down. Only organization admins will be listed.
Once the account admin has been changed, the old account admin will no longer have the account admin privileges.

Manage all data
You can export all of your data or delete your organization and all its data from the Manage data in your organization section.
Export all data
1. Select Export all data to send a link to your registered email address to download the exported data.
2. Set password protection for your data export file by creating a password. Please make sure you remember this password as it will not be stored in DataPrep and there is no way to recover it.
3. You will receive a download link to your registered email address when your data is ready to be exported.
Note: The exported data contains two key components:
samplestate – A smaller, representative sample of your full dataset. This is what you see and interact with in the UI for quick analysis and viewing.
rawdatasetaudit – The complete, original dataset as it was at the time of import or the most recent schedule. It remains unmodified.
New rawdatasetaudits are only created when you actively load new data through a fresh import or scheduled reload.
Delete organization
If you decide to stop using Zoho DataPrep, you can permanently delete the organization and all its data.
- If your organization is under paid plan, you can delete your organization after canceling your subscription by visiting the Zoho Store.
- If you are on a free or a trial plan, you can directly go ahead with deleting your organization. You can also take a backup of your data in a password-protected file. The download link of the file will be sent to your registered email address.
When you delete your organization, all data will be removed from Zoho DataPrep servers and will no longer be accessible to you or any other users and groups the data was shared with.
To delete organization
1. Click the Delete organization button.
2. Take a moment to fill in the survey and let us know why you wish to delete your DataPrep organization.
3. You can choose to take a back up of your data before deleting your organization.
4. You can export the back up data in a password protected file.
5. If you choose to back up, you will receive a download link to your registered email address when the data back up is ready.
6. Once you are done taking a back up of your data, click the Yes, Delete organization button to delete your DataPrep organization permanently.
Preferences
Enable automatic loading of data model changes
To set your preference for Data propagation, choose the Preferences option under the Organization tab in the Settings page. If enabled, data and model changes from the upstream will automatically load if you try to open or transform a downstream stage. If disabled, there will be an option to do this manually.
Note: By default, the toggle will be disabled.
What is data propagation?
Data propagation is the process of loading any changes made in the upstream stages to the current stage that you're working on. Let's say you make some changes rule additions or edits in a parent stage(s), those changes will be propagated to the dependent child stage(s).
In DataPrep, data propagation is processed either manually or automatically based on your preference.
Automatic data propagation
The changes from upstream will be automatically propagated if you had enabled the Preferences toggle.
Let's say you have a parent stage A, and a derived child stage B. You modify the date formats in A and when you open B, you will see the below screen as the data will start propagating automatically. Once the data propagation is completed successfully, you can start preparing your data.
Note: Auto or manual data propagation where changes are loaded from the upstream are counted towards rows processed consumption.
Manual data propagation
You can propagate changes manually from upstream when you disable the Preferences toggle. By default, the toggle is disabled set for manual data propagation.
Let's say you have a parent stage A, and a derived child stage B. You modify the date formats in A and when you open B, you will see the below pop-up asking you to load the changes from upstream. You can either choose to load changes right away and work on the newly loaded sample data, or, do this later and work on the older sample data.
With Manual data propagation it is the you, the user, who decides to load changes or not, depending on the need for latest data. For example, if you do not need to verify the latest data and just make some rule updates faster, you may choose "I'll do it later" in the popup shown. That way, you can focus on building the pipeline faster.
Note: Auto or manual data propagation where changes are loaded from the upstream are counted towards rows processed consumption.
If you choose to load changes later, you can continue working with your old data and when you are ready, click the Update stage button and load changes from upstream.
Enable curved lines in pipeline canvas[Beta]
You can enable this toggle if you prefer curved lines in your Pipeline builder page. This will be disabled by default.
This is an organization-wide setting and not specific to individual pipelines. When enabled, all pipelines in your organization will display curved lines in the Pipeline Builder. When disabled, all pipelines will use straight lines instead. Here's a snapshot from the Pipeline Builder page:
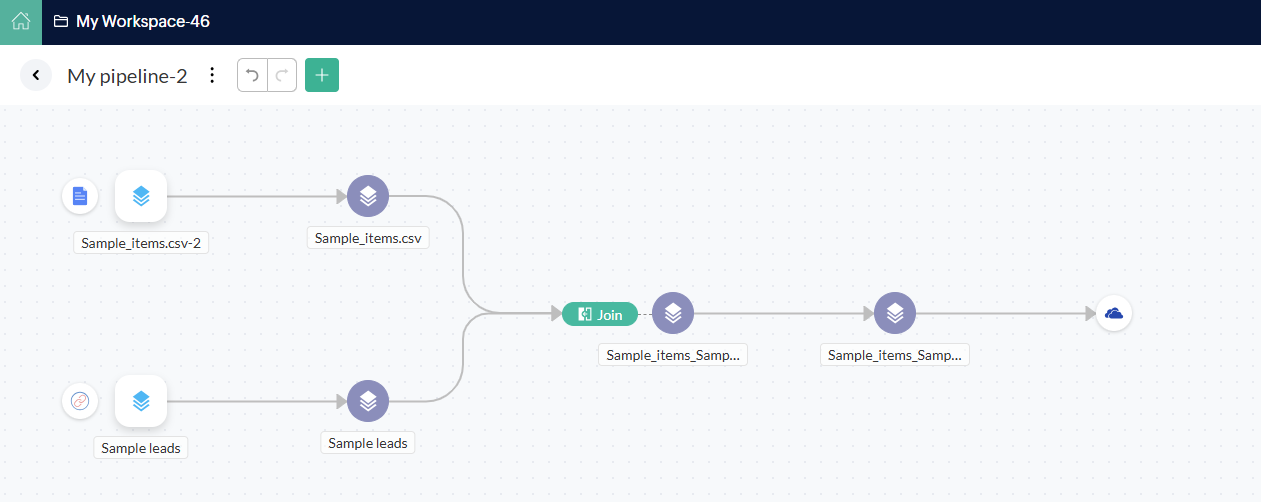
FAQs
1. What are "rows processed"?
A row can be defined in the context of a stage or dataset. In simple terms, a stage comprises rows (records) and columns (fields). Each row in a stage represents a set of related data and has the same structure. For example, in a stage containing employee data, each "row" would represent a single employee record.
In Zoho DataPrep, the total number of rows in your stage that you import and the intermediate stages created during the preparation process are counted towards "rows processed" for your plan. You can monitor the number of rows processed from the Manage Subscription page in DataPrep. The "rows processed" count is reset at the beginning of your billing cycle, every month.
2. How do you calculate "rows processed"? What rows are counted towards "rows processed"?
In Zoho DataPrep, the total number of rows that are processed are counted towards "rows processed" for your plan.
When data is imported and processed in your data pipeline - either when you build your data pipeline by adding stages, or adding rules in a stage, or when you run the pipeline, the "rows processed" count will increase.
The rows that are processed includes, rows being processed for performing Join, Append, Pivot, Unpivot transforms will be counted towards "rows processed, and any intermediate stages created thereof, where the number of rows processed to create/update the child stages will also be additionally counted towards "rows processed".
Note:
1. If you download the output data from job history, it will not increase the "rows processed" count.
2. The "rows processed" count is reset at the beginning of your billing cycle, every month.
3. How do I purchase more rows in Zoho DataPrep?
a. Click the Settings icon from the top-right corner to open the Settings tab.
b. Under the Manage Subscription tab, click the Manage Your Plan button, and you will be taken to Zoho Store
c. Click the Upgrade Row/Add-Ons button.
d. Choose an option from the Additional Rows dropdown.
d. You can review the price and upgrade details in the After Addition section.
e. Click to Proceed and make payment. Once you complete your purchase successfully, you can return to the Manage Subscription page in DataPrep to see your updated subscription details.
4. Who is a user in Zoho DataPrep?
Anyone who is added to your account is considered a "user" in Zoho DataPrep. They can create stages, prepare data, set up pipelines, collaborate, and share data with others, and more based on their roles and permissions. A user is identified by their unique email address using which their Zoho DataPrep account was created.
If you subscribe to a Zoho DataPrep plan for 3 users, you can add 2 other users. Now your Zoho DataPrep account has 3 users including yourself.
Users can be in different states and only the active users who are invited to be a part of your organization are counted towards license.
State
|
Description
|
Licensed?
|
Invited
|
Users you've invited to your Zoho DataPrep organization.
|
Yes
|
Active
|
Users who have access to your Zoho DataPrep organization.
|
Yes
|
Inactive
|
Users who are marked as inactive. They can no longer access your Zoho DataPrep organization.
|
No
|
Removed
|
Users who are removed from your organization. They can no longer access your Zoho DataPrep organization.
|
No
|
5. How do I purchase more users in Zoho DataPrep?
a. Click the Settings icon from the top-right corner to open the Settings tab.
b. Under the Manage Subscription tab, click the Manage Your Plan button, and you will be taken to Zoho Store
c. Click the Upgrade Row/Add-Ons button. Choose an option from the Users Add-On dropdown.
d. You can review the price and upgrade details in the After Addition section.
e. Click to Proceed and make payment. Once you complete your purchase successfully, you can return to the Manage Subscription page in DataPrep to see your updated subscription details.
6. How is storage defined in Zoho DataPrep? What adds to storage size in DataPrep?
In Zoho DataPrep, storage is the space occupied by the files you import, prepared data and the new stages created by transforms like join, append, etc. Each plan is allocated with a certain storage limit. You can manage storage with the
Feature control option under
Settings to determine how long to retain raw and prepared data.
7. What is a workspace in Zoho DataPrep?
Workspaces are entities that hold the various pipelines created and stages imported into Zoho DataPrep. Organization admins carry out the responsibility of creating and managing workspaces in DataPrep.
8. What is a stage in Zoho DataPrep?
Stages are nodes created for processing data while applying data flow transforms. In the Pipeline Builder page, every dataset imported from your data source will have a stage created by default. Each pipeline can contain multiple stages.
9. How many data sources and destinations are counted for license?
A data source or a destination is counted only once for licensing, even if used multiple times across different pipelines.
10. How do I purchase data source add-ons in Zoho DataPrep?
a. Click the Settings icon from the top-right corner to open the Settings tab.
b. Under the Manage Subscription tab, click the Manage Your Plan button, and you will be taken to Zoho Store
c. Click the Upgrade Row/Add-Ons button. Choose an option from the Data source Add-On dropdown.
d. You can review the price and upgrade details in the After Addition section.
e. Click to Proceed and make payment. Once you complete your purchase successfully, you can return to the Manage Subscription page in DataPrep to see your updated subscription details.
11. How do I purchase data destination add-ons in Zoho DataPrep?
a. Click the Settings icon from the top-right corner to open the Settings tab.
b. Under the Manage Subscription tab, click the Manage Your Plan button, and you will be taken to Zoho Store
c. Click the Upgrade Row/Add-Ons button. Choose an option from the Data destination Add-On dropdown.
d. You can review the price and upgrade details in the After Addition section.
e. Click to Proceed and make payment. Once you complete your purchase successfully, return to the Manage Subscription page in DataPrep to see your updated subscription details.
12. What is batch size in Zoho DataPrep?
Batch size refers to the maximum number of rows you can process at a time in Zoho DataPrep during every import, data preparation, or export of data. The default batch size is 1 Million. This means that you can process as many rows at a time as large as your batch size. However, you can always scale this limit by purchasing Batch size Add-On from the Zoho Store.
Click here to learn more.
13. How do I increase my batch size?
a. Click the Settings icon from the top-right corner to open the Settings tab.
b. Click the Manage Your Plan button, and you will be taken to Zoho Store.
c. Click the Upgrade Row/Add-Ons button.
d. Choose an option from the Batch Size Add-On dropdown.
d. You can review the price and add-on details in the After Addition section.
e. Click to Proceed and make payment. Once you complete your purchase successfully, you can refresh the Manage Subscription page in DataPrep to see your updated subscription details.
14. How do I purchase Add-Ons in Zoho DataPrep?
You can purchase Add-Ons from Zoho Store using the below steps:
a. Click the Settings icon from the top-right corner to open the Settings tab.
b. Under the Manage Subscription tab, click the Manage Your Plan button, and you will be taken to Zoho Store
c. Click the Upgrade Row/Add-Ons button. Choose one or more from the following Add-Ons:
- Additional rows
- Users
- Data source
- Data destination
d. You can review the price and upgrade details in the After Addition section.
e. Click to Proceed and make payment. Once you complete your purchase successfully, you can return to the Manage Subscription page in DataPrep to see your updated subscription details.
15. How do I downgrade my plan in Zoho DataPrep?
a. Click the Settings icon from the top-right corner to open the Settings tab.
b. Under the Manage Subscription tab, click the Manage Your Plan button, and you will be taken to Zoho Store
c. Click the Downgrade Row/Add-Ons button. Choose an option from the Data source Add-On dropdown.
d. Select one or more of the following options:
- No. of Rows
- Users Add-On
- Data sources
- Data destinations
e. Click to Proceed. Once you downgrade your plan, return to the Manage Subscription page in DataPrep to see your updated subscription details.
SEE ALSO
















