Integrate Zapier with Zoho PageSense
What is Zapier?
Zapier, a web-based automation tool helps connect many web services to one another to automate workflows and activities. It serves as a link between different apps, allowing them to communicate smoothly and exchange information.
You can build "Zaps", which are automated processes made up of a trigger and an action, using Zapier. The trigger is an occurrence within one application, like getting a new email or adding something to a Google Sheets spreadsheet. The action is a follow-up operation carried out in a different app, like adding a new task to a project management application or notifying a messaging service.
Goal of this integration:
In a nutshell this integration provides businesses an opportunity to automate procedures while enhancing their site optimization techniques, ultimately boosting user experience and generating better results.
How to integrate?
1. Click Create in the top-right corner, followed by New Zap.
2. Search for ‘Zoho PageSense’ under Trigger.
3. In the Event field, choose what triggers your flow: New Pop-Up or New Poll Submission.
4. Click Continue.
5. Under Account, choose the PageSense account you want to connect with Zapier. Click Continue.
6. Under Trigger, choose your PageSense Space, Project, and Experiment you’d like to connect.
7. You can verify if your trigger works smoothly by testing it under Test. It will display all the fields for the chosen pop-up. Click Continue.
8. Under Action, in the search area, choose the application you would like to connect with.
9. In the Event field, enter the action you would like the application to perform. Click Continue.
10. Based on the chosen application, select where you would like the actions to be performed and collected (if applicable). Click Continue.
11. Map the pop-up fields against the fields of the application where you would like them to be performed. Click Continue.
12. You will be shown a list of both inserted and empty fields. You can Test your action here, if needed.

If your test fails, you will notice an error message which you can troubleshoot.
13. Click Publish. 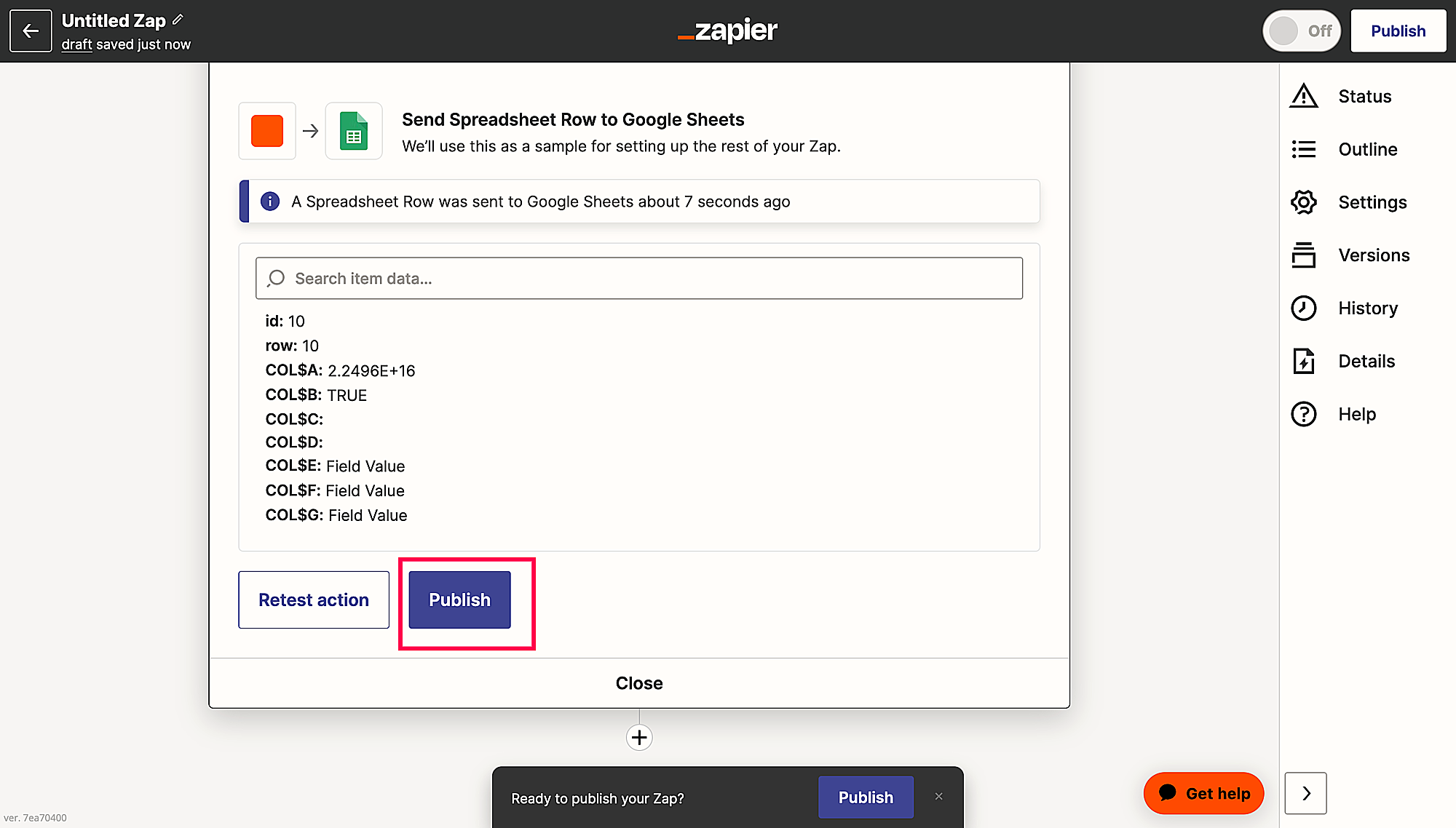
We hope this documentation helps make the process easy for you. Please feel free to email us anytime at
support@zohopagesense.com if you need more explanation or have any questions.
Zoho CRM Training Programs
Learn how to use the best tools for sales force automation and better customer engagement from Zoho's implementation specialists.
Zoho DataPrep Personalized Demo
If you'd like a personalized walk-through of our data preparation tool, please request a demo and we'll be happy to show you how to get the best out of Zoho DataPrep.
New to Zoho Writer?
You are currently viewing the help pages of Qntrl’s earlier version. Click here to view our latest version—Qntrl 3.0's help articles.
Zoho Sheet Resources
Zoho Forms Resources
New to Zoho Sign?
Zoho Sign Resources
New to Zoho TeamInbox?
Zoho TeamInbox Resources
New to Zoho ZeptoMail?
New to Zoho Workerly?
New to Zoho Recruit?
New to Zoho CRM?
New to Zoho Projects?
New to Zoho Sprints?
New to Zoho Assist?
New to Bigin?
Related Articles
Integrate Zoho Flow with PageSense
This integration enables users to automate specific tasks based on data collected by Zoho PageSense. For example, whenever a popup is submitted via PageSense, you can configure a workflow in Zoho Flow to send an email to your lead through the ...Integrate Intercom with Zoho PageSense
With Intercom integration, you will be able to view the goals achieved and the session recording playback of the visitors who engage with you via Intercom. To integrate Pagesense with Intercom: 1. Click on the Integrations option in the top menu on ...Integrate Mixpanel with Zoho PageSense
If you are using Mixpanel to monitor your website's traffic and get more visibility on how customers interact with your site pages, then integrating with PageSense can help you extract powerful insights about your A/B and Split URL experiment data. ...Integrate Kissmetrics with Zoho PageSense
With the Kissmetrics integration, you can track web metrics for each variation in your Zoho PageSense experiment. To enable the integration, add the Kissmetrics integration code snippet in the pages you want to track. After you set it up once, it ...Integrate Google Ads with Zoho PageSense
By integrating PageSense with Google Ads, you can easily track which Google ad campaigns you ran on your website or landing page brought in the most clicks, impressions, and conversions for your business, in addition to key metrics like cost per ...
New to Zoho LandingPage?
Zoho LandingPage Resources















