Leave Reports
To access the various leave reports, navigate to Reports on the bottom left corner of your screen and go to the Organization Reports tab.
Here is a detailed look of all the leave reports in Zoho People:
Daily leave status
Daily leave status report is a quick look at employees who are currently on leave and what type of leave they have taken. There are two view types: list view and chart view. Use the arrow markers to cycle between the dates. Use the Filter option to filter by Department, Location, etc.
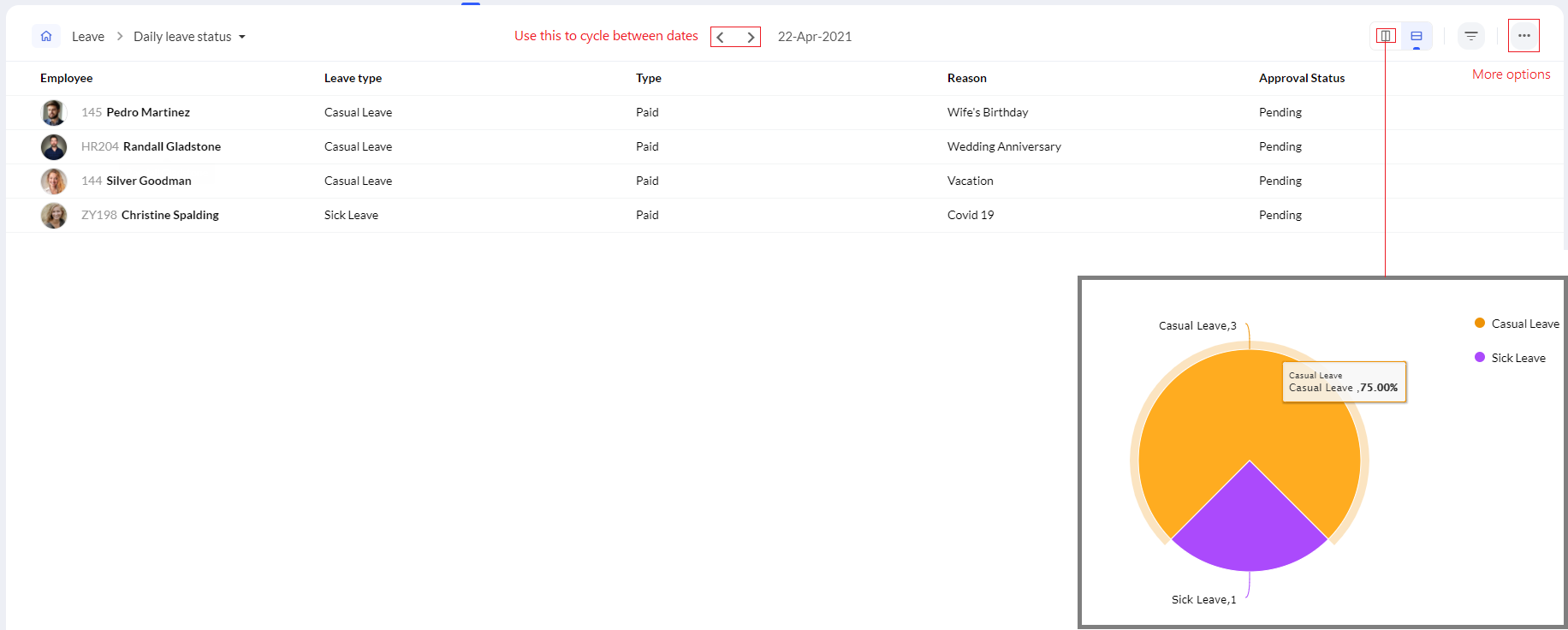
Click on the ellipsis icon and select the desired option if you would like to Export or Download or Print this report. During export, you can choose to include additional employee form fields (such as department, location, etc.) besides the fields displayed in this particular report (export formats supported include: .xls, .xlsx, .csv, .tsv).
Resource availability
The resource availability report shows the members of a particular team who are available during a particular period of time. The main utility of this report is to view the availability of reportees, team members, or department staff to plan work accordingly. Frequent leave takers can also be observed here easily.
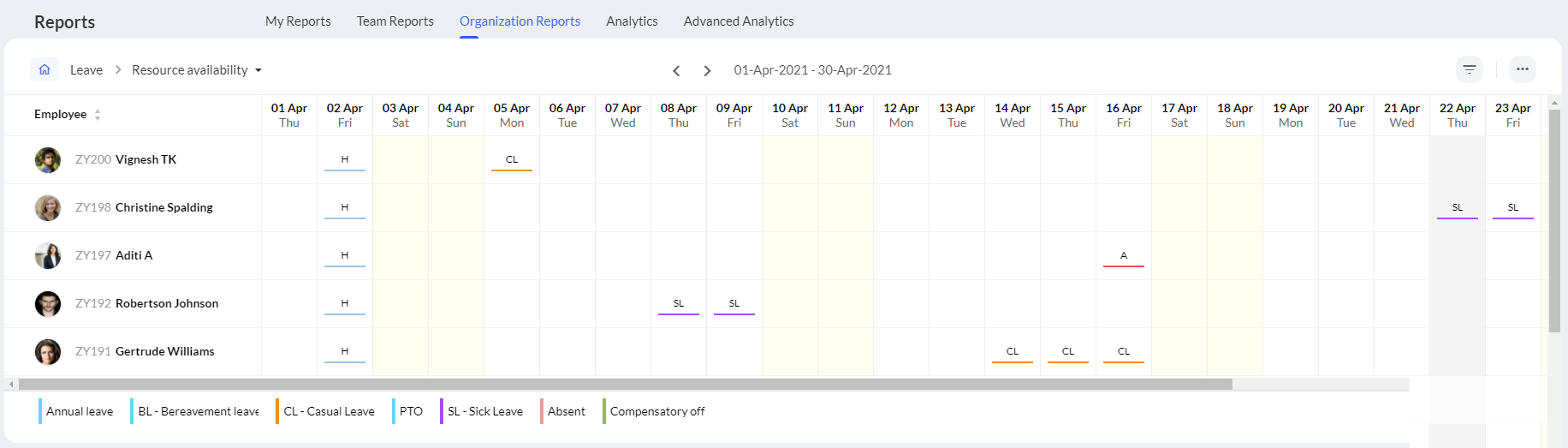
Use the filter option to view leaves for a custom period or the leaves of a particular department, location, etc. Below the report, the different leave types and color codes are displayed. Use the ellipsis option for additional options such as Download as PDF, Download as ICS, Print, Permissions, and Export. During export, you can choose to include additional employee form fields (such as department, location, etc.) besides the fields displayed in this particular report (export formats supported include: .xls, .xlsx, .csv, .tsv).
Employee leave balance
The employee leave balance report shows the leave balance of each leave type for every employee. Click on the employee name to view the leave balance of a different employee. You also have a Day and Hour view (for leaves that are given on an hourly basis) represented in a list or chart view.
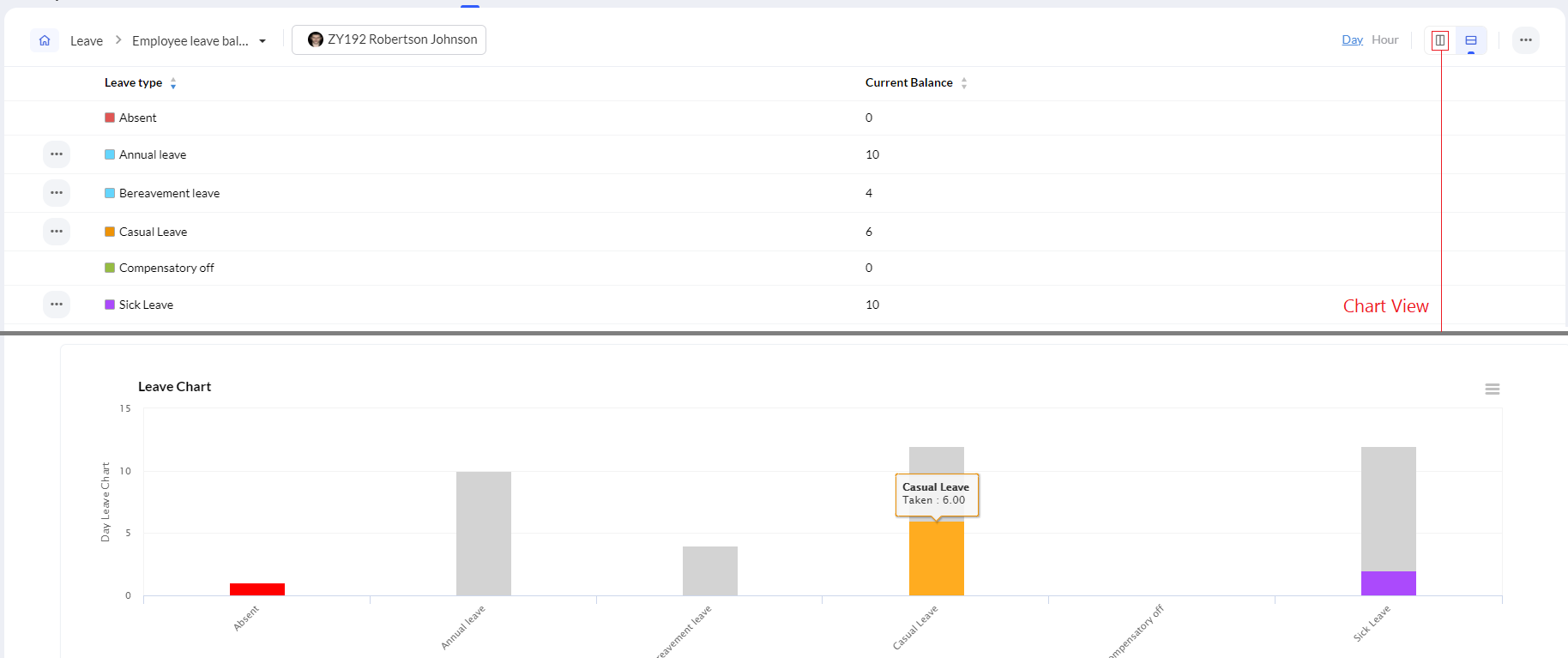
Use the ellipsis icon to access the Print report option.
Leave booked and balance
The leave booked and balance report is a detailed leave taken and balance report for each leave type, which are further categorized as under paid leave, unpaid paid, or compensatory off.
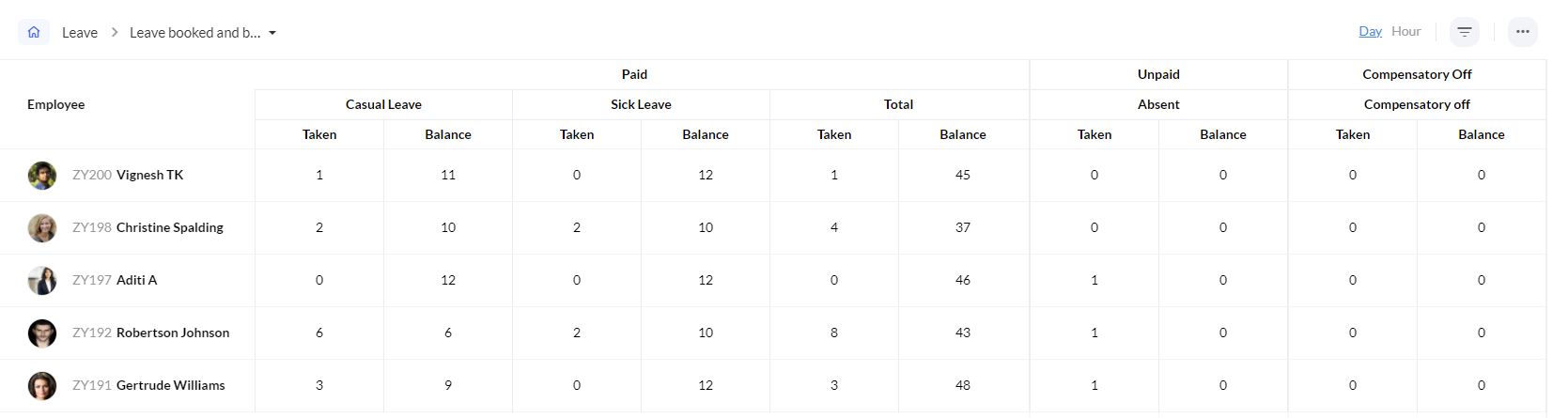
Use the ellipsis icon for additional options such as Print, Download as PDF, and Export. During export, you can choose to include additional employee form fields (such as department, location, etc.) besides the fields displayed in this particular report (export formats supported include: .xls, .xlsx, .csv, .tsv).
Leave type wise summary
This report shows comprehensive leave details of each employee for a particular leave type. You can choose the leave type as required and use the filter option to change the period and view leave details corresponding to employees of a particular department, location, etc. The following details are displayed in this report: Opening Balance, Leave Granted, Leave Used, Closing Balance, Encashed Leave (if enabled), and Lapsed.

Use the ellipsis icon for additional options such as Print, Download as PDF, and Export. During export you can choose to include additional employee form fields (such as department, location, etc.) besides the fields displayed in this particular report (export formats supported include: .xls, .xlsx, .csv, .tsv).
Bradford score
Bradford score report displays the Bradford score and threshold level of employees based on their leave practices. Use the filter option to view the scores of direct reportees or employees pertaining to a certain department, designation, location, etc. A custom period can also be defined for viewing scores in filters. You can view a detailed report of a particular employee by clicking on their name or the view icon (eye).
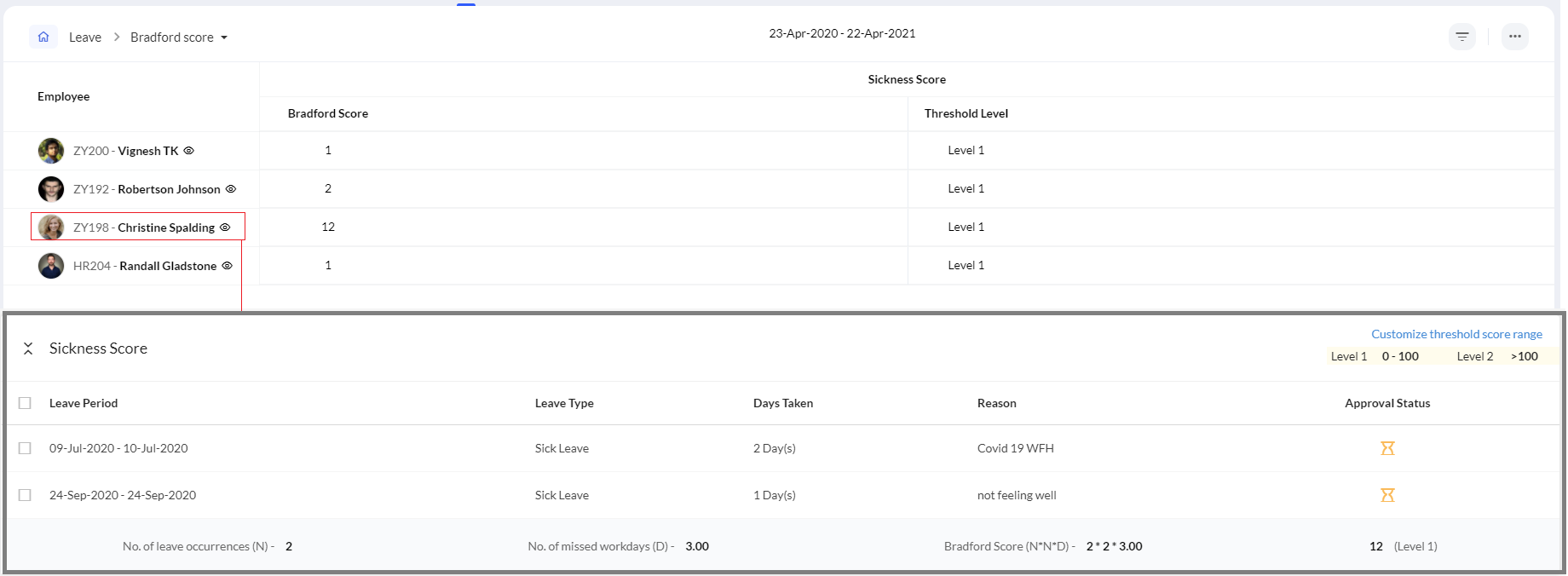
Use the ellipsis icon for additional options including Download as PDF and Export. During export you can choose to include additional employee form fields (such as department, location, etc.) besides the fields displayed in this particular report (export formats supported include: .xls, .xlsx, .csv, .tsv).
Leave encashment details
The leave encashment details report calculates the number of days that each employee has per pay period for leave encashment, based on the entitlement as defined in the leave policy.
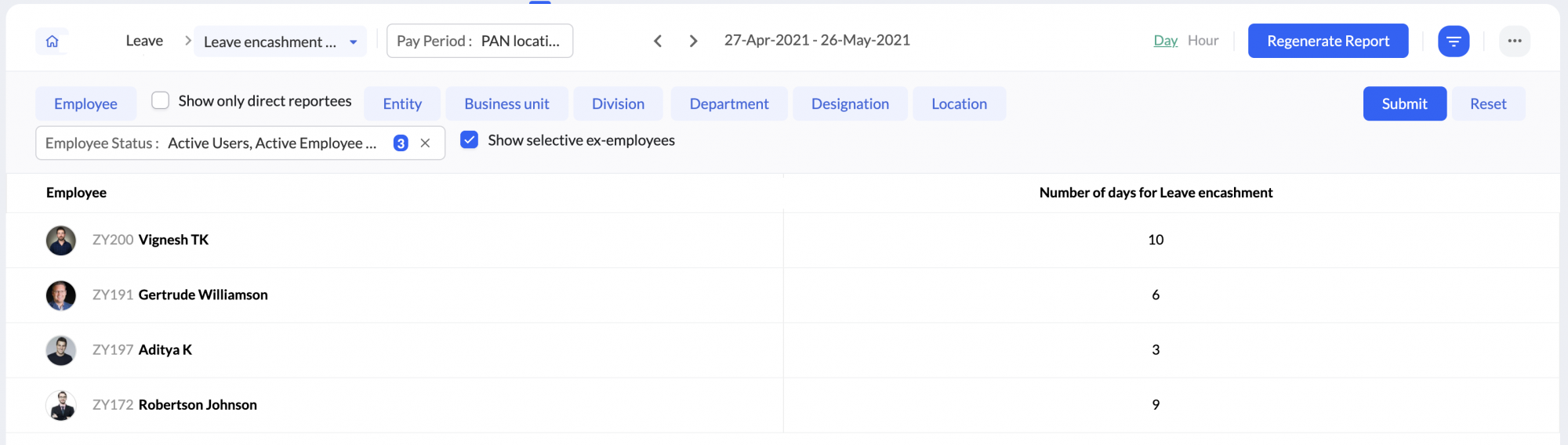
Use the ellipsis icon to access additional options include Print and Export options. During export, you can choose to include additional employee form fields (such as department, location, etc.) besides the fields displayed in this particular report (export formats supported include: .xls, .xlsx, .csv, .tsv).

Regenerate report - If any ad hoc changes are made, the regenerate report option can be used to reflect the changes. When the leave encashment report is regenerated, the leave data for payroll will also be regenerated.
Loss of pay details (LOP)
The loss of pay details report calculates and lists the loss of pay for employees according to your organization's pay period settings. Pay period settings define the calculation of your employee's loss of pay. You will be able to view the unpaid leave + absent days tally, and if the pay period is not yet processed, the number of days adjusted and the loss of pay days can be entered and submitted (remaining to be carried over). The displayed period (in this example, weekly) is based on your pay period settings.
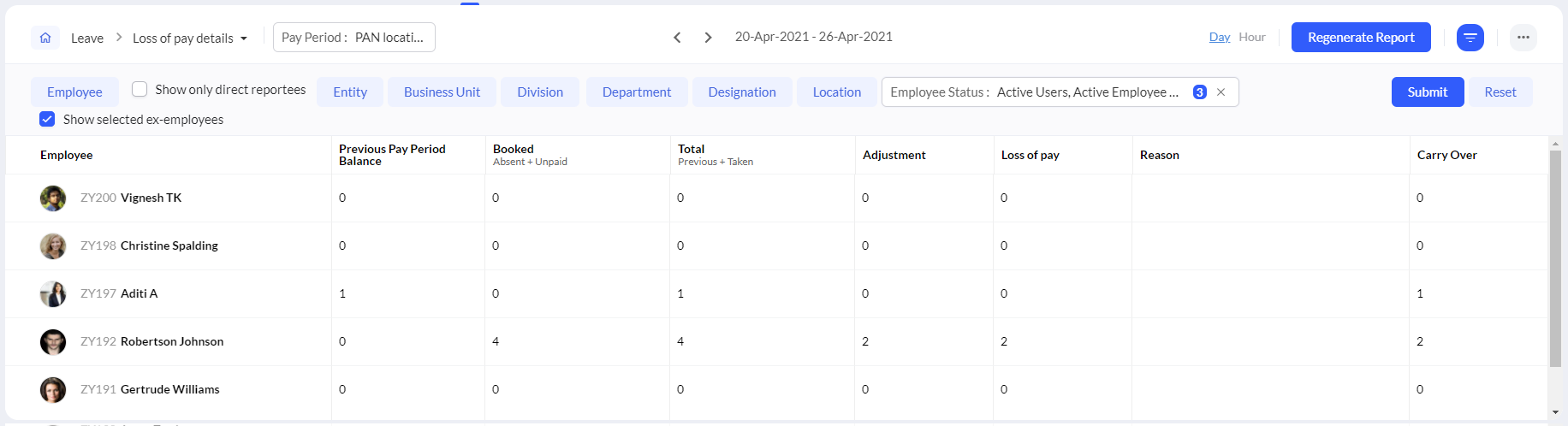
Use the ellipsis icon to access additional options include Print, Push To Payroll, Import (,xls or ,csv) and Export options. During export, you can choose to include additional employee form fields (such as department, location, etc.) besides the fields displayed in this particular report (export formats supported include: .xls, .xlsx, .csv, .tsv). Additionally, when exporting, you can choose to export all data or only data of employees with LOP, Adjustment or either.

Regenerate report - If any ad hoc changes are made, the regenerate report option can be used to reflect the changes. Once the LOP report is regenerated, all existing data will be deleted.
Leave data for payroll
The leave data for the payroll report shows your total working days, payable days, encashed leave, and loss of pay, if any. The payroll report gives a count of the total paid days of an employee within a pay period (weekly in this example). Use the filter option to filter the displayed employee list based on department, location, etc.
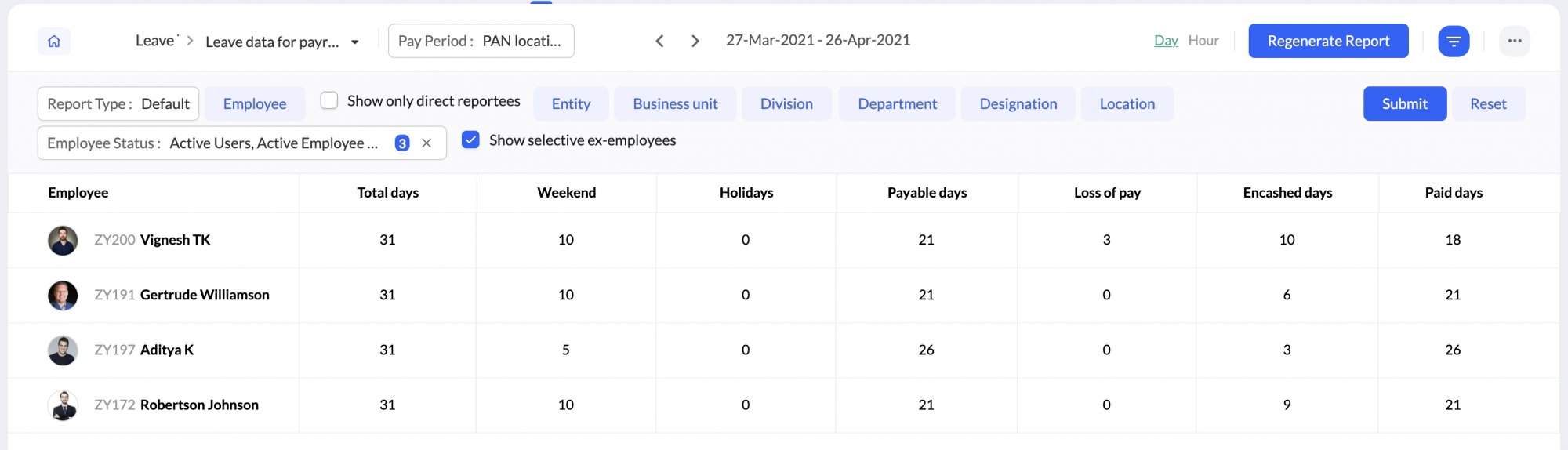
Use the ellipsis icon for accessing additional options such as Download as PDF, Print, Permissions and Export. During export, you can choose to include additional employee form fields (such as department, location, etc.) besides the fields displayed in this particular report (export formats supported include: .xls, .xlsx, .csv, .tsv).

Regenerate report - If any ad hoc changes are made, the regenerate report option can be used to reflect the changes. Once the Payroll report is regenerated, all existing data will be deleted.
Zoho CRM Training Programs
Learn how to use the best tools for sales force automation and better customer engagement from Zoho's implementation specialists.
Zoho DataPrep Personalized Demo
If you'd like a personalized walk-through of our data preparation tool, please request a demo and we'll be happy to show you how to get the best out of Zoho DataPrep.
New to Zoho Writer?
You are currently viewing the help pages of Qntrl’s earlier version. Click here to view our latest version—Qntrl 3.0's help articles.
Zoho Sheet Resources
Zoho Forms Resources
New to Zoho Sign?
Zoho Sign Resources
New to Zoho TeamInbox?
Zoho TeamInbox Resources
New to Zoho ZeptoMail?
New to Zoho Workerly?
New to Zoho Recruit?
New to Zoho CRM?
New to Zoho Projects?
New to Zoho Sprints?
New to Zoho Assist?
New to Bigin?
Related Articles
Attendance Reports
To access the various Attendance Reports, navigate to Reports on the bottom left corner of your screen and go to the Organization Reports tab. Here is a detailed look of all the Attendance Reports in Zoho People: Daily attendance status The daily ...Reports in Zoho People
What is reports space in Zoho People? Who is it for? Reports is a consolidated space for all reports from the various services in Zoho People. Reports are useful for providing actionable insights and giving a bird's-eye view of what is going on in ...Employee Attendance
The attendance feature in Zoho People gives an employee real-time information about their check-in and check-out details. An employee can check in to work conveniently via web check-in and mobile check-in (based on permissions), doing away with the ...Settings in Zoho People 5.0
What can you do in settings? Settings lets you set up and fine-tune Zoho People to handle all your organization's HR Processes. It Includes: Setting up your organization's information in Zoho People. This includes basic details such as name, type of ...Operations in Zoho People 5.0
What can you do in Operations in Zoho People? Manage your employees and organization, and perform day-to-day HR processes in operations. For example, while setting up policies is performed in settings, viewing relevant data, modifying, or updating ...
New to Zoho LandingPage?
Zoho LandingPage Resources















