Time Logs Settings
What are Time logs?
Time logs in Zoho People refer to records of the time spent by employees on various tasks or projects within an organization. These records can include details such as the date, duration, and description of the work performed.
What are Timesheets?
Time logs collated together are known as timesheets. These sheets can capture details such as total hours, breaks taken, billable hours, etc.
What are Jobs?
A job is a task that is assigned to an employee. Jobs can be associated to projects. Employees can also add jobs that they performed.
A job is a task that is assigned to an employee. Jobs can be associated to projects. Employees can also add jobs that they performed.
What are Projects?
Projects are assignments that employees work on.
Projects are assignments that employees work on.
What are Clients?
Clients are customers for whom Jobs are done. Projects are associated with Clients and Jobs are done on Projects for Clients.
Clients are customers for whom Jobs are done. Projects are associated with Clients and Jobs are done on Projects for Clients.
What are Work items?
A work item is an activity or a subtask relating to a particular Job.
A work item is an activity or a subtask relating to a particular Job.
Configuring Time Logs Settings
To configure Time Logs settings, navigate to Settings > Timesheet > Configuration > Time Log (only visible to Administrators).
Watch our help video on settings and restrictions in time logs:
Time logging methods
Time can be logged by:
Select the allowed methods for logging time. The methods that are not selected will not be allowed while logging time. For example, if entering the total hours is not selected, then the option to select and enter the total hours will not be available for the employee.
Select the allowed methods for logging time. The methods that are not selected will not be allowed while logging time. For example, if entering the total hours is not selected, then the option to select and enter the total hours will not be available for the employee.
Restrictions
Do not allow time logs for: If any time logs match the options selected here, those time logs will not be allowed to be submitted, and an error will be shown to the employee trying to submit them. For example, if weekends is selected and an employee attempts to submit a time log for a Sunday, it will be restricted.
Time entry overlap is: When employees work on more than one job, there may be situations when some time logs share the same time entries. Define if such time logs should be allowed, with a warning if needed, or stopped from being submitted.
Limit time log hours: Select this option to set a maximum number of hours an employee can log for billable and/or non-billable work. The limit can be applied per day or per week. Once the specified limit is reached, employees will not be able to log any additional time.
Limit time logs within estimated hours: Let's say the estimated hours set for a job is 10 hours. Any time logs that exceed 10 hours will not be allowed for submission.
Limit time logs within 24 hours: A limit of 24 hours is enforced for submitted time logs.
Limit time logs within attendance hours: Let's say an employee has clocked in 8 hours for the day. Any time logs that exceed 8 hours will not be allowed for submission.
Restrict time logs with no duration: Ensure time logs submitted have a valid duration.
Restrict time log entries if:
Time log date is not within job's start date and end date: This first option disallows a time log from being submitted if the date selected for the time log doesn't not fall within the start and end time of the job.
Time log date is not within job's start date and end date: This first option disallows a time log from being submitted if the date selected for the time log doesn't not fall within the start and end time of the job.
The present date is not within job's start date and end date: This second option blocks a time log if the present date doesn't fall between the start and end date of a job.
It is important to note that when either the job's start or end dates are not defined, the behavior of this feature will vary.
When jobs have only start date defined:
If the 1st option is checked, then the employees can only log time if the time log date is on or after the start date of the job.
If the 2nd option is checked, then the employees can only log time if the present date is on or after the start date of the job.
When jobs have only end date defined:
If the 1st option is checked, then the employees can only log time if the time log date is on or before the end date of the job.
If the 2nd option is checked, then the employees can only log time if the present date is on or before the end date of the job.
When jobs do not have both start and end date defined, both 1st and 2nd option will have no impact.
Permissions
Define who can edit employees' timer logs:
- Project head & project manager – If selected, project heads and project managers can edit the timer logs of their project members/users.
- Reporting manager – If selected, reporting managers can edit the timer logs of their reportees.
- Employees (for self) – If selected, employees can edit their own timer logs.
Time log fields
Here you can choose to display or make certain fields mandatory. Additionally, some field names can also be edited by clicking on the pencil icon.
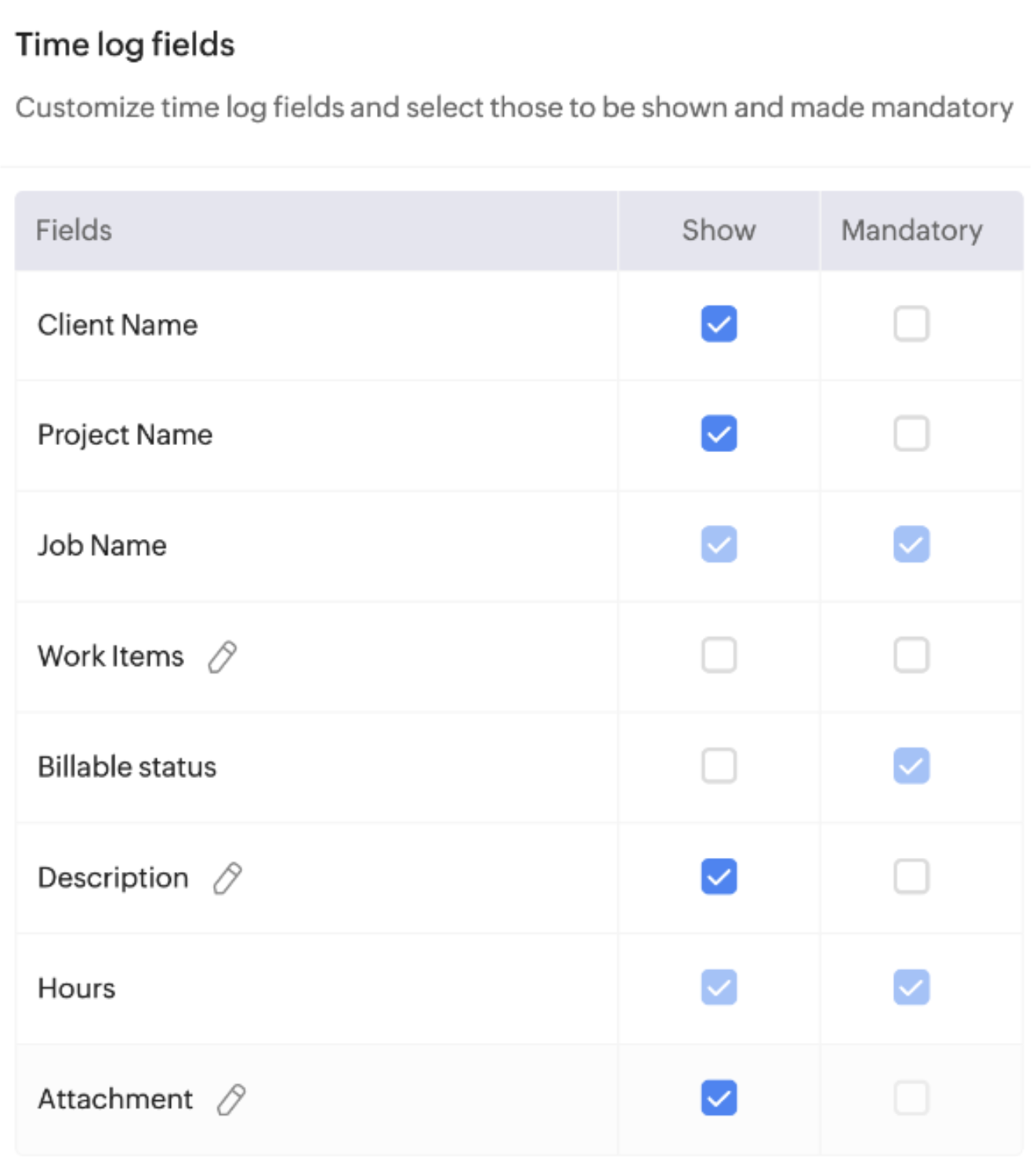
Preferences
Default billing status: When an employee is logging time for a job, the selected option here will be prefilled for them. However, they can change this selection.
Default time log and reports display: For example, if week view is selected here, month will become the default list view for time logs, and the same will be selected in the filter too.
Track time log location: If you want to ensure that your employees are logging time from certain permitted locations, this option will capture their location details and display them in the list view.
Default work items
Use this space to add default work items that employees can select when logging time. Employees will also be able to select job-specific work items if available or enter their own work items when submitting time logs.
Zoho CRM Training Programs
Learn how to use the best tools for sales force automation and better customer engagement from Zoho's implementation specialists.
Zoho DataPrep Personalized Demo
If you'd like a personalized walk-through of our data preparation tool, please request a demo and we'll be happy to show you how to get the best out of Zoho DataPrep.
New to Zoho Writer?
You are currently viewing the help pages of Qntrl’s earlier version. Click here to view our latest version—Qntrl 3.0's help articles.
Zoho Sheet Resources
Zoho Forms Resources
New to Zoho Sign?
Zoho Sign Resources
New to Zoho TeamInbox?
Zoho TeamInbox Resources
New to Zoho ZeptoMail?
New to Zoho Workerly?
New to Zoho Recruit?
New to Zoho CRM?
New to Zoho Projects?
New to Zoho Sprints?
New to Zoho Assist?
New to Bigin?
Related Articles
Timesheets Settings
What are Timesheets? Time logs collated together are known as timesheets. These sheets can capture details such as total hours, breaks taken, billable hours, etc. Typically, employees are expected to submit their timesheets, and once they are ...Timesheet Service Settings - Overview
What is Timesheet Service Settings? Timesheet settings allow administrators to configure the various aspects of time logs, this includes methods, restrictions and permissions, and related preferences. Currency, billing, job scheduling, and other ...Additional Options in Timesheet Settings
The Additional Options tab includes settings related to pay preferences, password protection for exported files, specifying which time logs are pushed to the attendance service, and set permission on viewing and editing Employee Rate Per Hour (RPH) ...Operations in Zoho People 5.0
What can you do in Operations in Zoho People? Manage your employees and organization, and perform day-to-day HR processes in operations. For example, while setting up policies is performed in settings, viewing relevant data, modifying, or updating ...My Space Tab in Zoho People
What is My Space tab? My space is an exclusive space that revolves around the employee, the user who is currently accessing Zoho People. This space has access to reminders, approvals, and all of the important data that the employee would need to act ...
New to Zoho LandingPage?
Zoho LandingPage Resources















