Recording a video with Zoho Quartz

Zoho Quartz for Partners is currently in its beta phase and available on an on-demand basis. Interested Zoho Partners can request early access by sending an email to quartz-support@zohocorp.com.
In a Nutshell
Customers of a Zoho Partner can record issues they encounter using Zoho Quartz. They can access the recording page via a unique URL provided by the partner, where they can capture their screen and add annotations to highlight specific concerns. On submission, this video recording along with the logs will be sent directly to the partner for issue resolution.
Availability
Any customer with the Quartz recording URL can screen record and submit issues. However, Quartz will only capture logs and diagnostics for eligible Zoho services.
Overview
Recording a video with Zoho Quartz is a simple process designed to provide detailed feedback or showcase issues clearly. Customers can use the annotation tools to highlight parts of the screen, add notes, and blur sensitive information before submitting the recording to the partner.
What data is collected by Quartz?
Zoho Quartz follows a privacy-first philosophy by ensuring only those data points which have a direct implication on performance are collected. The following table lists the type of data that will be collected during the recording of the issue and the reason for their collection.
Steps to Screen Record
- Navigate to the Quartz link shared by the Zoho Partner. You'll be taken to the Quartz landing page.
- Click View details to check the privacy requirements and share your consent against the checkbox. Click the Start Recording button.
- Choose whether a tab, window, or the entire screen will be recorded. A recording session has a time limit of five minutes. Once the timer starts ticking, each and every step of yours will be recorded. Navigate to the instance you faced an issue with.
Note: Do not close or reload the tab while recording the issue. If you do, the recording will not be saved, and you will have to start the process from the beginning. It is also important to note that changing the profile in the browser will prevent log consoles from being saved. - Repeat the steps that led to the error in the instance. Navigate back to the Screen Record tab in your browser once you have highlighted your issue and click End Recording.
- You will be taken to the Screen Record Summary screen. This gives you a preview of your recording. Click the Edit Video button to edit your video.
- You will be taken to the video editor, giving you options to enhance your recording with annotations, add voice overlays, and more. This editor also allows you to quickly mask or blur aspects of your screen, as well as trim portions. For detailed information, check out the Quartz Video Editor section below.
- Click Save & Close once you are ready to proceed.
Note: Even after clicking Save & Close, you can still view the edited video or make further modifications to the video. - You'll be taken back to the Screen Record Summary page. Here you can:
Preview Video: Click the Preview Video button to watch the video in full screen.
Edit Video: Click Edit Video if you want to make additional changes.
Record Again: If you're not satisfied with the current video, you can choose to record it again. Note that this option will delete your current recording and edits, and you'll need to start over from the beginning. - Once done, you can share your final recording with our support, along with a relevant subject line and description.
- Click Submit to complete your support request.
You can relax while the Zoho Partner quickly analyzes your environment, tests the issue, and gets back to you with a swift resolution.
Quartz Video Editor
Once you're finished recording your screen, you can edit it using the video editor tool present in Quartz. This can be accessed by clicking on the Edit video button in the Screen Record summary page as shown above in step 6. This section aims to help you better understand Quartz's editing interface and its functions.
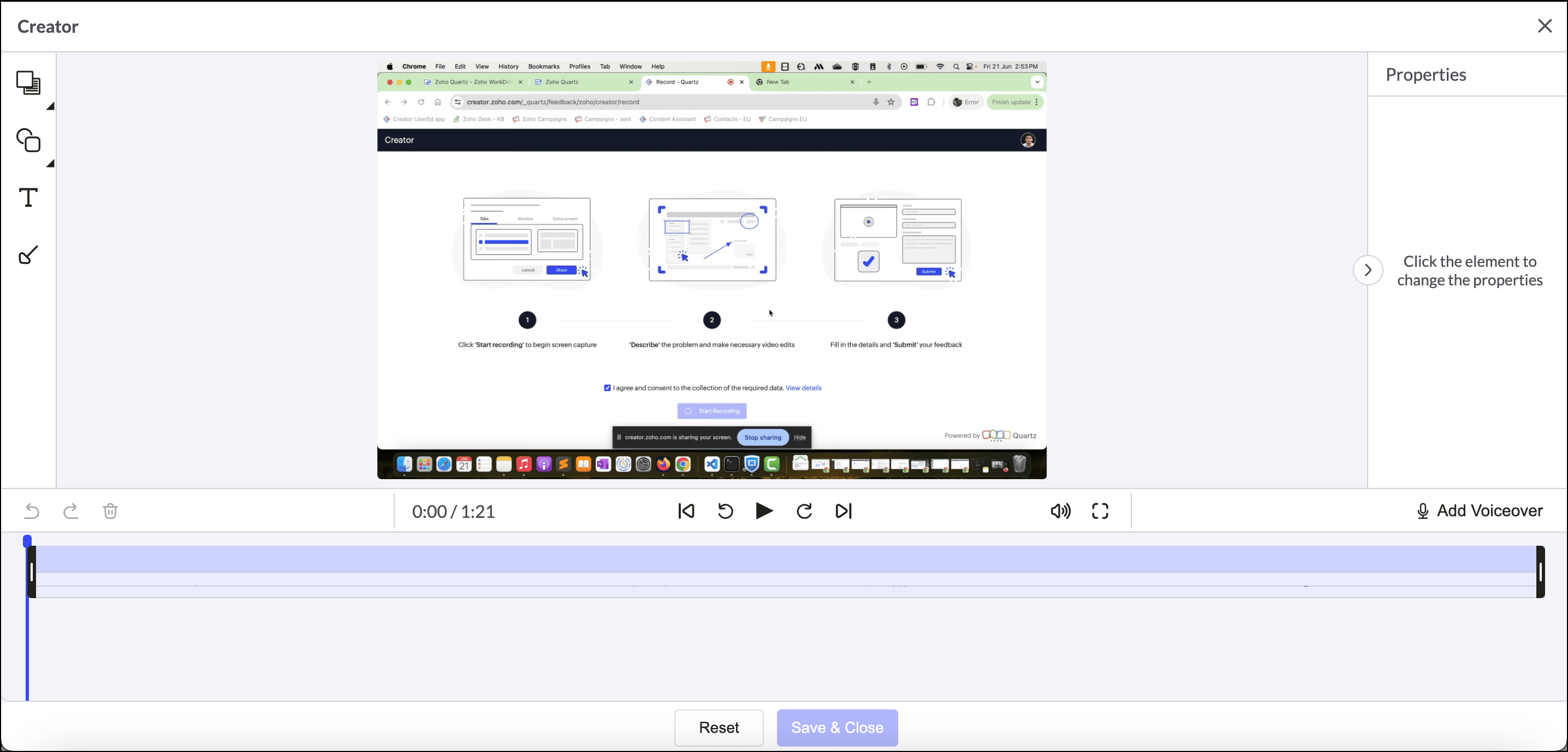
Basic video controls
The video timeline at the bottom of the screen is a visual representation of your screen recording. It has the following controls and options.
The video timeline at the bottom of the screen is a visual representation of your screen recording. It has the following controls and options.
- Undo, Redo, and Delete
- Current Timestamp
- Navigation Preview
- Pause, Rewind, and Forward
- Mute during playback and Full screen
- Add Voice-over
- Trim Video
- Element Duration (Mask, Highlight, Text & Arrow)
Advanced annotation options
The Quartz video editor also allows you to annotate your videos with various visual elements.
Masking tool - The masking tool enables you to selectively hide parts of your video recording. You can choose to either blur or block the required parts. For example, this tool can be used to blur the sensitive details shown in the video, like personal information of users.
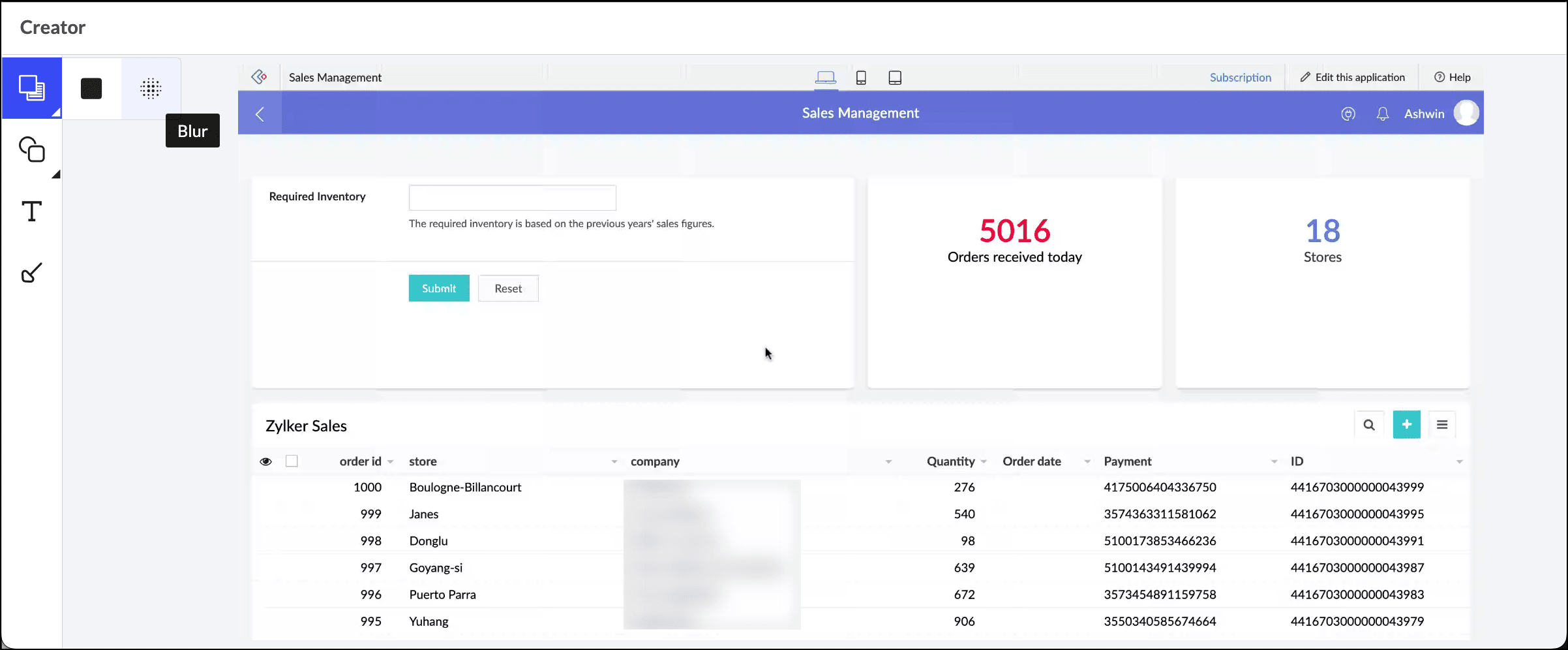
Masking tool - The masking tool enables you to selectively hide parts of your video recording. You can choose to either blur or block the required parts. For example, this tool can be used to blur the sensitive details shown in the video, like personal information of users.
Highlighting tool - This feature enables you to emphasize particular sections of the video. You can select between different highlighting shapes (rectangles or ellipses) and then adjust properties like color, border style (solid or dashed), and line width using the options available in the Properties section located on the right.
Text tool - This tool enables you to add text overlays to the video.
Arrow tool - This allows you to insert arrows or pointers to the video for added emphasis. You can choose the direction of the pointer, color, and line width of the arrow.
Voiceover - This allows you to record and add voice narrations directly into your recording.
Tracking requests
After submitting the recording, you will be able to monitor it's progress through the Quartz support portal.
To track:
- Visit the portal URL provided by the Zoho Partner.
- In the Zoho Quartz Portal, the list of feedbacks you submitted will be displayed.
Related Topics
Zoho CRM Training Programs
Learn how to use the best tools for sales force automation and better customer engagement from Zoho's implementation specialists.
Zoho DataPrep Personalized Demo
If you'd like a personalized walk-through of our data preparation tool, please request a demo and we'll be happy to show you how to get the best out of Zoho DataPrep.
New to Zoho Writer?
You are currently viewing the help pages of Qntrl’s earlier version. Click here to view our latest version—Qntrl 3.0's help articles.
Zoho Sheet Resources
Zoho Forms Resources
New to Zoho Sign?
Zoho Sign Resources
New to Zoho TeamInbox?
Zoho TeamInbox Resources
New to Zoho ZeptoMail?
New to Zoho Workerly?
New to Zoho Recruit?
New to Zoho CRM?
New to Zoho Projects?
New to Zoho Sprints?
New to Zoho Assist?
New to Bigin?
Related Articles
Recording a video with Zoho Quartz
Zoho Quartz is currently in its beta phase and available on an on-demand basis. If you’re interested in early access, please reach out to us at quartz-support@zohocorp.com. In a Nutshell Your customers can record issues they encounter using Zoho ...Introduction to Zoho Quartz
Zoho Quartz is currently in its beta phase and available on an on-demand basis. If you’re interested in early access, please reach out to us at quartz-support@zohocorp.com. Overview Zoho Quartz is a comprehensive issue management tool designed to ...Introduction to Zoho Quartz
Introducing Zoho Quartz, a privacy-first, problem reporting and visual feedback sharing tool. Quartz has been launched with the aim to get rid of endless back-and-forth with tech support for complex issues. It ensures speedy resolutions to boost your ...Zoho Quartz in Zoho One
In a Nutshell Zoho Quartz is now available within the Zoho One bundle, joining the suite of 40+ applications designed to run your entire business. This provides a more unified experience for accessing and managing Quartz. Availability The Zoho Quartz ...Zoho Quartz in Zoho One
In a Nutshell Zoho Quartz for Partners is now available within the Zoho One bundle, joining the suite of 40+ applications designed to run your entire business. This provides a more unified experience for accessing and managing Quartz. Availability ...
New to Zoho LandingPage?
Zoho LandingPage Resources















