Collaborate and view detailed analytics
Social allows you to collaborate with you team in the following ways:
Collaborate with Pins
You can discuss with your teammates about the pin right from the Posts tab.
To collaborate with pins
- Go to the Posts tab and select the Pinterest icon.
- Select a post.
- Click the More icon and select Discuss.
- Enter the message and click Share. You can @mention your teammates in the message and attach files and emojis.
Collaborate with Reports
You can also start a discussion about the Performance, Engagement, and the Impression Summary from the Reports tab.
To collaborate with Reports
- Go to the Reports tab and select the Pinterest icon
- Click the More icon from the dashboard and click Discuss.
- Enter the message and click Share.
Initiate a discussion from the Collaborate tab
You can add a message for your team to collaborate on your social media marketing strategies from the Collaborate tab. Here you can view all the discussions that were initiated in Zoho Social.
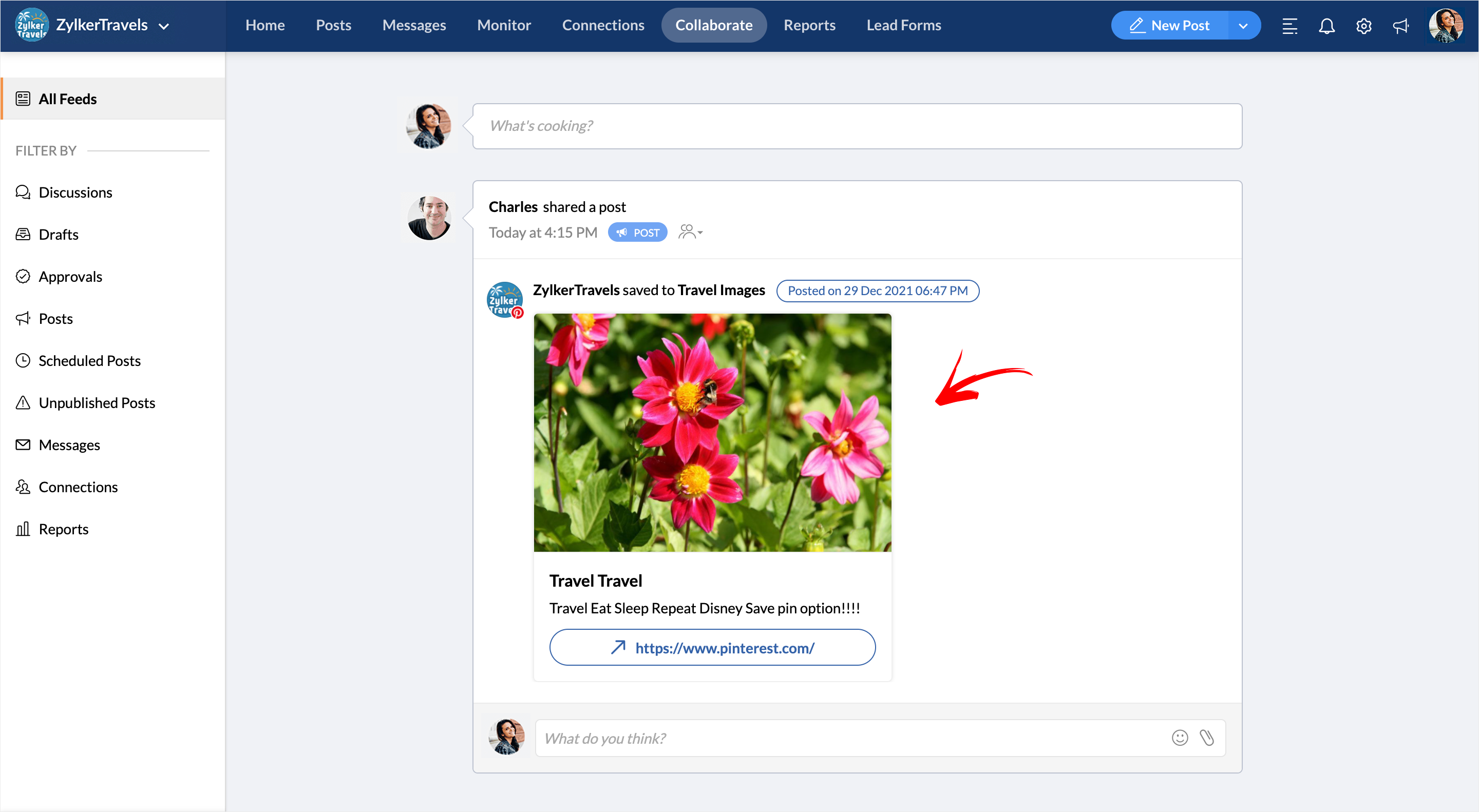
View post analytics
You can view detailed analytics for each pin that you have published from Zoho Social. This helps you analyze how the pins are performing in real-time. The following data is available for a pin:
- Impression:The number of times the pin was displayed on the screen.
- Pin Click: The number of clicks on your pin.
- Save: The number of times the pin was saved to a board.
- Outbound Click: The number of clicks that lead the visitor to a different URL associated with your pin.
- Quartile 95% View: The number of times the video pin was viewed up to 95% of the total duration or higher.
- Video Average Watch Time:The average time spent by visitors viewing your video pin.
- Video MRC View:The number of times the video was played for at least 2 seconds while 50% of the pin was visible for the visitor.
- Video V50 Watch Time: The total amount of time the view has been streamed by the visitors.
To view post analytics
- Go to the Posts tab and select the Pinterest icon.
- Select the Post Stats tab. You can Export the stats as PNG, PDF, or share it to a recipient via Email.
View detailed Report
The Pinterest integration offers detailed analytics on the performance of your pins, the engagement, and the Impressions. You can generate a report for a specific duration and share it via email. You can also schedule the report to be generated and shared with your teammates periodically. The data can be exported in PDF and PNG formats.
The following metrics are available for Pinterest:
Performance Summary
This card displays performance metrics such as pin clicks, pin click rate, the number of pins that were saved, the save rate, the number of outbound clicks, and the outbound click rate.
- Pin Click: The total number of clicks on your pins.
- Pin Click Rate: Percentage of the total number of clicks on your pins divided by the total number of times the pins were displayed on the screen.
- Save: The total number of pins saved to a board.
- Save Rate: Percentage of the number of pins that were saved to a board divided by the total number of times the pins were displayed on the screen.
- Outbound Click: The number of clicks that lead the visitor to a different URL associated with your pins.
- Outbound Click Rate: Percentage of the number of clicks that lead the visitor to a different URL associated with your pins divided by the total number of times the pins were displayed on the screen.
Engagement Summary
This card displays the total number of engagements and the engagement rate on your pins, which includes both clicks and saves.
Impression Summary
This card displays the total number of times your pins were displayed on the screen.
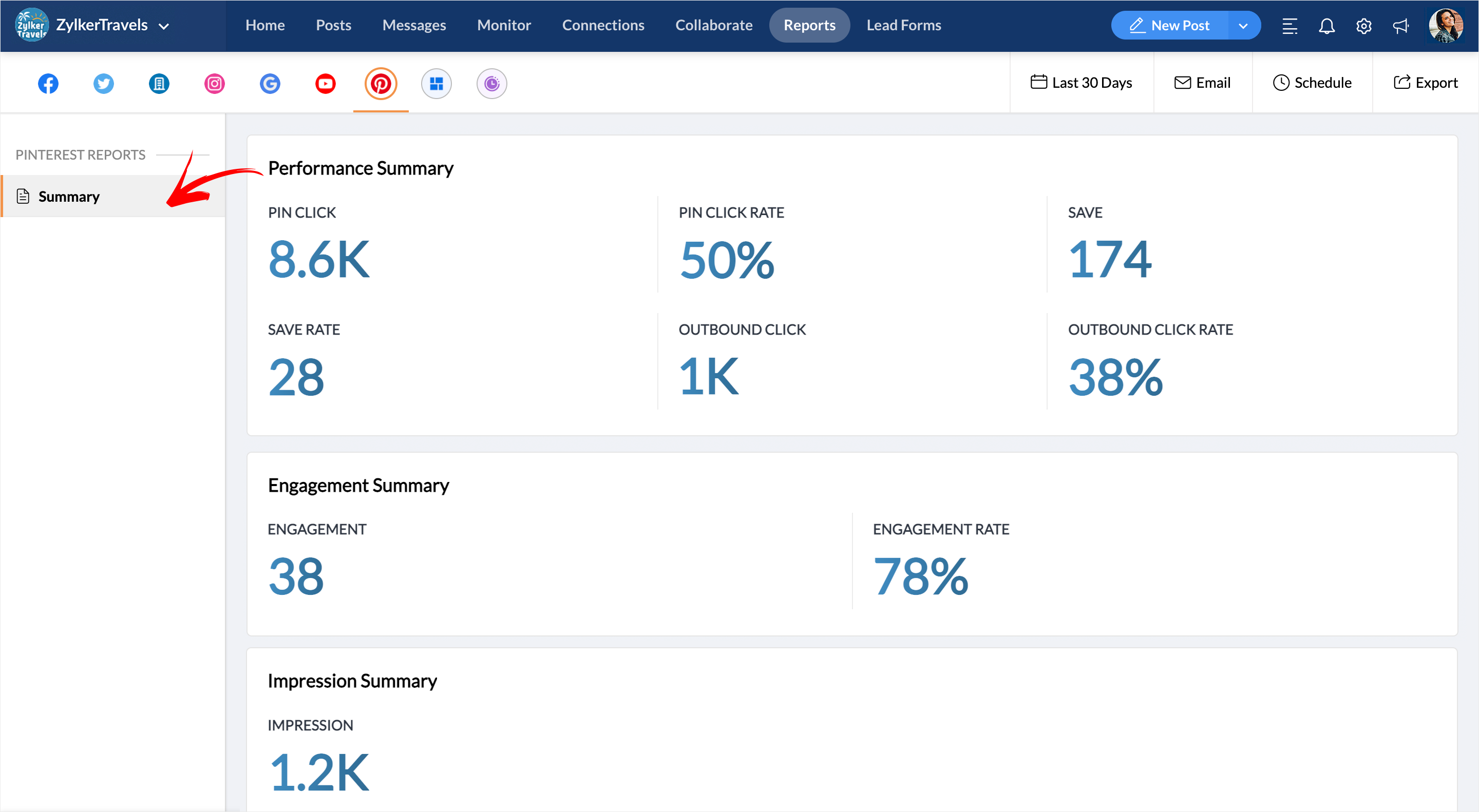
To view a detailed report
- Go to the Reports module and select the Pinterest icon.
You will be able to see the Performance summary, Engagement summary, and the Impression Summary. - Click the Calendar icon and specify the date range. You can also select a range from the list of options available.
- Select the Timezone from the drop down list and click Update.
To share the report
- Click the Email button from the report.
- In the Email Report window, do the following:
- Enter the Recipient's email address.
- Enter the Subject of the email.
- Type the Message.
- Select the Report Format from the drop down list.
- Select the Password Protect checkbox to secure the report and enter the password.
- Select Send me a copy checkbox to send a copy of the email to your mailbox.
To schedule the report
- Click the Schedule button from the report.
- In the Schedule Report window, do the following:
- Enter the names of the recipients.
- Type the message that should be sent with the report.
- Select the Date range from the drop down list.
- Select how often you would like to share the report.
- Specify the time when you want the report to be shared via email.
- Select the format from the drop down list and click Schedule.
To export the report
- Select the Export button from the report.
- Select Export as PDF or Export as PNG. The file will be downloaded automatically.
Zoho CRM Training Programs
Learn how to use the best tools for sales force automation and better customer engagement from Zoho's implementation specialists.
Zoho DataPrep Personalized Demo
If you'd like a personalized walk-through of our data preparation tool, please request a demo and we'll be happy to show you how to get the best out of Zoho DataPrep.
New to Zoho Writer?
You are currently viewing the help pages of Qntrl’s earlier version. Click here to view our latest version—Qntrl 3.0's help articles.
Zoho Sheet Resources
Zoho Forms Resources
New to Zoho Sign?
Zoho Sign Resources
New to Zoho TeamInbox?
Zoho TeamInbox Resources
New to Zoho ZeptoMail?
New to Zoho Workerly?
New to Zoho Recruit?
New to Zoho CRM?
New to Zoho Projects?
New to Zoho Sprints?
New to Zoho Assist?
New to Bigin?
Related Articles
View analytics for Instagram Stories
Various in-depth analytics for stories are available from the stories that are published from Zoho Social. The following analytics are available for a story: Exits: The total number of times users exited the story. Impressions: The total number of ...Can I share reports on the Collaborate tab?
Yes, you can share Cards to the Collaborate tab but not Dashboards and sections of Network Reports. To share a Card to the Collaborate tab, - Go to Reports, head to the desired social channel - Hover over a Card and click on the ellipsis on the top ...Analytics for LinkedIn Profile
LinkedIn is one of the most powerful platforms for building your personal brand and growing your professional network from anywhere in the world. To stand out in a competitive landscape and ensure consistent growth, it's important to know if your ...How do I collaborate with my clients from Zoho Social?
You can use Collaborate in Zoho Social to discuss new post ideas, review drafts by adding comments, share reports, share interactions directly from your Live Stream with your team members. If you start a discussion on Collaborate, only your team ...How can I view the stats for each pin?
You can view detailed analytics for each pin that you have published from Zoho Social. To view post analytics Go to the Posts tab and select the Pinterest icon. Select the Post Stats tab. You can Export the stats as PNG, PDF, or share it to a ...
New to Zoho LandingPage?
Zoho LandingPage Resources















